Как сделать стрелочка прочее отмена
Добавил пользователь Alex Обновлено: 04.10.2024
В операционной системе Windows все объекты обозначены своими значками, с помощью которых выполняются нужные действия, например, запуск программы, открытие окна и т. д. Для любого объекта в Windows можно создать несколько значков, разместив их в разных местах на компьютере.
Стрелка указывает, что ярлык связан с определенным объектом в Windows. Ярлыки облегчают использование операционной системы, позволяя быстро получать доступ к файлам или программам.
Некоторым пользователям нужно убрать стрелку с ярлыка Windows. Зачем это может потребоваться? Возможно, из-за эстетических представлений пользователя о том, как должны отображаться элементы Windows на экране ПК.
Ярлык по сути является ссылкой на объект. Сама программа, файл или элемент системы находится на своем месте в операционной системе по умолчанию, а ярлык свободно помещается в любом другом удобном размещении на компьютере.
Ярлык можно переместить, удалить или переименовать, создать новый, при этом сам исходный файл от этого никак не пострадает. Если мы создадим новый документ или какой-то другой файл на Рабочем столе Windows, то он уже не будет ярлыком, а самим объектом. На таких файлах нет стрелочек.
Как убрать стрелки с ярлыков? Имеется несколько способов, которые позволяют убрать стрелки со значков в ОС Windows.

Несмотря на то, что часть пользователей желает убрать стрелки с ярлыков Windows 7, Windows 8.1, Windows 10, я не рекомендую этого делать из-за риска возникновения негативных последствий. На глаз нельзя будет различить, где находится ярлык или сам файл, поэтому при работе на компьютере возможны ошибочные действия с объектами, например, удаление нужных и важных файлов.
В этой статье вы найдете инструкции о том, как убрать синие стрелки на ярлыках, а также, как снова вернуть стрелки на значки, после их удаления. Для этого, мы используем системное средство — Редактор реестра и стороннее программное обеспечение — программу Winaero Tweaker.
Как убрать стрелки с ярлыков Windows 10 — 1 способ
Убрать стрелки с иконок можно способом внесения изменений в системный реестр Windows. После выполнения изменений параметров реестра, на компьютере появятся значки без стрелок на рабочем столе, которые по факту на самом деле являются ярлыками.
Перед выполнением изменений в операционной системе Windows, создайте резервную копию реестра или создайте точку восстановления системы.
Выполните следующие действия:

- Перезагрузите компьютер или перезапустите Проводник.
После выполнения этих действий, стрелки исчезнут с ярлыков, но эти значки все равно остались ярлыками.


Чтобы вернуть ярлыки в Windows 10 выполните следующее:
Как убрать стрелки с рабочего стола Windows — 2 способ
При использовании второго способа, стандартный значок стрелки заменяется на прозрачный, поэтому стрелки не отображаются на экране ПК.
Проделайте следующие действия:

Для возврата стрелок ярлыков в Windows необходимо выполнить следующее:
Убираем стрелки с ярлыков в Winaero Tweaker — 3 способ
Winaero Tweaker — бесплатная программа, убирающая стрелки с ярлыков. Это мощное приложение для настройки операционной системы Windows под нужды пользователя. Приложение работает на английском языке.
Пройдите следующие шаги:

Чтобы вернуться к настройкам Windows по умолчанию, необходимо сделать следующее:
После перезапуска Проводника на ярлыках снова появятся синие стрелки.
Выводы статьи
В случае необходимости, пользователь может убрать стрелки с ярлыков в операционной системе Windows. Эту операцию можно сделать с помощью применения изменений в системном реестре или использовать стороннее приложение — бесплатную программу Winaero Tweaker.
Имейте в виду, что после применения подобных настроек, пользователь может перепутать ярлыки и файлы, в результате можно удалить что-то нужное, поэтому будет лучше отказаться от использования подобных изменений в операционной системе.

(В качестве альтернативы, если вам нравится это поведение и вы случайно его отключили , приведенные ниже инструкции будут работать и для включения блокировки прокрутки).
Чтобы отключить Scroll Lock, активируйте более совершенную экранную клавиатуру в настройках Ease of Access. Отображается полная экранная клавиатура.


Клавиша больше не должна быть синей, когда Scroll Lock выключен.


Если вы не хотите добавлять индикатор блокировки прокрутки в строку состояния, вы можете использовать более совершенную экранную клавиатуру, чтобы проверить, включена ли блокировка прокрутки, и легко отключить ее.

Тик Ток обретает большую популярность со дня своего основания – во первых как развлекательная платформа короткометражных видеороликов. Для авторов Тик ток является отличным способом набрать популярность, даже если сам автор не имеет других аккаунтов в схожих платформах. Как социальная сеть – разработчиками и администрацией Тик Тока предоставляется возможность репоста понравившемся пользователю видеороликов.

Что значит репост в Тик Токе
Дословно “Repost” переводится как повторная публикация поста с условным контентом в пределах платформы или в социальные сети. В тиктоке количество репостов является одним из приоритетных показателей при оценке аккаунта и созданного канала, например – для рекламодателей или для системы формирования ленты рекомендаций другим пользователям. От количества репостов зависит стоимость рекламной компании для авторов, популярность и прочее.
Как зарепостить видео в Тик Токе

Репост видео в другие соцсети
Для того, чтобы сделать репост видео в тик токе в другие социальные сети и мессенджеры, пользователю потребуется проделать следующий алгоритм действий;

Почему невозможно поделиться видео из Тик Тока
Одна из проблем социальных сетей, которой TikTok и является – невозможность репоста материалов лично пользователю. Обычно это происходит в силу нескольких причин;
- Ограничение автором доступа к видеоролику или его удаление.
Также одна из распространённых причин – ограничение автором видеоролика доступа к просмотру или его полное удаление. Из-за удаления, видеоролик также не будет в будущем отображаться в списках “понравившиеся” и в разделе “Избранное”.

Один из способов поделиться понравившемся видеороликом – предварительное скачивание на устройство. Это позволит уже самостоятельно поделиться видеороликом в нужном сервисе и нужным способом – главное неудобство будет заключаться в расходовании трафика, если отправитель пользуется мобильным интернетом и с ограниченным объёмом предоставляемого тарифом интернет-трафика.
При выходе новых версий приложений и при отсутствии обновления самого приложения, могут возникать различные системные сбои и ошибки – зарепостить видео в тик ток входит в их число. Пользователю необходимо проверить наличие обновлений и на всякий случай переустановить приложение – переустановка решает большинство проблем самого различного характера не только в Тик Токе.
Как узнать количество репостов в тиктоке
Чтобы просмотреть репосты видеоролика, достаточно обратить внимание на цифирный показатель около искривлённой стрелки “поделиться” – системой предусмотрен показ лишь суммарного количества репостов пользователей в социальные сети и мессенджеры. Иными словами, узнать кто именно сделал репост – невозможно, будь вы автором видеоролика или обычным пользователем.

Если вам очень не нравятся стрелки на ярлыках, их легко можно убрать. Только вот, дело в том, что метод который использовался для этой цели в операционной системе XP, для Семерки не подходит.
Существует большое количество различных программ, с помощью которых можно убрать стрелки с ярлыков в windows 7. Но Я не сторонник подобных методов, зачем использовать стороннее ПО, если все можно сделать средствами самой операционной системы.
В данной статье будет описан метод, который не требует установки стороннего ПО.
Как вам известно, информацию в реестр можно вносить разными способами. Первый способ это правка реестра вручную, второй способ, это запуск специального файла, который имеет расширение reg.
Для понимания сути процесса, сначала будет описан метод правки реестра вручную, затем рассмотрим второй способ.
Стрелку с ярлыка мы будем убирать методом подмены, то есть мы подменим стандартное изображение стрелки, на свое.
Примечание: сначала выполните то, что описано в обязательном пункте, а затем на выбор, переходите либо к ручному методу, либо к автоматическому.
2) Поместите созданную иконку в папку C:\Windows.
Если вы хотите заменить стрелочки, на какое то свое изображение, то создайте иконку не прозрачную, а с нужным вам изображением.
Если вы не хотите (или не умеете) создавать иконки, то можете воспользоваться моей (ссылка на скачивание будет ниже).
2) Перейдите в следующий раздел:
5) На этом все, изменения вступят в силу после перезагрузки.
Скачайте этот архив, там найдете три файла:
Результат всех ваших стараний будет примерно следующий:


ЕЩЁ ОДИН ВАРИАНТ
Какими бы не были большими и красивыми ярлыки программ в Windows 7, невзрачная квадратная стрелка в углу портит абсолютно весь их внешний вид. Изменить эту стрелку или убрать ее полностью можно программой Vista Shortcut Overlay Remover. Несмотря на слово Vista в названии, она отлично работает и под Windows 7.



Синие стрелочки на папках и файлах Windows: что это и как убрать?
Не так давно столкнулся с ситуацией на компьютере своей сестры: на многих папках, файлах и простых ярлыках на рабочем столе и в других областях Windows почему-то появились маленькие синие стрелочки, как бы направленные друг на друга. Вот пример таких папок:

Аналогично при этом выглядят файлы и ярлыки, например:

Сам подобное когда-то встречал, но на то время даже не заморачивался и не пытался эти стрелочки убрать, да как-то и не просили 🙂 Быстренько пробежавшись по интернету выяснил, что такие стрелочки на папках, файлах — это включенная функция сжатия содержимого на дисках Windows.
Места экономится действительно немного и эта возможность в Windows по сути вообще бесполезная, а аналогичное мнение можно увидеть и от пользователей различного уровня подготовки в интернете.
Эти стрелочки на папках на компе своей сестры я убрал, а через некоторое время заметил их внезапное появление на файлах уже своего компьютера, что сразу вызвало вопрос: откуда это взялось, если я сам ничего не настраивал и не включал??
Включить случайно точно не мог, я уже давно не пользователь-новичок, что мог бы по ошибке куда-то тыкнуть, не зная куда 🙂 Исходя из наблюдений и опять же информации в интернете, сделал вывод, что эти стрелочки на ярлыках и прочих объектах Windows могли вовсе прийти, например, обновлением системы.
Сейчас рассмотрим 2 варианта: самый простой, через обычный, привычный всем режим Windows и способ через безопасный режим системы, если вдруг не получается убрать стрелочки по первому варианту.
Вариант №1 — удаление стрелок с папок и файлов в обычном режиме Windows
Если видите, что файлов и папок с такими стрелками мало, может лишь несколько в одном месте, то проще всего поступить так:






В результате проблема будет решена!
Если же у иконок со стрелками слишком много, вы видите, что почти все папки и файлы имеют такой значок, то скорее всего задействован весь локальный диск. В таком случае нужно отключать функцию сжатия сразу со всего диска.


Начнётся процесс распаковки всех ранее сжатых файлов, который может занять более часа (если у вас действительно оказалось в сжатом состоянии слишком много данных) и после окончания стрелочки должны все исчезнуть.
В этом случае вы можете попробовать закрыть программы, к которым эти файлы относятся, либо последовать варианту №2, описанному ниже.
Вариант №2 — отключение сжатия файлов на всём локальном диске через безопасный режим Windows
Данный вариант должен вам помочь, если вы не смогли убрать сжатие всех файлов при помощи функции сжатия локального диска. По этому варианту вам нужно будет проделать все действия, описанные выше, но через специальный безопасный режим Windows.
О том как войти в безопасный режим Windows и что это такое, рассказано в отдельной статье «
В этом режиме запускаются только основные программы системы и потому вы не столкнётесь с ошибкой, что какие-то файлы используются той или иной программой, при отключении сжатия этого диска.
Таким образом, если увидели стрелочки на папках файлах и ярлыках в системе Windows, то это значит, что всего лишь включена функция сжатия для экономии места для отдельных файлов, либо сразу для всего локального диска.
Понравилась статья? Тогда нажмите ниже на кнопку одной из соц.сетей, чтобы поделиться с друзьями, ведь у кого-то может быть такая же проблема и вы с лёгкостью им поможете этой инструкцией. Кто-то ещё и спасибо скажет 🙂
На этом статью завершаю, хорошего дня вам и до встречи! 😉
ЗАКЛЮЧЕНИЕ
Таким образом, если увидели стрелочки на папках файлах и ярлыках в системе Windows, то это значит, что всего лишь включена функция сжатия для экономии места для отдельных файлов, либо сразу для всего локального диска.
Понравилась статья? Тогда нажмите ниже на кнопку одной из соц.сетей, чтобы поделиться с друзьями, ведь у кого-то может быть такая же проблема и вы с лёгкостью им поможете этой инструкцией. Кто-то ещё и спасибо скажет 🙂

Сегодня хочу рассказать Вам как убрать стрелки с ярлыков в Windows 7 и Windows 8.1. В операционной системе Windows по умолчанию стоят настройки, когда ярлыки на рабочем столе помечены специальными стрелками, будто бы указывающими, что это ярлыки (как будто и так не ясно).

Для того чтобы убрать стрелки с ярлыков скачиваем архив Icon_Arrow.rar (cкачиваний: 529).
Распаковываем архив, в архиве находится иконка Blank.ico и два файла реестра RemoveArrow.reg и RestoreArrow.reg .

Иконку Blank.ico копируем в папку Windows ( путь к папке обычно C:\Windows\ ), для удаления стрелок делаем двойной клик по файлу RemoveArrow.reg , появится окно предупреждения показанное ниже

Нажимаем Да. Появится еще одно окно уведомляющее о том что значения успешно внесены в реестр.

Нажимаем OK. Чтобы изменения вступили в силу достаточно перезапустить проводник или выйти из системы.

Для того чтобы вернуть стрелки, делаем двойной клик по файлу реестра RestoreArrow.reg , соглашаемся с предупреждениями системы, перезапускаем проводник или выходим из системы.
Способ второй — Windows Shortcut Arrow Editor
Windows Shortcut Arrow Editor бесплатная утилита, которая позволяет удалить стрелки с ярлыков одним щелчком мыши.

Так же у Вас есть возможность загрузки своего значка, который будет использоваться в качестве ярлыка. В скриншоте выше, вы можете увидеть зеленую стрелку, которой я пользуюсь лично.
Windows Shortcut Arrow Editor портативная и не требует установки. Программа поддерживает следующие версии Windows:
Очень часто меня спрашивают о том как убрать стрелки у ярлыков на рабочем столе в операционной системе windows 7 либо windows 8.1. В общем не понимаю, зачем это делать, на что это влияет. Как по мне это просто бесполезная трата времени. Но все же хочу ответить на вопросы читателей.
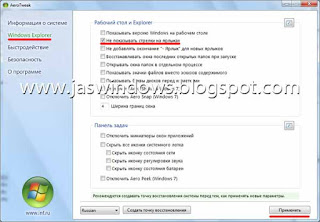
И так рассмотрим как избавится от стрелок на ярлыках с помощью реестра windows.
Конечно можно убрать стрелки на ярлыках с помощью программы Aero Tweak.
Но сегодня рассмотрим изменения параметров которые способствуют решению этой задачи. Так сказать, на свои глаза увидите что отвечает и как его изменить.
Вносим правки в Редактор реестра
Нам понадобятся радикальный метод — изменение параметров Редактора реестра. Хотя в данном случае ничего сложного нет. Убедитесь в этом сами:



Что делать с новым параметром?

Кстати, если вы хотите не убрать, а изменить размер стрелок, то вместо предыдущего значения введите:
- %windir%\System32\shell32.dll, -30 для — их уменьшения;
- %windir%\System32\shell32.dll, -16769 — для увеличения.
Как убрать стрелки с ярлыков рабочего стола в Windows 7, 8.1
Сегодня хочу рассказать Вам как убрать стрелки с ярлыков в Windows 7 и Windows 8.1. В операционной системе Windows по умолчанию стоят настройки, когда ярлыки на рабочем столе помечены специальными стрелками, будто бы указывающими, что это ярлыки (как будто и так не ясно). Но вот беда в том, что не всем это нравиться, ну как то не украшают они интерфейс программы, а наоборот. Причем в Windows даже не предусмотрено их отключение, по крайней мере я нигде не нашел как это сделать.
Эти методы работают как в Windows 7 так и в Windows 8.1. Лично мною были протестированы на Windows 8.1 64 битной версии.
Внимание! Не тестировалось на Windows 8.
И еще! Перед тем как совершать данные действия, сначала создайте точку восстановления Windows.
Способ первый. Убираем стрелки с помощью специальной программы а именно при помощи Aero Tweak. Устанавливать её не нужно, она просто запускается и все. Вот как выглядят ярлыки ДО. Т.е. стрелки присутствуют на месте.
Теперь находим на компьютере скачанную программу и запускаем её.

Вот в принципе и всё! Теперь остается только перезагрузить компьютер.
Перезагружаем комп, и Вуаля! Стрелок на значках рабочего стола как не бывало.
Кстати, как видите, программа имеет ещё множество дополнительных функций для настройки операционной системы, так что если будет интересно, то можете поэкспериментировать с ней. Но будьте внимательны, она рассчитана на ОС Windows 7. На восьмерке я тестировал только работу с ярлыками рабочего стола.
Способ второй. Отключаем стрелки на рабочем столе с помощью правки реестра специальными файлами с расширением .reg
Находим, папку в которую он загрузился и открываем его.
Осталось только перезагрузить компьютер и Всё готово.
В раскрывшемся дереве каталогов, в левой части, находит папку с именем R12; Lnkfile. А в правой части находим и выделяем параметр R12; IsShortcut, который отвечает за вывод стрелок на ярлыки рабочего стола.

Переименовываем его в R12; IsNotShortcut, сохраняем, чтоб получилось как на картинке ниже
Читайте также:

