Как сделать стим чат на русском
Добавил пользователь Дмитрий К. Обновлено: 04.10.2024

Геймеры и другие пользователи сервиса цифрового распространения Steam нередко сталкиваются с языковыми барьерами во время использования программы. Первоначально, оригинальный клиент Steam распространялся только с английским интерфейсом, позже в меню опций сервиса добавились другие языки. Ниже мы разберем, как сделать русский язык в стиме для облегчения использования приложения.
Особенности сервиса
Площадка Steam впервые была запущена еще в 1999 году. В то время клиент разработчика Valve распространял только игры и другую продукцию компании. Со временем, число его пользователей, как и популярность самой Valve, только увеличивалась. Сейчас цифровой площадкой пользуются свыше 125 млн. человек по всему миру.

Библиотека Steam насчитывает десятки тысяч разных наименований как от крупных AAA-разработчиков, так и от маленьких инди-студий. За всю свою историю сервис пережил несколько крупных редизайнов интерфейса, которые значительно упрощают геймерам навигацию по библиотеке. С ростом количества активных игроков клиент Steam также получил важные обновления, которые позволяют просматривать список игр сервиса на русском языке. Поэтому проблема как поменять язык в стиме остается очень актуальной. Также прочитайте, как поставить русский язык в отдельных играх.
Смена языка
Еще во время скачивания и установки клиента можно поставить русский язык в настройках на официальной страничке Steam. В дальнейшем эта опция появится в свойствах самой программы. Также вы можете поменять язык в отдельной игре, если вас не устраивает её русифицированная версия.
В Steam
Итак, как изменить язык интерфейса сервиса за несколько простых шагов? Вам понадобиться:
- Запустить клиент и войти в свою учетную запись. Для этого используйте свой логин и пароль, указанный при регистрации;


- На страничке интерфейса кликните по меню языков. Из выпадающего списка выберите русский язык;

Учтите, что для вступления изменений в силу придется дождаться перезагрузки клиента. После перезапуска интерфейс Steam будет отображаться на русском языке.
В игре
Иногда отдельные игры по каким-то причинам скачиваются в не нерусифицированной версии. Обычно для русскоязычных пользователей сервис сразу же предлагает продукты на русском языке. Однако некоторые приложения всё же требуют ручной смены интерфейса в настройках.

Как сменить язык в отдельной игре? Вам понадобиться:

После этого Steam может некоторое время подгружать дополнительные файлы с указанными языковыми пакетами. Учтите, что далеко не каждая игра поддерживает интерфейс на русском языке. Более того, русифицированная версия игровых продуктов не гарантирует присутствие русской озвучки. В этом случае геймерам остается только надеяться на выход официальной локализации.

Также не стоит забывать, что в некоторых регионах мира действуют ограничения, связанные с политикой сервиса. В таких местах русифицированные клиенты могут быть заблокированы, обязательно уточняйте эту информацию в Интернете перед тем как перевести стим на русский язык.

Нет отдельного приложения Steam Chat, так как оно включено в Steam. Steam доступен для Windows, macOS и Linux, и все эти платформы имеют доступ к Steam Chat.
Для чего нужен Steam Chat?
Steam Chat представляет усилия Valve по модернизации инструментов и функций связи, которые поставляются со Steam. Хотя Steam — это, прежде всего, торговая площадка, где вы можете покупать видеоигры и организовывать свою библиотеку видеоигр, он также позволяет вам общаться с друзьями, чтобы вы могли играть в игры вместе.
Steam Chat — это, по сути, бесплатная альтернатива платным сервисам голосового чата, таким как TeamSpeak, Mumble и Ventrillo. Все эти сервисы обеспечивают связь по протоколу VoIP, которую геймеры могут использовать для координации во время игры и поддерживать связь, когда они не играют.
Это также альтернатива Discord, бесплатному сервису голосового и текстового чата, который имеет много тех же функций, что и Steam Chat.
Групповые чаты могут иметь несколько текстовых каналов для организации разговоров на разные темы и несколько голосовых каналов, так что члены группы могут сосредоточиться на различных играх или просто общаться на чём-либо, не объединяя все в один канал.
Основным преимуществом Steam Chat является то, что Steam является крупнейшим онлайн-рынком для игр , поэтому у большинства игроков уже есть учетная запись и приложение установлено. Поскольку Steam Chat включен в Steam, нет ничего лишнего для загрузки или установки.
Как начать пользоваться Steam Chat
Steam Chat встроен в клиент Steam, поэтому отдельного приложения Steam Chat нет. Чтобы использовать Steam Chat, вы можете либо загрузить клиент Steam, либо войти через веб-сайт сообщества Steam, чтобы использовать веб-клиент. Вам также понадобится бесплатный аккаунт Steam и несколько друзей для общения.

Вот как начать использовать Steam Chat:
Если вы предпочитаете использовать веб-клиент, это еще проще:
Если вы новичок в Steam, вам нужно будет найти и добавить своих друзей в сервис, прежде чем вы сможете использовать Steam Chat.
Общение с отдельными друзьями и использование голосового чата Steam

Чтобы начать чат с одним из ваших друзей:
Разговаривая с другом, можно легко начать голосовой чат. Просто нажмите на значок в правом нижнем углу окна чата, который выглядит как микрофон внутри речевого пузыря. После этого ваш друг отправит приглашение в голосовой чат, на которое он может нажать, если захочет поговорить с вами.
В Steam Chat голосовое общение происходит прямо в том же окне, которое вы используете для текстового чата. Когда голосовая связь активна, в верхней части окна вы увидите зеленую полосу, которая указывает, что вы в данный момент подключены к своему другу.
Во время голосового чата вы можете нажать зеленую кнопку микрофона или наушников, чтобы отключить звук или отключить звук самостоятельно.
Если вы нажмете на микрофон, чтобы отключить звук, ваш друг не сможет вас услышать. Если вы нажмете значок наушников, чтобы оглушить себя, вы не сможете услышать своего друга. Вы можете вернуть вещи в нормальное состояние, нажав кнопку еще раз.
Закрытие окна чата не завершит голосовой чат. Вы должны нажать Stop Talking, чтобы завершить голосовой чат. Если вы закроете окно чата, голосовой чат по-прежнему будет отображаться в верхней части списка друзей, и вы можете завершить его там.
Как работают чаты в Steam Group
Групповые чаты в Steam очень похожи на отдельные чаты, но в одном может быть несколько человек, и они сохраняются, даже когда все не в сети. Когда вы снова войдете в систему, вы по-прежнему будете в группе, поэтому эти группы являются хорошим способом поддерживать связь между игровыми кланами, гильдиями, пожарными командами и сообществами.
Вы можете создать групповой чат в любое время, пригласив дополнительных друзей в отдельный чат. Новый групповой чат будет назван в честь людей, которые в нем находятся, но позже вы можете изменить его на более креативное.

Групповые чаты имеют немного большую структуру, чем обычные чаты, что особенно полезно, если у вас есть большая группа друзей или членов клана, которые хотят поддерживать связь. В каждой группе может быть настроено несколько текстовых каналов, поэтому вы можете иметь определенные места как для структурированных обсуждений, так и для общего общего чата.
Групповые чаты также позволяют использовать несколько голосовых каналов, которые можно создавать и удалять в любое время. Чтобы начать работу с голосовым каналом в групповом чате, достаточно щелкнуть значок микрофона в правом нижнем углу окна группового чата.
Вот как можно пригласить людей на ваш голосовой канал:
- Нажмите ˅ ( стрелка вниз ) рядом с голосовым каналом.
- Скопируйте ссылку приглашения и отправьте ее своим друзьям.
- Кроме того, вы можете щелкнуть своих друзей в предоставленном списке, а затем нажать Пригласить .
- Затем ваши друзья могут принять приглашение присоединиться к вашему голосовому каналу.
Когда все покидают голосовой канал, он будет удален автоматически. Вы можете сохранить голосовой канал так, чтобы он сохранялся в постоянном состоянии, но только если у вас есть разрешение на это в конкретном групповом чате, который вы используете.
Организация вашего списка друзей в Steam Chat

Steam предоставляет несколько ценных опций, которые вы можете использовать для организации своего списка друзей, что очень полезно, если у вас много друзей в сервисе.
По умолчанию ваши друзья, которые в настоящее время играют в игры, всегда находятся наверху списка, а ваши друзья, которые находятся в сети, но не в игре, находятся прямо под ней. Друзья также сгруппированы по играм, в которые они играют, так что вы можете легко увидеть, есть ли группа ваших друзей в игре, в которую вы могли бы присоединиться.
Сохранение любимых друзей Steam
Чтобы упростить отслеживание людей, с которыми вы часто общаетесь, вы можете щелкнуть значок аватара любого друга и перетащить его в пространство чуть ниже вашего собственного значка.
Ваш друг останется там, даже если он не в сети, поэтому вы всегда сможете увидеть, что замышляют ваши самые важные контакты.
Простой доступ к групповому чату
Если вы перетащите панель групповых чатов вверх, вы сможете увидеть все групповые чаты, членом которых вы в настоящее время являетесь. Чтобы запустить групповой чат, все, что вам нужно сделать, это нажать на него.
Если вы в настоящее время участвуете в каких-либо голосовых каналах группового чата, эта информация также доступна в этом разделе вашего списка друзей.
Отслеживание голосового чата
Когда вы присоединяетесь к голосовому чату, а затем закрываете окно чата, голосовой чат остается активным. Чтобы помочь вам точно отслеживать, в каком голосовом чате вы находитесь, эта информация представлена в верхней части списка ваших друзей.
Если вы находитесь в голосовом чате с другом или подключены к голосовому серверу группового чата, вы увидите зеленую информационную панель голосового чата в верхней части списка друзей. Эта панель содержит кнопки для отключения микрофона, отключения наушников и отключения от голосового чата.

Steam – это многофункциональная платформа для распространения игр и общения между игроками. Так как она обладает огромным количеством функций, то, соответственно, и настроек в программе немало. Поиск какого-то конкретного параметра порою вызывает трудности. В числе таковых и тот, что отвечает за локализацию интерфейса Steam. Ситуация усложняется, если язык изменился на неизвестный и требуется обратно вернуть русский. Далее расскажем о том, как это сделать.
Выбираем русский язык интерфейса в Стиме
В примере ниже мы покажем процедуру смены языка с английского, но с остальными алгоритм действий такой же. Если названия пунктов неизвестны, ориентироваться следует на их порядок.




Теперь вы знаете, как можно сменить язык интерфейса Steam на русский. Если у вас возникли какие-либо вопросы, отписывайтесь в комментариях.

Мы рады, что смогли помочь Вам в решении проблемы.
Отблагодарите автора, поделитесь статьей в социальных сетях.

Опишите, что у вас не получилось. Наши специалисты постараются ответить максимально быстро.
Теперь давайте рассмотрим инструкцию более подробно и пошагово.
Итак, приступим к изучению материала…
Видео инструкция - как изменить язык стима на русский
Как поменять язык в стиме с английского на русский
Чтобы сменить язык в стиме с английского на русский, выполняем следующие действие:
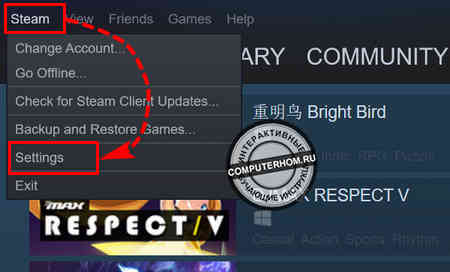
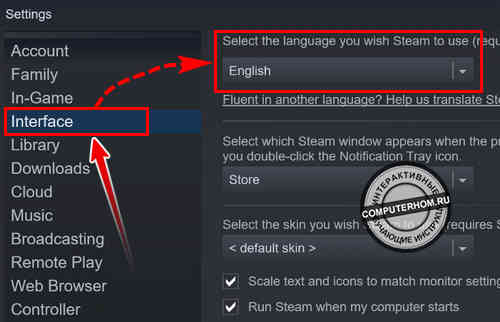
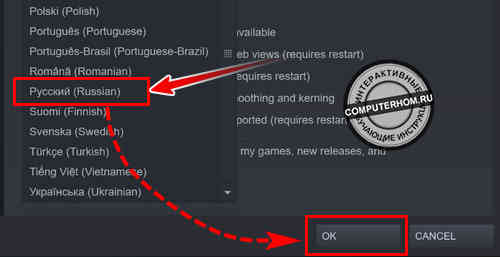
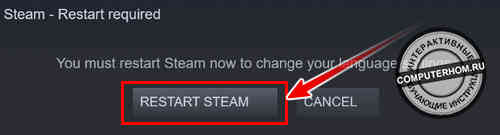
Как поменять язык в стиме с китайского на русский
Чтобы поменять язык в steam с китайского на русский, вам нужно выполнить следующие действие на своем компьютере:

2. В следующем шаге, у вас откроется страничка настроек. На этой страничке в левой части нажимаем на четвертую строчку по счету.
После чего в правой части в самом верху нажимаем на самую первую кнопку.
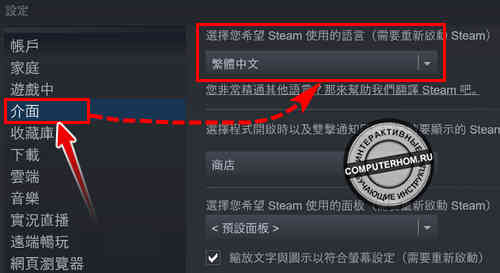
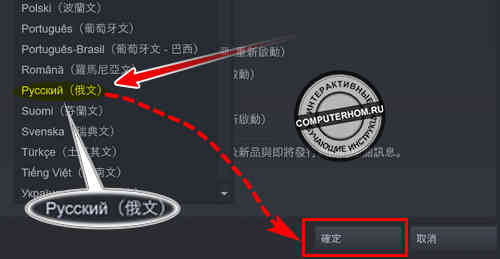
4. После всех действий, стим закроется и откроется уже с русским языком.
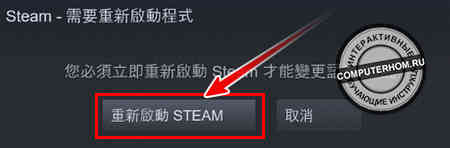
Как поменять язык в стиме на английский
Чтобы поменять язык в стиме на английский, вам нужно выполнить следующие действие:

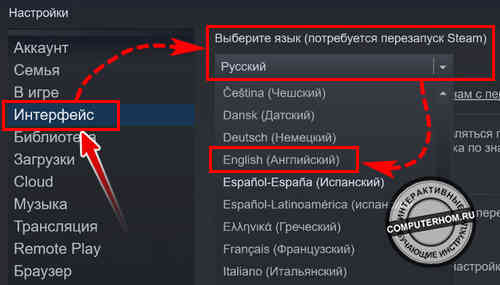
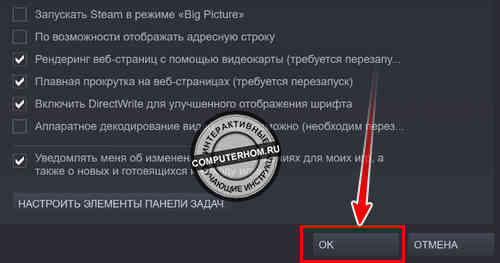
Далее у вас откроется окошко, в котором стим попросит перезагрузить программу, чтобы внесенные настройки были применены.
Читайте также:




