Как сделать стикмана в юнити
Обновлено: 08.07.2024

Недавно мы рассказали о том, как научиться разработке игр на Unity . Продолжим тему на практике и покажем, как новичку создать на этой платформе первую 2D-игру.
Если вы хотите получить более систематическое образование в области разработки игр, мы рекомендуем рассмотреть факультет разработки игр онлайн-университета GeekBrains.
Двумерные игры сравнительно просты: для них не требуется сложных 3D-моделей, программный код по сравнению с 3D-проектами выглядит понятнее. Такие игры популярны как на десктопах, так и на мобильных устройствах. Unity также позволяет разрабатывать игры и для браузеров.
За последние годы вышло много популярных двумерных игр:
Программная реализация 2D-игр проще не только из-за отсутствия третьего измерения: на самой сцене меньше объектов, вместо трехмерных моделей плоские спрайты, вместо скелетной анимации – покадровая. А еще 2D-игры проще портировать на другие платформы – легче найти новую аудиторию.
Давайте создадим простую игру в жанре пинг-понг 🏓 . Перед тем как приступить к созданию игры, продумайте, какой именно результат хотите получить. На первых этапах рекомендуется использовать схематические шаблоны, чтобы быстрее получить работающий результат. В этой инструкции мы так и поступим. Графических ресурсов использовать не будем: и ракетки, и отбиваемый мяч будем пока отображать простыми белыми спрайтами.
Предварительно рассмотрим основные понятия Unity, без понимания которых будет проблематично создать игру:
Предполагаем, что вы уже установили редактор и создали аккаунт на портале Unity.
В первую очередь создадим новый проект и откроем его настройки (Edit → Project Settings). Во вкладке Editor установим параметр Default Behaviour Mode в значение 2D
Настройка проекта Детальная настройка проекта
Следующим шагом сохраним текущую активную сцену, назвав ее, например, Scene1. Теперь создадим основные игровые объекты: ракетку, мяч и менеджер игры, в котором будет храниться основная логика игры.
1. Создаем пустой объект, переименовываем в GameManager.

Создаем пустой объект
3. Создаем квадратный спрайт, называем его Pad (Assets → Create → Sprites → Square). Аналогично создаем круглый спрайт Ball (Assets → Create → Sprites → Circle). Масштабируем спрайт Pad со следующими параметрами – x:0.5, y:2.5, z:1.

Создаем спрайты
4. Создаем префабы для Pad и Ball, после чего добавляем к ним компонент Box Collider 2D (включаем параметр Is Trigger) и компонент Rigidbody 2D (выставляем параметр Body Type в значение Kinematic).
Добавляем .компонент Box Collider 2D Настраиваем.компонент Box Collider 2D Добавляем компонент Rigidbody 2D Масштабируем спрайты
6. Заполняем скрипты следующим кодом.
GameManager.cs Ball.cs Pad.cs
6. Добавляем к префабу Ball и Pad теги с аналогичными именами. Выделив префабы, в инспекторе мы можем видеть выпадающий список тегов. Там же расположены и кнопки для добавления и редактирования тегов.
7. В настройках камеры выставляем параметр Projection в значение Orthographic, а параметр Clear Flag – в значение Solid Color.

Настройка камеры
8. Настраиваем кнопки, как показано на следующих скриншотах (Edit → Project Settings → Input Manager).
Настройка ввода, основное Настройка ввода, первый игрок Настройка ввода, второй игрок
Вот и всё, игра готова!

Пинг-понг, итоговый результат
Билд для платформы Windows
1. Официальный туториал от Unity, где детально рассмотрен процесс создания roguelike RPG.
2. Youtube-канал Brackeys , где можно найти серию видеоуроков по созданию 2D-платформера.
3. Youtube-канал N3K EN содержит множество уроков как по отдельным компонентам Unity, так и полноценные серии уроков по созданию игр с нуля.
Если у вас мало опыта в разработке игр на Unity, мы рекомендуем обратить внимание на факультет разработки игр GeekBrains . Материал хорошо структурирован и содержит все необходимое для того, чтобы стать профессиональным Unity-разработчиком.
В числе прочего вы разработаете 2D-платформер с физическими загадками и динамическим освещением, научитесь портировать его на мобильные устройства. Кроме того, разработаете полноценную браузерную стратегию, а также игру в жанре двухмерных гонок.
По окончании обучения вы будете иметь портфолио из 4 игр, которое можно показать на собеседовании. Если же какая-то часть материала будет непонятна, вы всегда можете обратиться к персональному преподавателю.

Чтобы создать свой виртуальный мир, нужен какой-то начальный персонаж, который сможет по крайней мере двигаться.
Я решил не заморачиваться с кодом. Так как я новичок, путевого ничего все равно не напишу. Следовательно, первое время буду использовать готовые ассеты. Устанавливать их можно из официального Asset Store Unity. Не сложнее, чем моды для игр.
Но сперва я решил создать какую-то землю, чтобы персонаж смог ходить.
Создание земли (Terrain)
Создать землю в Unity очень легко.
- Добавляем на сцену Terrain (GameObject → 3D Objects → Terrain).
- Выбираем ее в окне иерархии слева, а справа в Inspector открываем раздел Terrain.
- Здесь выбираем режим Paint Terrain (кисточка), ниже в поле выбираем Raise or Lower Terrain и начинаем рисовать себе горы и овраги доступными кистями. Настраиваем размер и просто водим кисточкой по террейну.
- Находим в интернете любую бесшовную текстуру травы. Здесь же, в инспекторе выбираем режим Paint Texture, создаем слой и запихиваем туда эту текстуру.

И вот у нас уже есть какие-то зеленые горы… Сойдет для начала.
Создание персонажа (First Person Controller)
- Идем в Asset Store, находим готовый ассет Mini First Person Controller.
- Нажимаем кнопку ADD TO MY ASSETS, соглашаемся с лицензией.
- Далее нажимаем OPEN IN UNITY.
- В самом Unity у нас открывается Package Manager с этим ассетом. Нажимаем Download, ждем загрузки, затем Import, потом еще раз.
- Находим в корневой папке проекта новую папку First Person Controller. Заходим внутрь.
- Находим там болванку с названием First person controller full и просто перетаскиваем на Terrain. Немного приподнимаем над землей, чтобы не застрял.

Запускаем игру, бегаем, наслаждаемся своим шедевром. В этом ассете уже присутствуют звуки шагов, возможность прыгать, приседать, ускоряться. Все настройки найдете в инспекторе.
Начнем с самого простого: загрузки и настройки Unity.
Загрузите последнюю версию с официального сайта или торрента и запустите установочный файл.

Полезно знать: невозможно использовать отладчик Visual Studio 2013 Express с Unity. Вы должны иметь Pro версию Visual Studio и купить UnityVS плагин. С версией Express, вы будете иметь лучший редактор кода, но отсутствие отладчика сведет на нет все его достоинства.
Mac OS X
MonoDevelop 4 - существенно лучше, чем старый MonoDevelop 2 в предыдущих версиях Unity. Он, конечно, далек от совершенства, но ничего лучшего под на Mac не придумано.
На каком языке программировать в Unity?
Научиться пользоваться в главным интерфейсом Unity достаточно просто. Вам, может быть, будет страшно в первый раз, когда открываете программу, но уже через несколько часов вы будете чувствовать себя в нем как рыба в воде.
Вот несколько ссылок, которые могут быть вам полезными:
- Изучение интерфейса Unitys : основа всех основ. Не зная интерфейса, вы не сможете создавать игры в Unity 3D
- Создание сцены в Unity : изучение этого раздела поможет вам создать свою собственную сцену
Первая сцена. Создаем новый проект.
Выберите меню File , а затем создаqnt новый проект. Не выбирайте нивакой стандартный пакет на первое время. Вы можете повторно импортировать их позже, если вы захотите, просто поначалу они будут просто сбивать вас с толку.

Выберите 2D настройки. Как и прежде, вы можете изменить этот флаг в настройках проекта позже.
Не беспокойтесь о названии. Оно определяется в настройках, и чтобы изменить имя проекта достаточно просто переименовать папку.
Разметка и панели Unity
Перед вами пустая страница. С ней вы и будете работать, но вам потребуется время, чтобы настроить интерфейс в соответствии со своими конкретными нуждами. Лично мне удобнее, когда консоль находится рядом с игровым экраном, но если у вас маленький монитор, вы можете заменить панели вкладками.

Прежде чем перейти к созданию игры, уделите несколько минут, чтобы подготовить свой проект и сцены.
Чтобы держать все под рукой, советуем создать папки во вкладке Project (Проект). Эти папки будут созданы в папке Assets вашего проекта.

Внимание: папка Assets – это место, где хранится все, что вы добавляете во вкладке Project. Она может быть невидимой в Unity, в зависимости от выбранной разметки вкладки (одна или две колонки), но вы сможете увидеть ее, открыв приложение для экспорта файлов.
Вот пример структуры, которую мы используем в наших проектах. Вы можете адаптировать ее под свои предпочтения.
Ассеты проекта
В вашей панели Project, вы можете найти различные типы ассетов:
Префабы
Многоразовые игровые объекты (например: пули, враги, бонусы).
Префабы можно рассматривать как класс в языке программирования, который может быть обработан в игровых объектах. Это некая форма, которую можно дублировать и изменить по своему желанию в сцене или во время выполнения игры.
Сцены
Сцена содержит игровой уровень или меню.
В отличие от других объектов, создаваемых в панели "Проект", сцены создаются в меню "Файл". Если вы хотите создать сцену, нажмите на кнопку "Новая сцена" в подменю и не забудьте потом сохранить ее в папку Scenes.
Сцены должны быть сохранены вручную. Это классическая ошибка в Unity - сделать некоторые изменения в сцене и ее элементы и забыть сохранить их после. Ваш инструмент контроля версий не увидите никаких изменений до тех пор, сцена не сохранится.
Звуки
Тут все предельно просто. Увидите, если захотите раскидать музыку по разным папкам.
Scripts
Textures
Спрайты и изображения вашей игры. В 2D проекте вы можете переименовать эту папку в "Sprites".
Это неважно для 2D проекта, но, оставив название Textures (Текстуры), вы дадите возможность Unity автоматизировать некоторые задачи. Если вы хотите узнать подробную информацию по этой теме, вы можете прочитать об этом здесь , или здесь .
Заметка о папке Resources : если вы уже работали с Unity, вы знает, что Resources – полезная и уникальная папка. Она позволяет загрузить в скрипт объект или файл (с помощью статичного класса Resources ). Она понадобится нам в самом конце (в главе, посвященной меню). Проще говоря, пока мы не будем ее добавлять.
Наша первая игровая сцена
Панель Hierarchy (Иерархия) содержит все объекты, которые доступны в сцене. Это то, чем вы манипулируете, когда начинаете игру с помощью кнопки "Play".
Каждый объект сцены является игровым объектом для Unity. Вы можете создать объект в главной сцене, или в другом объекте игры. Также вы можете в любое время переместить объект чтобы изменить его родителя.

Как вы можете видеть здесь, у нас здесь 3 потомка для объекта Level .
Пустые объекты
В Unity можно создать пустой объект и использовать его в качестве "папки" для других игровых объектов. Это упростит структуру вашей сцены.

Убедитесь, что все они имеют координаты (0, 0, 0) и тогда вы сможете легко их найти! Пустые объекты никак не используют свои координаты, но они влияют на относительные координаты их потомков. Мы не будем говорить об этой теме в этом уроке, давайте просто обнулим координаты ныших пустых объектов.
Заполнение сцены
По умолчанию, новая сцена создается с объектом Main Camera (Главная камера). Перетащите ее на сцену.
Для начала создайте эти пустые объекты:
Scripts Мы добавим наши скрипты сюда. Мы используем этот объект, чтобы прикрепить сценарии, которые не связаны с объектом – например, скрипт гейм-менеджера. Render Здесь будет наша камера и источники света. Level
В Level создайте 3 пустых объекта:
- 0 - Background
- 1 - Middleground
- 2 - Foreground
Сохраните сцену в папке Scenes . Назовите ее как угодно, например Stage1 . Вот, что у нас получилось:

Совет: по умолчанию игровой объект привязан к положению родителя. Это приводит к интересному побочному эффекту при использовании объекта камеры: если камера является дочерним объектом, она автоматически будет отслеживать положение родителя. Если же она является корневым объектом сцены или находится внутри пустого игрового объекта, она всегда показывает один и тот же вид. Однако если вы поместите камеру в движущийся игровой объект, она будет следовать за его передвижениями в пределах сцены. В данном случае нам нужна фиксированная камера, поэтому мы помещаем ее в пустой объект Render . Но запомните это свойство объекта камеры, оно может вам пригодиться. Мы подробно остановимся на этой теме в главе "Паралаксный скроллинг".
Мы только что создали базовую структуру нашей игры. На следующем этапе мы начнем делать забавные вещи: добавим на сцену фон и кое-что еще!
Добавляем фон в сцену
Наш первый фон будет статическим. Воспользуемся следующим изображением:

Импортируйте изображение в папку Textures (Текстуры). Просто скопируйте файл в нее, или перетащите его из проводника. Не беспокойтесь сейчас о настройках импорта.
Создайте в Unity новый игровой объект Sprite на сцене.
![]()
Что такое спрайт?
По сути, спрайт – это 2D-изображение, используемое в видео-игре. В данном случае это объект Unity для создания 2D-игр.
Добавляем текстуру спрайта
Unity может автоматически установить фон для вашего спрайта. Если ничего такого не произошло, или если вы хотите изменить текстуру, перейдите на вкладку инспектора и выберите background : (фон)
![]()
Вы должны нажать на маленький круглый значок справа от поля ввода, чтобы появилось Select Sprite (Выбрать спрайт) в Инспекторе
![]()
Итак, мы создали простой спрайт отображающий облака на небе. Давайте внесем изменения в сцену. В панели Hierarchy (Иерархия) выберите New Sprite . Переименуйте его в Background1 или что-то такое, что легко запомнить. Переименуйте его в Background1 или что-то такое, что легко запомнить. Затем переместите объект в нужное место: Level -> 0 - Background . Измените координаты на (0, 0, 0) .

Создайте копию фона и поместите его в (20, 0, 0) . Это должно отлично подойти к первой части.

Слои со спрайтами
Следующее утверждение очевидно, но обладает некими неудобствами: мы отображения 2D мир. Это означает, что все изображения на одной и той же глубине, то есть 0 . И вы графический движок не знает, что отображать в первую очередь. Слои спрайтов позволяют нам обозначить, что находится спереди, а что сзади.
В Unity мы можем изменить "Z" наших элементов, что позволит нам работать со слоями. Это то, что мы делали в этом руководстве перед обновлением до Unity 5, но нам понравилась идея идея использовать слои со спрайтами. У вашего компонента Sprite Renderer есть поле с именем Sorting Layer с дефолтным значением. Если щелкнуть на нем, то вы увидите:

Давайте добавим несколько слоев под наши нужды (используйте кнопку + ):

Добавьте фоновый слой к вашему спрайту фона:

Настройка Order in Layer - это способ ограничить подслои. Спрайты с меньшим номером оказываются перед спрайтами с большими числами.
Слой Default нельзя удалить, так как это слой, используемый 3D-элементами. Вы можете иметь 3D-объекты в 2D игре, в частности, частицы рассматриваются как 3D-объекты Unity, так что они будут рендериться на этом слое.
Добавление элементов фона
Также известных как props. Эти элементы никак не влияют на геймплей, но позволяют усовершенствовать графику игры. Вот некоторые простые спрайты для летающих платформ:

Как видите, мы поместили две платформы в один файл. Это хороший способ научиться обрезать спрайты с помощью новых инструментов Unity.
Получение двух спрайтов из одного изображения
Выполняйте следующие действия:
- Импортируйте изображения в папку "Текстуры"
- Выберите спрайт Platform и перейдите к панели Инспектор
- Измените "Sprite Mode" на "Multiple"
- Нажмите на кнопку Sprite Editor (Редактор спрайта)
В новом окне ( Sprite Editor ) вы можете рисовать прямоугольники вокруг каждой платформы, чтобы разрезать текстуру на более мелкие части:
![]()
Кнопка Slice в левом верхнем углу позволит вам быстро и автоматически проделать эту утомительную работу:

Unity найдет объекты внутри изображения и будет нарежет их автоматически. Вы можете установить дефолтное значение для точки вращения или минимальный размер каждого фрагмента. Для простого изображения без артефактов, это необычайно эффективно. Тем не менее, если вы используете этот инструмент, будьте осторожны и проверьте результат, чтобы убедиться, что вы получили то, что хотели.
В этом уроке проделаем эту операцию вручную. Назовите платформы platform1 и platform2 . Теперь, под файлом изображения, вы должны увидеть два спрайта отдельно:
![]()
Добавим их в сцену. Для этого мы будем выполнять те же действия что и для фона: создадим новый спрайт и выберим platform1 . Потом повторим эти действия для platform2 . Поместите их в объект 1 - Middleground . Убедитесь, что их позиция по оси Z равна нулю.

Prefabs (Префабы)
Сохранить эти платформы как префабы. Просто перетащите их в папку Prefabs :

Таким образом вы создадите Prefab , точно отвечающий оригинальному игровому объекту. Вы увидите, что игровой объект, который вы конвертировали в Prefab , представляет собой новый ряд кнопок прямо под его именем:

Заметка о кнопках "Prefab": При последующей модификации игрового объекта, вы можете использовать кнопку "Apply", чтобы применить эти изменения к Prefab , или кнопку "Revert", чтобы отменить все изменения игрового объекта в свойстваъ Prefab . Кнопка "Select" переместит выбранные свойства в ассет Prefab в окне проекта (они будут выделены).
Создание префабов с объектами-платформами упростит их повторное использование. Просто перетащите Prefab на сцену, чтобы добавить копию. Попробуйте добавить другую платформу таким же образом.
Теперь вы можете добавить больше платформ, меняющих свои координаты, размеры и плоскости (вы можете поместить их на заднем или переднем плане, просто установите координату Z для платформы на 0 ).
На данном этапе все это выглядит еще сыроватым, но в следующих двух главах мы добавим параллаксный скроллинг, и сцена оживет у нас на глазах.
Прежде чем двигаться дальше, мы модифицируем наши слои, чтобы избежать каких-либо проблем с порядком их отображения. Для этого просто измените позицию игровых объектов по оси Z во вкладке Hierarchy (Иерархия) следующим образом:
| Слой | Позиционирование по оси Z |
|---|---|
| 0 - Задний фон | 10 |
| 1 - Средний фон | 5 |
| 2 - передний фон | 0 |
При переключении из 2D режима в 3D, в окне "Scene" (Сцена) вы будете четко видеть слои:
Кликнув на игровом объекте Main Camera , вы увидите, что флажок Projection установлен на Orthographic . Эта настройка позволяет камере визуализировать 2D игру без учета трехмерных свойств объектов. Имейте в виду, что даже если вы работаете с 2D объектами, Unity по-прежнему использует свой 3D движок для визуализации сцены. Рисунок выше это наглядно демонстрирует.
В следующем уроке:
Вы только что узнали, как создать простой статический фон и как отобразить его должным образом. Затем мы научили вас, как сделать простые спрайты. В следующей главе мы узнаем, как добавить игрока и его врагов.
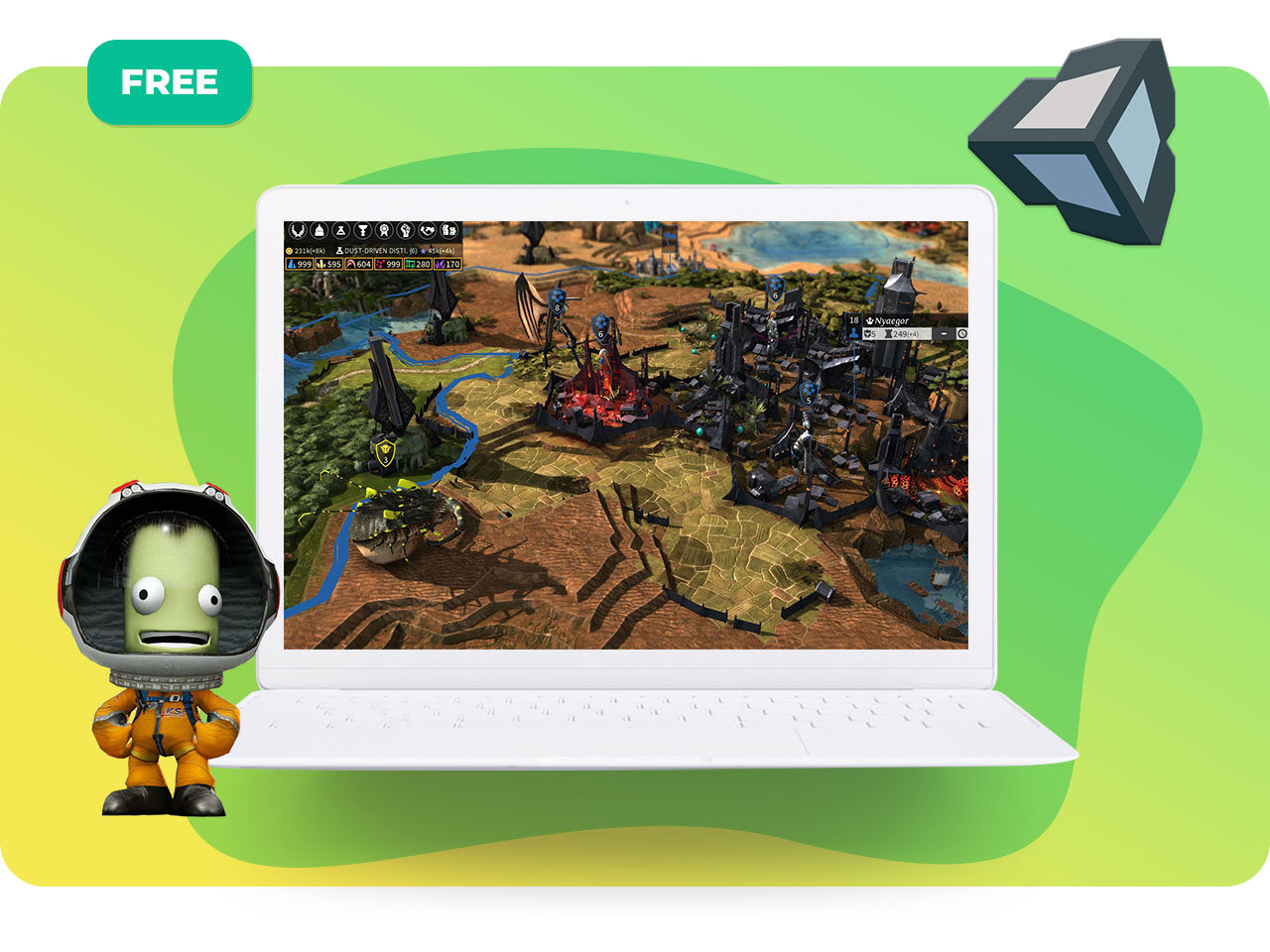
Мы запускаем бесплатные уроки по Unity 3D. Благодаря этому видеокурсу вы научитесь создавать анимацию и разрабатывать игры, узнаете, как сделать телепорт, настроить спавн объектов, вывести полосу жизни персонажа и многое другое.
Этот видеокурс предназначен для тех, кто только начинает делать шаги в сторону разработки игр. Короткие видеоуроки будут полезны тем, кто хочет постепенно перейти от простого к сложному.
Как скачать и установить Unity 3D (Юнити) на ПК (Windows)
Прежде чем перейти к урокам, установим саму программу.
Урок 2. Как создать телепорт в Unity 3D
Урок 3. Как сделать спавн объектов d Unity 3D
В этом видео мы научимся делать спавн объектов в Unity 3D в пределах камеры или на canvas.
Урок 4. Триггеры в Unity 3D.
В этом видео мы расскажем, что такое триггеры и для чего они нужны. Научимся настраивать сбор бонусов в игре и сталкивать персонажей.
Урок 5. Как создать таймер в Unity 3D
В этом видео мы разберем, как создать таймер двумя способами: с помощью Coroutine (корутины) и InvokeRepeating.
Урок 6. Перемещение объекта мышью в Unity 3D (Mouse Drag)
Урок 7. Как создать полосу жизней персонажа в Unity 3D (Health bar)
Мы разберем, как создать полосу жизней персонажа (Health bar), чтобы вы могли использовать ее в своих играх.
Урок 8. Как сохранить игру в Unity 3D
В этом видео мы изучим метод PlayerPrefs, который позволит нам сохранить и загрузить игровые данные в Unity 3D.
Урок 9. Как создать игру "Раннер" в Unity 3D за 30 минут
Мы создадим классическую игру "Раннер 2D" (Runner) в Юнити! И заодно вспомним все, что изучали на уроках: запрограммируем движение героя, воспользуемся триггерами, сделаем спавн объектов и др.
Урок 10. Как экспортировать игру из Unity на ПК или Android
В этом видео мы узнаем, как собрать и сохранить (экспортировать) проект для компьютера или телефона.
Урок 11. Как загрузить игру в Play Market?
Хотите загрузить свою игру в Play Market и зарабатывать на ней? Вот вам подробная инструкция:
Урок 12. Как сделать прыжок персонажа в Юнити?
Одно из самых простых, но важных действий, которые должен уметь ваш игровой персонаж, — это прыжок. В этом видеоуроке вы узнаете о том, как научить персонажа прыгать.
Урок 13. Как научить персонажа двигаться в 2D- и 3D-играх?
Прыжки мы изучили, настало время разобраться, как в целом управлять персонажем. Для этого мы покажем, как ввести переменные скорости, поворота, а также движения по вертикали и по горизонтали. Как всегда, новую тему мы изучим на примере 2D- и 3D-проекта.
Урок 14. LineRenderer в Unity 2D
LineRenderer — это рендер линий, который позволяет с легкостью рисовать прямые линии между двумя точками. Мы воспользуемся этим методом в 2D-проекте, напишем два скрипта, которые упростят нам работу.
Урок 15. Как сделать автосимулятор в Unity 3D
Давайте сделаем настоящие гонки в Unity! Для этого мы возьмем модель машины, построим для нее трассу и запрограммируем коробку передач. Наш автомобиль будет передвигаться и менять скорость, а камера будет следовать за ним, как в настоящих гоночных играх!
Плейлист видеоуроков постоянно дополняется, подписывайтесь на канал и следите за обновлениями. Наши видеоуроки выходят на русском языке и полностью бесплатны.
Нужен наставник? Записывайтесь на онлайн-уроки программирования для детей в школе "Пиксель": онлайн-курс по разработке игр на игровом движке Unity 3D.

Для игр, где требуется создавать множество врагов или просто случайно генерировать объекты на сцене очень важна реализация спавна объектов - их создания из скрипта. Давайте рассмотрим, как это сделать.
Первым делом обозначим переменные, которые будем использовать. Это переменная игрового объекта, который надо создать и переменная позиции в 3D или 2D пространстве. В моем примере игра трехмерная.
Vector3 spawn_pos = Vector3.zero;
Теперь создадим объект на сцене с помощью встроенной в Unity функции Instantiate():
Instantiate(prefab, spawn_pos, Quaternion.identity);
Первый арггумент - объект, второй - позиция в виде Vector3, третий - вращение, которое оставлено неизменным.
Читайте также:

