Как сделать степень в повер поинте
Обновлено: 03.07.2024
Нижний индекс - это число, которое помещается под обычным текстом, когда вы пишете или печатаете, например, в химической формуле H 2 O для воды. Его обычно можно найти в таких химических формулах, на которые вам, возможно, придется ссылаться в своем бизнесе, но вы также можете увидеть его в названиях брендов или в каком-то стилизованном письме. Независимо от причины, по которой вы хотите их использовать, в PowerPoint легко создать надстрочный или подстрочный индекс с помощью нескольких щелчков мыши или касаний клавиатуры.
Подстрочные и надстрочные индексы
Обычно, когда вы пишете в документе Microsoft Word или презентации PowerPoint, вы, естественно, хотите, чтобы весь текст был выровнен построчно, чтобы его было легко читать, как в книге или журнале.
Однако в некоторых случаях вы можете использовать индексы, которые помещают небольшие текстовые записи, такие как числа, под основной строкой текста, или надстрочные индексы, которые помещают небольшой текст над основной строкой.
Где использовать индексы
Подстрочные индексы обычно используются в химических формулах для обозначения количества атомов определенного элемента в химическом соединении. Они также используются в математике для обозначения элемента в наборе, поэтому пятый элемент массива из 10 чисел может быть помечен как-то вроде 5 . Вы также можете увидеть, как они используются в стилистических целях в торговых марках.
Где использовать надстрочные знаки
Надстрочные индексы, вероятно, чаще всего используются в математике и естественных науках для обозначения возведения числа в определенную степень. Они также могут иметь другие значения в математике и естествознании или просто использоваться для стилистического эффекта, например, с нижними индексами. Хороший пример надстрочного индекса - в известной формуле Альберта Эйнштейна E = mc2
Подстрочный или надстрочный индекс в PowerPoint
Microsoft PowerPoint позволяет легко написать подстрочный или надстрочный индекс на слайде презентации.
Подстрочные и надстрочные индексы на Mac
Если вы используете PowerPoint на компьютере Apple Mac, процесс для надстрочного и подстрочного текста немного отличается.
Если вы предпочитаете использовать клавиатуру, выделите текст. Для надстрочного индекса удерживайте нажатыми клавиши command и shift, затем нажмите знак плюса. Для подстрочного индекса, удерживая командную клавишу, нажмите знак равенства без сдвига. Чтобы отменить подстрочный или надстрочный индекс, выделите текст, удерживайте нажатой клавишу управления и коснитесь пробела.
Надстрочный текст это эффект, который вы иногда видите у небольшой циферки над текстом. Вы можете использовать этот эффект, чтобы отобразить математическое уравнение в PowerPoint или предоставить сноску для заметки, которую вы можете сохранить в нижней части слайда.
Вы можете использовать функцию надстрочного текста только в особом случае, но это важная функция, когда она вам понадобится.
У нас также есть полезное дополнение к этому уроку. Загрузите нашу БЕСПЛАТНУЮ электронную книгу eBook: The Complete Guide to Making Great Presentations (Полное руководство по подготовке отличных презентаций). Загрузите сейчас.



Примечание: в этом уроке мы используем шаблон PowerPoint — Glasses. Вы можете получить отличные шаблоны презентаций PPT на Envato Elements или GraphicRiver.
Как быстро сделать надстрочный текст в PowerPoint
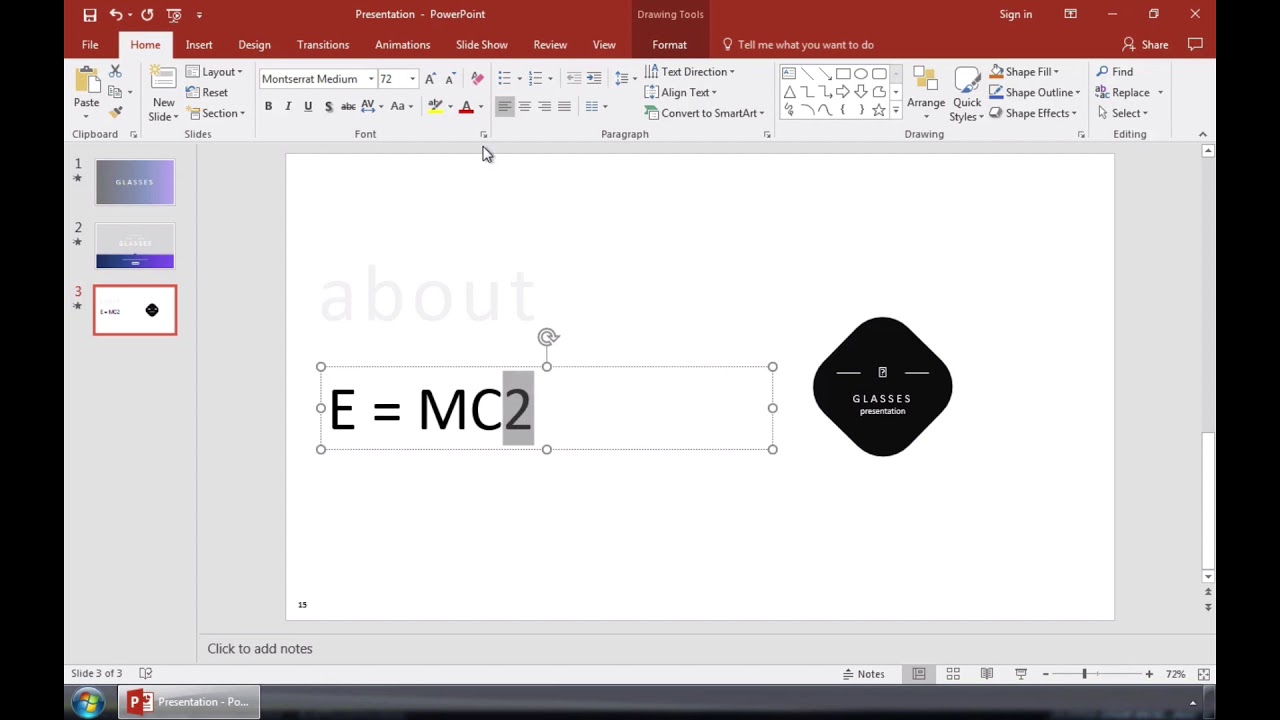
Примечание: Просмотрите этот короткий видеоуроки или следуйте шагам ниже.
1. Выберите текст, чтобы сделать его надстрочным в PowerPoint
Предположим, что вы хотите применить надстрочный эффект. В PowerPoint, начните с ввода текста, а затем введите число или текст, который вы хотите превратить в верхний индекс.
Сначала просто наберите обычный текст. Теперь, выделите часть текста, к которому мы хотим применить эффект.
Выберите текст, который нужно сделать надстрочным.
2. Примените надстрочный эффект
Давайте проверим, что мы находимся на вкладке Главная ленты PowerPoint. Найдите раздел шрифта. Теперь я нажму эту маленькую стрелку в правом нижнем углу.
Используйте диалоговое окно Шрифт, чтобы сделать его надстрочным.
Давайте отметим галочку Надстрочный и нажмём ОК. Ниже, вы можете видеть, что выделенный текст теперь стал надстрочным.
Выбранный текст стал надстрочным.
3. Измените размер надстрочного текста
Давайте вернёмся к меню ещë раз. Теперь, давайте увеличим процент смещения и нажмём ОК.
Вы можете изменить размер надстрочного текста.
Когда я нажму OK, вы увидите, что увеличение процента Смещения изменяет способ отображения надстрочного текста. Поэтому не забывайте об этом.
Закругляемся!
Если вы хотите показать математическое уравнение или просто ссылки на сноски, может быть полезно знать, как сделать надстрочный индекс в PowerPoint.
Больше 60-секундных уроков по PowerPoint
Научитесь большему из наших уроков по PowerPoint и коротким видеоурокам по PPT на Envato Tuts+. У нас есть ассортимент материалов по PowerPoint, таких как эти короткие видеоуроки:
Создание отличных презентаций (бесплатная загрузки PDF)
А ещё у нас есть отличное дополнение к этому уроку, которое проведёт вас через весь процесс создания презентаций. Научитесь писать презентацию, оформлять её как профессионал и подготавливать для мощного представления.



Загрузите нашу новую эл.книгу: The Complete Guide to Making Great Presentations (Полное руководство по созданию отличных презентаций). Она доступна бесплатно с подпиской на новостную рассылку от Tuts+ Business.
Если вы используете PowerPoint на компьютере Apple Mac, процесс для надстрочного и подстрочного текста немного отличается.
Видео
Надстрочный и подстрочный знак

Итак, момент, как возвести Х в квадрат, понятен. Теперь с лёгкостью сможете писать любые величины и цифры в квадрате, такие как: м2, м3, см2, км2.
Разберём вариант подстрочных символов, если вдруг понадобилось написать переменную с нижним индексом. Например, как здесь, нужен маленький нижний индекс:


: с помощью функции

Как сделать дробь в Ворде

Заполните пустые квадратики значениями.


Как видите, поставить степень или написать дробь определенного вида, в нужном Вам документе Ворд, не так уж и сложно.
Программа MS Word, как известно, позволяет работать не только с текстовыми, но и с числовыми данными. Более того, даже этим ее возможности не ограничиваются, и о многих из них мы уже писали ранее. Однако, говоря непосредственно о числах, иногда во время работы с документами в Ворде возникает необходимость написать число в степени. Сделать это несложно, а необходимую инструкцию вы сможете прочесть в данной статье.
Примечание: Поставить степень в Ворде можно, как вверху цифры (числа), так и вверху буквы (слова).
1. Установите курсор сразу за цифрой (числом) или буквой (словом), которое требуется возвести в степень.

2. На панели инструментов во вкладке “Главная” в группе “Шрифт” найдите символ “Надстрочный знак” и нажмите на него.

3. Введите необходимое значение степени.
-
Совет: Вместо кнопки на панели инструментов для включения “Надстрочного знака” можно использовать и горячие клавиши. Для этого просто нажмите на клавиатуре “Ctrl +Shift ++ (знак плюс, расположенный в верхнем цифровом ряду)”.
4. Возле цифры или буквы (числа или слова) появится символ степени. Если далее вы хотите продолжить набирать обычный текст, нажмите на кнопку “Надстрочный знак” еще раз или снова нажмите клавиши “Ctrl +Shift ++ ”.

Как удалить знак степени?
Если по каким-то причинам вы допустили ошибку при вводе степени или же вам просто необходимо ее удалить, сделать это можно точно так же, как и с любым другим текстом в MS Word.
1. Установите курсор непосредственно за символом степени.

2. Нажмите клавишу “BackSpace” столько раз, сколько это потребуется (зависит от количества символов, указанных в степени).

На этом все, теперь вы знаете, как сделать число в квадрате, в кубе или в любой другой числовой или буквенной степени в Ворде. Желаем вам успехов и только положительных результатов в освоение текстового редактора Microsoft Word.
Не могу найти знак степени? Вот как это получить
Вы не найдете ° (символ градуса) на клавиатуре. Вставьте символ степени в Microsoft PowerPoint двумя способами, оба из которых подробно описаны ниже.
Вставьте символ степени с помощью ленты PowerPoint
PowerPoint, вероятно, не предоставит подтверждения того, что вы выполнили Шаг 6. После нажатия Вставить , если вы хотите убедиться, что знак градуса действительно вставлен, просто переместите диалоговое окно в сторону или закройте его. Проверять.
Вставить символ степени, используя сочетание клавиш
Сочетания клавиш более эффективны, особенно в случае вставки таких символов, как этот, где в противном случае вам придется прокручивать список из десятков других символов, чтобы найти нужный.
На самом деле, этот метод работает независимо от того, где вы находитесь, в том числе в электронной почте, веб-браузере и т. Д.
Используйте стандартную клавиатуру для вставки символа степени
- Выберите точно, куда вы хотите, чтобы знак степени пошел.
- Используйте горячую клавишу символа степени, чтобы вставить знак: Alt + 0176 . Другими словами, удерживайте нажатой клавишу Alt , а затем введите с клавиатуры следующую клавишу 0176 . После ввода цифр вы можете отпустить клавишу Alt, чтобы увидеть символ градуса [°]. Если этот шаг не работает, убедитесь, что клавиатура на вашей клавиатуре не не Активировать Num Lock (т.е. отключить Num Lock). Если он включен, клавиатура не будет принимать числовые значения. Вы не можете вставить символ градуса, используя верхний ряд чисел.
Без цифровой клавиатуры
Каждая клавиатура ноутбука включает в себя Fn (функциональную) клавишу. Он используется для доступа к дополнительным функциям, которые обычно недоступны из-за меньшего количества клавиш на стандартной клавиатуре ноутбука.
Если у вас нет клавиатуры на клавиатуре, но у вас есть функциональные клавиши, попробуйте это:

Не могу найти знак степени? Вот как это получить
Вы не найдете ° (символ градуса) на клавиатуре. Вставьте символ степени в Microsoft PowerPoint двумя способами, оба из которых подробно описаны ниже.
Вставьте символ степени с помощью ленты PowerPoint
PowerPoint, вероятно, не предоставит подтверждения того, что вы выполнили Шаг 6. После нажатия Вставить , если вы хотите убедиться, что знак градуса действительно вставлен, просто переместите диалоговое окно в сторону или закройте его. Проверять.
Вставить символ степени, используя сочетание клавиш
Сочетания клавиш более эффективны, особенно в случае вставки таких символов, как этот, где в противном случае вам придется прокручивать список из десятков других символов, чтобы найти нужный.
На самом деле, этот метод работает независимо от того, где вы находитесь, в том числе в электронной почте, веб-браузере и т. Д.
Используйте стандартную клавиатуру для вставки символа степени
- Выберите точно, куда вы хотите, чтобы знак степени пошел.
- Используйте горячую клавишу символа степени, чтобы вставить знак: Alt + 0176 .
Другими словами, удерживайте нажатой клавишу Alt , а затем введите с клавиатуры следующую клавишу 0176 . После ввода цифр вы можете отпустить клавишу Alt, чтобы увидеть символ градуса [°].
Если этот шаг не работает, убедитесь, что клавиатура на вашей клавиатуре не не Активировать Num Lock (т.е. отключить Num Lock). Если он включен, клавиатура не будет принимать числовые значения. Вы не можете вставить символ градуса, используя верхний ряд чисел.
Без цифровой клавиатуры
Каждая клавиатура ноутбука включает в себя Fn (функциональную) клавишу. Он используется для доступа к дополнительным функциям, которые обычно недоступны из-за меньшего количества клавиш на стандартной клавиатуре ноутбука.
Если у вас нет клавиатуры на клавиатуре, но у вас есть функциональные клавиши, попробуйте это:
Надстрочный текст это эффект, который вы иногда видите у небольшой циферки над текстом. Вы можете использовать этот эффект, чтобы отобразить математическое уравнение в PowerPoint или предоставить сноску для заметки, которую вы можете сохранить в нижней части слайда.
Вы можете использовать функцию надстрочного текста только в особом случае, но это важная функция, когда она вам понадобится.
У нас также есть полезное дополнение к этому уроку. Загрузите нашу БЕСПЛАТНУЮ электронную книгу eBook: The Complete Guide to Making Great Presentations (Полное руководство по подготовке отличных презентаций). Загрузите сейчас.



Примечание: в этом уроке мы используем шаблон PowerPoint — Glasses. Вы можете получить отличные шаблоны презентаций PPT на Envato Elements или GraphicRiver.
Как быстро сделать надстрочный текст в PowerPoint
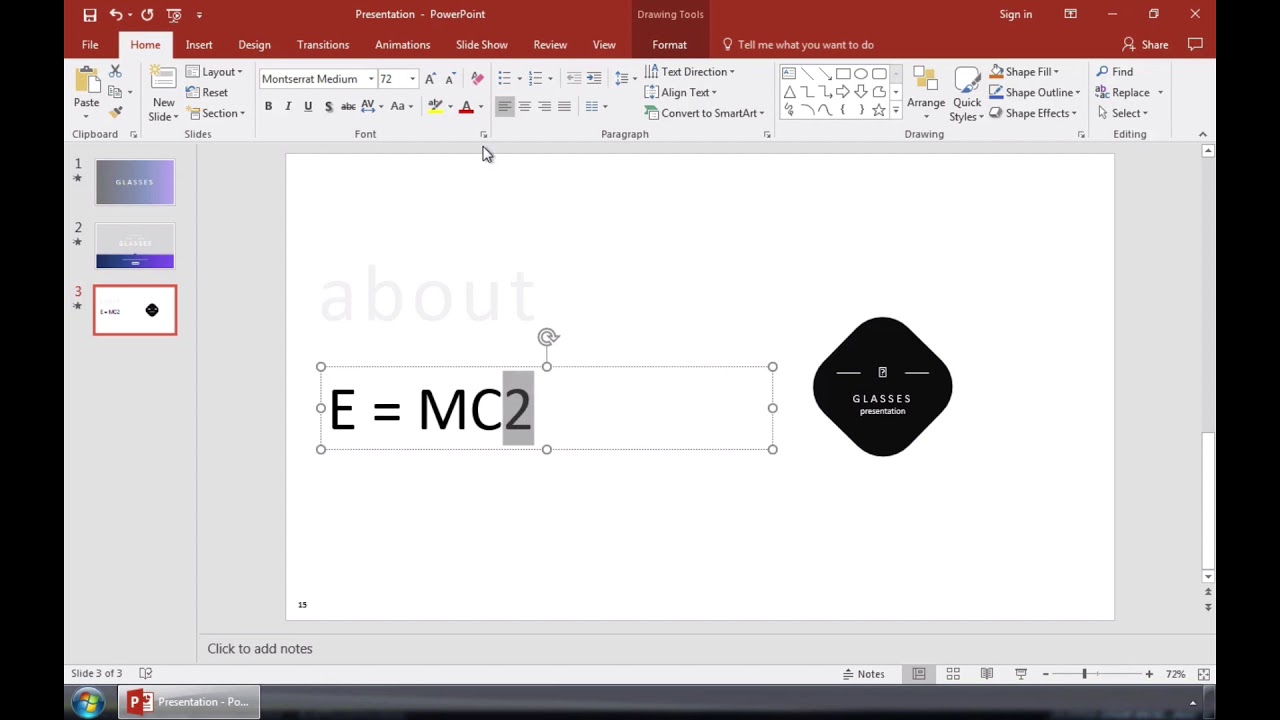
Примечание: Просмотрите этот короткий видеоуроки или следуйте шагам ниже.
1. Выберите текст, чтобы сделать его надстрочным в PowerPoint
Предположим, что вы хотите применить надстрочный эффект. В PowerPoint, начните с ввода текста, а затем введите число или текст, который вы хотите превратить в верхний индекс.
Сначала просто наберите обычный текст. Теперь, выделите часть текста, к которому мы хотим применить эффект.
Выберите текст, который нужно сделать надстрочным.
2. Примените надстрочный эффект
Давайте проверим, что мы находимся на вкладке Главная ленты PowerPoint. Найдите раздел шрифта. Теперь я нажму эту маленькую стрелку в правом нижнем углу.
Используйте диалоговое окно Шрифт, чтобы сделать его надстрочным.
Давайте отметим галочку Надстрочный и нажмём ОК. Ниже, вы можете видеть, что выделенный текст теперь стал надстрочным.
Выбранный текст стал надстрочным.
3. Измените размер надстрочного текста
Давайте вернёмся к меню ещë раз. Теперь, давайте увеличим процент смещения и нажмём ОК.
Вы можете изменить размер надстрочного текста.
Когда я нажму OK, вы увидите, что увеличение процента Смещения изменяет способ отображения надстрочного текста. Поэтому не забывайте об этом.
Закругляемся!
Если вы хотите показать математическое уравнение или просто ссылки на сноски, может быть полезно знать, как сделать надстрочный индекс в PowerPoint.
Больше 60-секундных уроков по PowerPoint
Научитесь большему из наших уроков по PowerPoint и коротким видеоурокам по PPT на Envato Tuts+. У нас есть ассортимент материалов по PowerPoint, таких как эти короткие видеоуроки:

Кредит: Tijana87 / iStock / Getty Images
Шаг 1
Шаг 2
Шаг 3
Как набрать квадрат в Outlook

Как сделать квадрат с помощью набора текста

Сделайте квадрат, набрав на клавиатуре, чтобы вставить квадратный символ в документ или веб-страницу без необходимости рисовать его в другой программе. Alt коды - это программные коды .
Как сделать квадрат в Python

Язык программирования с открытым исходным кодом, Python, содержит математический модуль, который возвращает значения для многих общих математических выражений и тригонометрических функций. Вы можете.
Обычный текст расположен на строке на одном уровне. Необходимость изменить уровень написания возникает, когда нужно:
- включить в текст математическую формулу с числами, возведенными в степень (х в квадрате – х 2);
- набрать знак градуса (36 0 С);
- ввести в текст обозначения некоторых единиц измерения: меры площади, объема (25 кв. метров = 25 м 2);
- ввести химические формулы (СО 2).
Возможность установить надстрочный или подстрочный знак степени есть в каждой версии текстового редактора, даже в давно устаревшей – Word 2003.
Более того, каждое офисное приложение позволяет установить знак степени, любой надстрочный или подстрочный символ несколькими способами.
3 способа сделать знак степени в Ворде
Основных способов установить в тексте надстрочный или подстрочный знак, сделав текст или математическую, химическую формулу понятной и удобочитаемыми, три. Результат получится одним и тем же, различается только алгоритм, так что каждый может выбрать наиболее удобный для себя.
Аналогичным образом вводятся подстрочные символы – достаточно нажать нужную кнопку.
Написать степень вверху, можно и другим способом:
Поставить степень при помощи горячих клавиш
Наиболее продвинутым пользователям, советую воспользоваться горячими клавишами. Очень быстро написать степень вверху, можно сделать следующим образом:
Знак степени установлен. Не правда ли, так намного быстрее.
Использование символов
Вставить степень можно при помощи специальных символов. Для этого нужно:
Каким способом вводит надстрочные знаки степени, каждый пользователь выбирает сам. В конечном итоге они все ведут к одному и тому же результату.
Выполняя печатные математические работы в пакете программ от Майкрософт, может возникнуть вопрос, как поставить степень в Ворде. В сегодняшнем выпуске мы разберем эту тему.
На самом деле, даже новичок справится с этой задачей, так что читайте статью и изучайте Word. Кто часто работает с текстовым редактором от Майкрософт, можете прочесть предыдущий пост, .
Как поставить степень в Word?
1 способ
Вот, например, как это выглядит в текстовом редакторе. На скриншоте видно, что используется базовый текстовый редактор от Windows — WordPad. Степень — это элементарный значок, инструментарий для которого есть даже в мало функциональном ВордПаде.

2 способ


3 способ добавить степень
Инструкция:
- Откройте программу Microsoft Word;
- Создайте новый документ;
- Начните решать свою задачу и когда потребуется прописать степень над числом, установите курсор мыши после цифры;
- Зажмите комбинацию клавиш Ctrl Shift +.(вам необходимо одновременно нажать на три кнопки);
- Начните вводить значение степени.
Видео на тему, как поставить степень в ворде:
Те, кто лучше воспринимают информацию на слух и наглядно, просмотрите тематическое видео.
Как поставить степень в LibreOffice Writer
Если вы используете пакет программ Либер Офис, то поставить степень будет не трудно. Сначала расскажу про неправильный подход, а потом уже подойдем к делу более профессионально.
Так делать не надо!

Путь: Вставка —> Специальные символы —> нажать на степень маленькую цифру 2 или 3.
Почему так делать не стоит? Я выявил, что степень там ставится не на месте правого верхнего угла числа, а просто справа, в верхней второй половине числа.
Как правильно поставить степень:
Пройдите по пути: Вставка —> Объект —> Формула.


Откроется дополнительная панель с математическими операторами.
После того, как вы нажмете на элемент, в текстовом редакторе появится инструмент записи числа и степени. Сделайте клик по выделенному квадрату и редактируйте само число и степень. На этом все!
Иногда во время работы с документами в Microsoft Word возникает необходимость написать число в степени, и в этой статье мы расскажем о том, как это делается.
Поставить знак степени в Word можно несколькими способами, и все они предельно просты в своей реализации. Рассмотрим их в порядке очереди, начав с наиболее очевидного и закончив тем, который подходит для случаев, когда помимо интересующего нас знака степени, требуется записывать в текстовый документ и другие математические выражения.
Способ 1: Надстрочный знак
-
Введите то число или букву(ы), которое будет возводиться в степень. Установите сразу за ним указатель курсора, то есть не нажимая на пробел.



Надстрочный знак в Microsoft Word 2003
Если вы по каким-то причинам все еще пользуетесь устаревшей версией текстового редактора от Майкрософт, знайте, алгоритм добавления символа степени в нем несколько отличается.

Способ 2: Вставка символа
Если использование надстрочного значка для написания степени вас по каким-то причинам не устраивает, можно пойти по немного иному пути – вставить соответствующий символ вручную. Правда, забегая вперед отметим, что представленный в арсенале Ворд набор таких знаков несколько ограничен.


Примечание: Если искомые символы отсутствуют на показанном выше месте (начало списка), значит, они не поддерживаются выбранным вами шрифтом, то есть его потребуется изменить на любой другой, поддерживающий данные символы.

Примечание: Как можно видеть из нашего примера выше, скопированный и вставленный символ имеет стандартный (заданный по умолчанию) для ОС и Word стиль форматирования (размер и цвет). Поэтому если в документе для написания математического выражения используется другой стиль, потребуется подогнать добавленную степень под него. Так, нам пришлось увеличить шрифт и изменить цвет.


- ⁴ — 2074
- ⁵ — 2075
- ⁶ — 2076
- ⁷ — 2077
- ⁸ — 2078
- ⁹ — 2079


Все кто когда-либо работал в программе Ворд, знают насколько она по-своему уникальна и универсальна. При работе с этой программой может возникнуть необходимость представить число или даже слово в определенной степени. Это делается легко, но стоит рассмотреть все возможные варианты.
Для начала хочется сказать, что программа Word 2003 уже считается довольно устаревшей, но все-таки актуальной среди ряда пользователей.

Вот и все. Теперь при написании, шрифт будет лезть вверх, и вы сможете устанавливать необходимую вам степень.
Степень в Word 2007 и выше
В версии Word 2007 и выше, все намного упростили.

Работа программы MS Word не ограничивается текстовым редактором, также большим спросом пользуются математические действия с разнообразными числовыми данными. В статье подробно разберём и наглядно покажем, как поставить степень в ворде используя, например, надстрочные знаки.
Надстрочный и подстрочный знак

Итак, момент, как возвести Х в квадрат, понятен. Теперь с лёгкостью сможете писать любые величины и цифры в квадрате, такие как: м2, м3, см2, км2.
Разберём вариант подстрочных символов, если вдруг понадобилось написать переменную с нижним индексом. Например, как здесь, нужен маленький нижний индекс:


Верхний и нижний индекс в Ворд 2003
Поставить индекс или степень в Ворде 2003 сверху над числом, словом или над буквой, можно следующими действиями. Последовательность действий очень важна:
1) Нужно написать число, а может и целое слово (цифру или букву), которое стоит указать в квадрате или просто поставить индекс. Выделить.

В Ворде 2007, 2010, 2013 и 2016 также будет работать этот вариант.

Есть еще один способ как поставить степень в Ворде, с помощью сочетания таких клавиш: Ctrl + Shift и + (на цифровой панели не сработает).
Как добавить формулу на слайд презентации автоматически?
1. Создайте новую презентацию на основе шаблона PowerPoint 2010 или выберите нужный шаблон из нашей коллекции.
2. Щелкните левой кнопкой мыши по тому слайду, на который необходимо вставить формулу.
3. Перейдите на вкладку Вставка — группа Символы — Формула (значок числа Пи).

4. Нажмите на маленькую стрелочку на инструменте Формула. Появится список доступных формул, начиная от площади круга до тригонометрических тождеств. Если нужная вам формула уже есть в этом списке, выберите ее, кликнув по ней левой кнопкой мышки, и она автоматически вставится на слайд. Например, формула теоремы Пифагора.
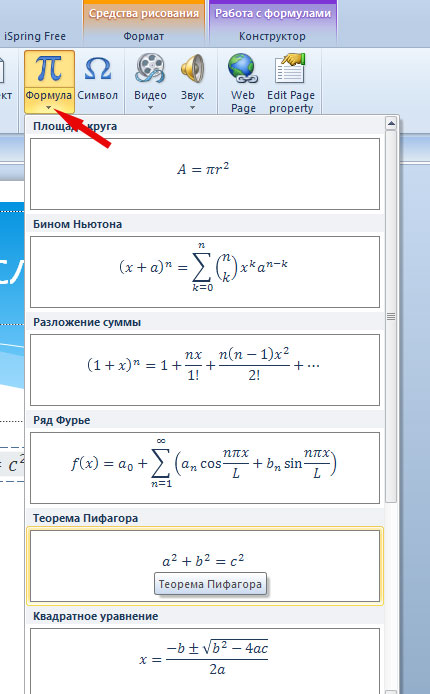
Как добавить формулу на слайд презентации вручную?
5. Если нужно ввести свою формулу, то щелкните мышкой по значку числа Пи , чтобы открыть раздел Работа с Формулами вкладка Конструктор.
Конструктор состоит из трех групп — Сервис, Символы, Структуры.

Группа Сервис.
Здесь выставляется режим отображения формул — профессиональный, линейный, обычный текст.
Примеры отображения формул:
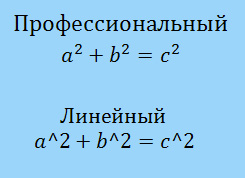
Группа Символы. Содержит основные математические символы. Чтобы открыть все доступные символы, нажмите на нижнюю стрелочку .

Группа Структуры. Состоит из 11 структур различных формул — дробь, индекс, радикал, интеграл, крупный оператор, скобка, функция, диакритические знаки, предел и логарифмы, оператор, матрица. Чтобы увидеть подразделы, нажмите на соответствующий значок формулы.

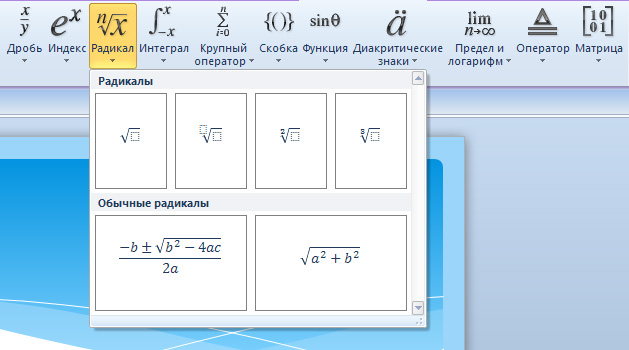
Пример добавления формулы.
Вставка математического равенства на слайд презентации с использованием инструментов Простая дробь и Радикал.
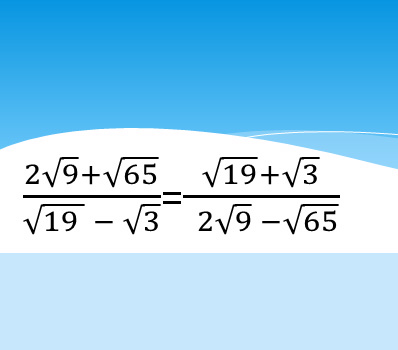
Совет: сначала нажимаем на Дробь, выбираем вертикальная простая дробь, а потом уже начинаем поочередно в числителе и знаменателе подставлять необходимые значения из группы Радикал.
Читайте также:

