Как сделать инверсию колесика мыши mac os
Обновлено: 06.07.2024
Эти настройки влияют на поведение мыши в интерфейсе операционной системы и большинстве программ. Что касается игр, то в основном они имеют собственные настройки, доступные во внутриигровых меню.
Если у вас нестандартная мышка, к примеру геймерская со множеством дополнительных кнопок, то вам может понадобиться отдельная программа для её настройки. Такое ПО обычно можно найти на диске, который поставляется в комплекте с манипулятором, или на сайте производителя. Для обычных же мышей будет достаточно перечисленных ниже действий.
Как настроить мышь в Windows
Как настроить мышь в macOS
В этом разделе вы можете настроить скорость курсора, прокрутки экрана и двойного щелчка, а также выбрать, какая из кнопок мыши будет основной. Ещё здесь можно инвертировать направление прокрутки, чтобы при повороте колеса на себя изображения опускалось, если вам так удобнее.

Каким боком сегодняшняя хитрость относится к нашему сайту? На первый взгляд, никаким. Но если на вашем Маке в разделе Boot Camp живёт Windows, то вы уже наверняка заметили, что в Microsoft менять направление скроллинга мыши и трекпада не планировали и не собираются. Из-за этого получается, что в Mac OS X контент в окнах будет следовать за движением пальца (т.е. reverse scrolling), а в Windows вы будете двигать ползунок на экране, а сам контент будет ехать в другую сторону.
В общем, если перестроиться с одного подхода к управлению мышью на другой у вас не получается, пора переходить к решительным действиям. Есть два пути (вариант с удалением Windows и её переносом в виртуальную машину рассматривать не будем):
Поскольку лёгких путей мы не ищем, сегодня мы расскажем о второй альтернативе — активации обратного скроллинга в Windows.


Обратите внимание на первую строку, начиная с букв VID (например, VID_203A&PID_FFFC&REV_0100&MI_01). Запомните эту комбинацию.
На клавиатуре нажмите Command+R, в открывашемся окошке введите regedit и нажмите Enter. Откроется редактор реестра Windows. Слева выберите ветку HKEY_LOCAL_MACHINE\SYSTEM\CurrentControlSet\Enum\HID. Вы увидите список мышей и трекпадов, обозначенных комбинациями VID, PID и MI. Вам нужно будет опознать здесь настраиваемое устройство:

Внутри устройства вы можете обнаружить ещё несколько папок. В каждой из них нужно зайти внутрь папки Device Parameters и изменить значение параметра FlipFlopWheel с 0 на 1. После перезагрузки в Windows заработает обратный скроллинг.

Первым делом обратим внимание на то, что тап (прикосновение) и клик в Magic Mouse — не одно и тоже. Чтобы кликнуть, нужно, как и на традиционной мышке, нажать на её поверхность до тех пор, пока вы не услышите щелчок.
Прикосновения (лёгкое касание поверхности Magic Mouse) вызывает другие действия. Бывает одиночное или двойное прикосновение одним пальцем, а также одиночное или двойное прикосновение двумя пальцами — в зависимости от того, как всё настроено в Системных настройках.
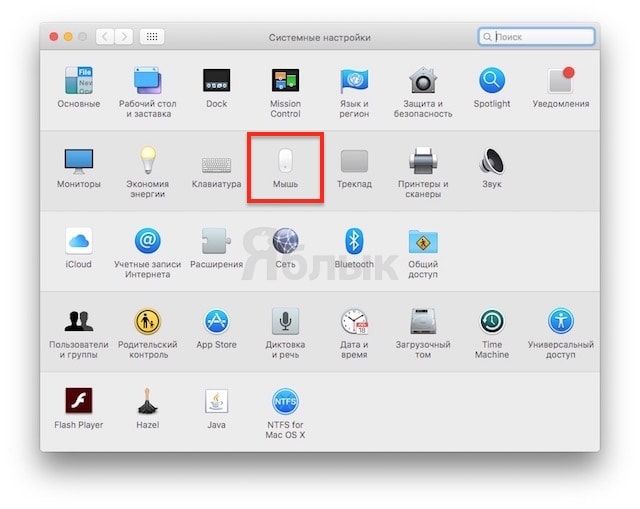
Мышка Apple также поддерживает свайпинг (смахивание) одним либо двумя пальцами. Свайп вверх или вниз одним пальцем активирует прокрутку — например, перемещение веб-страницы вверх-вниз. Если активен режим смахивания влево или вправо, то одним пальцем вы сможете переключаться между вкладками в браузере Safari, а двумя — между полноэкранными приложениями или рабочими столами.
1. Зайдите в Системные настройки (через иконку с шестеренками, меню Apple в левом верхнем углу или через поиск Spotlight);
2. Выберите раздел Мышь;
3. Для пользователей Windows — чтобы выбрать привычное направление прокрутки, уберите галочку напротив пункта Направление прокрутки: обычное. Что поделаешь — привычную по Windows манеру прокрутки в Apple считают необычной…
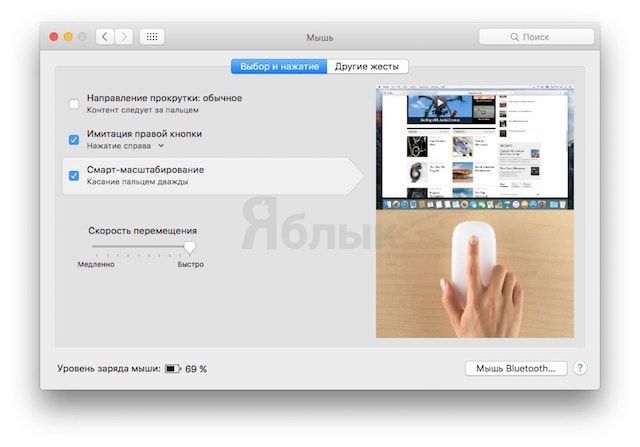
4. Чтобы включить правый клик, выберите сторону (правую или левую) мышки, по которой вы будете кликать.
Здесь же можно включить смарт-зум. В этом режиме вы можете увеличивать или уменьшать текст в совместимых приложениях по двойному прикосновению к мыши одним пальцем. Смарт-зум работает в Safari и Chrome, но отключен в Pages и Mail.
Еще одна полезная опция для пользователей, привыкших настраивать всё под себя — возможность увеличить или уменьшить скорость перемещения курсора, скорость прокрутки и двойного нажатия.
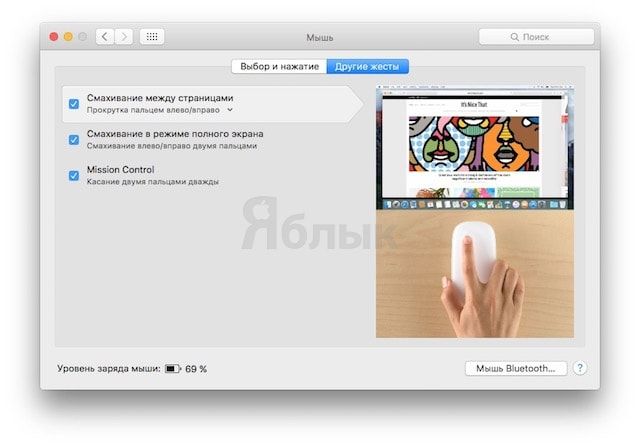
Хотите узнать уровень оставшегося заряда в вашей Magic Mouse или Bluetooth-клавиатуре? Кликните на значок Bluetooth в правом верхнем углу экрана, выберите нужный аксессуар и ознакомьтесь с данными о заряде.
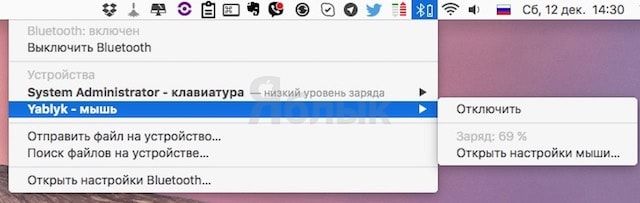
Много пользователей-свитчеров задают вопросы: Как настроить правую кнопку мыши в Mac OS? Что такое жесты мультитач? Как поменять инверсию прокрутки в OS X 10.8. На эти и другие вопросы мы ответим в этой статье. А также раскроем тему, смахивания, виджетов, удобного перетягивания файлов, центра уведомлений. Да и много других полезных хитростей, которые вы можете делать с трекпадом под управлением операционной системы Mac OS.

Но не будем торопится и разберем по порядку:
Как включить правую кнопку в Mac OS
Все настройки трекпада: жесты, назначения кнопок, инверсия прокрутки находятся в Системных настройках. Итак, чтобы включить правую кнопку вам надо:
1) В левом верхнем углу экрана нажать яблоко->Системные настройки

2) перейти в меню Трекпад, как показано на картинке снизу.


Но кроме жестов мультитач вывзвать контекстное меню в Mac OS можно зажав кнопку ctrl + основная кнопка мыши Такое клавиатурное сокращение работает по умолчанию и настраивать вам ничего не надо.
Также в этом разделе вы можете настроить «нажатия для имитации нажатия мыши«. На первый взгляд формулировка запутывает и не понятно что она делает, но на практике все гораздо проще. Если вы поставите галочку вам не обязательно надо будет нажимать кнопку которая находится в левом нижнем углу, а достаточно будет 2-а раза тапнуть по трекпаду в любом месте.
Такая настройка чуть экономит время при работе с ноутбуком, и может быть полезна при проблемах с реальной кнопкой трекпада.
Тут же можно отключить функцию поиска, которая по умолчанию включенна. На самом деле ею редко кто пользуется, хотя зря, она временами очень выручает. Итак: если тапнуть на непонятном вам слове тремя пальцами — вам выскочит подсказка из википедии:

Функция перетягивания тремя пальцами позволяет удобнее перемешать окна программ и файлы. Для этого тапните 3-мя пальцами по файлу и переместите в удобное для вас время. Заменить этот жест можно нажав одним пальцем левую кнопку трекпада, а дргуим переместить объект.
Как изменить направление прокрутки в Mac OS Lion и Mac OS Mountain Lion
По умолчанию скрол (прокрутка) начиная с операционной системы 10.7 изменена, по отношению к привычной, которая на операционной системе Windows и более старых версий Mac OS. Это связанно с тем что Apple поняла что привычная прокрутка не совсем правильная по отношению к физике. Представьте что вы берете длинный лист бумаги который свисает с края стола. Чтобы добраться до его края вы кладете два пальца на лист и двигаете пальцы вверх. Но на Windows компьютерах вы должны двигать пальцы вниз, что не очень правильно, поэтому Apple и поменяла инферсию скрола. Чтобы вернуть все как было вам надо:


3) После чего вы сможете проверить направление скрола на любой программе, к примеру Safari или Mail.
Смарт-маштабиривование - жест трекпада который как и увеличение масштаба помогает работать с мелкими объектами, к примеру картинки или интернет ресурсы. Но его основное отличие — при двойном прикосновении двух пальцев по трек паду увеличиваться масштаб до максимума, а не как в случае с предыдущим пунктом плавно.
Ну и разберем последнюю вкладку — другие жесты.

Про жест Смахивание в режиме полного экрана мы рассказывать долго не будем, потому что он в принципе похож на Смахивание между страницами, с той лишь разницей что этот мультитач жест переключает не страницы а программы когда вы работаете в полноэкранном режиме.
А под конец хочется добавить — не забывайте про мультитач жесты, они значительно облегчают работу с компьютером, согласитесь жизнь слишком коротка чтобы тратить драгоценные секунды на ту функцию которую можно сделать за миллисекунду.
Читайте также:

