Как сделать спецификацию в солид воркс
Добавил пользователь Дмитрий К. Обновлено: 04.10.2024
Поскольку подготовка чертежей согласно требованиям ГОСТ еще жива и чувствует себя от "хорошо" до "великолепно" (и даже "все на йух без стрелок по ГОСТ!") в зависимости от типа предприятия, а многие новые пользователи совершенно забывают про трехмерную графику в пользу оформления документации чуть ли не в AutoCAD, я решил собрать все известные мне способы, как же все таки подружить Solid Works и ГОСТ.
Итак
(результат можно увидеть на рисунке, выделено красным).
Начинаем ее заполнять свойствами. Пишем "Материал", потом из выпадающего списка выбираем тип "Текст", в столбце "значение / текстовое выражение" из выпадающего списка выбираем значение "материал", и в столбце "Вычисленное" появиться надпись "Материал ". Ведь материал мы еще не выбрали. Когда материал модели будет выбран, то в столбце "Вычиленное" он и отразиться. Согласно таблице снизу заполняем все остальное. Очередность значение не имеет. Главное, чтобы ячейки не оставались пустые, потому что на их основе будут заполняться ячейки чертежных форматок.
Все должно получиться как на рисунке ниже.
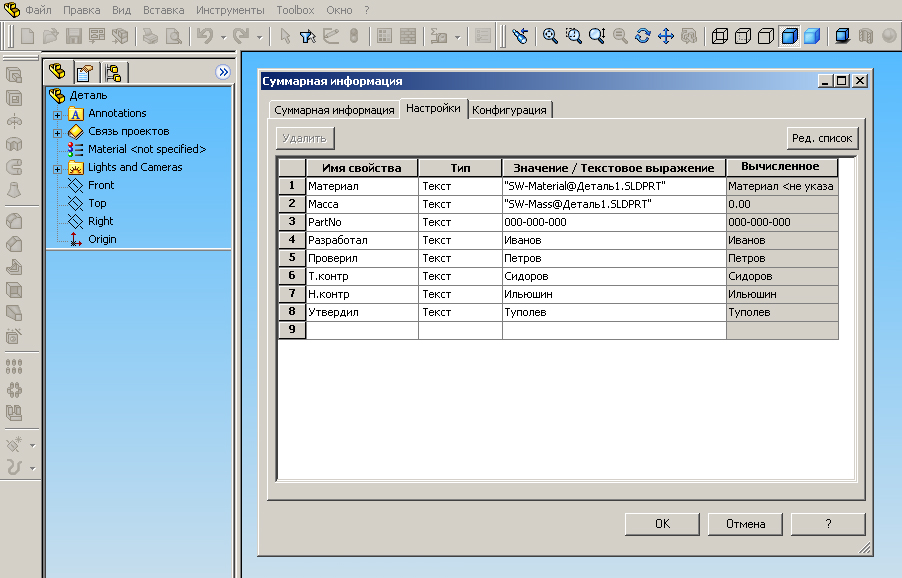
Нажимаем "ОК", потом сохраняемся, но из модели не выходим.
Значения выпадающего списка - PartNo, Material и прочие - находятся в текстовом файле \SolidWorks\lang\Russian\properties.txt. при желании можно его настроить - убрать лишние записи, или добавить свои.
В каждом типе примечаний устанавливаем тот шрифт, который мы хотим использовать. Этот шрифт не отражается в чертежах и прочей конструкторской документации, поэтому в принципе можно установить любой шрифт. Но иногда, при редактировании размеров, получается что шрифт с чертежа становиться такой же, как и шрифт с моделей-сборок. Поэтому лично я выставляю в моделях и сборках тот же шрифт по ГОСТ, которым пользуюсь в чертежах.
"Масштабная сетка/привяка" отвечает за отображение сетки в поле проектирования и за настройки этой сетки. Кому-то удобнее работать с САПР, когда такая сетка отражена. Картинки, чтобы сравнить вид экрана с сеткой и без, приводятся ниже.
Это вид с сеткой
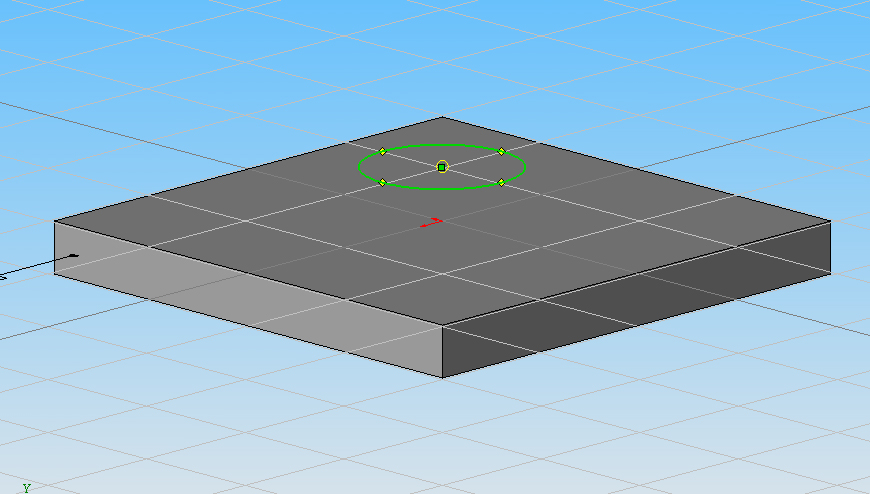
Это вид без сетки
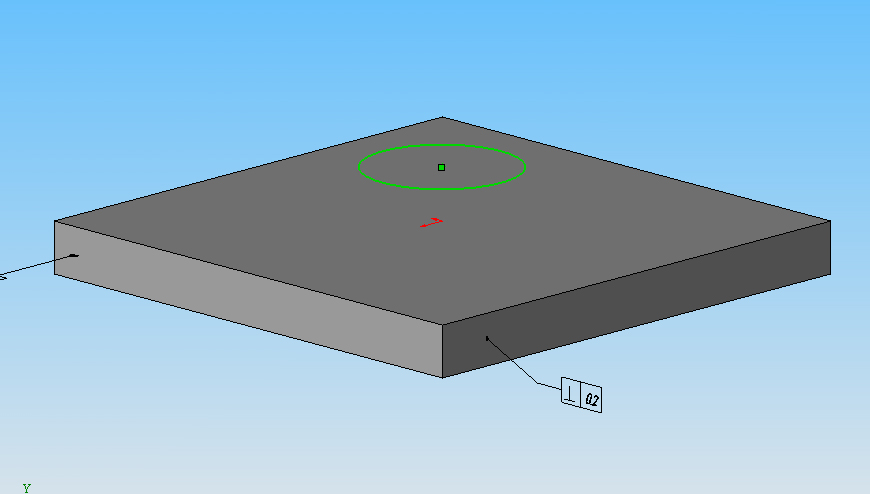
Мне кажется удобным последний вариант, так как это более приятно моему субъективному мнению.
Нажимаем "ОК", сохраняемся, и закрываем модель.
Обратите внимание, что в этом случае настройка шрифтов более важна, так как эти шрифты будут отражаться на чертеже. "Масштабная сетка/Привязать" настраиваем по желанию.
"Метки видов" - настраиваем в соответствии с ЕСКД отображения меток видов (Надписей "Б-Б, масштаб 1:1" и прочих)
"Единицы измерения" - настраиваем по желанию, в принципе, там и так все удобно.
2.5. Прежде чем создать форматку по ЕСКД, необходимо сделать некоторые общие настройки пользователя, которые будут использоваться для всех документов SolidWorks. [ Инструменты - Параметры ], "настройки пользователя", и просматриваем настройки. Изменение или неизменение их - это дело удобства каждого, кто поработает в SolidWorks, но с основными настройками надо разобраться.
Чертежи - Штриховка/заполнить - проверить, чтобы была выбрана именно штриховка. Это тот тип штриховки, который будет использоваться в чертежах по умолчанию.
Эскиз - взаимосвязи/привязки (см. рис.)
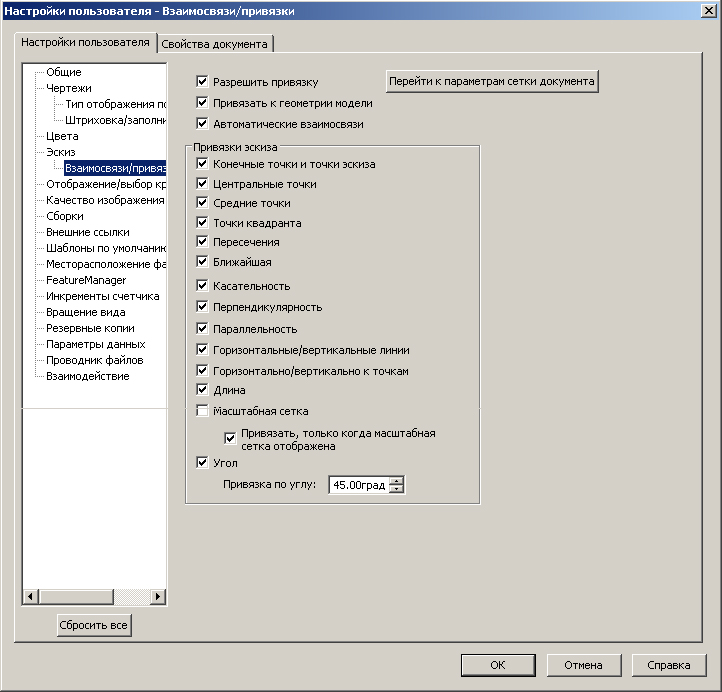
Как видно из картинки, все на русском и все понятно, подробно останавливаться на этом нет необходимости. В процессе работы с SolidWorks привязки станут более понятны. Рекомендую привести все привязки в соответствие с рисунком выше.
На этом пока что прерываем настройку параметров.
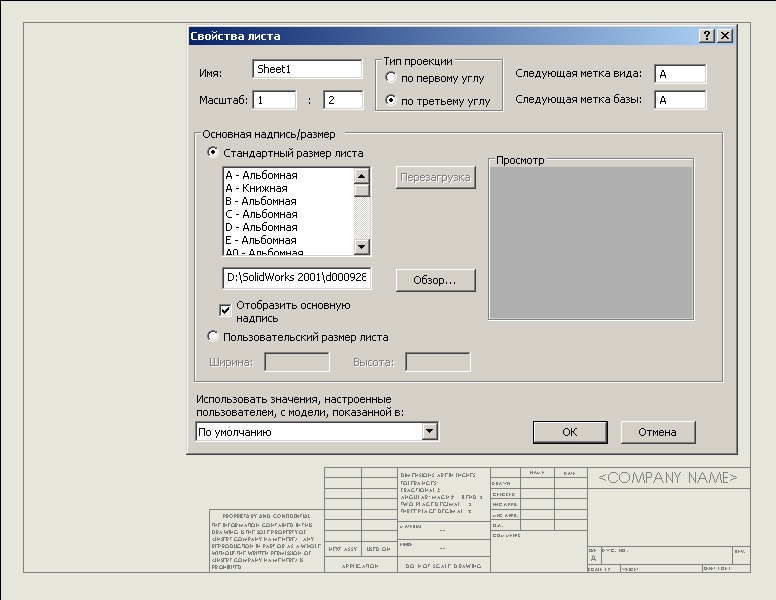
2.6. Теперь нам предстоит создать форматку согласно ЕСКД.
Сейчас в поле чертежа отображается форматка согласно каким-то иностранным стандартам. В поле чертежа жмем на правую клавишу мыши, и выбираем там "Свойства". Откроется окно как на рисунке.
Нас интересует список стандартных размеров листа. Прокручиваем его, пока не находим "А4 - Книжная", выбираем ее и нажимаем "ОК".Снова у нас показался какой-то иностранный формат. В поле чертежа жмем на правую кнопку мыши, и выбираем "Редактировать основную надпись". Все элементы основной надписи, бывшей на листе, стали активны.
* Грубо говоря, в SolidWorks форматка чертежа и то, что начерчено, находятся на разных уровнях, которые друг друга никак не пересекают.
Теперь мы находимся в редактировании основной надписи. Все, что сейчас будет нарисовано на чертеже, сохранится как основная надпись, то есть - форматка. Выделяем мышкой все, что есть, и удаляем. Это нам никак не понадобиться в дальнейшем. Создаем форматку согласно ЕСКД и/или СТП Вашей организации и/или Вашему собственному вкусу и желанию. Размеры форматок согласно ЕСКД здесь приводить не буду, их возможно найти в Интернете или в любой книге, посвященной черчению.
* В принципе, все форматки SolidWorks при желании можно также найти в Интернете, но в целях показать, как же все таки они создаются и как работают, необходимо создать хотя бы парочку самому. К тому же, очень часто то, что делал один человек для себя, не всегда подходит для других, и когда понадобиться внести какое-то изменение, зачастую это окажется невозможным сделать без понимания общей структуры того, что создавалось.
Сначала создаем форматку А4, книжную. Рисуем обычными линиями SolidWorks. Рисование не очень отличается от того, которое принято в других CAD-системах, потому подробно на нем останавливаться смысла нет. Отмечу лишь, что для большего комфорта работы можно добавить на панель инструментов "Эскиз" кнопочку "Удлинить объекты", которая в некоторых версиях SolidWorks не находится там по умолчанию (Добавить его можно так же, как и в ) Когда вы закончите, у Вас должно получиться что-то похожее (см. рис. ниже)
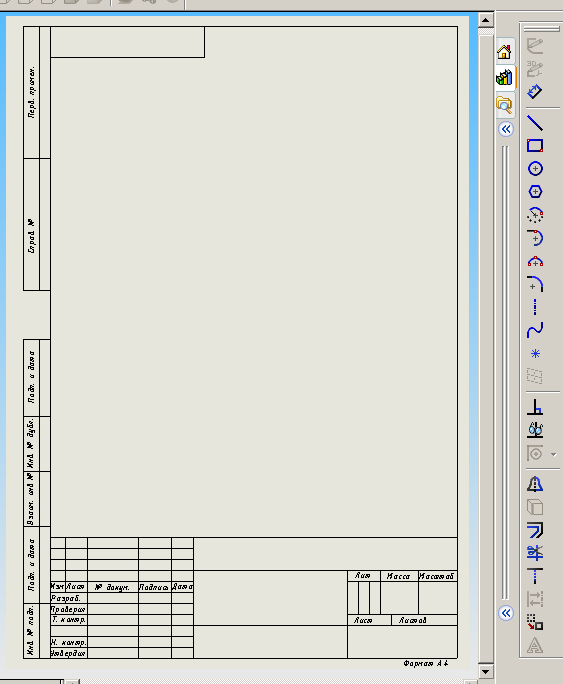
.
Начинаем дальнейшую настройку. Теперь нам необходимо связать модель, которая послужит основой для чертежа, с форматкой.
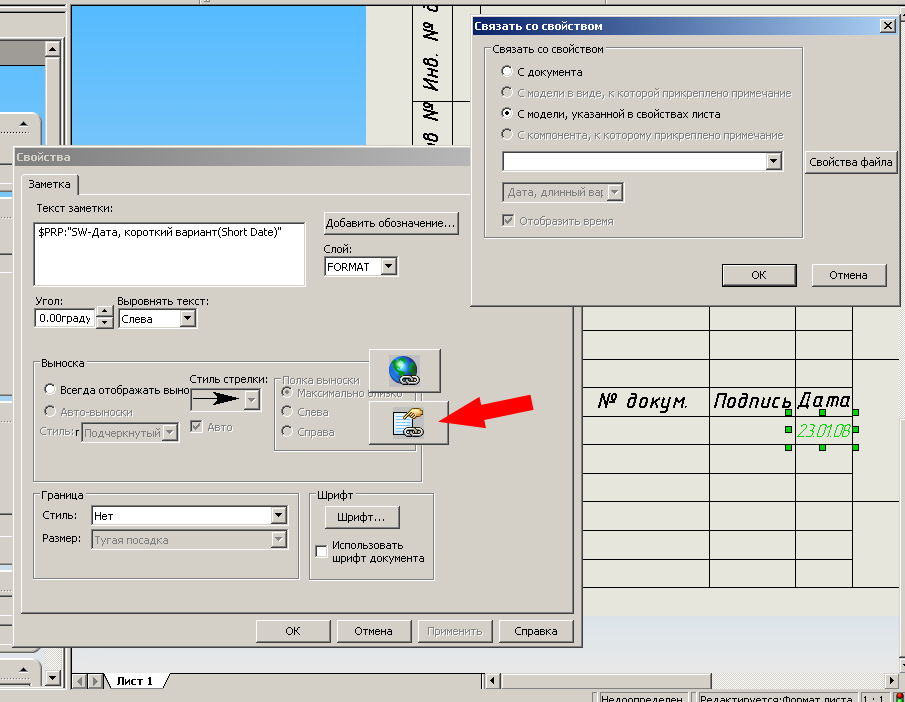
В графе дата печатаем любой текст. Напечатав, нажимаем на него правой клавишей мыши и выбираем "Свойства". Откроется окно "Свойства". Нажимаем на кнопку "Связь свойств", на рисунке ниже показана красной стрелкой. Откроется окно "Связать со свойством". Указываем "С модели, указанной в свойствах листа", после в выпадающем списке выбираем "Дата, короткий вариант (Short Date)". Нажимаем OK, окно закроется. В окошке "Текст заметки" появилась надпись [ $PRPSHEET:"SW-Дата, короткий вариант(Short Date)" ]. Все остальное, что там еще осталось, надо стереть.
Теперь мы получили автоматически проставляющуюся дату.
Нажимаем ОК. Дата будет проставляться в чертеже автоматически.
Переходим к имени детали. Имя детали я предпочитаю давать такое же, как и имя файла модели, на которой основан чертеж. Соответственно, в свойствах текста указываем $PRPSHEET:"SW- Имя файла(File Name)".
Заполняем графу "Масса". В свойствах указываем $PRPSHEET:"Масса". Теперь тут будет автоматически проставляться масса модели, на которой основан чертеж. Дальше связываем форматку с остальными свойствами модели (см. таблицу выше"). Жмем на "Свойства", и в "Тексте заметик" пишем $PRPSHEET:, а после, в кавычках, то свойство (см. колонку "Имя свойства" в таблице выше), с которым мы и связываем текст форматки.
* - Как-то раз принесли ко мне мой же чертеж, уже давно спроектированной детали. И стали требовать открыть трехмерную модель на него сейчас же, немедленно, вот прямо тут. Заказчик попался очень требовательный. Глядя в чертеж, выполненный два месяца назад, я никак не мог вспомнить, что же это вообще такое, и когда я его чертил, и что за трехмерная модель лежит в его основе. Через часок разобрались, модель я нашел. Но с тех пор я вставлял в самый низ чертежа $PRP:"SW-Folder Name"$PRP:"SW-File Name" - которая показывает, где же хранится файл чертежа. Чтобы не искать его судорожно при острой необходимости, а сразу открывать.
** - Человек, читавший это первым, высказал мнение, что в такую форматку можно вставить вообще все ,что угодно. И даже скан Вашей подписи, чтобы можно было совсем уж автоматизировать процесс создания конструкторской документации. По здравому рассуждению, мы с ним пришли к выводу, что делать этого НЕЛЬЗЯ НИ В КОЕМ СЛУЧАЕ! Ваша подпись - это окончательное Ваше признание, что больше ничего в чертеже вы изменить не можете, считаете чертеж правильным и верным, и готовы представить его заказчику. Подпись выполняется ручкой, желательно разборчиво. Ваша подпись в чертеже - это Ваша гарантия того, что после Вас никто не будет чертеж изменять, выставлять новые размеры, допуски и линии. На каждое изменение должна быть Ваша подпись, а если чертеж изменяется уж очень сильно - не ленитесь, распечатайте новый.
** - О названиях. Не всегда можно выбрать, как же надо назвать деталь. Большое количество одинаковых файлов на компьютере - Кронштейн_один, Кронштейн_два, . Кронштейн_сто_двадцать_два. Но и открывая папку и видя кучу файлов под децимальными номерами, не всегда поймешь, где же там что. Вывод из этого - надо придерживаться разумной середины. Все детали для сборки хранить в одной и той же папки, разделять названия сборок, деталей и чертежей (я всегда называл чертеж так же, как и деталь/сборка, но в конце добавлял "_Ч" - то есть "чертёж").
Итак, форматка создана. Снова в свободном поле чертежа нажимаем правую клавишу мыши, и выбираем "Редактировать лист". Теперь наша форматка чуть побледнела, перешла на задний план. Сохраняемся. Теперь [ Файл - Сохранить основную надпись ]. Сохраняем ее в каталоге SolidWorks\data как ГОСТ_А4_1. Итак, мы уже имеем одну форматку и один настроенный лист чертежа.Чтобы создать формат А3, снова заходим в свойства листа, ищем там "А3 - альбомная", переходим в редактирование основной надписи, и создаем форматку как А3, по аналогии с тем, как создавалась форматка А4. Закрываем, сохраняем ее как ГОСТ_А3_1_Альбомная. (Имена можно выбрать произвольные).
После чего у нас появляется выбор - можно загружать как формат А4, так и формат А3 на лист чертежа.
На этом пока с форматками заканчиваем. В дальнейшем можно будет создать остальные используемые форматки. Загружаем на лист чертежа форматку ГОСТ_А4_1 и сохраняемся.
2.7. Сохраняем все несохраненное, закрываем все открытые файлы Solid Works.
Зачем было нужно все, сделанное в п.2?
Solid Works использует для работы так называемые шаблоны. Шаблон Сборки, Шаблон Детали, Шаблон Чертежа. Все эти шаблоны расположеные в каталоге SolidWorks\data\Templates. Изменив их настройки, мы изменили настройки для всех вновь создаваемых Сборок, Деталей и Чертежей. Создаваемые нами Сборки, Детали и Чертежи будут уже на основе этих шаблонов. Надо заметить, что при необходимости, можно хранить шаблоны часто используемых деталей - плит, тел вращения и etс. Также при необходимости можно создать различные форматы чертежей как шаблоны (скажем, если постоянно идут А4 и альбомные А3, а переключать через "Свойства листа" нет времени).
Произведя изменения, мы узнали, на основе чего Solid Works создает новые файлы, нашли шаблоны и научились настраивать их под себя.
* Очень рекомендую создать все часто используемые детали и чертежи, чтобы после не надо было тратить время на выполнение одних и тех же действий.
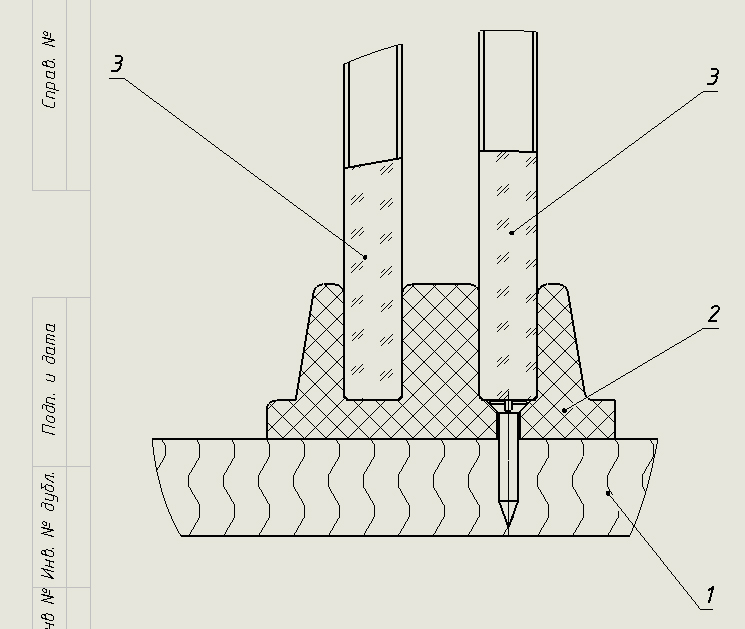
2.8. Естественно, что разработчики этой программы не предусмотрели наличия в ней материалов согласно российскому ГОСТ. Но зато они предусмотрели то, что материалы просто редактировать и создавать. Файл с данными материалов лежит в SolidWorks\lang\russian\sldmaterials\, называется solidworks materials.sldmat. Открыть его можно любым текстовым редактором. И внести необходимые изменения согласно структуре файла, дополнив библиотеку материалов. Материалы согласно ГОСТ можно найти на "". Он имеет то же расширение *.sldmat. Скачайте его и скопируйте в ту же папку, где расположен родной Solid Works`овский файл материалов. Любые файлы с раширением *.sldmat SolidWorks будет считать библиотекой материалов и работать с ней будет соответствующе. Зачем это было нужно?
Затем, что масса детали/сборки в Solid Works рассчитывается исходя из параметра того материала, который указан в свойствах детали. Не хотите считать массу вручную - занесите параметры материалов в файл и все будет рассчитано автоматически.
2.7. Теперь редактируем штриховку. Штриховки под стекло и дерево в SolidWorks нет, и нам необходимо добавить ее самим. Параметры штриховки всех материалов распложены в файле sldwks.ptn по адресу . \\SolidWorks\lang\russian. Необходимо изменить его в любом текстовом редакторе, добавив следующие строчки, сохраняя структуру файла:Для создания штриховки стекла*:073:Glass (Стекло), GOST Glass, Glass
45, 0,0, -7,10, 7,-10
45, 3,1, -7,10, 2.8,-14.2
45, 0,2, -7,10, 2.8,-14.2
*:073: - порядковый номер, он может быть любым, в зависимости от структуры файла. Для создания штриховки дерева *:074:Wood (Дерево), GOST Wood, Wood
70, 0,0, -6.22,17.1, 26.6,-26.6
110, 9.1,25, 6.22,17.1, 26.6,-26.6
*:074: - порядковый номер, он может быть любым, в зависимости от структуры файла. Тогда у нас получиться что-то вроде того, что изображено на рисунке ниже.
Внимательно изучив структуру файла, можно также добавить тот тип штриховки, который необходим.
2.9. Теперь возвращаемся к настройкам SolidWorks. [ Инструменты - Параметры ], "настройки пользователя". Продолжаем.
Месторасположение файлов - указывает расположение папок для шаблонов. Как уже говорилось ранее, SolidWorks для работы использует шаблоны. Выбрав в выпадающем списке "Отобразить шаблоны для:" - Шаблоны документов, Вы увидите уже знакомую вам папку - SolidWorks\data\templates. Помимо всего прочего, там есть Шаблоны спецификаций, Основные надписи и прочие шаблоны, на основе которых и создает SolidWorks спецификации, основные надписи и все прочее. Некоторые пусты, но это потому, что мы их еще не заполнили.
Инкременты счетчика - в инкрементах длины устанавливаем 0.5, остальное оставляем без изменений
Резервные копии - настройте согласно Вашим предпочтениям.
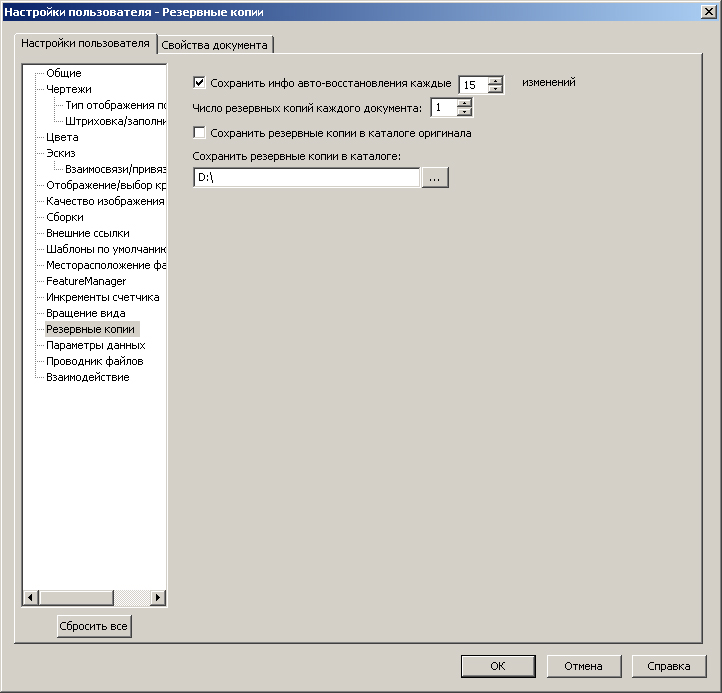
Рекомендую установить галочку на "Сохранять резервные копии в каталоге оригинала" - так, при аварийном завершенни работы по какой-либо причине, Вы всегда будете знать, где же храняться резервные копии тех деталей, с которыми Вы работали, и сможете легко их восстановить.
Параметры данных - управляет данными стандартов. Тут необходимо провести настройку.
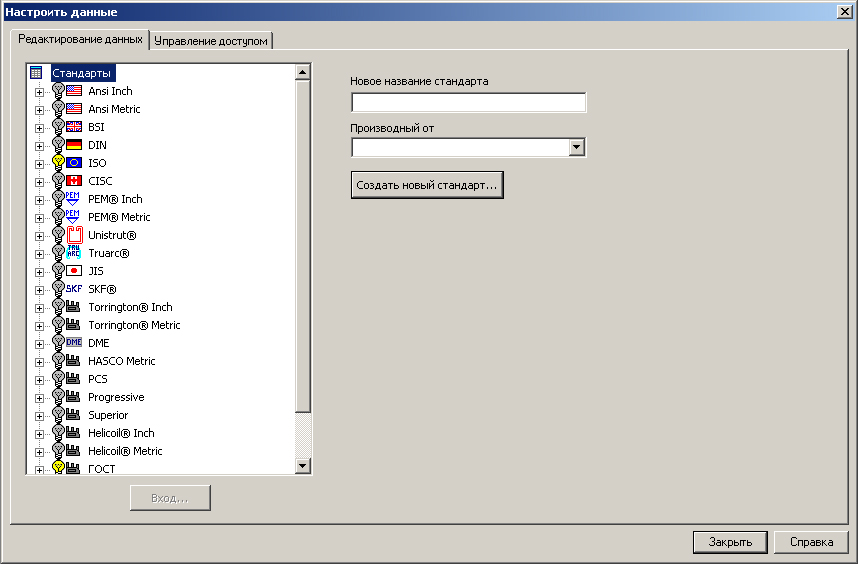
Всех стандартов слишком много. Необходимо отключить все, что не будет использовано, чтобы не загружать систему. Выбираем каждый стандарт, и, в зависимости от необходимости его использования, включаем или отключаем. При необходимости, можно включить/отключить компоненты стандартов.
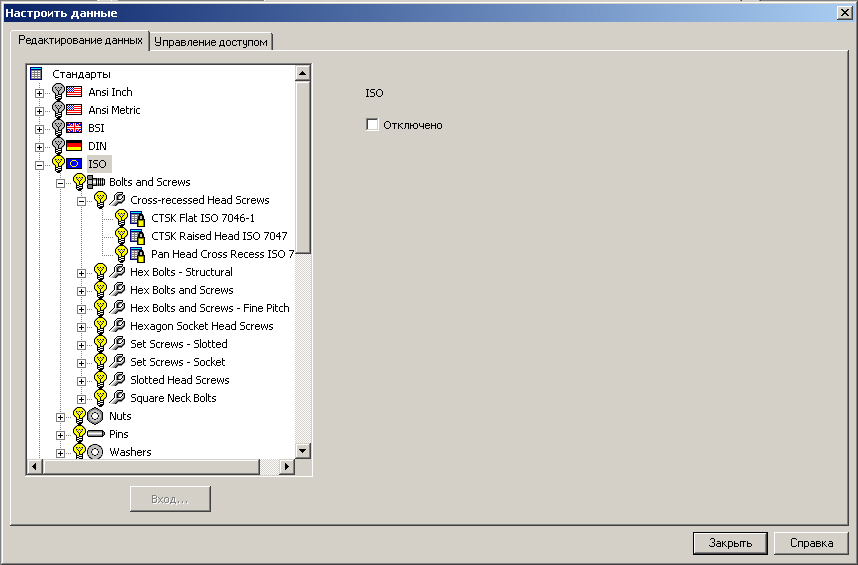
Детали Toolbox храняться в папке D:\Program Files\SolidWorks Data\ Browser - и далее по папкам. База данных, которая ими управляет, расположена тоже в папке SolidWorks Data, и называется SWBrowser.mdb. Открывается она средствами Microsoft Access, и управляет всеми деталями стандартов. В принципе, можно отредактировать ее средствами Microsoft Access, при предварительном изучении внутренней структуры, но для быстрого редактирования проще использовать средства SolidWorks.
Из стандартов можно оставить только ГОСТ и ISO (ISO наиболее близко к ГОСТ, и может быть иногда использовано, пока не подготовлены данные для стандарта ГОСТ)
А при необходимости, можно так же создать свой новый стандарт, используемый на Вашем предприятии/организации.
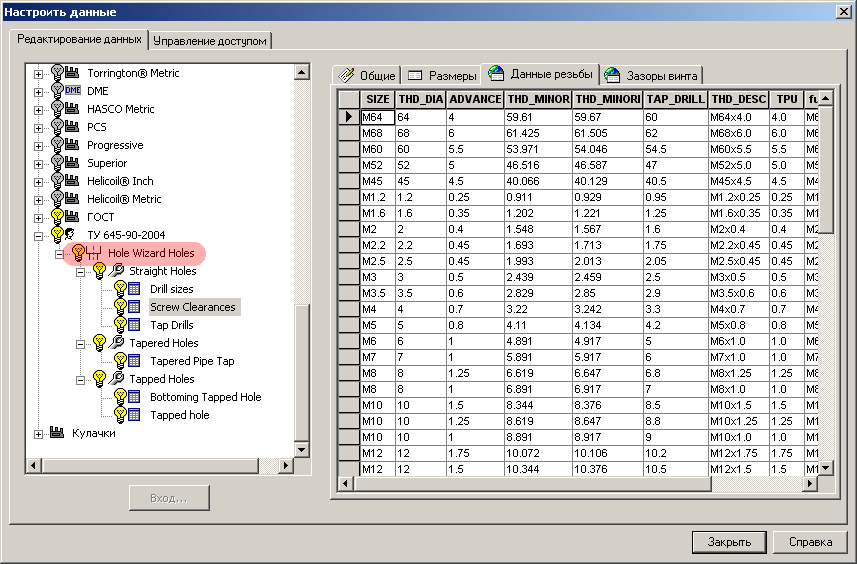
На картинке представлен стандарт ТУ 645-90-2004 (произвольный) для создания стандартных отверстий, используемых на предприятии. Hole Wizard Holes (выделено красным на картинке) - тут храняться данные отверстий, используемые SolidWorks.
* - при большом желании сохранить уже сделанные настройки и быстро настраивать с нуля уже переустановленный SolidWorks, имеется два пути.
Путь первый - можно изменить месторасположение всего этого на ОДНУ отдельную папку на вашем компьютере. А потом просто указать ее как месторасположение всех вообще шаблонов. Я сам так делать не пробовал.
Путь второй - можно просто скопировать все созданные и/или измененные файлы в отдельный каталог на компьютере, не нарушая файловую структуру - т.е. создать папку SolidWorks\data\templates, где будут файлы Деталь, Сборка, Чертеж, каталог SolidWorks\lang\russian\sldmaterials, где будут храниться ваши библиотеки материалов, и так далее. А при переустановке SolidWorks или при оказании дружеской помощи кому-либо просто скопировать эти файлы обратно в папку SolidWorks.
В модуле расширена настройка разделов спецификации (Детали, Стандартные изделия, Прочие изделия, Материалы доступна настройка параметров нумерации по разделам.
Поддерживает многостраничную спецификацию.



Если у вас остались вопросы по приобретению продукции вы можете воспользоваться консультацией наших специалистов.
Инжиниринговый центр ГК CSoft. Квалифицированные технические специалисты готовы оказать услуги по проектированию или расчетам.
Осуществляем комплексную автоматизацию всех производственных процессов на базе сочетания отечественной PLM-платформы TеchnologiCS и решений линейки SOLIDWORKS
Тесное взаимодействие с заказчиками, в том числе на этапах разработки программного обеспечения и формирования технологий проектирования.
Проконсультируем по вопросам конфигураций, приобретения платных и бесплатных лицензий, внедрения и обучения - оставьте свои контакты и мы свяжемся с вами в ближайшее время

Политика конфиденциальности
Политика в отношении обработки персональных данных
1. Общие положения
2. Основные понятия, используемые в Политике
3. Оператор может обрабатывать следующие персональные данные Пользователя
4. Цели обработки персональных данных
5. Правовые основания обработки персональных данных
6. Порядок сбора, хранения, передачи и других видов обработки персональных данных
Безопасность персональных данных, которые обрабатываются Оператором, обеспечивается путем реализации правовых, организационных и технических мер, необходимых для выполнения в полном объеме требований действующего законодательства в области защиты персональных данных.
7. Отказ от ответственности
- Политика конфиденциальности не распространяется ни на какие другие сайты и не применима к веб-сайтам третьих лиц, которые могут содержать упоминание о нашем сайте и с которых могут делаться ссылки на сайт, а также ссылки с этого сайта на другие сайты сети Интернет. Мы не несем ответственности за действия других веб-сайтов.
8. Заключительные положения
Пользовательское Соглашение
Используя сайт, Вы соглашаетесь с условиями данного Соглашения.
Права и обязанности сторон
Пользователь имеет право:
- получать информацию на сайте;
- осуществлять поиск информации на сайте
- копировать информацию сайта на другие сайты с обязательным указанием источника;
- копировать информацию сайта на другие сайты с разрешения Администрации сайта;
- требовать от администрации скрытия любой информации о пользователе;
- требовать от администрации скрытия любой информации переданной пользователем сайту;
- использовать информацию сайта в личных некоммерческих целях;
- использовать информацию сайта в коммерческих целях с разрешения Администрации;
- использовать информацию сайта в коммерческих целях с разрешения правообладателей.
Администрация имеет право:
- создавать, изменять, удалять информацию на сайте;
- собирать информацию о пользователе для целей указанных в Политике конфиденциальности;
- ограничивать доступ к любой информации;
- по своему усмотрению и необходимости создавать, изменять, отменять правила пользования сайтом.
Пользователь обязуется:
- обеспечить достоверность предоставляемой информации;
- обеспечивать сохранность личных данных от доступа третьих лиц;
- обновлять Персональные данные, предоставленные при регистрации, в случае их изменения;
- не нарушать работоспособность сайта;
- не передавать в пользование свою учетную запись и/или логин и пароль своей учетной записи третьим лицам;
- не использовать скрипты (программы) для автоматизированного сбора информации и/или взаимодействия с Сайтом и его Сервисами.
Администрация обязуется:
- поддерживать работоспособность сайта за исключением случаев, когда это невозможно по независящим от Администрации причинам;
- осуществлять разностороннюю защиту учетной записи Пользователя;
- защищать информацию, распространение которой ограничено или запрещено законами путем вынесения предупреждения либо удалением учетной записи пользователя;
- предоставить всю доступную информацию о Пользователе уполномоченным на то органам государственной власти в случаях, установленных законом.
Ответственность сторон
- пользователь лично несет полную ответственность за распространяемую им информацию;
- администрация не несет ответственность за достоверность информации, скопированной из других источников;
- администрация не несёт ответственность за несовпадение ожидаемых пользователем и реально полученных услуг;
- администрация не несет ответственность за услуги, предоставляемые третьими лицами;
- в случае возникновения форс-мажорной ситуации (боевые действия, чрезвычайное положение, стихийное бедствие Администрация не гарантирует сохранность информации, размещённой Пользователем, а также бесперебойную работу информационного ресурса.
Условия действия Соглашения
Данное Соглашение вступает в силу при любом использовании данного сайта.
Администрация оставляет за собой право в одностороннем порядке изменять данное соглашение по своему усмотрению путем размещения на сайте новой версии без уведомления пользователя. Продолжение использования сайта пользователем после внесения изменений в настоящее Соглашение означает принятие и согласие пользователя с такими изменениями.
В архиве находятся 7 папок, необходимо его разархивировать и в настройках SOLIDWORKS прописать эти пути, для каждой папки существует свой раздел.
Так же в папке находится файл шрифта по ГОСТ и инструкция по созданию кратных форматов основных надписей.
Вы можете скачать свежие версии библиотек по ссылкам:
Для настройки папок необходимо обладать правами администратора.
Профили резьбы
Для добавления профилей резьбы в Solidworks в "Параметрах" во вкладке "месторасположение файлов" под заголовком "Отобразить папки для:" выбираем в разворачивающемся меню "Профили резьбы" нажимаем "Добавить" и указываем путь до данной папки.
Профили сварных деталей
Для добавления профилей сварных деталей в Solidworks в "Параметрах" во вкладке "месторасположение файлов" под заголовком "Отобразить папки для:" выбираем в разворачивающемся меню "Профили варных деталей" нажимаем "Добавить" и указываем путь до данной папки.
Шаблон таблицы сварных швов
Для добавления профилей сварных деталей в Solidworks в "Параметрах" во вкладке "месторасположение файлов" под заголовком "Отобразить папки для:" выбираем в разворачивающемся меню "Шаблон таблицы сварных швов" нажимаем "Добавить" и указываем путь до данной папки.
Шаблоны документов
Для добавления шаблона деталей, совместимых со спецификацией I-TOOLS в Solidworks в "Параметрах" во вкладке "месторасположение файлов" под заголовком "Отобразить папки для:" выбираем в разворачивающемся меню "Шаблоны документов" нажимаем "Добавить" и указываем путь до данной папки.
Шаблоны форматов
Для добавления фалов с основными надписями в Solidworks в "Параметрах" во вкладке "месторасположение файлов" под заголовком "Отобразить папки для:" выбираем в разворачивающемся меню "Шаблоны форматов" нажимаем "Добавить" и указываем путь до данной папки.
Штриховки
Файл sldwks.ptn отвечает за типы штриховок в SolidWorks.
В файл добавлены типы штриховки - Дерево1/2/3/4 ГОСТ, Стекло1/2 ГОСТ.
Файл sldwks.ptn необходимо поместить с заменой в папку установки, предварительно переименовав заменяемый файл для возможности восстановления, по умолчанию это:"C:\Program Files\SOLIDWORKS Corp\SOLIDWORKS\lang\russian"
Часто используемые размеры и примечания
Файлы в соответствующих папках являются предварительно настроенными шаблонами Заметок/геометрических допусков/размеров/шероховатостей/обозначений сварных швов, для использования в Solidworks откройте "Параметры" и во вкладке "месторасположение файлов" под заголовком "Отобразить папки для:" выбираем в разворачивающемся меню "Часто используемые размеры/примечания" нажимаем "Добавить" и указываем путь до данной папки.
При создании заметок/геометрических допусков/размеров/шероховатостей/обозначений сварных швов в поле "Стиль" выберете "Загрузить часто используемые" и загрузите требуемые настройки.
Установка библиотеки материалов
Файлы с расширением .sldmat содержат сведения о механических и физических свойствах материалов.
Для добавления библиотеки необходимо открыть любую деталь в SOLIDWORKS
В дереве конструирования FeatureManager нажимаем правой кнопкой на " Материал"
Выбираем пункт " Редактировать материал"
В левом поле открывшегося окна кликаем в любом месте правой кнопкой и выбираем "Открыть библиотеку"
Выбрать директорию в которой находится файл .sldmat либо скопировать его в папку с пользовательскими материалами SOLIDWORKS. Уточнить папку, которая выбрана по умолчанию можно в разделе " Настройки пользователя" → "Месторасположение файлов" → Отобразить папки для "Базы данных материалов".
Система автоматизированного проектирования SolidWorks (SolidWorks Corp., США) создана для использования на персональном компьютере в операционной среде Microsoft Windows.
В SolidWorks используется принцип трехмерного твердотельного и поверхностного параметрического проектирования, что позволяет конструктору создавать объемные детали и компоновать сборки в виде трехмерных электронных моделей, по которым создаются двухмерные чертежи и спецификации в соответствии с требованиями ЕСКД.

Трехмерное моделирование изделий дает массу преимуществ перед традиционным двумерным проектированием, например, исключение ошибок собираемости изделия еще на этапе проектирования, создание по электронной модели детали управляющей программы для обработки на станке с ЧПУ. С помощью программы SolidWorks можно увидеть будущее изделие со всех сторон в объеме и придать ему реалистичное отображение в соответствии с выбранным материалом для предварительной оценки дизайна.
Трехмерная деталь SolidWorks получается в результате комбинации трехмерных примитивов. Большинство элементов основаны на плоском эскизе, по которому создается базовый трехмерный объект. Последовательное наращивание 3D объектов и позволяет в итоге получить желаемый результат.

Двунаправленные ассоциативные взаимосвязи между деталями, сборками и их чертежами SolidWorks гарантируют соответствие модели и чертежа, так как все изменения сделанные в детали автоматически передаются связанную с ней сборку и чертеж.
Опциональные модули SolidWorks позволяют расширить базовые возможности дополнительными функциями по:
- созданию фотореалистичных изображений (PhotoWorks);
- распознаванию дерева построения и параметризации геометрии импортированной из других CAD систем (FeatureWorks);
- созданию презентационных видеороликов изделий в среде SolidWorks (SolidWorks Animator);
- трехмерной обводке кабелей электрических систем и трубопроводов (SolidWorks Routing);
- созданию автономно просматриваемых чертежей и моделей, для обмена информацией с партнерами не имеющими SolidWorks (eDrawings) и т.д.
Инструменты и возможности базового модуля
Интерфейс пользователя
Интерфейс программы SolidWorks, документация и функциональные инструкции переведены компанией-разработчиком на русский язык. Учитывая это и интуитивно понятные принципы проектирования в SolidWorks требуется совсем не много времени на освоение программы и получение конечной конструкторской документации.
Правая панель представляет собой графическую область, в которой выполняются различные операции над деталью, сборкой или чертежом.

В левой части окна SolidWorks отражается информация о дереве построения Feature Manager, параметрах функций и конфигурациях модели.
Последовательность построения модели фиксируется в дереве Feature Manager. Дерево проектирования Feature Manager позволяет управлять элементами построения модели вносить изменения в конструкции детали на любом этапе проектирования, не перестраивая деталь заново с нуля.
Менеджер свойств PropertyManager отображает информацию о всех возможных параметрах множества таких функций, как эскизы, скругления, построение твердотельного элемента, поверхности, сопряжения сборок и т.д.
Менеджер конфигурации служит для создания, выбора и просмотра многочисленных конфигураций деталей и сборок в документе. Использование конфигураций дает возможность создавать в одном файле модели несколько исполнений изделия.
Библиотека материалов SolidWorks позволяет определять материал детали для массовых характеристик, спецификаций и расчетов в COSMOSXpress или COSMOSWorks. База данных может быть пополнена пользователем и содержит информацию о физических свойствах материала и свойствах видимости (цвет детали, штриховка, текстура материала).
Для удобства проектирования имеются все необходимые инструменты для просмотра информации в области моделирования выбор стандартных видов, увеличение и вращение модели, создание быстрых аналитических разрезов и т.д.
Имеются возможности получения статистической информации, характерные только для трехмерного твердотельного моделирования, это например, измерение расстояний и углов пространственной модели, определение массовых характеристик, определение количества компонентов в сборке.
Для удобства выбора элементов в SolidWorks существуют фильтры позволяющие выбирать заранее определенные элементы модели.
Функция Print3D одним щелчком мыши дает пользователям, подключенным к сети Internet, прямой доступ к самым эффективным технологиям быстрого прототипирования в промышленности, включая стереолитографию (SLA), нанесение термопластов (FDM - Fused Deposition Modeling), лазерное спекание порошков (SLS - Selective Laser Sintering) и др.
Инструмент создания макросов позволяет создавать собственные функции. Сохранив определенную последовательность действий, по одной команде можно воспроизвести ее автоматически.
SolidWorks открытая система для написания пользовательских программ на Visual Basic и Visual C++.
Стандартные функции Windows обеспечивают работу с файлами (открытие, сохранение, …), печать эскизов 3D модели с экрана и чертежей SolidWorks осуществляется на любой плоттер или принтер.
Проектирование деталей
Трехмерный объект основывается на плоском или трехмерном эскизе, для построения эскиза существует большое количество различных инструментов действующих в совокупности с "умными" привязками и позволяющих строить:
- прямые, окружности и сплайны;
- обрезать и удлинять линии;
- зеркально отображать и копировать объекты;
- делать скругления и фаски;
- строить различные массивы объектов и эскизы текста;
- проставлять размеры в автоматическом или ручном режиме;
- наложение геометрических взаимосвязей;
- проецирование на эскиз контуров выбранных элементов и т.д.
Инструмент построения трехмерных твердотельных элементов:
- вытягиванием эскиза или выбранного контура в любом направлении;
- получение тел вращения;
- элемента по заданным сечениям;
- по указанной траектории;
- придание толщины поверхности;
- создание уклонов на грани модели
- вырезы по эскизу, поворотом, по сечениям, по траектории, плоскостью или поверхностью;
- получение скруглений (с постоянным или переменным радиусом) и фасок;
- построение ребер жесткости;
- создание оболочки;
- получение массива элементов различными способами;
- деформирование твердого тела;
- копирование элементов;
- комбинирование твердых тел и объединение в одну деталь;
- вставка детали из файла в активный документ детали и т.д.
Инструмент построения поверхностей:
- вытягиванием или вращением профиля;
- вытягиванием профиля вдоль траектории;
- по сечениям между профилями;
- эквидистанта к поверхности;
- отсечение поверхности плоскостью, эскизом или другой поверхностью;
- сшивка поверхностей;
- разъема между деталями;
- преобразование замкнутого объема поверхностей в твердое тело и т.д.
Проектирование сварных деталей по трехмерному эскизу с компоновкой профилей из базы. Профиль в базе определяется по стандарту, типу и размеру. Можно создавать собственные профили и добавлять их в библиотеку. При обработке сварных конструкций имеется инструмент:
- отсечения и удлинения, как инструментами обрезки;
- построения торцевых пробок;
- построения сварных швов;
- элементов углового соединения и т.д.
Проектирование деталей из листового металла в SolidWorks возможно, как в прямом "от детали к развертке", так и в обратном порядке "от развертки к детали". Для этого имеются инструменты:
- построения разверток;
- закругление кромки листовой детали в виде каемки;
- добавление сгибов;
- создание зазора между двумя кромками и т.д.
Моделирование трехмерных объектов редко обходится без построения вспомогательной геометрии. В SolidWorks имеется возможность построения справочной плоскости, оси, системы координат и точки, или указать один из объектов справочным.
Создание сборки
Проектирование сборок в SolidWorks осуществляется по двум основным методам: "снизу вверх" или "сверху вниз", а также их сочетанием. При проектировании "снизу вверх" сначала создаются детали, затем они вставляются в сборку и сопрягаются согласно требованиям проекта. Метод проектирования "сверху вниз" отличается тем, что работа начинается в сборке. Проектирование "сверху вниз" в контексте сборки позволяет создавать ссылки на геометрию исходной модели, таким образом, что если изменяется размер исходной модели, связанная с ней деталь обновляется автоматически.
Для повышения производительности и удобства работы с большими сборками и их чертежами, содержащими десятки тысяч деталей, в SolidWorks предусмотрен специальный режим, позволяющий сократить время загрузки файла и рационально распределять ресурсы компьютера за счет отображения сокращенной информации о компонентах сборки.
Инструменты для работы со сборками:
- добавление существующего узла или детали в сборку;
- перемещение и вращение компонентов сборки;
- сопряжение компонентов сборки, в том числе по принципу симметричности, кулачка и редуктора;
- создание видов с разнесенными компонентами;
- скрытие и отображение компонентов;
- настройки прозрачности компонентов сборки;
- проверка интерференции и измерение динамического зазора между компонентами и т.д.
При наложении соответствующих взаимосвязей между компонентами сборки возможно моделирование кинематики механизма сборки. Для этого к одному из взаимосвязанных компонентов, имеющему соответствующие степени свободы, прикладываются движители способные имитировать поступательное или вращательное движение, привод от пружины или действие сил гравитации.
Создание чертежей
Оформление чертежей в SolidWorks осуществляется в соответствии с требованиями ЕСКД.
В основе чертежа лежит трехмерная модель детали. Деталь и чертеж имеют взаимосвязи автоматически обновляющие чертеж при изменениях детали, это обеспечивает постоянное соответствие модели и чертежа. На чертеж можно перенести стандартные виды или любой другой вид с модели, в том числе изометрический. Степень автоматического наполнения чертежного вида с модели регулируется настройками.
Для оформления чертежа имеется инструмент позволяющий:
- автоматически получать совмещенные виды, местные виды, разрезы и сечения;
- строить разрезы по разрезу,
- наносить размеры и обозначения параметров качества поверхности,
- добавлять примечания и технические условия,
- автоматически или вручную расставлять позиции,
- автоматическое формирование спецификации;
- указывать допуски и посадки из встроенной базы данных;
- автоматическое заполнение основной надписи;
- копировать виды и создавать многолистовые чертежи и т.д.
Экспресс-анализ прочности деталей
В базовый пакет SolidWorks входит модуль COSMOSXpress, который используется для экспресс-расчета деформации и определения коэффициента запаса прочности детали по заданным нагрузкам. В результате COSMOSXpress позволяет определить концентраторы напряжения и добиться максимально эффективного использования материала за счет снижения веса элементов конструкции с избыточным запасом прочности.
Обмен данными с другими САПР
SolidWorks включает в себя большое количество трансляторов, как нейтральных: IGES (*.iges); ACIS (*.sat); STL (*.stl); STEP (*.step, .stp); VDAFS ( *.vda); VRML ( *.wrl); Parasolid ( *.x_t, *.x_b, *.xmt_txt, *.xmt_bin), так для прямого импорта данных из популярных CAD-систем: AutoCad (*.dxf, *.dwg) и д.р.
Читайте также:

