Как сделать снимки в ревите
Обновлено: 08.07.2024
В Revit Architecture 2009 инструменты 2D черчения можно условно разделить на несколько групп. К первой группе относятся инструменты по оформлению рабочей документации (размеры, выноски, отметки, обозначение разрезов, фасадов, создание форматов и штампов и т.д.). Ко второй группе относятся инструменты по созданию и проработке узлов строительной конструкции (различные типы линий для создания узлов, линий пароизоляции, линий разрывов, текстовых примечаний и т.д.).
Рассмотрим инструменты из каждой группы.
Инструменты оформления рабочей документации.
Для создания размеров в Revit Architecture 2009 предусмотрен одноименный инструмент Размеры (вкладка Основные, вкладка Построения). Стиль размера можно настроить через команду Свойства (доступно на панели параметров при выборе команды Размеры, либо через падающее меню Параметры – Аннотации – Размеры).
При выборе команды Размеры, на панели параметров присутствует возможность выбора типа размера (параллельный, ортогональный, угловой и т.д.), а также привязка размера (ось стены, поверхность стены). На панели параметров также присутствует возможность выбора объектов для образмеривания. При выборе Отдельные объекты пользователю необходимо выбрать каждый объект, размер между которыми должен войти в размерную цепочку. При выборе Стены полностью на панели параметров становится доступна опция Параметры, которая позволит выбрать объекты на стене, между которыми должна пройти размерная цепочка. На Рис.1 в параметрах указаны проемы по центру. Пользователю остается выбрать стену и указать место расположения размерной линии, а программа выведет размерную цепь включающую размеры между всеми проемами в выбранной стене.
Для создания осей на вкладке Построения присутствует команда Сетка осей. Обозначение оси (диаметр круга) необходимо создать как семейство с шаблоном Заголовок сетки (падающее меню Файл – Создать – Аннотационное обозначение – М_Заголовок сетки), а затем загрузить его в проект. Стоит заметить, что при изменении масштаба чертежа, масштаб аннотации не меняется, поэтому аннотации создают под каждый применяемый масштаб.
Создание уровней, а также создание обозначений уровней, аналогично созданию осей. Пользовательское обозначение уровня необходимо создать как семейство на основе шаблона М_Заголовок уровня). Команда Уровень активна на фасадных видах.
Для расстановки марок дверей/окон используйте команду Марка – по одной категории (вкладка Построения). Если в проект загружено семейство марок соответствующих объектов, то, при выделении объекта, будут проставляться марки. Для изменения номера, дважды щелкаем по марке и в редактируемом окне вводим необходимый номер.
Для создания формата выбираем команду Лист (вкладка Вид). При выборе данной команды в открывшемся окне выбираем размер листа с рамкой и штампом. Выбрав команду Загрузить, пользователь может загрузить рамки и штампы из библиотеки (папка Основные надписи либо собственная папка пользователя). Для быстрого перехода в редактор семейств выберите только что размещенную рамку и на панели параметров команду Редактирование семейства (Рис.2).
При редактировании рамки у пользователя есть возможность добавить/удалить линии и метки в штампе. Командой Загрузить в проекты возвращаемся назад в проект.
Для размещения на листе необходимых видов модели достаточно сделать лист активным и из браузера проекта "перетащить" drag and drop на лист необходимые виды.
Если у пользователя есть необходимость разместить на листе какой-либо чертеж, созданный в AutoCAD, необходимо сначала его разместить на чертежном виде (вкладка Вид – команда Чертежный вид). Далее команда Импорт – Форматы САПР.
Инструменты по созданию и проработке узлов строительных конструкций.
Для создания фрагмента конструкции – команда Фрагмент (вкладка Вид). При создании фрагмента на панели параметров у пользователя есть возможность задать масштаб фрагмента. Рассмотрим инструменты по проработке узла строительной конструкции, которые находятся на вкладке Построения, начиная с команды Линии узла.
Для удобной работы у пользователя есть возможность настроить видимость самой конструкции в полутонах (в свойствах вида Отображение модели – Фоновое).
Команда Линии узла позволит отрисовать любые элементы узла, выбрав необходимый инструмент (линия, дуга, прямоугольник и т.д.) на панели параметров. Тип и стиль линии настраиваются в выпадающем меню Параметры – Стили линий, Веса линий, Образцы линий.
Команда Компонент детализации позволит разместить на фрагменте любой линейный элемент, который предварительно создается как библиотечный элемент (анкерный болт, двутавр и т.д.).
Команда Последовательность узлов по направляющей размещает компонент детализации, который указан в свойствах элемента.
Командой Изоляционный слой показывают прохождение изоляции. В свойствах элемента можно задать необходимую ширину изоляционного слоя.
Командой Цветовая область наносится штриховка на линии узла конструкции. При выборе команды пользователь попадает в режим создания эскиза замкнутой области. В свойствах области указываем необходимую штриховку.
Блог посвящен семейству Autodesk Revit, а также связанным с ним продуктам. В ходе моей работы мне приходится регулярно проводить обучение, решать технические вопросы, а в последнее время руководить процессами внедрения и выполнением других, близких задач. Так как мой опыт работы с продуктами достаточно большой (более 4 лет), то на данном ресурсе я делюсь опытом и наработками, чтобы помочь коллегам и единомышленникам успешно работать с программой.
Внимание!
На нем огромное количество нового материала, записанного на последней версии Revit. В каждом курсе пошаговая работа по созданию одного объекта
вторник, 9 июля 2013 г.
Быстрые 3D разрезы и планы этажей в Autodesk Revit
Как быстро получить трехмерный вид, отображающий определенный этаж или разрез, как, например, на рисунке ниже?


Стоит его выделить, и на каждой грани появятся двунаправленные стрелки, "таская" которые мышкой можно подрезать объект на 3D.
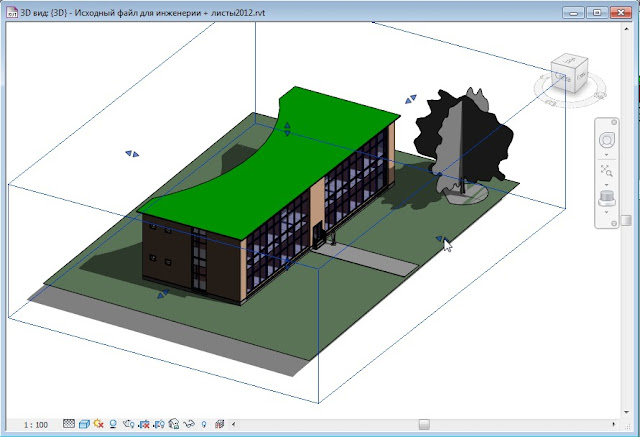


Однако если вам нужно увидеть на 3D определенный этаж или разрез, то есть способ проще.
Например, я хочу увидеть в трехмерном пространстве Разрез 1 (между осями 11 и 12).
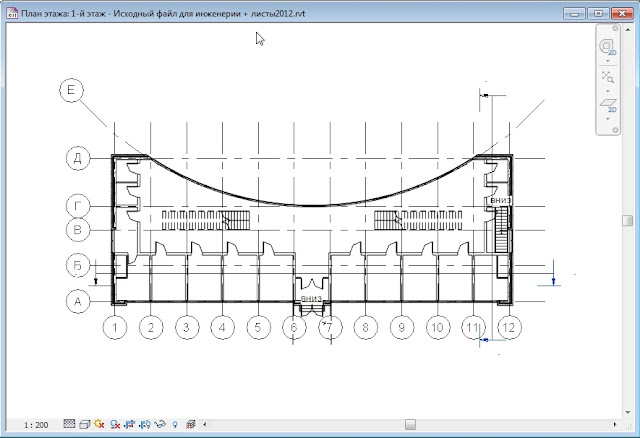
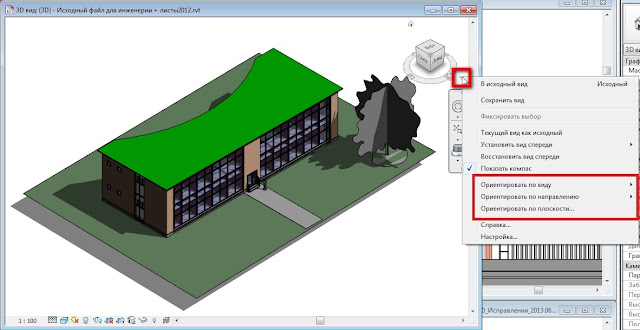


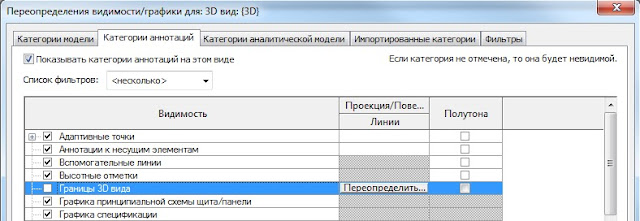

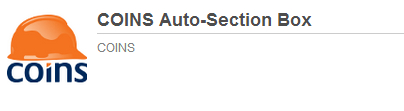

Кнопка "Toggle Section Box" временно отключает подрезку, и делает видимыми скрытые части модели.

Надеюсь, данные инструменты позволят вам эффективнее работать с трехмерными видами в Revit.
В данной статье мы рассмотрим настройки отображения графики в Autodesk Revit.
В процессе работы и при оформлении чертежей инженеру-проектировщику важно правильно настроить графику отображения в Autodesk Revit. Понятное визуальное отображение позволит повысить скорость работы и получить правильно оформленные чертежи.
Всего существует 4 уровня отображения графики в Revit (и один подуровень):
- стили объектов;
- переопределение видимости/графики;
- фильтры;
- элемент.
Для каждого типа чертежей - маркировочный план, кладочный план, фасады, разрезы и т.д., настраивается шаблон, по которому настройки отображения графики для каждого типа чертежей будут одинаковые. Но, если в рамках одного типа чертежей требуется отобразить графику по-разному, то в этом нам помогут фильтры и настройки элементов модели.
Рассмотрим все уровни отображения графики подробнее.
Уровень 1. Стили объектов
На примере разреза (рис.2) видно, что те стены, которые попали в разрез, имеют толщину линии 4, а стена, которая не попала в разрез (в проекции), имеет толщину линии 2.
Уровень 2. Переопределение видимости/графики
Уровень 3. Фильтры
Для примера, добавим фильтр по ширине стены (меньше или равно 250мм). При этом применяемые к данному фильтру параметры видимости будут отображены для всех стен, у которых толщина меньше или равна 250мм (рис.4).
Уровень 4. Настройка видимости для элемента
Все это позволяет грамотно организовать работу внутри файла и пользоваться уже подготовленной библиотекой компонентов.
По мотивам статьи от Лёши Борисова — еще немного изысканий на тему отметок на плане типового этажа:
Высотная отметка с округлением до 10мм

Казалось бы, что сложного? Взять да добавить округление, как в размерном стиле с округлением до 10мм:

Решил свести в одном месте все причины, по которым разрезы могут не отображаться на плане.
Уровни переопределения видимости/графики
Опередил меня Дима Чубрик — я сам готовил такую же статью про иерархию переопределения графики, ну и ладно:

Замечу только, что рассмотрены в статье не все уровни переопределения графики: например, есть фильтры по стадиям, переопределение для элементов на глубине проецирования, и работают они не всегда очевидно.
Статья в справке:
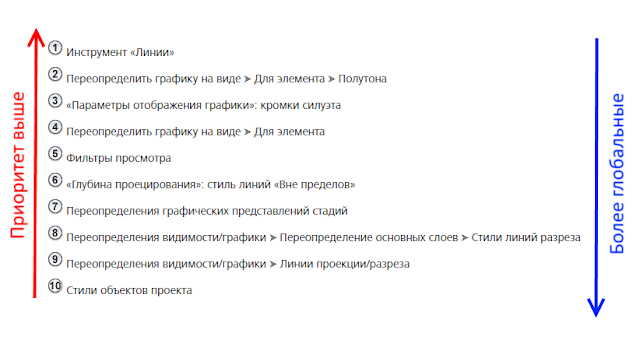
Отображение осей, не перпендикулярных виду
Все мы знаем, что Ревит отображает аннотативные элементы только на видах, параллельных их плоскости размещения. В частности, на разрезе мы увидим только оси, перпендикулярные плоскости разреза:
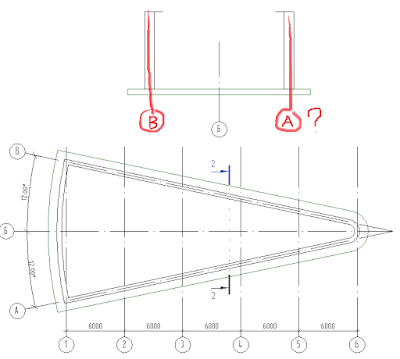
Можно спорить насчет того, правильно ли такое поведение. Мне кажется, что это вполне логично (привязка к элементу, расстояние до которого переменное, не имеет смысла), но бывает, что эти оси все-таки нужно отобразить — в точке пересечения с продольной осью.
Линия границы грунта, сварки, шва бетонирования
Обычное дело — вам надо нарисовать сложную линию, например, границу грунта:
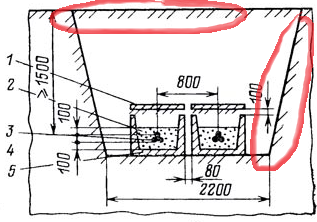
Скрытие ненужных разрезов
Известная тема: создали вы план, а там —

Обозначения обрыва
Небольшая кучка семейств для различных линий обрыва — качайте и пользуйтесь :)
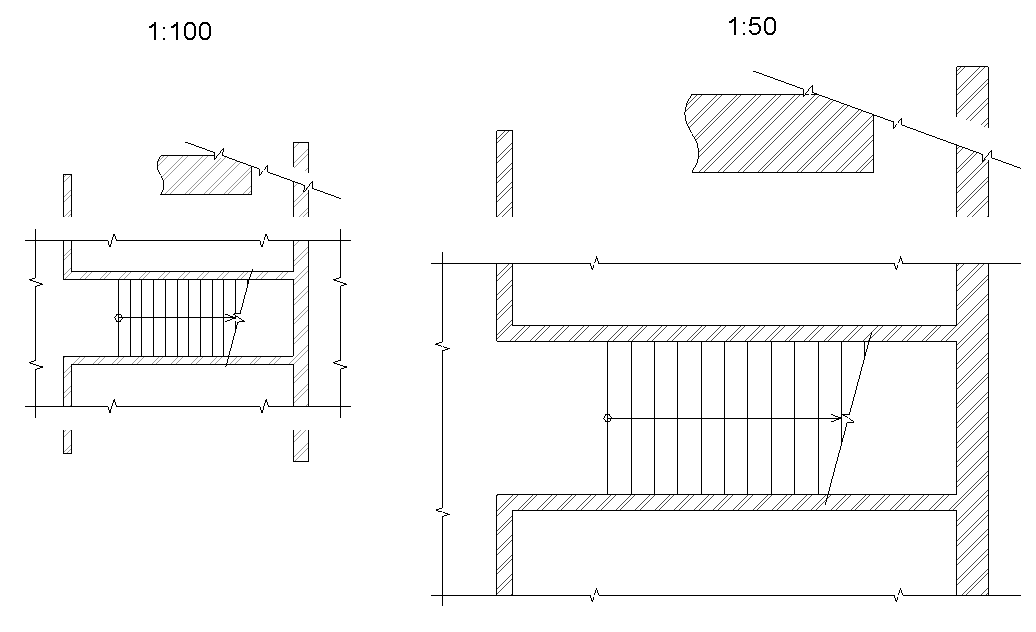
Ссылки и описания семейств — ниже.

Линия для гидроизоляции
При разработке фундаментов и подземных конструкций в узлах обычно бывает нужно показывать гидроизоляцию — в виде таких вот чередующихся черных и белых прямоугольников:
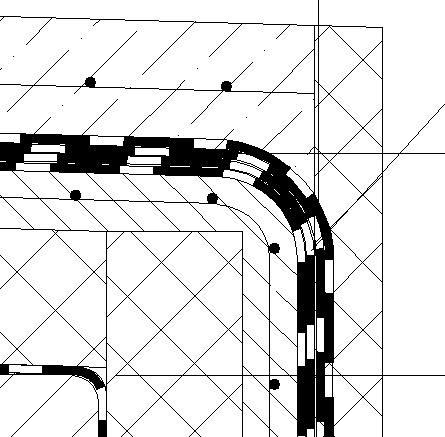
Всем привет! Тут мой блог об Autodesk Revit, а на самом деле — просто блокнот, куда я записываю свои идеи.
Надеюсь, что информация окажется полезной и интересной.
Читайте также:

