Как сделать скрин без программ
Добавил пользователь Alex Обновлено: 05.10.2024
Как сделать скриншот экрана на компьютере, казалось бы может спросить только совсем неопытный пользователь компьютера. Но практика показала, что подрастающее поколение ежедневно ищет подобную информацию в интернете. В основном пытаются просто найти альтернативу стандартным инструментам, ищут самый удобный способ.
В этой статье я научу вас делать снимки с экрана вашего монитора моментально и при желание сразу же передавать их своим друзьям через интернет. А так же покажу, как отредактировать выделенную часть экрана перед тем как сохранить результат снимка.
Вступление
Вы начали чтение, а значит вас все еще интересует вопрос съемки с экрана монитора. Как и всегда для достижения желаемой цели есть несколько хороших решений, которые я хочу разделить на два варианта.
Где в первом варианте хочу рассказать вам о том, как сделать снимок экрана без установки на компьютер дополнительных программ. Достаточно нажать на одну или несколько клавиш на клавиатуре.
А так же подробно распишу второй вариант, которым пользуюсь сам, для этого понадобится легкая программа. После установки работа со снимками станет намного комфортнее и функциональнее. Вы сможете отправлять все что видите на экране своим друзьям в течение нескольких секунд.

Но сначала немного для тех, кто еще по какой то причине не в курсе, снимки с экрана вашего компьютера в наше время называют — скриншотами. Ну или более грамотно:
Снимок экрана (скриншот или кратко скрин от англ. screenshot) — это изображение полученное устройством и показывающее в точности то, что видит пользователь на экране монитора.
Теперь, когда вы точно знаете, что такое скриншот, можно приступить к самому процессу.
Если вас интересует, конкретный раздел, просто нажмите на него и читайте только необходимую вам информацию не тратя свое время на лишний материал. Кроме этого, после чтения, не забудьте оставить свое мнение о статье в комментариях, для меня очень важно видеть, читать ваши отзывы.
Как сделать скриншот экрана компьютера без программ?
В наше время трудно представить общение в интернете без графики, ну вот сами представьте насколько уныло, тускло и совсем не интересно было бы читать текст в интернете без красочных и интересных картинок. И все правильно, потому что порой глядя на картинку все намного понятнее, нежели нудное описание этого же действия в виде текста.
Вот поэтому мы и будем сегодня учиться делать скрины с монитора компьютера. Это самый легкий способ поделиться информацией или записать важное действие в виде цифровой фотографии на вашем компьютере.

Пока вы еще не успели испугаться, сразу скажу вам простейшим языком. Буферная память — это временная память, где сохранилось ваше изображение, чтобы его от туда достать необходимо открыть любую программу, которая поддерживает отображение фото и просто вставить его туда.
Чаще всего это стандартная программа, графический редактор — Paint (Пуск — все программы — стандартные — paint). После того, как вы зашли в программу нажмите одновременно сочетание клавиш Ctrl+V — эта комбинация позволит вам вытащить снимок из буферной памяти и вставить в программу. Теперь можно сохранить изображение в любое место на вашем ПК нажав на кнопку сохранить в левом верхнем углу.

Сначала я хотел показать вам, как все это будет выглядеть на картинках подробно, но потом решил , что кому не понятно просто пролистаете до конца статьи и в видео посмотрите подробно.
С помощью какой программы лучше делать скриншоты?
Я думаю, что из названия раздела вы уже все поняли. Речь пойдет о отличной программе, которой я пользуюсь и сегодня, вообще незаменимый для меня инструмент. Кстати, программа абсолютно бесплатна.
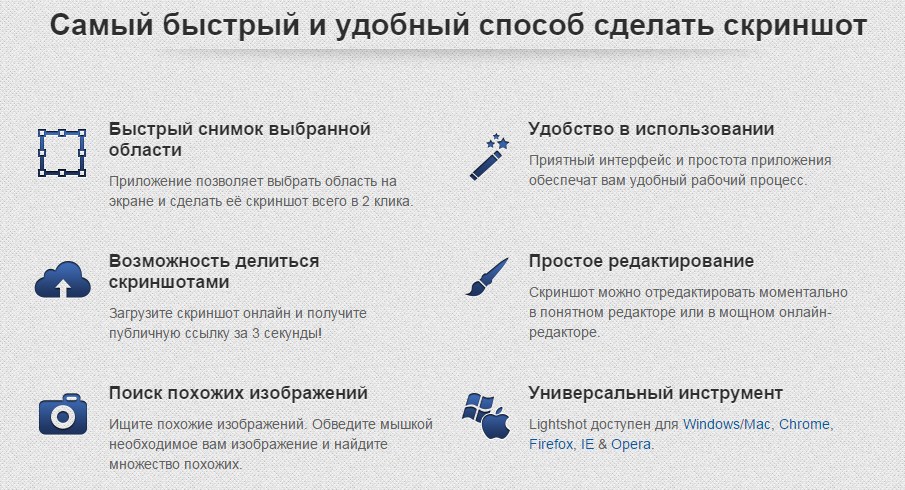
Кроме этого меня устраивает быстрое сохранение изображения на экране в формате картинки, но и это не все. В программе есть хороший редактор выделенной области, с помощью него я легко выделяю самые важные объекты.
В прочем, чтобы не быть многословным покажу все на практике, просто листайте дальше и обязательно смотрите видео где я буду делать моментальные скриншоты и тут же отправлять их через интернет.
Смотреть видео, как сделать снимок экрана компьютера?
Если часть темы осталась не раскрытой, пишите свои вопросы в комментариях вместе быстро разберемся и решим любую проблему. Напишите какую программ используете для скриншотов.
Здравствуйте, как сделать скриншот? все очень просто в этой статье я вам расскажу и наглядно покажу. Так как в 2020 году некоторые люди мне скидывают фотографии экрана. Ну и так давайте приступим рассмотрим самые простые способы как сделать скриншот экрана.
Windows 10, 8, 7 или Xp
В каждой из версии Windows есть программы, установленные по умолчанию, с их помощью вы легко сделаете скриншот или снимок экрана.
Я расскажу о наиболее популярных инструментах:
Клавиша “принт скрин” + программа “Paint”
Для начала найдите клавишу Print screen ( возможны такие варианты PrtScr, PrtSc или Print Scrn). Чаще всего она находится в окрестности клавиши F12.

Кнопка Print Screen
Отлично кнопка найдена! Теперь откройте то что хотите заскринить (запечатлить), это может быть программа например 1С, Word, Excel kb, либо это может быть обычный и вы хотите сохранить чек об оплате.
Я покажу как сделать скриншот на примере рабочего стола:
Все сверните, видите рабочий стол теперь нажимайте, клавишу Print Screen либо Alt + Print Screen. Если хотите сделать фотографию всего экрана. В этот момент вы не услышите звука затвора и не увидите никакой анимации. У вас даже может сложиться впечатление, что ничего не произошло, но вы ошибаетесь. Нажав кнопку Print Screen вы сделали снимок экрана и он уже ждет когда вы его вставите в рисунок.
После того, как снимок экрана оказался в буфере, нельзя копировать какую-либо информацию, прежде чем вы его сохраните. В противном случае, произойдет потеря.
Чтобы увидеть получившийся скрин его нужно вставить в программу, способную отобразить графику. Например в Paint можно не только отобразить, но и внести изменения, а вот в программе Word, PowerPoint да и в Excel – только просмотр.
Я воспользуюсь простым в использовании графическим редактором Paint. Проще говоря, программой для редактирования изображений.
Вставляю скриншот в редактор с помощью комбинации клавиш “Ctrl + V” или кнопки “Вставить” в левом верхнем углу.
Комбинация клавиш, их одновременное нажатие Ctrl + V , работает абсолютно в любых программах. Если у вас не получается, воспользуйтесь привычной вставкой с помощью компьютерной мыши.

Редактирование скриншота
Чаще всего вам будет нужна только определенная часть изображения, воспользуйтесь инструментами – Выделить и Обрезать – на картинке выше выделены красными прямоугольниками.
Вот и все вы уже почти научились, осталось только сохранить наш Скриншот.
Как сохранить скрин на компьютере:
Щелкаем на надпись Файл → Сохранить как → выбираем формат изображения. Лично я сохраняю в JPEG, так как он наиболее популярный.

Сохранение скриншота
Далее нам надо выбрать место куда будем сохранять скриншот. В моем случае – это будет рабочий стол, и изменяем название Безымянный.jpg на понятное, чтобы легко найти при необходимости.

Сохраняем скриншот на рабочий стол
Не забываем кликнуть левой кнопкой мыши Сохранить.
Могу заявить это практически самый сложный способ, остальные будут очень простые.
Программа Ножницы
Вот способ гораздо проще, нам надо найти программу ножницы – воспользоваться поиском Windows:
- Нажать на значок лупы, рядом с кнопкой “Пуск”
- Ввести слово “Ножницы”
- Щелчком правой кнопкой мыши или кнопкой Enter/Ввод запустить приложение

Ножницы WINDOWS 10
В Windows 7 надо проделать почти тоже самое:

Ножницы в WINDOWS 7
Запускаем программу Ножницы и нажимаем Создать и выделяем область, снимок которой хотим сделать. По умолчанию стоит режим – Прямоугольный.
Если не поучиться с первого раза не переживайте.

Программа ножницы создать и описание режимов.
- Произвольная форма – контур скриншота рисуется от руки с помощью мышки
- Прямоугольник – выделяет прямоугольную область
- Окно – делает снимок по нажатию мыши на нужное окно. Удобно, когда открыто сразу несколько программ не на весь экран. Кликом мыши можно выбрать запечатлеть только одну из них.
- Весь экран – делает фото всего, что вы видите в мониторе перед собой
Предположим, что вам нужно сделать скрин переписки в Вк:
После чего у вас получится:

Скриншот переписки в вк
Кстати, с помощью инструментов Перо и Маркер можно делать надписи и пометки на скриншоте. А допущенные ошибки стирать Резинкой.
Как сохранить скриншот экрана на компьютере?
Для того, чтобы сохранить изображение на компьютер необходимо:
- Нажать Файл в программе ножницы, в верхнем левом углу
- Сохранить как…
- Выбрать место, куда сохранять файл
- Изменить имя, если необходимо
Далее нам надо выбрать место куда будем сохранять скриншот. В моем случае – это опять будет рабочий стол, и опять изменяем название Безымянный.jpg на понятное, чтобы легко найти при необходимости.

Сохраняем скриншот на рабочий стол
Если вы попытаетесь закрыть программу “Ножницы”, не сохранив изображение, всплывет диалоговое окно с предложением это сделать.

Ошибка ножниц при закрытии скриншота без сохранения
Это тоже можно расценивать, как еще один вариант сохранения.
Как сделать скриншот без программ:
На мой взгляд самый простой способ, без всяких заморочек.
Для того, чтобы получить скриншот экрана без использования различных встроенных или установленных программ, необходимо одновременно нажать клавиши Win + Print Screen.

Клавиша WIN на клавиатуре
После чего скриншот, без звуковых и визуальных эффектов, автоматически сохранится в формате PNG по адресу: Этот компьютер → Изображения → Снимки экрана.
Не забудьте придумать каждому фото уникальное название, иначе получится вот такое безобразие:

Сохраненные скриншоты
Заключение
В результате мы изучили вот такие способы как можно сделать скриншот экрана, один проще другого. Всем удачи мира и добра.
Если у вас возникли какие нибудь проблемы или вопросы – смело задавайте их в комментариях!
Что такое скриншот или скрин, для чего он нужен и как сделать скриншот на компьютере, ноутбуке, смартфоне? Как же сделать скриншот просто и быстро? Прочитав эту статью, вы узнаете и научитесь:
- как сделать скриншот с помощью дополнительной программы Lightshot;
- как сделать скриншот без программ, с помощью клавиатуры;
- как быстро сделать скриншот с помощью программ, встроенных в ваш компьютер;
- как сделать скриншот на смартфоне.
Что такое скриншот и для чего он нужен
Снимок экрана монитора компьютера, ноутбука, планшета, смартфона или другого устройства называется — скриншот (screenshot). Скриншот, скрин или снимок экрана можно сохранить в любом формате.
Скриншот используется для работы в интернете и как хобби. Например, вы в соцсетях хотите поделиться своей перепиской с кем-либо: для этого делаете снимок экрана переписки и отправляете получателю. Очень популярно скачивать таким образом нужные вам изображения или фото. Можно остановить видео и запечатлеть любой понравившийся вам кадр, сделать скрин. Вообщем, для всех, кто работает в интернете, незаменимая вещь, этот скриншот!
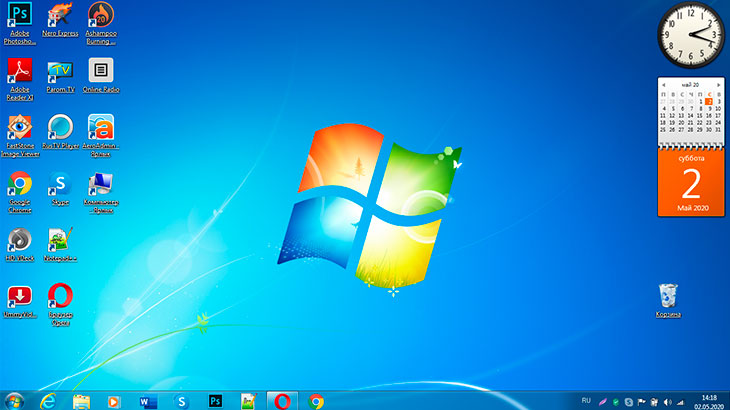
Как сделать скриншот на компьютере или в ноутбуке
Способов сделать скриншот довольно много, с помощью программ и без программ. Рассмотрим самые простые и известные, т.к. если вы читаете эту статью, значит вы еще “чайник”, а для новичков нет ничего лучше простых действий. Ведь знание компьютерной грамотности в таком простом вопросе, как сделать скриншот очень пригодится вам для работы в интернете. Первый способ, с которого мы начнем: как сделать скриншот с помощью дополнительной программы Lightshot.
Как сделать скриншот с помощью программы Lightshot?
Скриншот легко и просто сделать с помощью дополнительных программ — их довольно много в интернете. Я делаю скрины с помощью бесплатной программы Lightshot. Мне нравится эта простая и понятная программа Lightshot. Жмите на ссылку Lightshot, и скачивайте программу на компьютер. Установить и пользоваться Lightshot очень легко, нужно просто следовать инструкции на сайте разработчика.
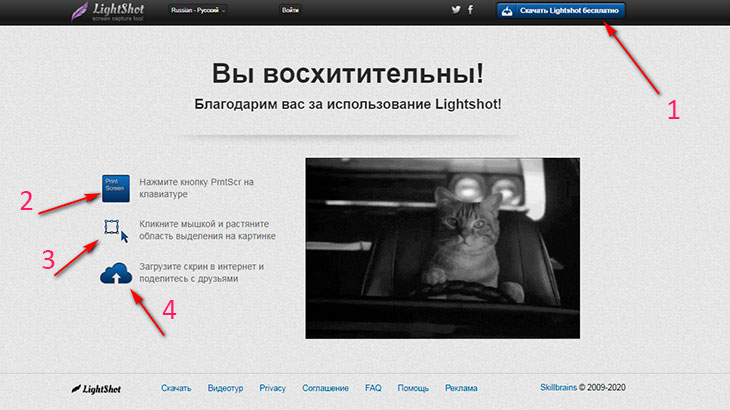
После установки программы Lightshot в правом нижнем трее экрана появится сиреневое перышко, нажав на которое вы сможете сделать любой скриншот даже без Prt sc.

Сделать скриншот программой Lightshot получается легко и быстро, вы останетесь довольны, используя эту бесплатную утилиту. Далее, я покажу еще…
Как сделать скриншот на компьютере или ноутбуке в Windows без программ с помощью клавиатуры?
Чтобы сделать скриншот без программ с помощью клавиатуры нам понадобятся только 3 клавиши на клавиатуре компьютера или ноутбука. На клавиатуре в верхнем ряду, в правой части, где расположены команды F11, F12 находим клавишу PrtSc (принтскрин) или Prt sc sysrq (аббревиатура может различаться, смотря какая у вас клавиатура) и в нижнем регистре клавиатуры клавиши Ctrl и английская V.
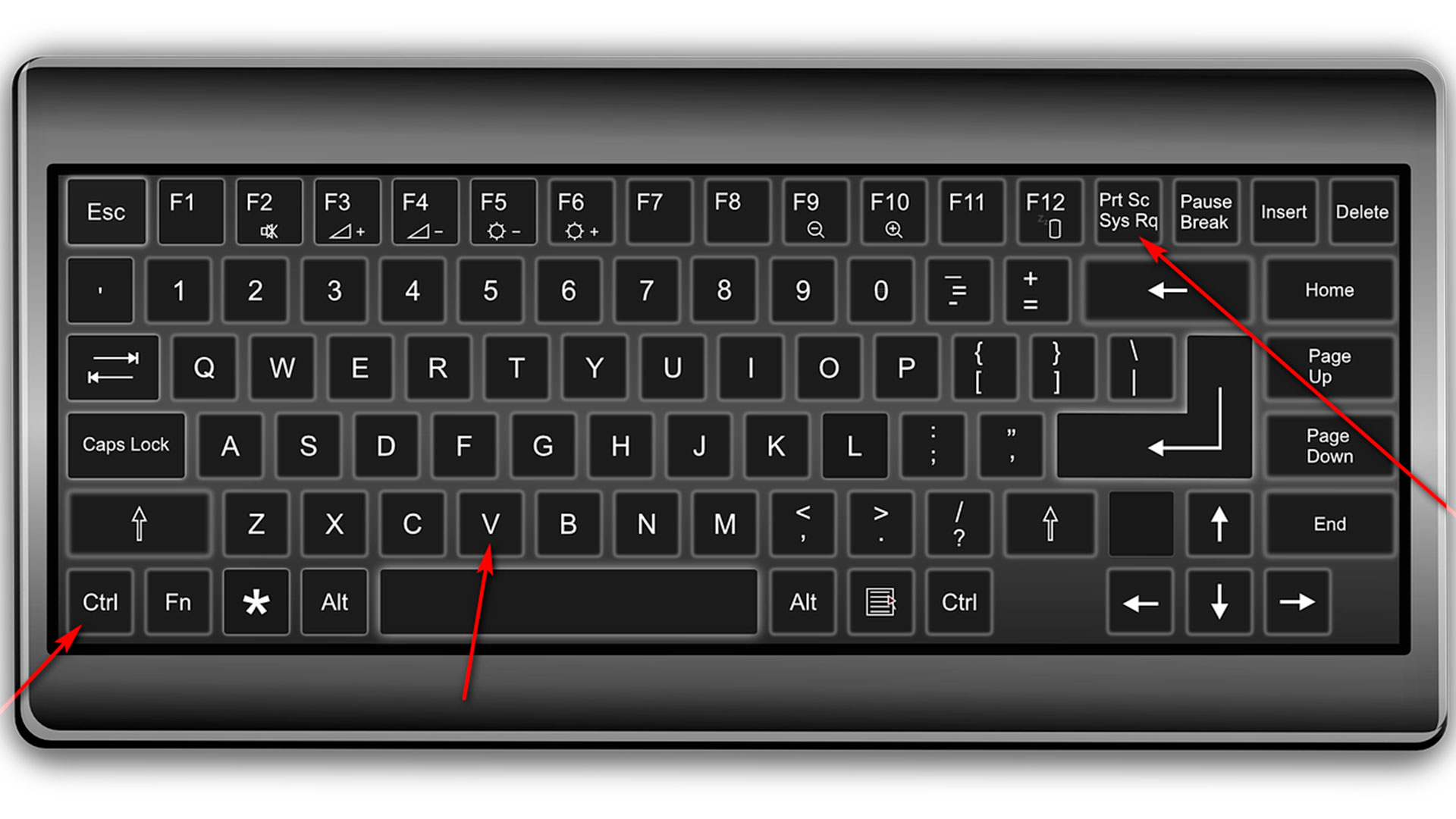
С помощью этих клавиш можно создать и вставить снимок экрана в документ, где вы печатаете текст или переслать его в соц сети. Делается это вот так:
Как сделать скриншот без программ с помощью клавиатуры и поместить его в документ?
- Открываем документ в Microsoft Office или в Google Диске и переходим в фоновый режим, сворачивая наш документ.
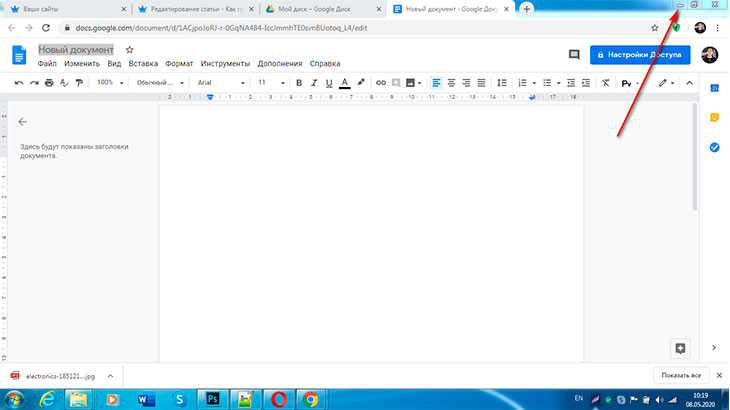
2. Переходим к нужному изображению нашего экрана.
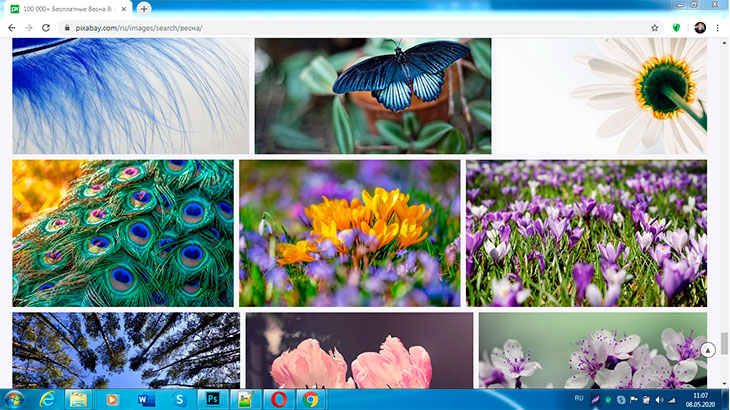
3. Нажимаем на клавиатуре Prt sc, но на экране видимо ничего не изменится.

4. Открываем свернутый документ, ставим курсор мыши на нужное место в тексте, где будет вставлен скриншот, и сочетанием клавиш Ctrl + V ваш скриншот готов и уже в тексте документа.
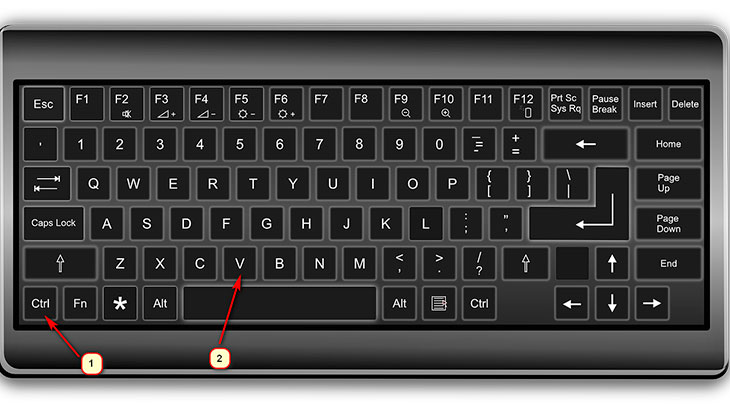
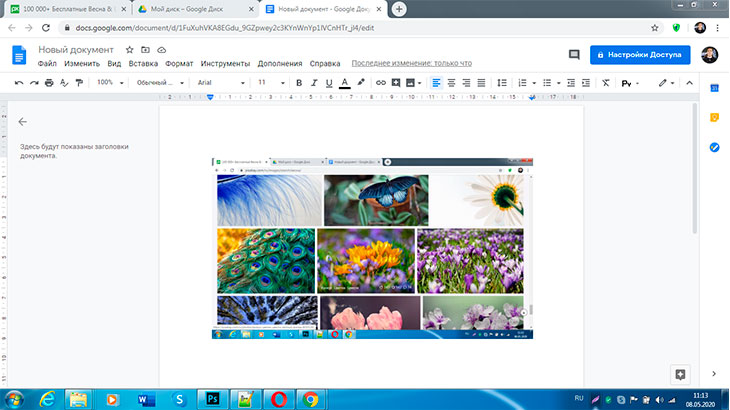
5. Сохраняем документ, если вы работаете в Microsoft Word или в других программах. В Google Диске сохранять документ нет необходимости, в нем сохраняется все автоматически.
Вместо горячих клавиш Ctrl + V можно нажать на правую кнопку мыши и выбрать “вставить”, делайте, как вам удобнее.
- выбираем нужную переписку или изображение для скрина — снимка экрана .
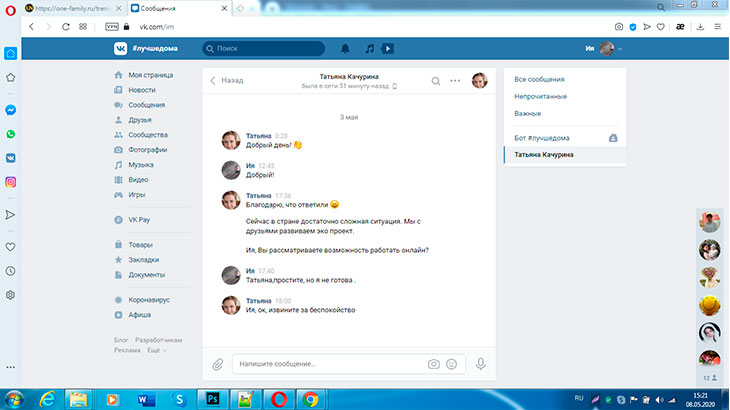
2. Нажимаем Prt sc, файл уже скопирован, останется его переслать.
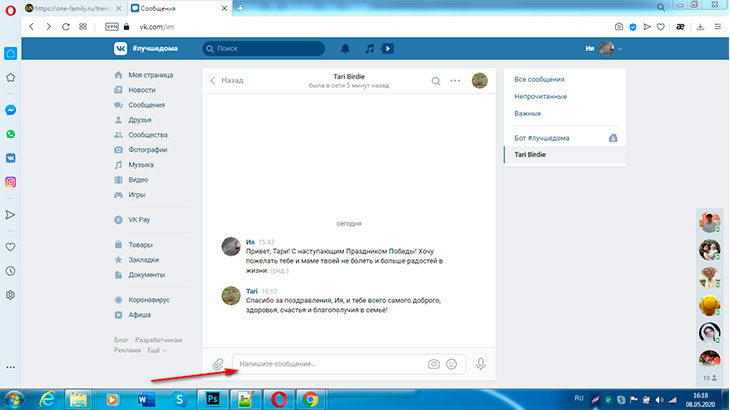
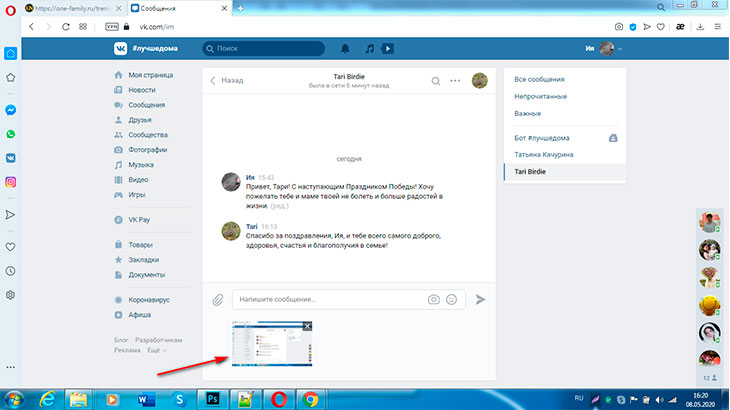

Этот скриншот можно переместить на свой рабочий стол, если нужно, только этот файл будет маленького размера. Для этого скриншот, загруженный, но еще не отправленный, зажимаем левой частью мыши и переносим на рабочий стол.
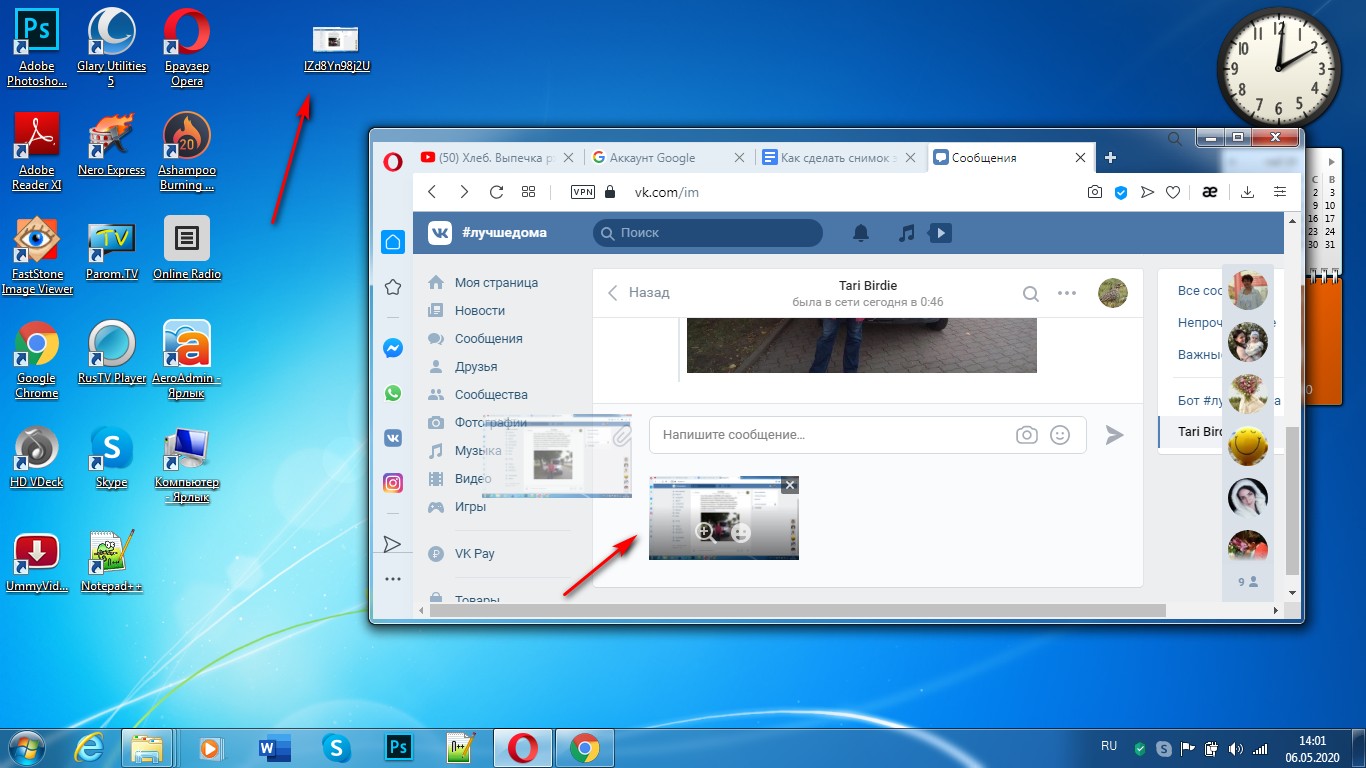
Как сделать скриншот с помощью встроенной в Windows программы редактора Paint и клавиатуры
Чтобы сделать скриншот с помощью встроенной в Windows программы редактора Paint
нужно выбрать изображение:
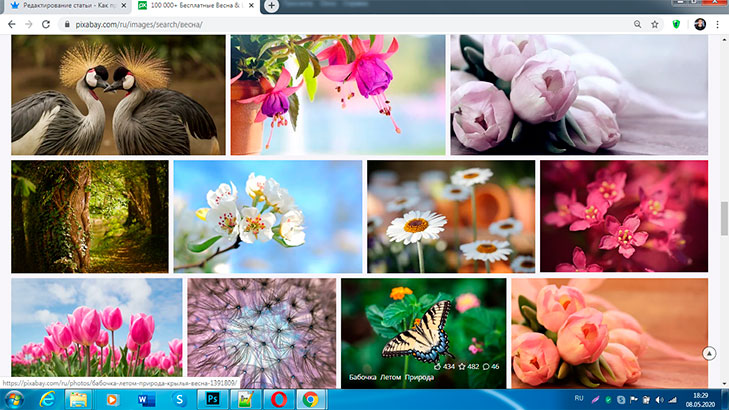
- На клавиатуре в верхнем ряду, в правой части, находим и жмем клавишу PrtSc (принт скрин), скриншот — снимок вашего экрана скопирован.
- Затем мышкой переходим в левый нижний угол экрана монитора компьютера в меню Пуск , находим редактор Paint , он обычно расположен с левой стороны.
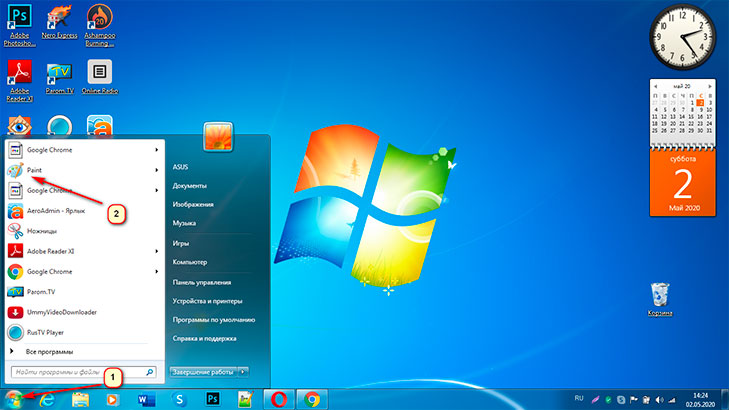
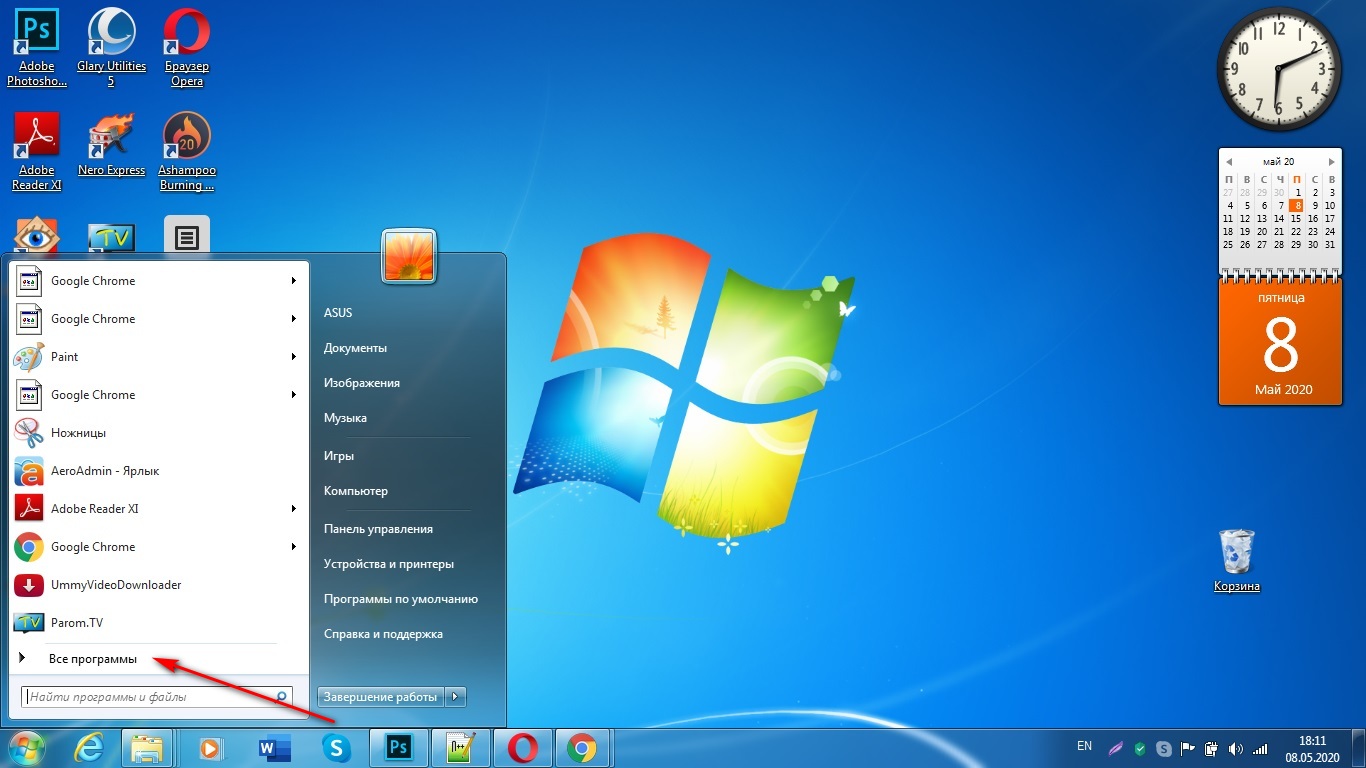
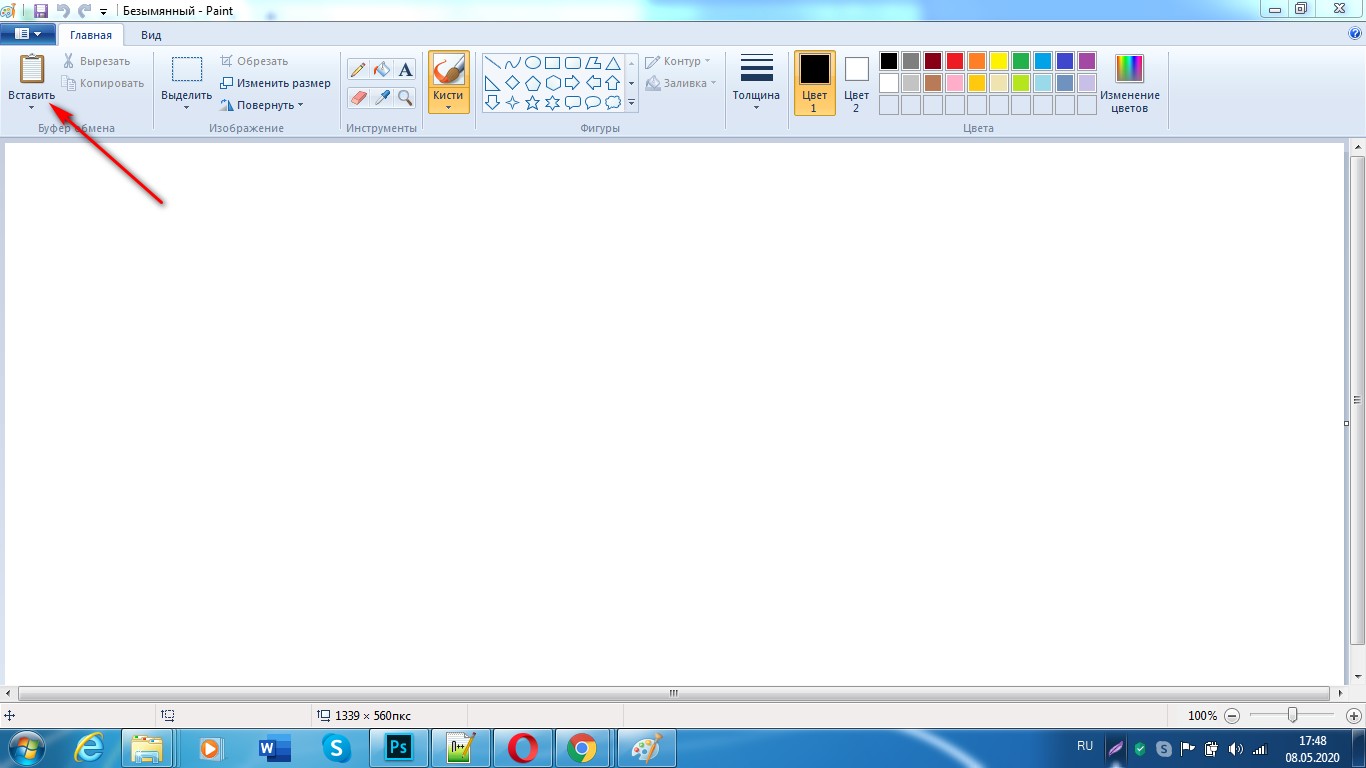
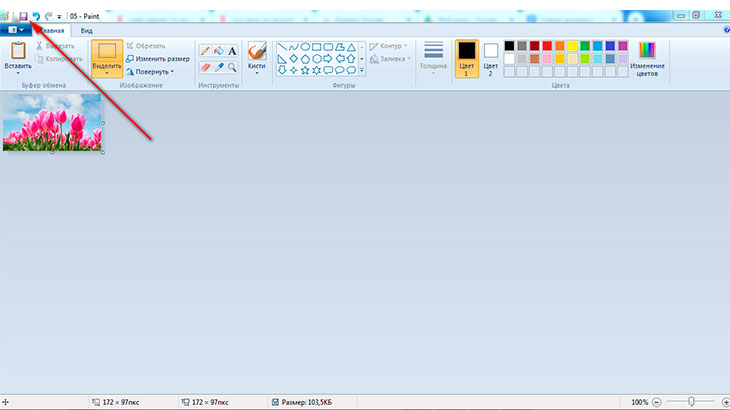
4. Нажимаем иконку дискеты в левом верхнем углу редактора, нам будет предложено сохранить полученное изображение.
Сохраняем в нужную папку и все готово.
Как сделать скриншот с помощью встроенной в Windows программы “Ножницы”?
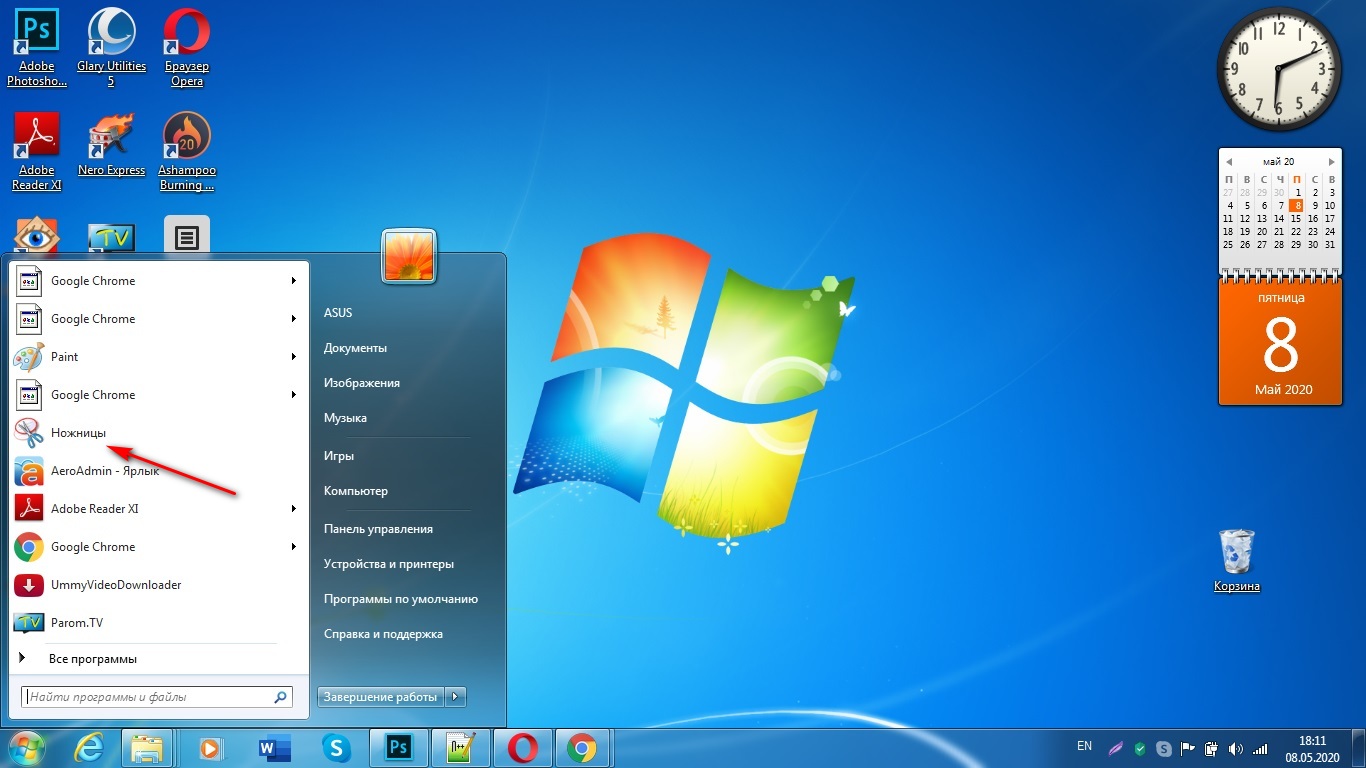
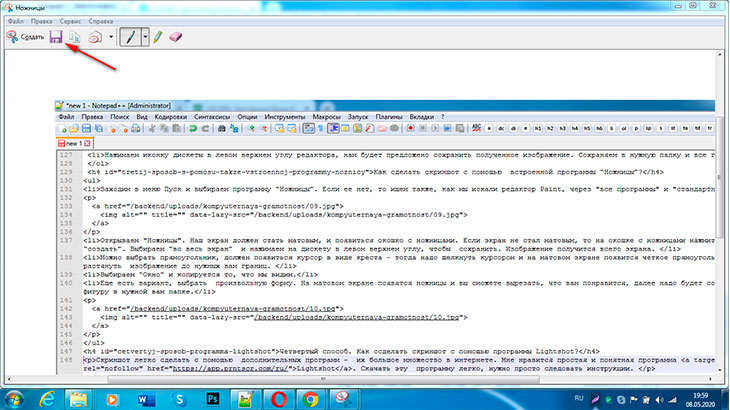
- Можно выбрать прямоугольник, должен появиться курсор в виде креста — тогда надо щелкнуть курсором и на матовом экране появится четкое прямоугольное окно и растянуть изображение до нужных вам границ.
- Выбираем “Окно” и копируется то, что мы видим.
- Еще есть вариант, выбрать произвольную форму. На матовом экране появятся ножницы и вы сможете курсором мыши вырезать , что вам понравится, далее надо будет сохранить эту фигуру в нужной вам папке.
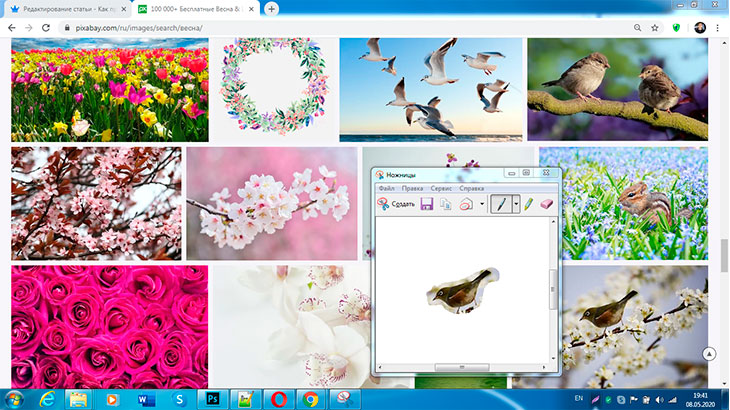
Как сделать снимок экрана или скриншот на смартфоне
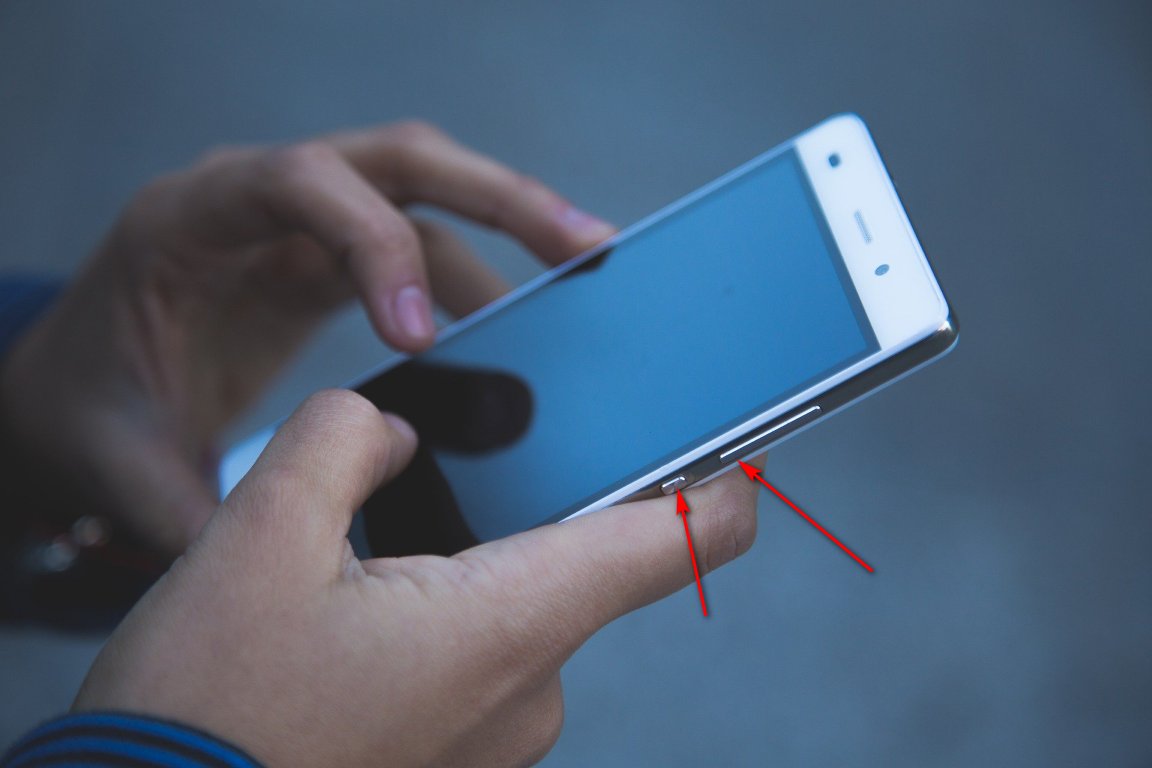
А какой из перечисленных способов, как сделать скриншот, на ваш взгляд, самый лучший и простой?
В этой статье я расскажу вам, как сделать скриншот экрана компьютера стандартными средствами Windows, а также рассмотрим программы, которые помогут в создании скриншотов. Для начала потребуется немного теории. Скриншот – это снимок, на котором отображается всё содержимое экрана, кроме курсора, если не использовать специальные программы. Есть несколько способов сделать скриншот, и сейчас я расскажу о некоторых из них.

Стандартные средства Windows (Paint)
Первый способ – с помощью программы Paint. Paint – это графический редактор, очень простой в использовании, который устанавливается по умолчанию вместе с Windows.
Итак. Для начала, найдите на клавиатуре клавишу Print Screen SysRq. Если такой клавиши на вашей клавиатуре нет, то найдите с похожим названием. Часто на ней написано PrtSc. Нажмите её один раз.
После нажатия на эту клавишу, снимок отправляется в буфер обмена компьютера. Теперь его надо вставить в любой графический редактор.

После того, когда вставили скриншот в Paint, можете его отредактировать. Вы можете выделить нужную область – вырезать или переставить её, вставить стрелочки, добавить надпись, добавить другие объекты и т.д. Затем сохраняете как картинку (тип файла: jpg, png или bmp), и всё. Скриншот с экрана готов. Теперь его можно переслать, например, по электронной почте.
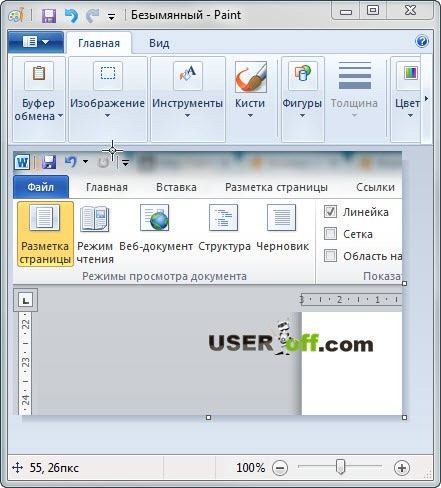
Если вы хотели узнать, как сделать снимок экрана компьютера без программ, то этот вариант вам точно подойдет.
Программы для создания скриншотов
Существует множество программ, которые умеют делать скриншоты. Вам не надо устанавливать несколько, а достаточно установить ту, которая вам понравится больше всего. Работа и возможности программ разные, если вам нужна программа, которая имеет возможность обрабатывать изображения, например, изменять качество картинки, отрезать/вставлять необходимые объекты или еще что – то, тогда придется установить каждую и посмотреть возможности программ, чтобы подобрать ту, которая подойдет под ваши потребности. В свою очередь в этой статье, я напишу свои комментарии по поводу программ, о которых буду упоминать в статье.
Рекомендую прочитать статью до конца. Так как в этом обзоре будут платные и бесплатные программные продукты. Возможно, именно этот пункт для вас будет весомым.
FastStone Capture
Одна из продуманных программ, считаю FastStone Capture. С помощью неё вы не только можете создавать скриншоты, но также можно записывать видео с экрана. Это является большим плюсом, потому что вам не надо устанавливать несколько программ под разные задачи. Одной установкой вы убиваете сразу 2 зайца. В разрезе этой статьи я покажу, как сделать скриншот экрана в этой программе.
Программа является условно – бесплатной. Если вы ищите бесплатную программу для создания снимков экрана, тогда можете пролистнуть этот раздел статьи и посмотреть другие программы.
Она выглядит так:

Посмотрите на скриншот ниже, чтобы понять, какие способы создания скриншота есть в этой программе.

Кстати, к каждому значку прикреплены горячие клавиши. То есть вам не надо всегда открывать программу, чтобы сделать скриншот. Достаточно нажать на нужные кнопки и скриншот будет сделан.
Этой программе ставлю 4 с плюсом, можно сказать почти 5.
Snagit
Выше я уже рассказал, как сделать скриншот стандартными средствами и одной популярной программой. Но после использования этой программы вы уже навряд ли будете ими пользоваться. Этой программой пользуюсь уже около 2 лет, чтобы делать скриншоты для этого блога и поэтому могу сказать объективно, что она является одной из лучших в своем роде. Она также как и предыдущая программа, создает скриншоты и записывает видео с экрана. Распространяется как платный программный продукт. Официальный сайт программы здесь .
При выходе новой версии этой программы, каждый раз вносятся изменения в интерфейс, делая программу еще удобнее, так что мои скриншоты могут немного отличаться, но смысл остается прежним.

В программе есть еще куча разных возможностей, но если их перечислять, то статья растянется. Чтобы посмотреть все функции программы, установите и попробуйте так сказать её в деле. После того как скриншот будет сделан, откроется редактор, в котором можно отредактировать изображение и вставить необходимые объекты. Кстати, все скриншоты в этой статье были сделаны с помощью данной программы.
Lightshot
Выше я рассмотрел платные программы, теперь давайте посмотрим, какие возможности нам предлагает бесплатная программа Lightshot (тут можете скачать программу). Принцип работы следующий, после установки программы, на панели задач в трее (справа внизу) появится значок программы.
Программа примитивна, потому что операции, которые есть в программе можно также сделать в Paint-е, который не надо устанавливать. Может быть и есть плюсы, но я как – то их особо не увидел.
Программ, которые делают скриншоты очень много, я не буду останавливаться на них, ведь вы можете сами взглянуть на этот большой список, например вот тут .
Онлайн сервисы
При создании скриншотов можно обойтись и без программ! Спросите – как сделать скриншот веб-страницы без программ? Сейчас существуют сервисы, которые помогают сделать скриншот веб –страниц. Один из таких сервисов SSMaker .

Скриншоты в игре
Отдельный вопрос – как сделать скриншот в игре? Тут есть свои нюансы и хитрости. Во многих компьютерных играх уже предусмотрена функция создания скриншота во время игры. Если такая функция есть, то снимок с экрана делается с помощью клавиш F10-F12 (надо смотреть в настройках игры). Готовый снимок сохраняется в определённой папке с игрой. В какой именно папке, я сказать не могу, так как в разных играх по-разному.
Но также есть программа, с помощью которой вы можете сделать скриншот. Суть следующая: назначаете в программе клавишу или клавиши для создания скриншота, далее выбираете папку, в которой будут храниться эти снимки. Во время игры, абсолютно в любое время, вы нажимаете заданную клавишу, скриншот сохраняется в заданной папке автоматически.
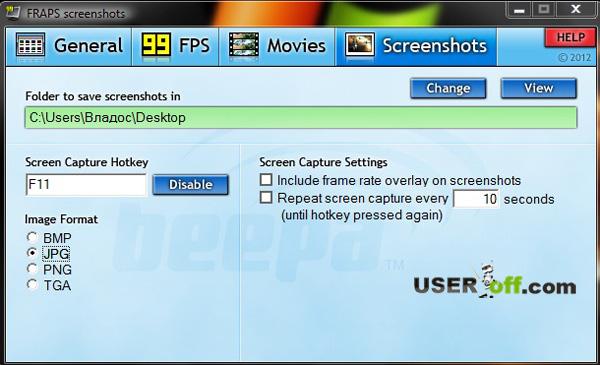
Она имеет очень простой и удобный интерфейс. Нажмите на вкладку Screenshots, укажите горячую клавишу, с помощью которой вы будете делать скриншот, а также папку. Данная программа поддерживается любыми версиями ОС Windows и имеет небольшой размер.
В интернете часто можно увидеть вопрос не только как сделать скриншот на компьютере, но и на ноутбуке. Сразу хочу ответить: точно так же. Если вы задумались над тем, как на ноутбуке сделать скриншот, то ответ: абсолютно также как и в компьютере. Программы, о которых я рассказывал в данной статье, поддерживаются как на ПК, так и на ноутбуках и нетбуках. Ведь вы используете одну и туже систему — Windows.
Теперь вы знаете несколько способов, как сделать снимок экрана и осталось только выбрать чем вы будете пользоваться.
Читайте также:

