Как сделать скидочную карту в 1с
Обновлено: 05.07.2024
В программе 1С УТ 11.4 реализована возможность использования различных вариантов дисконтных карт (карт лояльности). Есть возможность применять социальные карты, карты собственного производства, персональные и обезличенные карты. Также есть возможность использовать магнитные, штриховые и смешанного типа карты. По карте лояльности могут быть предоставлены как обычные, так и накопительные скидки. Все скидки и наценки клиентам делятся по способу предоставления на две группы: ручные и автоматические.
Для настройки возможности использования карт лояльности (дисконтных карт) необходимо зайти в раздел НСИ и администрирование – Администрирование – CRM и маркетинг – Маркетинг и установить флаг Карты лояльности.
Использование автоматических и ручных скидок настраивается также в этом разделе.

Рисунок 1 – Настройки раздела CRM и маркетинг
Для создания любых видов карт лояльности, которые могут быть применены в организации необходимо зайти в раздел CRM и маркетинг – Настройки и справочники - Виды карт лояльности.

Рисунок 2 – Справочник Виды карт лояльности
В списке видов карт лояльности создаем новый элемент..
Вводим наименование, в нашем примере Дисконтная карта, указываем статус Действует, вводим дату начала действия с 01.01.2020. Также можем выбрать тип карты (магнитная, штриховая или смешанная), в нашем примере создадим штриховую. Также указываем организацию, продажи по которой подпадают под данный вид дисконта.
Также можно выбрать порядок активации карт данного вида, тип персонализации.
Рисунок 3 - Создание вида карты лояльности
- После заполнения этих данных перейдем на вкладку Шаблоны кодов карт лояльности и укажем длину кода, к примеру 6, нижнюю границу 100 и верхнюю границу - 999. При считывании карты лояльности по указанному диапазону определяется, к какому виду относится считанная карта.
Чтобы сохранить созданный вид карты нажмем Записать.
Для регистрации карты лояльности перейдем по ссылке Карты лояльности или через меню Продажи - См.также - Карты лояльности и нажимаем Создать. В появившемся окне считываем штрихкод с новой карты лояльности с помощью сканера или вводим вручную. Далее указываем необходимые данные и нажимаем Готово.
Возвращаемся к заполнению вкладки Скидки (наценки) по этому виду карт. Для этого зайдем в раздел CRM и маркетинг - Цены и скидки – Скидки наценки.
.jpg)
Рисунок 7 - Скидки (наценки)
Из представленных в этом списке выбираем скидки, которые необходимо установиться для данного вида дисконтных карт. Если список пуст, есть возможность создать новую скидку (наценку) по соответствующей кнопке Создать.
В нашем примере выбираем необходимую скидку и в правой части на закладке В видах карт лояльности указываем флаг Все. Выделяем кнопкой мыши, созданный нами ранее вид карт лояльности Дисконтная карта и нажимаем Установить статус - Действует (или через кнопку Ещё - Установить статус - Действует). Указываем в появившемся окне дату с которой применяется данная скидка в этом виде карт и сохраняем.
После правильной настройки бонусной системы в программе 1С Управление торговлей мы получаем возможность выдавать своим клиентам накопительные бонусные карты, на которые будут накапливаться баллы, за которые в дальнейшем можно оплатить 50% от стоимости покупки. Бонусная программа настроена таким образом, что за каждый бал клиент может оплатить 10 рублей из суммы своей покупки.
1) Выдача бонусной карты для клиента (ШАГ №1)
Заполняем заранее заготовленный и распечатанный бланк, в который вносим личные данные клиента, а также его контактную информацию.

2) Занесение бонусной карты в 1С Управление торговлей (ШАГ №2)
Заходим Продажи - Карта лояльности .

(интерфейс в программе 1с может отличаться в зависимости от настроек пользователя)


Или вводим данный штрих-код с ранее заполненного нами бланка.

Выбираем пукнт "Создать нового"

Заполняем карточку покупателя, указываем его контактные данные и жмём Далее.
Следущие 3 пункта со всем соглашаемся, нажимаем Создать - Готово - Записать и закрыть.
Группа параметров "Дисконтные карты" модуля "1С инструменты" находятся в панели администратора по адресу Администрирование > Магазин > 1С инструменты > Настройки во вкладке "Дисконтные карты".

- Создание дисконтных карт из 1С
- Создание групп
- Привязка контрагентов к группам
- Создание накопительных скидок
На стороне 1С:
Создайте виды карт лояльности. Для этого перейдите по пунктам меню Продажи > Карты лояльности. В открывшемся окне на верхний панели в выпадающем списке "Виды карт" выберите пункт "Показать все". После этого откроется окно в котором будут отображены все имеющиеся виды карт лояльности. В этом же окне возможно добавить новые карты нажав кнопку "Создать".
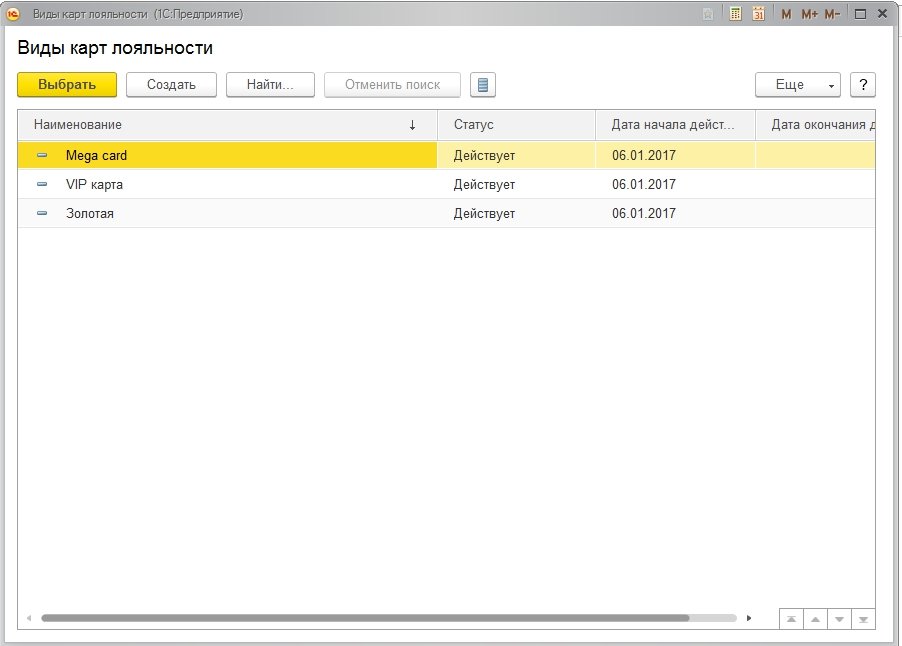
Далее необходимо создать группы для скидок (наценок). Выполните переход по пунктам CRM и маркетинг > Скидки(наценки) В открывшемся окне нажмите кнопку "Создать группу".
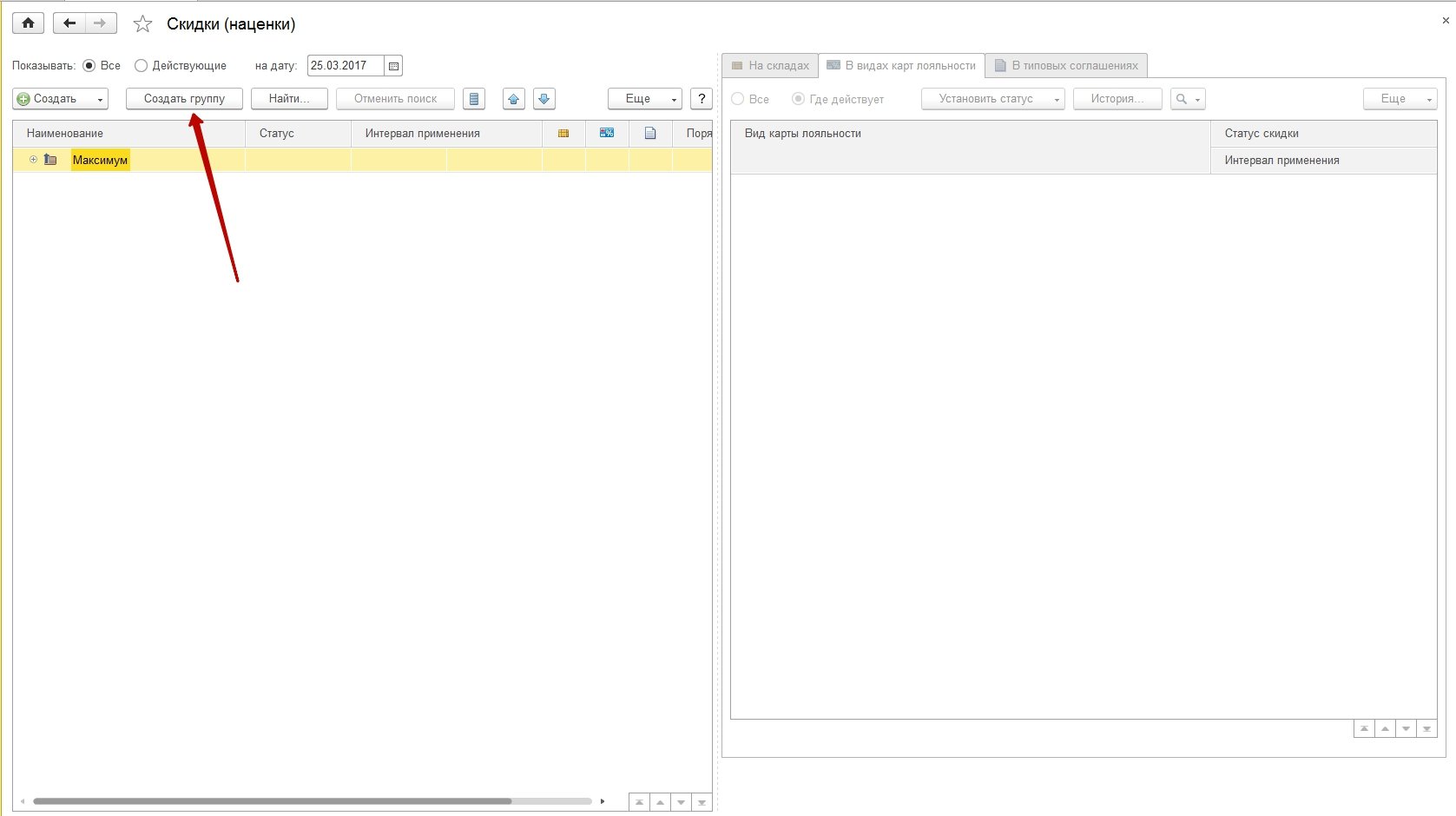
Обратите внимание, что названия групп должны соответствовать названиям видов карт лояльности.
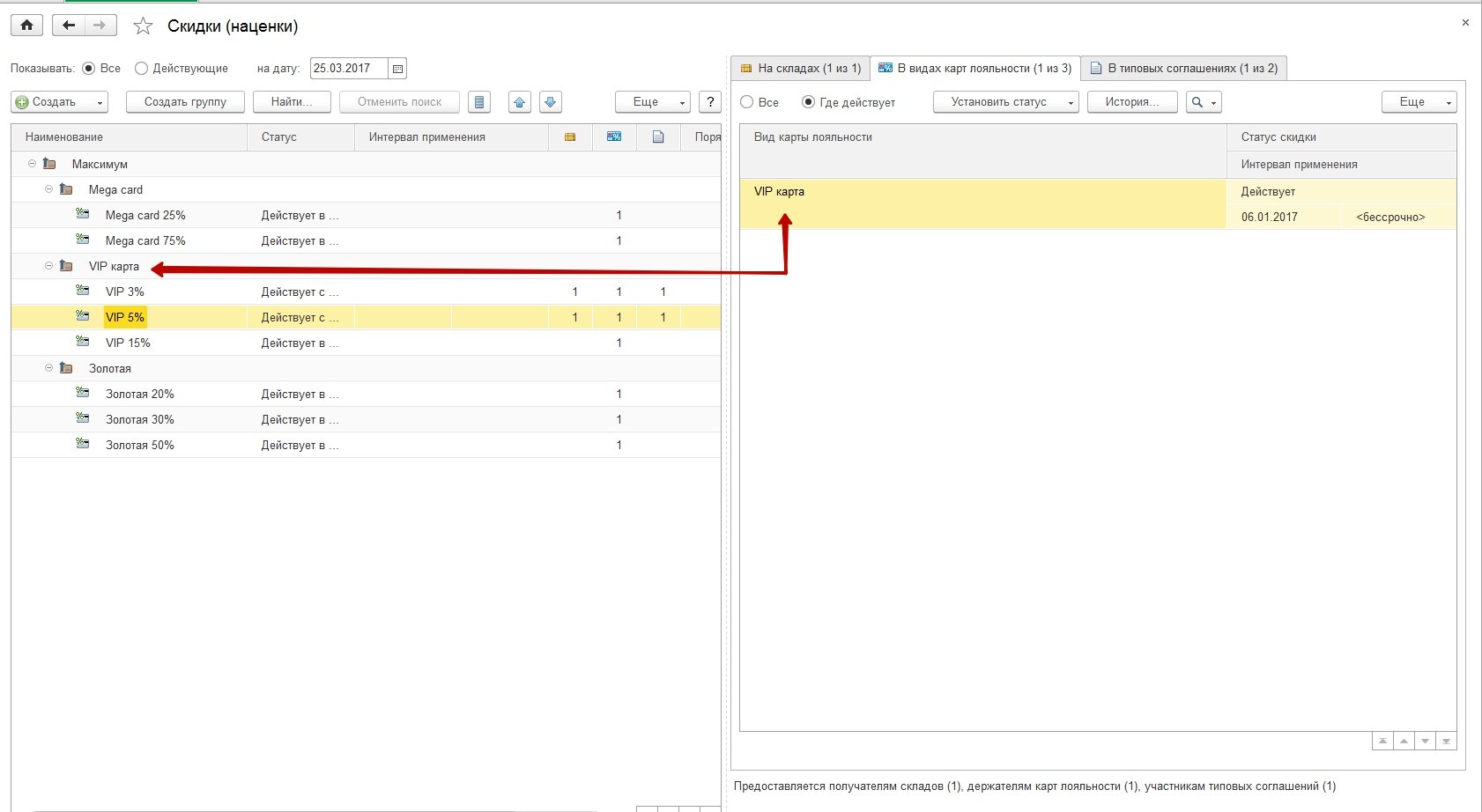
Далее необходимо создать условия для вида карты лояльности и поместить их в соответствующую группу.
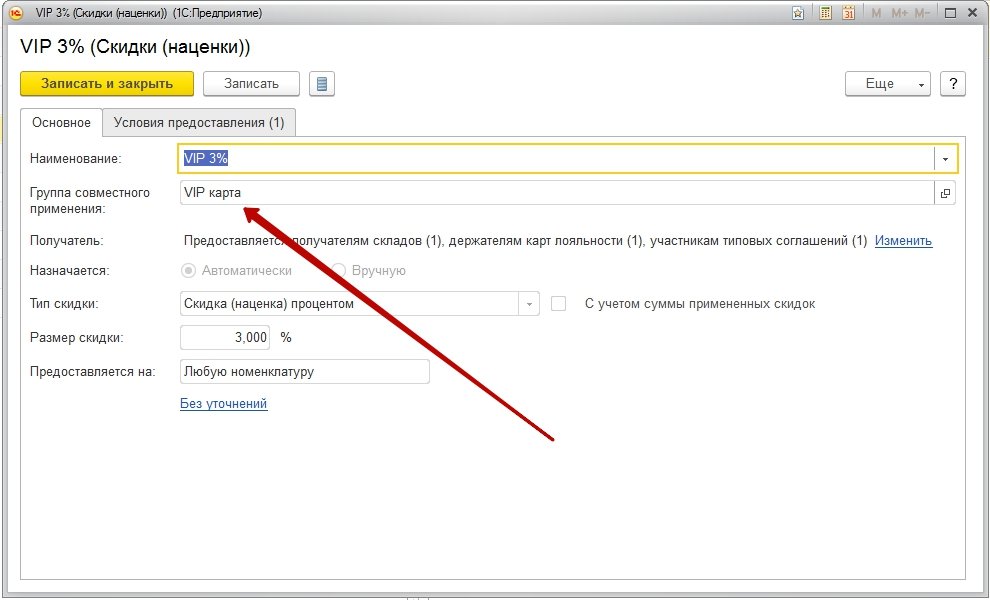
При создании условия предоставления скидки требуется указать группу к которой относится данная скидка. Также обратите внимание на то, что наименование условия должно соответствовать наименованию скидки.
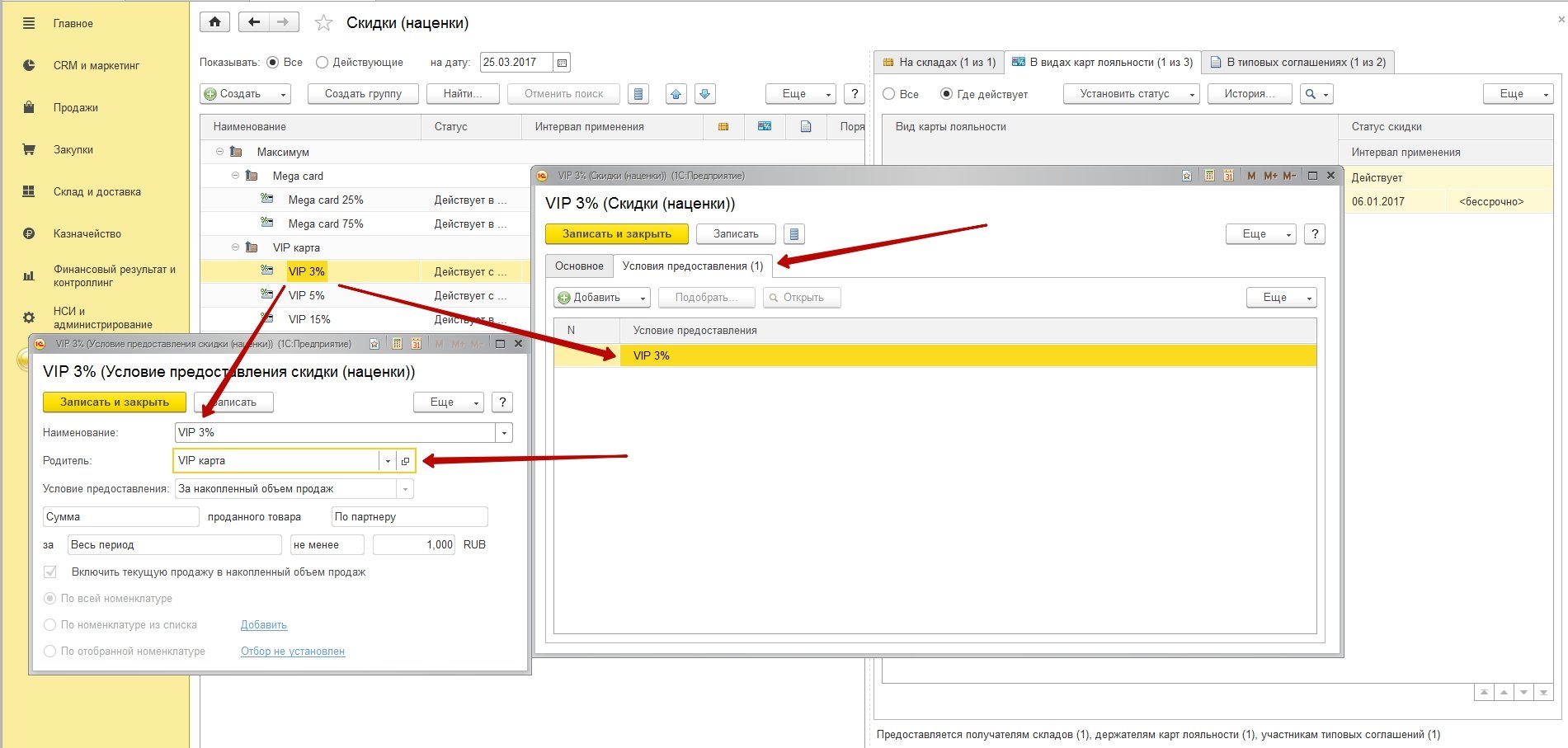
Далее необходимо перейти в настройки модуля обмена от Битрикс и в разделе "Выгрузка пользовательских справочников" нажать кнопку "Настроить".
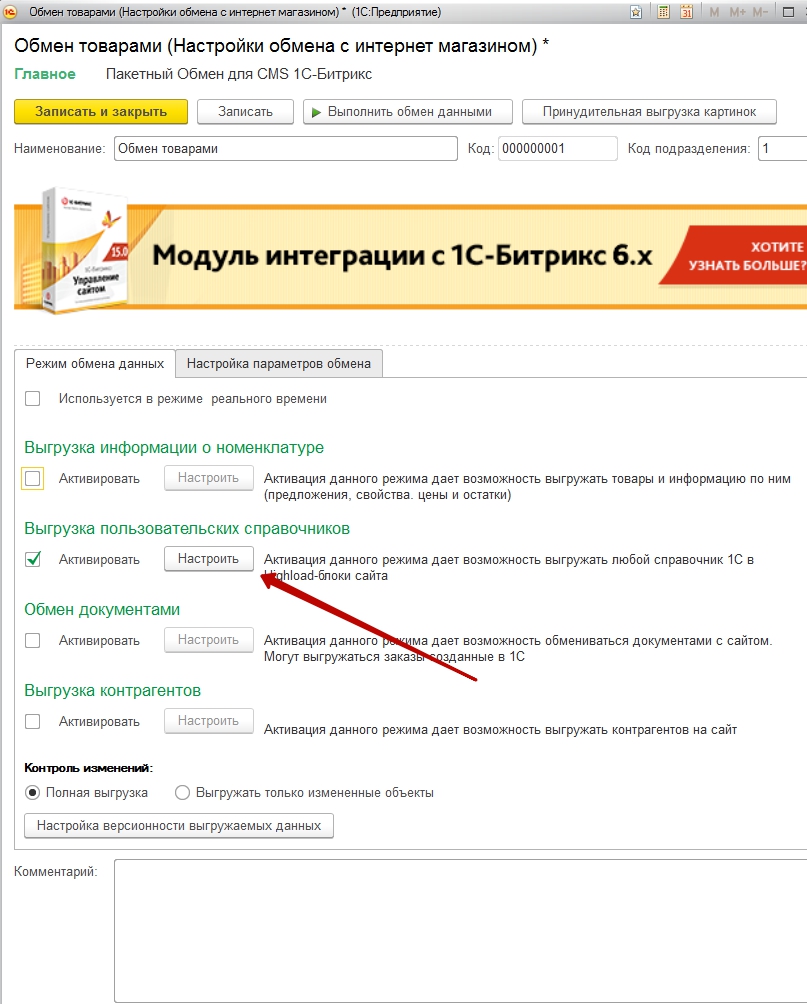
- КартыЛояльности
- УсловияПредоставленияСкидокНаценок
- СкидкиНаценки
- Наименование - выгружается как строка
- Пометка удаления
- Владелец - выгружается как строка
- Партнер - выгружается как строка
- Наименование - выгружается как строка
- Пометка удаления
- Родитель - выгружается как строка
- ВалютаОграничения - выгружается как строка
- ЗначениеУсловияОграничения - выгружается как строка
- Наименование - выгружается как строка
- Пометка удаления
- Родитель - выгружается как строка
- ЗначениеСкидкиНаценки - выгружается как строка
После выполнения всех настроек необходимо запустить в 1С полную выгрузку на сайт.
Настройки на стороне системы 1С Битрикс:
Перейдите во вкладку "Дисконтные карты" на странице настроек модуля "1С инструменты" и установите следующие параметры:
В группе параметров "Создание дисконтных карт из 1С" в поле "Выберите редакцию" выберите из списка значение "УТ 11.1/УТ11.2". Установите опцию "Режим отладки".
При включенной опции "Режим отладки" не будут создаваться события для HL блоков, а также станет доступной очистка HL блоков. Режим отладки должен быть отключен после полной настройки модуля.
В группе настроек "Создание групп" установите опцию "Создавать группы". После установки опции в поле "Название HL" будет автоматически подставлено название требуемого HL блока.
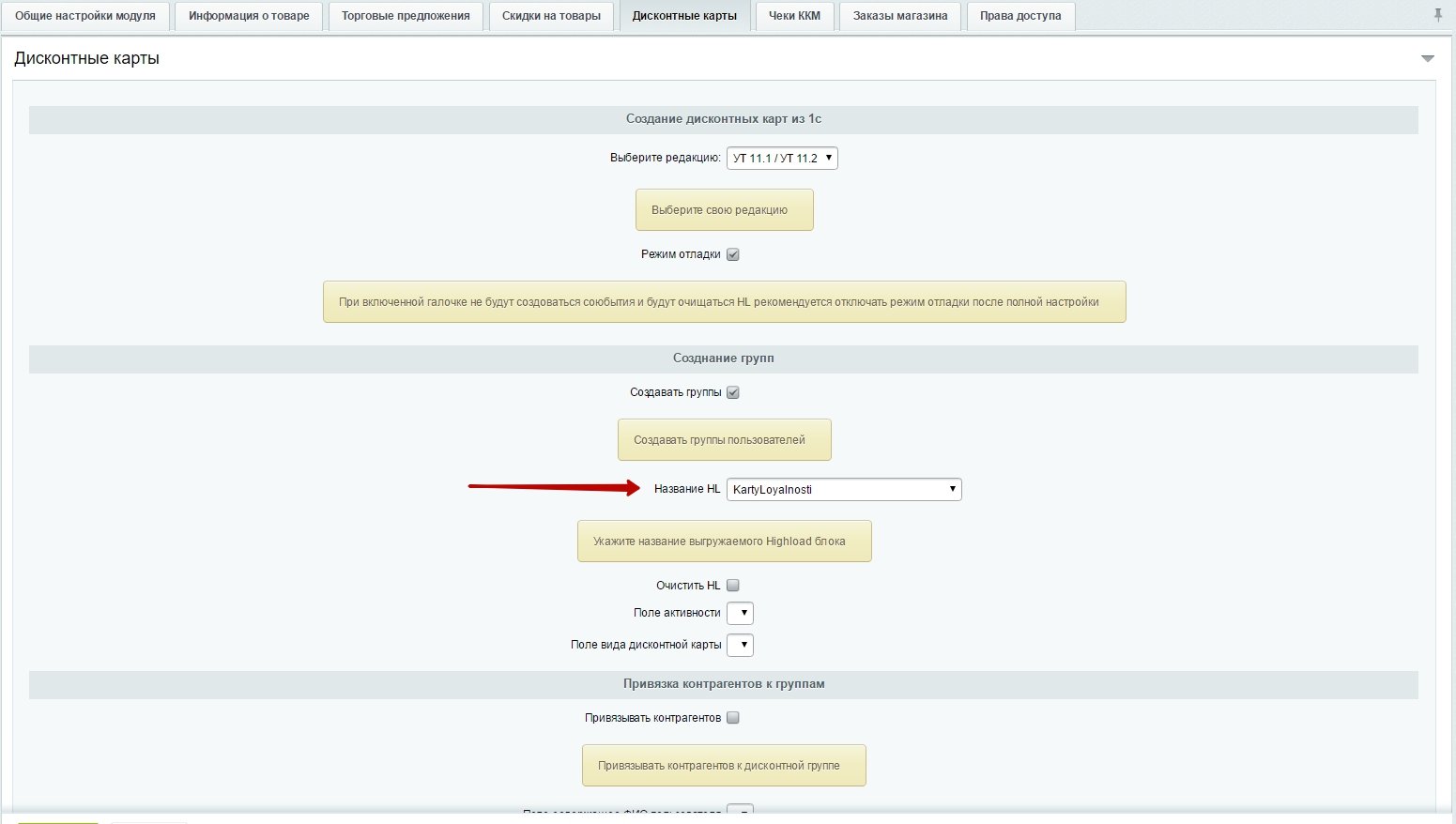
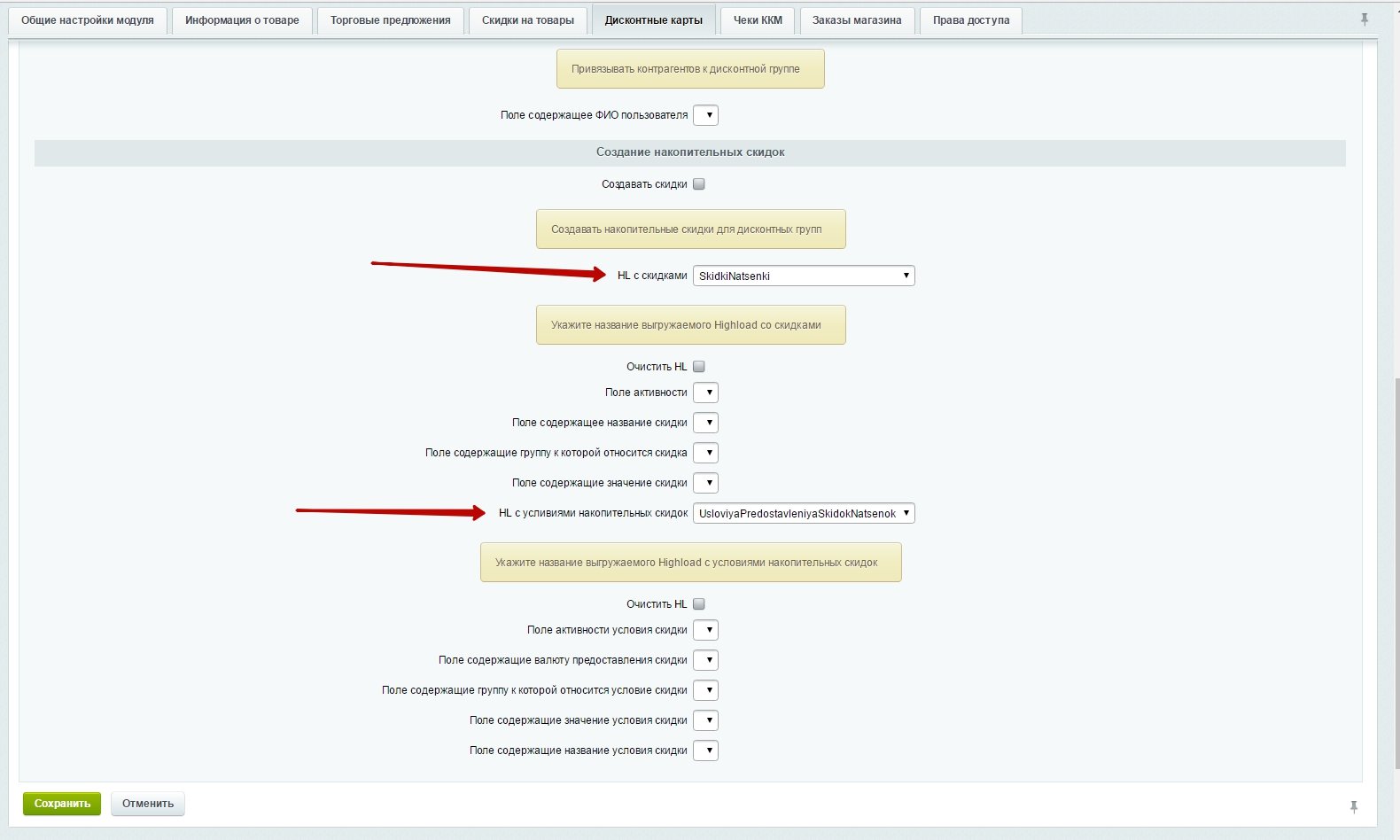
Также необходимо включить опции "Создавать скидки", "Привязывать контрагентов" и сохранить настройки нажатием кнопки "Сохранить".
После сохранения применятся все текущие настройки и произойдет подстановка всех необходимых полей HL блоков.
На этом этапе для всех HL блоков нужно установить опцию "Очистить".
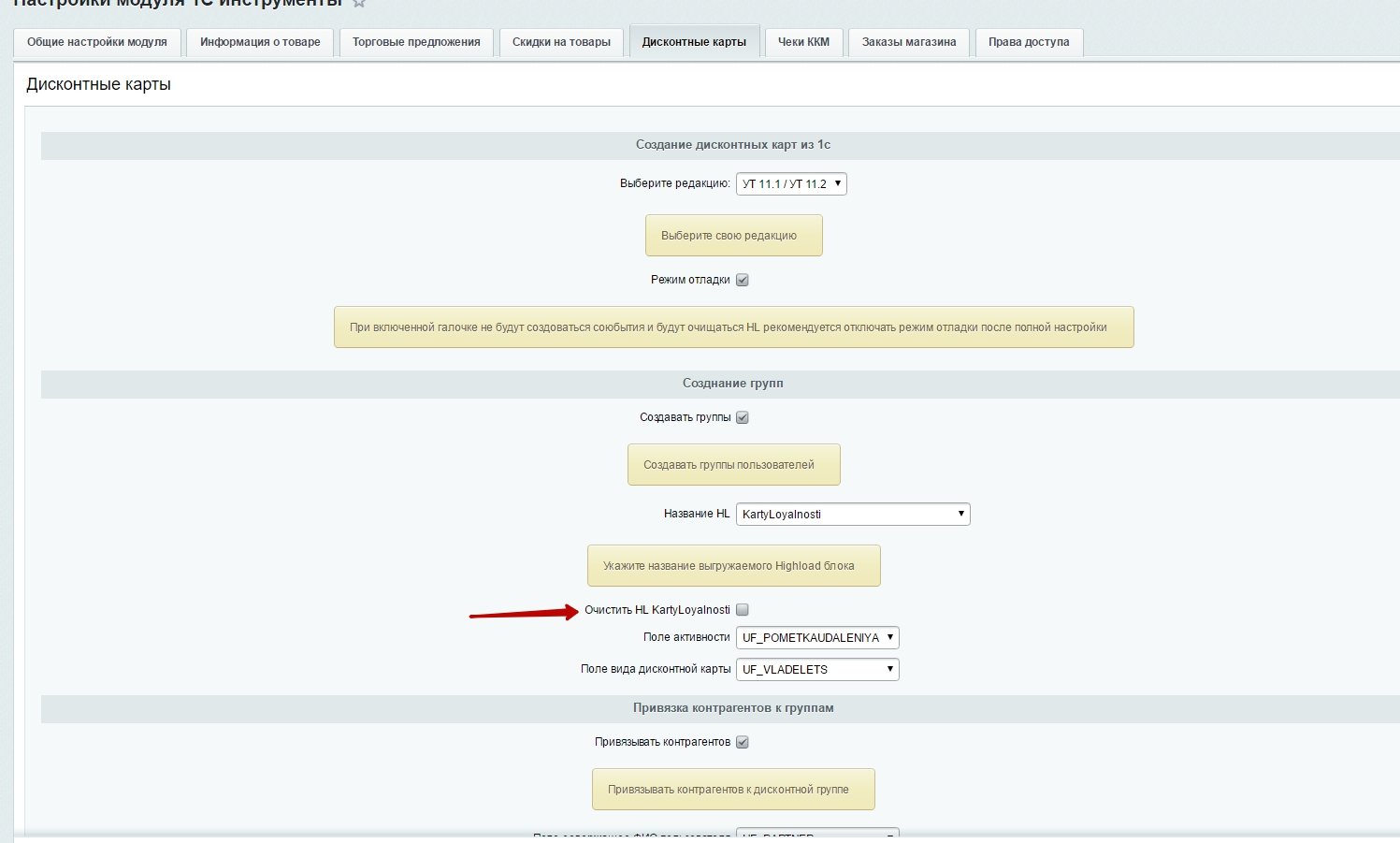
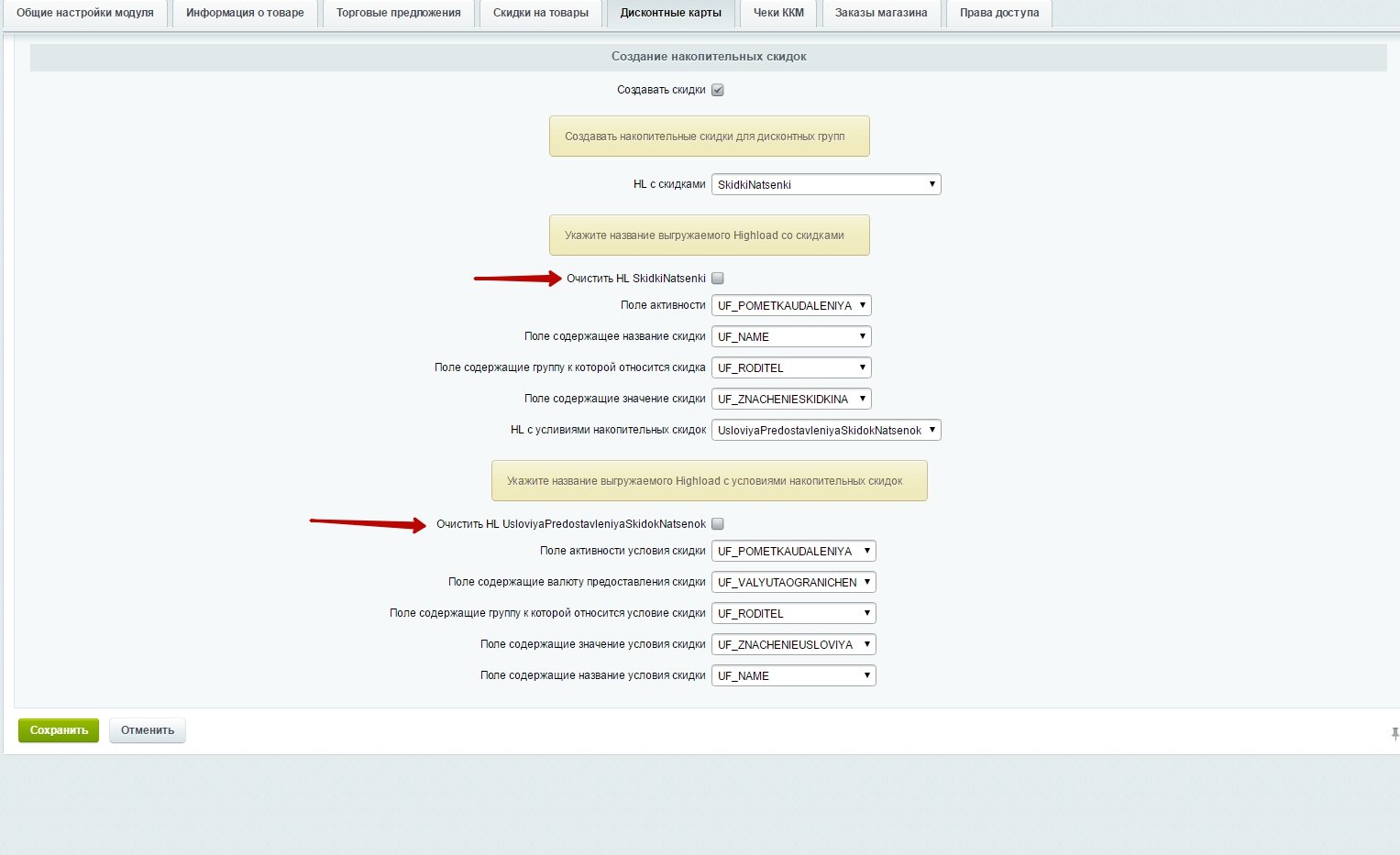
Далее необходимо нажать кнопку "Сохранить" чтобы принялись текущие настройки.
Отключите режим отладки и повторно сохраните настройки модуля.

На этом этапе требуется запустить повторную выгрузку справочников из 1С. После выгрузки в системе 1С Битрикс будут созданы группы пользователей, соответствующие видам карт лояльности. К каждой созданной группе будут привязаны пользователи имеющие соответствующий вид карты лояльности. Если пользователь отсутствует в системе 1С Битрикс, то привязки происходить не будет. По этой причине рекомендуется выгружать контрагентов из 1С. Также в системе создаются накопительные скидки с условиями предоставления и привязываются к соответствующей группе.
Проверить созданные группы можно в панели администратора по адресу Настройки > Группы пользователей
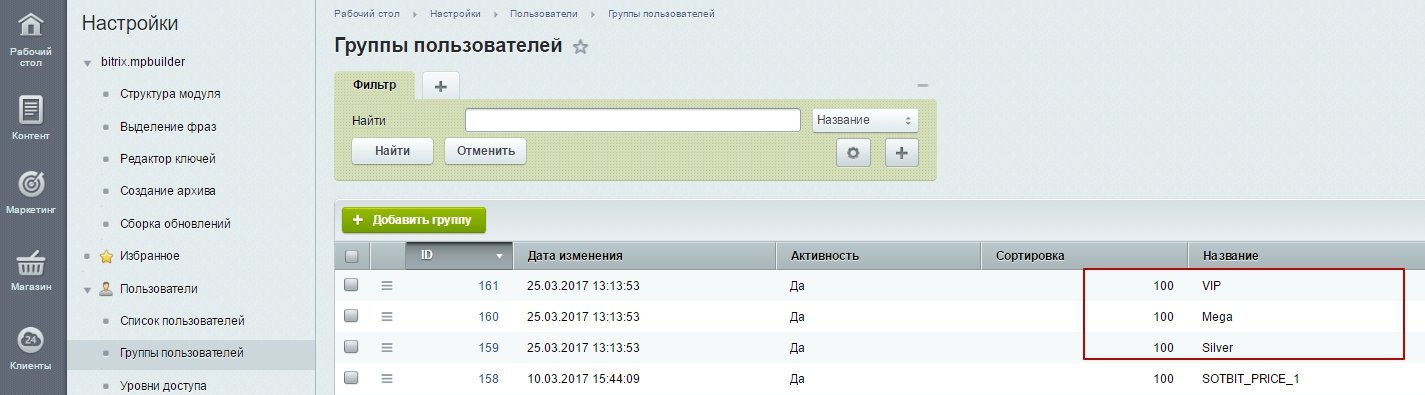
Посмотреть созданные в системе накопительные скидки можно в панели администратора по адресу Маркетинг > Накопительные скидки
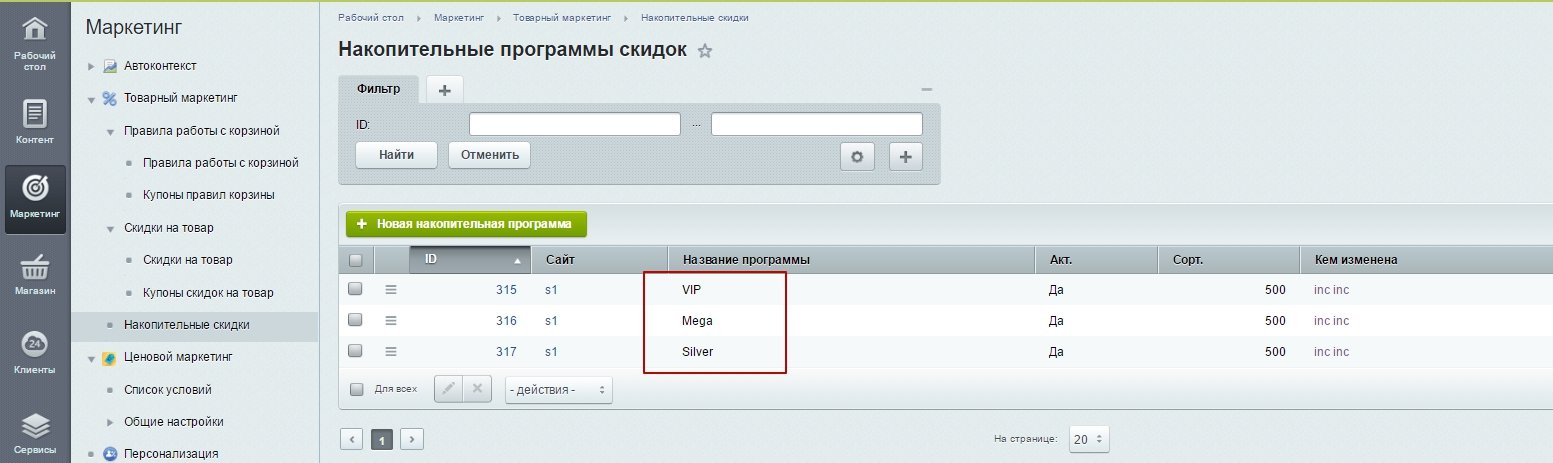
Перейдя в окно редактирования накопительной программы вы также можете проверить созданные скидки во вкладке "Скидки накопительной программы" и созданные группы пользователей во вкладке "Ограничения".
Настройка карт лояльности (дисконтных карт) в Конфигурации Управление Торговлей ред.11
Сначала нужно включить возможность использовать дисконтные карты (карты лояльности). Сделать это можно в разделе "Администрирование" - "Маркетинг" кликнув на соответствующую иконку на панели разделов.

Следующим шагом станет создание элементов справочника "Скидки(наценки)", соответствующую ссылку можно найти в разделе "Маркетинг" на панели навигации под пунктом "Ценообразование".



Далее переходим к созданию самой карты. Раздел "Маркетинг" - "Карты лояльности". Создаем новый элемент справочника.


Вводим код карты лояльности. Если все сделано правильно то радом с надписью "Карта лояльности" должна появится наша карта.


Далее нажимаем на кнопку расчет и проверяем действие нашей скидки по карте.
Одна из особенностей данного справочника это способ указание скидка это или наценка непосредственным указанием знаком числа - положительное значение означает скидку, а отрицательное - наценку. Нужно отметить, что программа позволяет выбирать из нескольких способов предоставления скидки или наценки. Способ можно указать в соответствующем поле выбора. В программе таких способов несколько:

- На панели разделов выбрать раздел "Маркетинг";
- На панели навигации под пунктом "Ценообразование" кликнуть ссылку "Скидки(наценки)";
- Нажмите на кнопку .
- В открывшемся окне выберите способ предоставления;
- В следующем поле введите положительное число, если вы хотите именно скидку и отрицательное число если вы хотите насчитать наценку.
- В поле область предоставления выберите "В документе" если вы хотите насчитывать скидку или наценку на весь документ, либо "В строке, в которой выполнились условия", если хотите начислять только по выбранным строкам документа. Так же в поле "на номенклатуру сегмента" можно указать сегмент номенклатуры на который будет начисляться скидка или наценка. После всего этого можно произвести уточнение скидки или наценки по ценовым группам номенклатуры и условию их предоставления в соответствующих табличных полях.
Читайте также:

