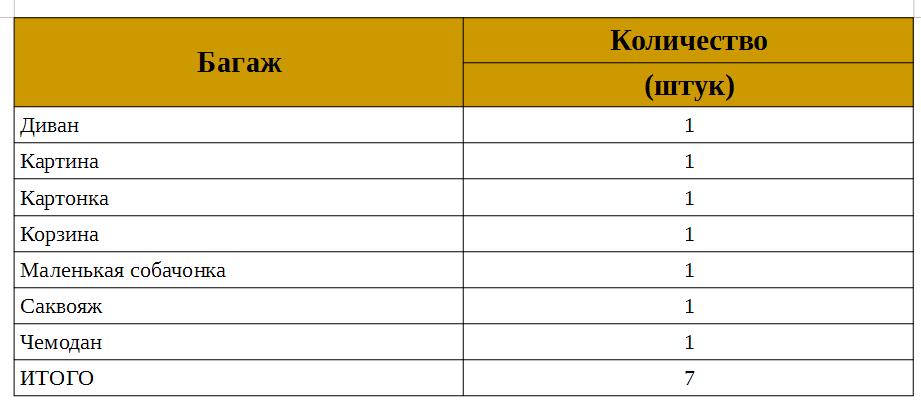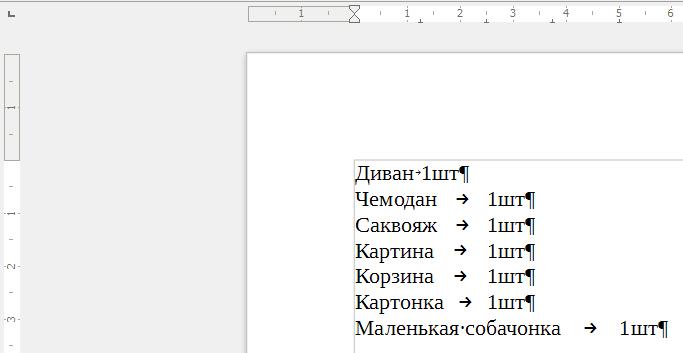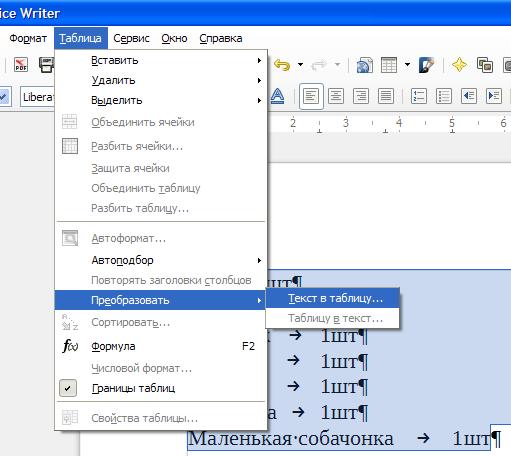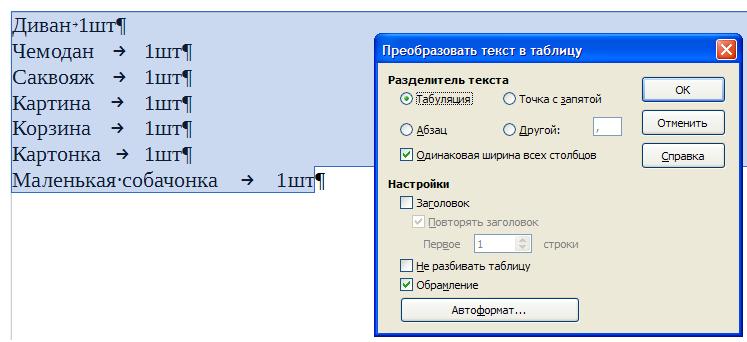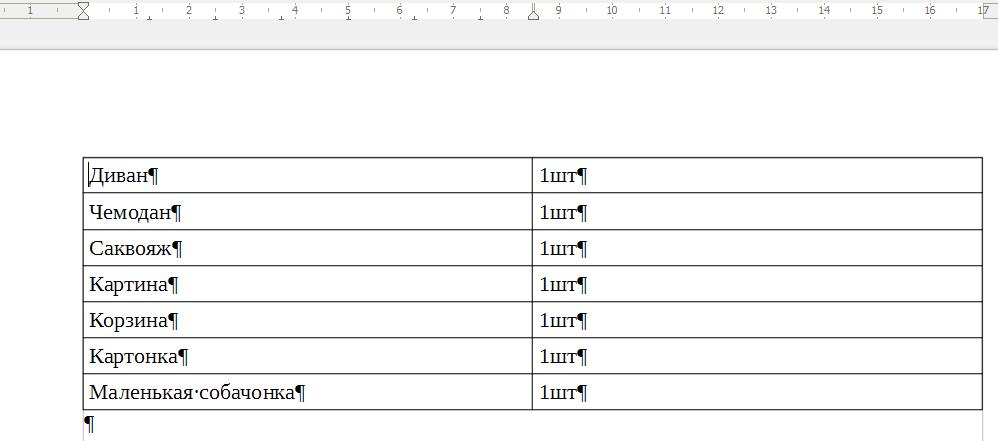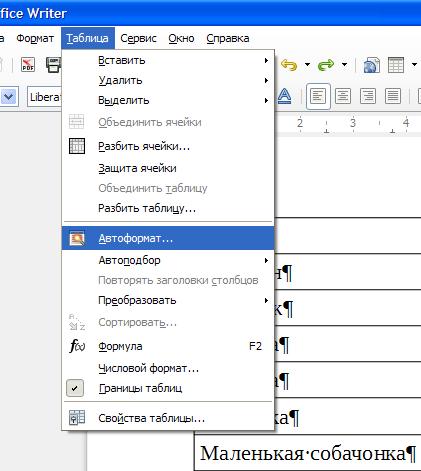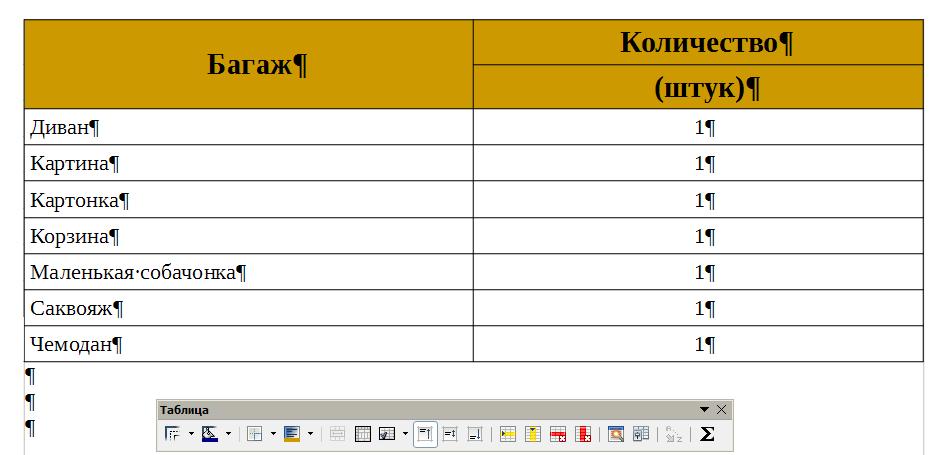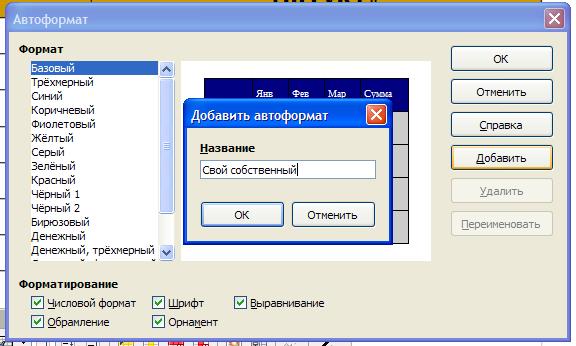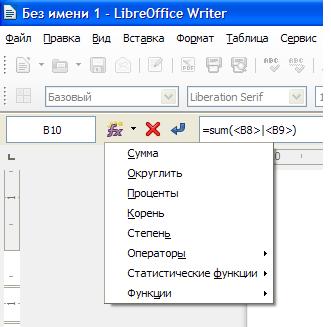Как сделать умножение в libreoffice calc
Добавил пользователь Alex Обновлено: 04.10.2024
Привет.
Как в LibreOffice Calc прибавить ко всем ячейкам определенное число?
У меня более 800 строк в прайсе, нужно добавить ко всем +60 рублей.
Как это сделать быстро?
Также нужно учесть, что между позициями есть и пустые строки.


В отдельной ячейке поставить сумму на размер которой нужно увеличить все остальный ( в данном случае 60). Далее кнопку копировать (скопировали ячейку 60). Выделить все цифры которые нужно увеличить, далее функция "Специальная вставка" выбрать операция "Сложить" и кнопка ОК
LibreOffice Calc является лучшей альтернативой Microsoft Excel, и, хотя он не находится на том же уровне с точки зрения общей функциональности, Calc по-прежнему довольно мощный. Не все знают, что умеет Calc, поэтому мы решили поговорить о некоторых функциях, которые отличают его от Excel.
Возможности LibreOffice Calc
Рассматриваемые функции присутствуют в приложении уже довольно давно, но если вы новичок в этом, то, скорее всего, вы никогда не слышали о нем раньше, и это нормально. Мы рассмотрим следующие особенности:
- Язык OpenOffice BASIC используется для программирования макросов.
- Функция перетаскивания лучше реализована в Calc
- Нажатие клавиши удаления дает больше возможностей
- Вставить PDF как документ
Давайте обсудим это более подробно для более глубокого понимания.
1]Язык OpenOffice BASIC используется для макропрограммирования.

Если вы заинтересованы в макропрограммировании с помощью LibreOffice Calc, не беспокойтесь, эта функция здесь также поддерживается. Однако инструмент работает с языком OpenOffice BASIC вместо Microsoft Visual Basic для приложений (VBA).
Теперь, поскольку оба языка являются частью семейства BASIC, у вас не должно возникнуть особых проблем при переходе с VBA на OpenOffice Basic, и это отличная новость для всех, кто хочет перейти на него.
Тем не менее, между обоими языками есть немало различий, но их слишком много, чтобы перечислять их здесь.
Читать: Возможности LibreOffice Writer.
2]Функция перетаскивания лучше реализована в Calc.
Microsoft Excel и LibreOffice Calc позволят пользователям перетаскивать ячейки из одной области в другую. Дело в том, что в Calc эта задача проще, и это во многом связано с ограниченными действиями щелчка, которые нужно было выполнять.
Просто перетащите и отпустите, и все. В отличие от Excel, где вам нужно щелкнуть границу выбранных ячеек, когда курсор трансформируется в руку.
Читать: Лучшие расширения LibreOffice.
3]Нажатие клавиши удаления открывает дополнительные возможности.

При удалении ячеек в Microsoft Excel вы можете нажать клавишу Delete на клавиатуре, чтобы сделать это. При нажатии клавиши все исчезает, но это не относится к LibreOffice Calc. Видите ли, когда нажата клавиша удаления, программа дает вам возможность выбрать то, что вы хотите удалить.
Нам нравится эта функция, потому что из-за нее пользователям довольно сложно случайно удалить ячейки.
Читать: Обзор LibreOffice.
4]Вставить PDF как документ
Одна из вещей, которую мы не можем сделать в Microsoft Office, — это добавить PDF-документ в виде изображения. Чтобы сделать вещи еще более интересными, этот инструмент может с легкостью импортировать электронные таблицы Apple Numbers, что очень удобно.
Кроме того, пользователи могут сравнивать два документа бок о бок и экспортировать документы Calc как XHTML. Кроме того, если вы хотите повернуть всю диаграмму, LibreOffice Calc также делает это возможным.
Не говоря уже о том, что если у вас когда-либо была причина просмотреть клон вашей электронной таблицы в другом окне, то Calc — лучший инструмент для этого.

О возможностях пакета LibreOffice, где его скачать и как установить, читайте в статье Общий обзор пакета офисных программ LibreOffice.
Небольшое вступление
Тот, кто в свое время изучал информатику в школе, наверняка помнит, что информация может быть представлена в разном виде. И что таблица — один из возможных способов такого представления. Использование таблиц в документах является хорошим наглядным способом упорядочить данные. С помощью текстового редактора LibreOffice Writer можно создать самые разнообразные таблицы любой сложности и тем самым сделать так, чтобы информация в документах стала более наглядной.
Рис. 1 Использование таблиц в текстовых документах
В общем-то, для создания таблиц с расчетами существует другая программа из пакета LibreOffice Calk (бесплатный аналог Microsoft Office Excel). Именно эта программа позволяет создать таблицы, в которых все расчеты происходят автоматически по введенным формулам. Но и у LibreOffice Writer есть подобные инструменты, которые было бы очень хорошо научиться их использовать.
Создаем таблицу
Исследовав поподробнее меню LibreOffice Writer, приходим к выводу, что создать таблицу можно несколькими способами. Среди них нет простых или сложных, быстрых или медленных — все они приводят к одному и тому же результату. И каждый пользователь в своей работе может использовать тот метод, который ему больше понравится.
- Первый способ — использование команды в главном меню Вставка → Таблицу.
Рис. 2 Создание таблицы
- Второй — в том же самом меню Таблица → Вставить → Таблицу. Или же просто нажать на клавиатуре комбинацию Ctrl + F12.
Все способы приводят к тому, что на экране появляется меню, в котором пользователь может указать основные параметры создаваемой таблицы: имя таблицы (такого параметра нет в Microsoft Office Word), количество строк и столбцов, наличие заголовка или использование автоформата.
Рис. 3 Параметры создаваемой таблицы
Уникальный способ создания таблиц
Все перечисленные выше способы присутствуют и в других текстовых редакторах. Но LibreOffice Writer дает возможность преобразовать уже набранный ранее текст в таблицу.
Для того, чтобы воспользоваться этим способом, наберем какой-нибудь текст, отделяя один столбец от другого при помощи клавиши Tab:
Рис. 4 Набранный текст
Выделим набранный текст, после чего исполним команду главного меню:
Таблица → Преобразовать → Текст в таблицу.
Рис. 5 Преобразование текста в таблицу
В появившемся меню видим, что преобразовывать текст в таблицу можно, отделяя одну ячейку от другой по абзацу, по табуляции, по точке с запятой или по любому другому указанному символу.
Рис. 6 Параметры преобразования
В результате этого действия появляется таблица, в которую перенесен весь текст с разделением по столбцам и строкам.
Рис. 7 Полученная таблица
Форматируем созданную таблицу при помощи автоформата
Созданная любым из вышеперечисленных способов таблица уже делает текстовую информацию более наглядной, но есть способ изменить скучный формат. Для этого можно воспользоваться одним из вариантов автоформата. Устанавливаем курсор в любую ячейку таблицы и выполняем команду главного меню Таблица → Автоформат.
Рис. 8 Использование автоформата
Предложенных вариантов много, и среди них можно выбрать тот, который более подходит именно для этой таблицы.
Создание своего автоформата
Если ни один из предложенных вариантов автоформата не подходит, то можно создать свой собственный формат и использовать его для остальных таблиц.
Для этого сначала форматируем таблицу так, как это необходимо, используя для этого меню Таблица. Это меню появляется автоматически, когда курсор находится в одной из ячеек таблицы. Если такого почему-то не происходит, можно вызвать это меню выполнив команду Вид → Панели инструментов → Таблица.
Рис. 9 Форматируем таблицу самостоятельно
Используя это меню, приводим внешний вид таблицы к желаемому результату. Можно добавить столбцы или строки, выровнять текст в ячейках, изменить цвет этих ячеек. Можно даже отсортировать информацию в таблицах, переставив строки по алфавиту. Можно также разбить какие-то ячейки на несколько частей или наоборот — объединить, создав из нескольких ячеек одну.
Если в формате теперь все устраивает, то можем сохранить это форматирование для того, чтобы использовать его в следующих таблицах. Для этого в меню Таблица нажимаем кнопку Автоформат, потом кнопку Добавить и даем имя новому автоформату.
Рис. 10 Сохраняем созданный вариант форматирования
Дополнительные возможности
Программа LibreOffice Writer дает возможность использовать в созданных таблицах формулы для несложных расчетов. Некое подобие редактора электронных таблиц LibreOffice Calk, естественно, на самом примитивном уровне.
Для того чтобы воспользоваться этими формулами, необходимо установить курсор в нужную ячейку и нажать в меню Таблица кнопку Сумма. Или же выполнить команду в главном меню Таблица → формула. Или же просто нажать кнопку F2.
В верхней части экрана появится строка формул (так же, как это происходит в редакторе электронных таблиц). Выбор, в общем-то, не очень большой, но не стоит забывать, что LibreOffice Writer все-таки текстовый редактор, а не инструмент для проведения расчетов.
Рис. 11 Использование формул в таблице
Установив нужную формулу, получаем итоговую таблицу. Можно сделать небольшую проверку и убедиться, что при изменении любого значения, происходит изменение итоговой суммы (как это происходит и в редакторах электронных таблиц).

Доступно для скачивания Руководство пользователя LibreOffice Calc 7.1 на русском языке.


Больше больших картинок.

Спасибо. Вселенная у тебя в долгу.
Диалог Настройка - вкладка Панели инструментов
Хм… всё это создаёт обманчивое ощущение, будто Calc готов к промышленному использованию, что очень вредно для широких масс, ибо суровая реальность в виде xlsx файла неотвратимо возьмёт админа за жопу своей холодной рукой.
про торговую марку - нафига так подробно?
вы блин на КОММЕРЧЕСКИХ всяких буклетах видели такие конские предуреждения?

Использовать родной формат. Не?
люди живут не в вакууме. да либра и на родных форматах (и созданных в той же версии программы) часто косячит.
радует надпись community.
на какой там? год до ребят стало доходить, что нужна монетизация. готовятся.
с другой стороны, было эпичное эссе директора collabora. где он эпично признался что за два года у них не было НИ ОДНОГО коммерческого пользователя десктопной либры.
Также меню Справка содержит следующие пункты:
• Что это такое -
• Руководства пользователя - открывает браузер по умолчанию
Так что-же это такое? ))
Панели инструментов Cal могут быть закрепленными
Буквы не пропускаем ))
В общем, за труды огромный респект, но похоже, что редакторы и корректоры ушли праздновать НГ.



Нет, должно быть выделено жирным
Они переведены вообще на все языки? Панджабцы пишут в Calc ту же ‘SUMM’ на панджабском, а бразильцы на бразильском?

Это пункт соответствующего меню, если бы ты, анон, открыл ЛО, ты бы не задавал тупых вопросов
но похоже, что редакторы и корректоры ушли праздновать НГ.
всё делалось в одно лицо, желающих помочь за полтора года набралось 1 человек, который в силу своих причин, не смог сделать больше, чем перевод 1 главы, за что ему большое спасибо
Это пункт соответствующего меню, если бы ты, анон, открыл ЛО, ты бы не задавал тупых вопросов
Мда. ну ладно, намек не зашел - скажу прямо: во втором пункте списка после тире пояснение, а в первом пункте тире есть, а пояснения нет.
В принципе, это мелочи. Переводчику и его помощнику в любом случае огромное спасибо - это реально большой объем работы.
всегда раздражают тем, что надо точно знать, как оно называется в том или ином языковом окружении. Они переведены вообще на все языки?
Но всегда можно переключить на английские названия функций.
ибо суровая реальность в виде xlsx файла неотвратимо возьмёт админа за жопу своей холодной рукой.
Вот как раз в LibreOffice с xlsx всё очень хорошо работает, но есть проблемы с xlsm (то есть с макросами), макросы открываются, но не всегда работают.
Но вот что точно не стоит делать, так работать с форматом RTF в Apache OpenOffice. В LibreOffice была проведена ограомная работа по улучшению поддержки формата, и многие баги в работе с форматом RTF пофиксили…
Недавно открыл простенький xlsx, 2 Mb, в Libre Calc, чего-то в нем поправил и сохранил опять в xlsx ==> размер 70 Kb, как после zip. Потом он успешно читался и правился в MS Excel’е.
Спасибо за ссылку!

А еще бесит, что использую в документе SUM, оно уже не будет работать на русской локали, где СУМ.
Хотя это может быть только у меня?
IIIypuk ★★ ( 27.12.21 20:36:08 )
Последнее исправление: IIIypuk 27.12.21 20:36:19 (всего исправлений: 1)

во втором пункте списка после тире пояснение, а в первом пункте тире есть, а пояснения нет.
Если будет желание и массивный фидбэк по багам - поправлю

Они переведены вообще на все языки?
по разному для разных локалей, не так давно и в русской локализации ЛО названия функций в Calc были на английском

наконец появились деньги купить за 300 рублей в месяц Office 365
неосиляторы уже 15 лет ноют что опенофис не готов, а его юзают в компаниях и в ус не дуют… а неосиляторы-нытики как ныли так и будут ныть
но вообще есть переключалка в настройках если новая установка…

будто Calc готов к промышленному использованию

Лол, xlsx это и есть zip. Который можно сохранить как с компрессией, так и без. И он будет открываться в обоих случаях, и в MSO, и в либре. С поправкой на скорость, разумеется.
ну а как же приставы?
вот odt во все поля… и pdf из либры генерируют…
даже милиционеры в астре либру освоили…
одни виндузятники-неосиляторы с одной извилиной освоить не могут…

суровая реальность в виде xlsx файла неотвратимо возьмёт
Как-то мне захотелось загнать xml файл в табличку. Запустил Excel (уже 2019, самый распоследний, есть у меня о365). Он так красиво развернул визард, открыл power bi, сгенерил какой-то свой код, и… пролюбил половину данных. Зато так красиво подсветил строчки, и шрифты и вообще красота.
Сунул ту же xml-ину в Calc. Он пошуршал и всё показал в табличке. Да, не так красиво, но все данные на месте.
Вот такая вот реальная реальность, в отличие от.
PS а работа с многостраничными таблицами в writer просто изумительна. Word в этом отношении несколько того… кривоват.
похоже, что редакторы и корректоры ушли праздновать НГ.
Причём довольно давно, много-много лет уже. Эволюция 😊🖕

Ну шутки шутками, а подвижки явно есть. Мне тут электросетевая компания прислала документ в odt. У меня аж глаза на лоб полезли.
Правда буквально через минут 10 они же прислали тот же документ в docx с извинениями, типо неправильно сохранили.
Читайте также: