Как сделать синхронизацию google chrome
Обновлено: 03.07.2024
Что представляет собой синхронизация в Гугл Хром, какие преимущества может принести пользователю? Давайте обсудим этот вопрос подробно, найдем определение, затронем особенности. Обязательно пройдемся по способам активации и деактивации на разных устройствах – компьютере и смартфонах. Приступим?
Что это такое
Начнем обзор с определения – сначала стоит обсудить, что это – фоновая синхронизация в Гугл Хром. Синхронизация в Гугл Хром — это постоянный обмен данными на ваших устройствах при условии активированной авторизации в аккаунте пользователя.
Переходим к следующему важному вопросу – пора обсудить, зачем вообще нужно синхронизировать Google Chrome. Существует несколько причин:
- Вы можете получить доступ к информации на любом устройстве;
- Данные не потеряются, даже если устройство потеряно или сломано;
- Доступна настройка одинакового интерфейса браузера при входе с ПК или смартфона.
Особенности этого процесса таковы:
- Закладки, пароли, настройки и история будут доступны на любом устройстве – вы сможете обновлять ее удобным способом;
- Сервисы разработчика будут открываться автоматически;
- При включенной истории приложений и веб-поиска действия пользователя будут сохраняться и использоваться для персонализации поиска;
- Данные о пользователе будут доступны сразу же после входа в аккаунт при переходе на любое устройство.
Разобрались с определением и особенностями? Пора узнать, как включить функцию, чтобы синхронизировать Хром на смартфоне с компьютером и наоборот.
Активация и деактивация
Будьте внимательны – вы сможете синхронизировать с аккаунтом Гугл любое устройство только при условии наличия учетной записи пользователя. Если вы ранее не регистрировались в системе, самое время сделать это сейчас, иначе сохранить информацию не получится.
Итак, для начала – инструкция, предназначенная для пользователей ПК:
- Откройте обозреватель;
- Кликните на иконку трех точек в верхнем правом углу и перейдите в раздел настройки;









А теперь стоит поговорить о том, как отключить синхронизацию в Гугл Хром на компьютере:
Напоследок, ловите инструкцию, как отключить синхронизацию Google Chrome на телефоне:
Не забывайте об удобной опции синхронизации в Гугл Хром – она позволит сохранить все данные под рукой, сделать использование браузера удобным и простым.
Синхронизация Гугл Хром с аккаунтом Google позволяет получить доступ к своей учетной записи: к пользовательским настройкам, закладкам, сохраненным сайтам, паролям, с любого устройства, где выполнен вход. В этой статье мы расскажем, как включить и настроить эту функцию.
Зачем нужно синхронизировать Google Chrome с аккаунтом Гугл
Синхронизация — это функция, при активации которой, если в браузере: на компьютере или телефоне выполнен вход под своей учетной записью Гугл, сохраняется вся пользовательская информация. Данные хранятся на серверах Google и дальше в любой момент можно получить доступ к ним на любом ПК, в телефоне, планшете. Не нужно запоминать пароли от сайтов, где вы регистрировались или заново привязывать карты. Все это сохраняется в аккаунте.

По умолчанию в браузере сохраняются следующие данные:
- Приложения
- Закладки
- Расширения
- История
- Настройки
- Темы
- Вкладки
- Пароли
- Адреса, номера телефонов и не только
- Способы оплаты и адреса из Google Pay

Авторизация в браузере Хром с аккаунтом Гугл позволяет получить доступ ко всем сервисам компании. Вам не нужно выполнять или регистрироваться отдельно в Ютубе или в Гугл Документах, в Плей Маркете или на Гугл Фото. С помощью одной учетной записи вы получаете доступ к огромному количеству сервисов.
Настройка синхронизации в браузере
Если вы не знаете, как синхронизировать закладки в Гугл Хром следуйте дальнейшей инструкции:
Для начала нужно зарегистрироваться в Google — создать учетную запись (если у вас её нет), она понадобится для подключения к другому устройству, а также для восстановления в случае переустановки приложения.



- настроить параметры конфиденциальности и персонализации;
- защитить аккаунт, проверив и настроить параметры безопасности;
- расширить или очистить хранилище на диске.
При желании внести изменения в данные профиля пользователя, и контактной информации. Отрегулировать настройки доступа. И многое другое.

При первом входе в аккаунт Google браузер предложит сохранить имя пользователя и пароль, чтобы в дальнейшем было проще выполнять вход.
Как получить доступ ко всем закладкам с других устройств
Теперь, если вы захотите получить доступ ко всей информации, которая у вас хранится в браузере Хром и вы ее хотите синхронизировать с телефоном достаточно выполнить вход в Chrome на мобильном устройстве: в телефоне или планшете или, вообще, в любом другом компьютере.

Как отключить синхронизацию
В некоторых случаях требуется выполнить такую процедуру, как отменить синхронизацию в Гугл Хром. Например, если вы на какой-то короткий период выполняли вход в свой аккаунт для работы на чужом компьютере и дальше, чтобы владелец этого ПК не получил доступ к вашей конфиденциальной информацией обязательно следует выйти из своей учетной записи в браузере и удалить всю информацию.
Синхронизация Google Chrome делает использование браузера на нескольких устройствах проще простого. Вся ваша информация копируется в вашу учетную запись Google, а затем используется для каждого экземпляра Chrome, который вошел в одну и ту же учетную запись.
Если у вас новый компьютер, синхронизация Chrome будет полезна, так что ни одна из ваших закладок не будет смещена во время перехода. Вы также можете настроить синхронизацию Chrome между телефоном и компьютером, чтобы получить доступ к сохраненным паролям, истории и многому другому.

Давайте посмотрим, почему кто-то может настроить синхронизацию Chrome и насколько это легко сделать.
Почему вы должны настроить Chrome Sync
Если вы когда-либо потеряли закладку или забыли пароль, который вы сохранили в Chrome несколько лет назад, вам нужно настроить синхронизацию Google Chrome. Это самый быстрый, простой и надежный способ сохранить всю информацию Chrome, хранящуюся в вашей учетной записи Google, на случай, если что-нибудь случится с локальной копией на вашем компьютере или телефоне.
Конечно, синхронизация Chrome полезна и в других ситуациях, например, в случае внезапного сбоя компьютера, потери ноутбука и т. Д. Вам не нужно беспокоиться о том, чтобы найти всю сохраненную информацию или надеяться, что в какой-то момент вы сделали резервную копию вручную. , Все в порядке в вашей учетной записи Google.
Другая причина синхронизации Chrome так полезна, если вы предпочитаете использовать браузер на нескольких устройствах. Если включена синхронизация Chrome, вы можете просматривать все закладки своего рабочего стола со своего телефона, продолжать читать что-то открытое на другом устройстве, автоматически заполнять данные учетной записи, использовать те же способы оплаты, а также параметры синхронизации и другие параметры.
Когда вы вошли в Chrome с настройкой синхронизации, вы автоматически войдете во все службы Google, такие как Google Фото, Gmail, YouTube и т. Д.
Как настроить синхронизацию Chrome
Включение синхронизации Chrome не может быть проще. Все, что вам нужно, это пароль вашей учетной записи Google. Однако шаги могут различаться для настольных и мобильных устройств.
На компьютере
- Откройте Chrome.
- Выберите значок профиля.
- Выбрать Включить синхронизацию,

На телефоне или планшете
Если вы используете телефон или планшет на платформе Android или iPad или iPhone, выполните следующие действия, чтобы настроить синхронизацию Chrome:
- Откройте Chrome.
- Нажмите на трехточечное меню в верхней части, а затем перейдите к настройки >Войдите в Chrome, Или, если вы видите это, выберите Продолжить как , а затем перейдите к последнему шагу ниже.
Важные напоминания
Chrome Sync — отличная функция по причинам, описанным выше. Его легко реализовать, и он отлично работает в большинстве ситуаций. Однако есть некоторые вещи, которые нужно запомнить.
Если вы используете синхронизацию Chrome на компьютере, вы можете отключить синхронизацию определенных элементов, открыв настройки синхронизации в хром: // Настройки / syncSetup / расширенный, Здесь вы можете отключить синхронизацию приложений, закладок, расширений, истории, настроек, тем, открытых вкладок, паролей, адресов, телефонных номеров и / или способов оплаты.

syncSetup страница предназначена для шифрования ваших синхронизированных данных. По умолчанию пароли зашифровываются вашей информацией Google, но вместо этого вы можете зашифровать все с помощью специальной фразы-пароля, чтобы даже Google не мог ее увидеть.
Мобильные пользователи могут сделать то же самое через настройки Chrome; перейти к Синхронизация и сервисы Google > Управлять синхронизацией отключить функцию синхронизации для всего, что вы хотите. Также там вы можете управлять опцией шифрования.
Как отключить синхронизацию Google Chrome
Отключить синхронизацию Chrome еще проще, чем включить ее. Откройте настройки Chrome и выберите Выключи рядом с индикатором синхронизации. Если вы используете приложение Chrome, перейдите на Синхронизация и сервисы Google в настройках, а затем нажмите кнопку рядом с Синхронизируйте данные Chrome,
Синхронизация ваших устройств с использованием учетной записи Google имеет значение только в браузере Chrome. Это означает, что вы не можете войти в Firefox и Chrome и ожидать, что закладки и другие настройки будут передаваться между ними. Однако закладки особенно легко перемещать между браузерами; узнайте, как перенести закладки из Firefox в Chrome для примера.
Подсказка: Другие веб-браузеры имеют такие же возможности синхронизации, как Chrome, в том числе Edge, Fire Fox, опера, а также Яндекс,
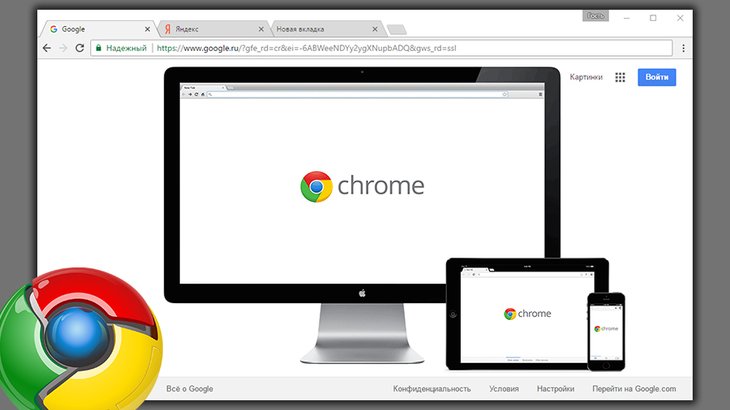
Эта статья для тех, кто пользуется браузером Google Chrome и при этом ещё не применяет возможность синхронизации данных своего браузера, таких как закладки, история, пароли и пр., со своей учетной записью Google. Таким образом, все данные браузера, которые могут быть очень важными (особенно пароли) будут надёжно храниться в вашей учетной записи и уже никуда не потеряются до тех пор, пока у вас есть доступ к своему аккаунту Google.
Какая польза от синхронизации данных браузера Google Chrome с вашей учетной записью в Google?
Закладки, которые иногда они насчитываются десятками и сотнями и где могут быть ссылки на действительно нужные вам сайты, которые вы потом не сразу сможете найти в интернете, потому что не вспомните как их находили.
Логины и пароли от сайтов.
Пароли — это, вообще, один из самых важных пунктов, потому что многие пользователи сохраняют все пароли в браузерах и нигде более. И чуть что-то не так будет даже с самим браузером, ваши пароли могут удалиться! А также их можно даже случайно удалить через разные сторонние программы для очистки Windows и ускорения её работы.
Сохранённые данные банковских карт, которые вы используете при оплате на различных сайтах через Google Chrome.
История (какие сайты посещали и в какое время). Иногда по истории можно найти сайт, который вы потеряли и не сохранили, запомнив, что вы его посещали такого-то числа.
А также сохраняются такие данные, как автозаполнение (то что вы вводили во всякие формы комментирования, поисковики и пр.), темы для оформления браузера, открытые вкладки.
Всё это в зашифрованном виде постоянно передаётся в вашу учётную запись Google, т. е. происходит синхронизация. Поэтому, если какой-то сбой случается, всё что вам нужно для восстановления данных —войти снова в свой аккаунт Google через браузер Google Chrome. Сохранённые данные вмиг перенесутся на ваш компьютер в браузер!
Ваши данные из Google Chrome будут доступны вам на любом устройстве, где установлен такой же браузер и выполнен вход в ваш аккаунт Google.
Например, вы в основном работаете дома, а также у вас есть и другое рабочее место. Вам достаточно будет там войти через Google Chrome в свой аккаунт гугла и все ваши данные будут через несколько секунд доступны и на этом рабочем месте!
Также при использовании любых устройств, где вы пользуетесь браузером Google Chrome, всё будет синхронизироваться с вашей учетной записью Google. Например, на смартфоне или планшете входите в свой аккаунт гугл через этот браузер и снова все ваши сохранённые данные браузера под рукой.
Всё это очень удобно!
Приступаем к практической реализации…
Как настроить синхронизацию данных Google Chrome.
Настройка синхронизации ваших данных из браузера Google Chrome с вашим аккаунтом в Google на самом деле простая.

Почему я рекомендую завести аккаунт в Google? Во-первых вы сможете пользоваться самой надёжной и безопасной на сегодняшний день почтой от гугла, которая называется GMail, а во-вторых эту же учётную запись вы сможете использовать на всех остальных сервисах Google, а это всем известный Youtube, Google Диск, Google Карты, Google Фото, соц.сеть Google+ и ещё много других полезных сервисов.
Конечно, вы можете пользоваться большинством сервисов Google (например, картами, ютубом) и без учётной записи, но, войдя под своей учёткой, вы получаете больше возможностей и удобств!
Откройте меню браузера Google Chrome на вашем основном устройстве, где сохранены все нужные вам закладки, пароли и прочие данные этого браузера и перейдите в настройки.


Поскольку пока что вход в аккаунт гугла через браузер у вас не выполнен (потому что если бы был выполнен, то инфа из данной статьи вам и не нужна), все данные, сохраняются на самом устройстве. А наша задача загрузить их в ваш аккаунт, чтобы потом с любого устройства иметь к ним доступ.




На этом всё! Сразу после подключения браузера Google Chrome к вашему аккаунту в Google, в этот аккаунт начнут загружаться все данные из браузера (закладки, пароли, история и всё остальное). Весь этот процесс займёт всего несколько минут, а бывает пролетает и менее чем за полминуты (зависит от количества информации, хранящейся в браузере).
Теперь вы можете сесть и работать в любом месте, с любого устройства, используя все те же настройки, закладки, пароли и другую информацию браузера Google Chrome, которая у вас уже сохранена в вашем аккаунте Google.


Я рекомендую оставить для синхронизации все данные, поскольку так вы ничего не потеряете, да и никакого смысла нет, как правило, настраивать выборочную синхронизацию!
Заключение
Синхронизация данных браузера в Google Chrome — вещь крайне удобная! Потому что на каждом вашем устройстве, где вы выходите в интернет с того же браузера, у вас будут разные закладки, сохранены разные пароли и другая информация. Получается, что, к примеру, сохранённых логинов и паролей часть может быть на одной компьютере, часть на другом. Это не может быть удобным. А после настройки синхронизации всё будет у вас в одном аккаунте!
Всем пользователям Google Chrome, кто до сих пор не пользуется возможностью синхронизации данных браузера с учётной записью Google, рекомендую всё это настроить, потому что это очень удобно и упрощает работу!
Сделай репост – выиграй ноутбук!
Каждый месяц 1 числа iBook.pro разыгрывает подарки.
- Нажми на одну из кнопок соц. сетей
- Получи персональный купон
- Выиграй ноутбук LENOVO или HP
Наша цифровая жизнь сейчас проходит на многих различных устройствах: компьютерах, смартфонах, планшетах, трансформируемых устройствах … и нам необходимо синхронизировать наши данные, всегда готовые к использованию, на каждом из них. Именно здесь вступают в игру облачные системы, которые позволяют нам всегда иметь наши файлы и информацию в пределах досягаемости мыши (или пальца) благодаря Интернету.
Даже Chrome, браузер Google (который доступен на ПК, смартфонах и планшетах и совместим со многими операционными системами), использует облачную систему для синхронизации своих данных. И сегодня я хочу поговорить с вами об этом; Я хочу рассказать вам, как синхронизировать закладки Chrome на всех ваших устройствах, используя возможности Интернета.
Все, что вам нужно, это учетная запись Google (или Gmail, это то же самое).
Синхронизируйте закладки Chrome со своим компьютером
Чтобы включить синхронизацию закладок на вашем компьютере, вам необходимо запустить Chrome и связать браузер с вашей учетной записью Google. Нажмите на значок Аккаунта , который вы видите вверху справа. И затем нажмите на Включить синхронизацию .

На этом этапе войдите в свою учетную запись Gmail, используя форму, которая появляется после авторизации появится запрос на синхронизацию, после подтверждения которого начнется синхронизация всех ваших данных: не только избранных, но также история, расширения, открытые вкладки, настройки, данные форм и т. д.

Если вход уже выполнен, то зайдите в настройки и нажмите включить синхронизацию .



Миссия выполнена! Теперь все, что вам нужно сделать, это повторить процедуру на всех компьютерах, с которыми вы хотите синхронизировать закладки, и все. Следующие шаги одинаковы для всех операционных систем, для которых доступен Chrome.
Частые проблемы
Синхронизируйте закладки Chrome на смартфонах и планшетах
Теперь давайте посмотрим, как синхронизировать закладки Chrome на портативных устройствах с Android. Телефоны Windows не упоминаются в руководстве, поскольку Chrome еще не доступен для мобильной операционной системы Microsoft (и, вероятно, никогда не будет).
Android
Активировать синхронизацию закладок в Chrome для Android действительно просто, просто подключите свою учетную запись Google к своему смартфону (или планшету) и убедитесь, что функция синхронизации закладок включена в настройках браузера.

После выбора и входа в аккаунт синхронизация сразу включается.

Импорт и экспорт закладок в Chrome


Кроме того, вы можете выбрать элемент Избранные файлы HTML в раскрывающемся меню Chrome и импортировать в программу закладки, экспортированные в виде файлов HTML из других браузеров. Чтобы экспортировать закладки из других браузеров, следуйте приведенным ниже инструкциям.

Читайте также:

