Как сделать сетку в ревите
Обновлено: 03.07.2024
Продолжая описание возможностей Autodesk Revit 1 , рассмотрим базовый инструмент архитектурно-строительных САПР — стены. Именно они позволяют построить вертикальную структуру здания, с их помощью мы создаем объем, ограничиваем пространство помещений и формируем фасады.
Сложно придумать какие-нибудь новые функции по работе со стенами — Revit работает со стенами как многие объектно-ориентированные системы проектирования: для стен как для строительной конструкции задается высота, толщина, привязка к осевым линиям, материал отделки и структура слоев. В то же время в Revit есть функции по работе с вертикальной структурой стены. Их необходимо было реализовать, так как по идеологии Revit мы строим одну стену высотой на все здание. Так, на фасаде можно выделить цокольную часть стены, карнизы, участки декоративной кладки кирпича и т.д. В этом упражнении мы сделаем основной упор на том, каким образом можно построить сложную многокомпонентную стену, как ее редактировать и работать с ней в дальнейшем.
Начинаем
Будем использовать файл-пример, который поставляется вместе с программой.
1. Запустите Autodesk Revit.
2. Выберите из меню команду Файл -> Открыть (File -> Open).
3. Найдите папку, в которую установлен Revit, и зайдите в папку Training\Common.
4. Откройте файл Townhouse (см. рис. 1 — c_rvt8_Townhouse.rvt). Когда проект откроется, браузер проекта (Project Browser) отобразит все поэтажные планы, разрезы, фасады и 3D-виды.
Замечание. Если у вас по какой-то причине нет этого файла, возьмите другой проект многоэтажного сооружения.
Рис. 1. Откройте файл-пример, который поставляется вместе с программой
Доступ к параметрам стены
Сначала сменим единицы проекта.
1. Из меню Параметры 2 (Settings) выберите команду Единицы измерения. (Project Units. ).
2. В диалоге Единицы проекта (Project Units) нажмите кнопку из столбца Формат (Format) строки Длина (Length).
3. В появившемся диалоге выставите единицы Миллиметры (Millimeters) и нажмите кнопку OK.
4. Нажмите еще раз OK и закройте диалог Единицы проекта (Project Units).
5. В браузере проекта (Project Browser) выберите инструмент Редактирование (Modify) закладки Основные (Basics), а затем — правую фронтальную внешнюю стену (рис. 2).
Рис. 2. Выделите правую фронтальную стену
Затем зайдем в диалог свойств стены и изменим вертикальную структуру стены.
6. На панели параметров (Options Bar) щелкните на кнопке Свойства.
7. В диалоге Свойства элемента (Element Properties) нажмите кнопку Изменить/Создать. (Edit/New. ).
8. В диалоге Свойства типа (Type Properties) нажмите кнопку Изменить (Edit) напротив строки Структура (Structure).
9. Если слева от диалога нет предварительного просмотра, нажмите кнопку Просмотр>> (Preview).
10. Вид предварительного просмотра настраивается с помощью выпадающего списка. Выставляем режим Разрез: редактировать атрибуты типа (Section: Modify type attributes is selected for View) (рис. 3).
Рис. 3. Редактируем разрез стены
В этом диалоге мы можем задать структуру стены в плане: с помощью кнопок Вставить, Удалить, Вверх и Вниз (Insert, Delete, Up и Down) добавляем/удаляем и задаем положение каждого слоя стены, толщину, материал и другие свойства — все как в традиционных САПР. В то же время этот диалог содержит раздел, касающийся вертикальной структуры стены. По умолчанию в этом проекте прорабатываются стены высотой 6096 мм. Изменить высоту демонстрационного участка можно, задав в поле Высота образца значение высоты (в нашем случае — 5500 мм).
Разбивка стены по вертикали
1. Щелкните правой клавишей мыши на окне предварительного просмотра и выберите команду Зумирование рамкой (Zoom In Region).
2. Увеличьте нижнюю часть стены.
4. Щелкните на слое Masonry — Brick на высоте 300 мм от низа стены и разбейте этот слой на две части (рис. 4).
5. Еще раз разбейте стену на части выше на 300 мм.
Рис. 4. Разбиваем слой Masonry — Brick сначала на две части, а потом на три
Для того чтобы объединить два участка, достаточно нажать кнопку Объединить области (Merge Regions) и щелкнуть на линии раздела. Увеличить размер области очень легко — просто щелкните на кнопке Изменить (Modify), укажите передвигаемую линию раздела и введите новое значение для размера — например, 3680 мм (рис. 5).
Рис. 5. Увеличиваем размер нижней части
Назначение материала для нового участка
Проведем еще одну разделительную линию на расстоянии 240 мм выше предыдущего участка.
2. Укажите точку на расстоянии 240 мм от предыдущей линии разделения.
3. В разделе Слои (Layers) выберите первую строку и нажмите кнопку Вставить (Insert).
4. Укажите тип слоя Отделка 1 [4] (Finish 1 [4]) для вновь созданного слоя.
6. В списке материалов найдите Masonry Brick — Soldier Course и нажмите OK.
7. В списке слоев выберите строку 1.
9. В окне предварительного просмотра выделите участок 240 мм: расположите курсор на нижней разделительной части и щелкните на ней (рис. 6).
10. Щелкните три раза OK и закройте диалоги.
11. Увеличьте изображение, чтобы увидеть сделанные изменения (рис. 7).
Рис. 6. Зададим новый материал для одного из участков стены
Рис. 7. Мы добавили в структуру стены вертикальную кирпичную кладку
Добавление карнизов
1. В браузере проекта (Project Browser) выберите инструмент Редактирование (Modify) закладки Основные (Basics), а затем правую фронтальную внешнюю стену.
2. На панели параметров (Options Bar) щелкните на кнопке Свойства.
3. В диалоге Свойства элемента (Element Properties) нажмите кнопку Изменить/Создать. (Edit/New. ).
4. В диалоге Свойства типа (Type Properties) нажмите кнопку Изменить (Edit) напротив строки Структура (Structure).
6. В появившемся диалоге Выступающие профили (Wall Sweeps) нажмите кнопку Добавить (Add) и задайте следующее:
• профиль — Sill : Sill;
• материал — Concrete — Cast-in-place Concrete. Нажмите OK;
• расстояние — 3860 мм;
8. В окне предварительного просмотра появится бетонный карниз (рис. 8).
9. Щелкните три раза OK и закройте диалоги. Результат представлен на рис. 9.
Рис. 8. Врежем карниз в структуру стены
Рис. 9. Наш окончательный результат
2 В переводе используется терминология предварительно переведенной русской версии Revit Building 8. Возможно, оригинальный перевод коммерческой версии несколько отличается от приведенного. — Прим. перев.

Как то делал подобное. Выкладываю. Если надо заспецифицировать материалы, то семейство надо немного доработать


Александр Иванов
Андрей, ух какое жоское семейство) правда модель 1 в 1 как у меня. Применил материал - полчаса из жизни)
Это случайно не ограждение мостовое над жд путями?


добрый день господа проектанты! Может кто найдёт ссылку на видео урок как смоделировать подобное "чудо" ?)



Андрей, я вот думаю что теоретически делается 2 способами:
1)- на основе ограждения
2)- на основе стены.
Вот только как дальше разложить её я не представляю.


Я просто пока ещё не знаю для каких принципов построения какие семейства нужны. Видел 1 урок где человек сделал адаптивное семейство и по поверхности созданной формы разложил ячейки 6угольные. Думаю тут так же нужно сделать чтобы семейство не убило проект. Щас работаем над проектом СИЗо там нужна сетка рабица )
Настройки отображения элементов Revit
Настройки отображения элементов в Revit имеют определенную иерархию. Ниже представлена схема, в которой каждая вышележащая настройка меняет (переопределяет) настройки графики, заданные с помощью предыдущей настройки, т.е. имеет приоритет над нижележащей.
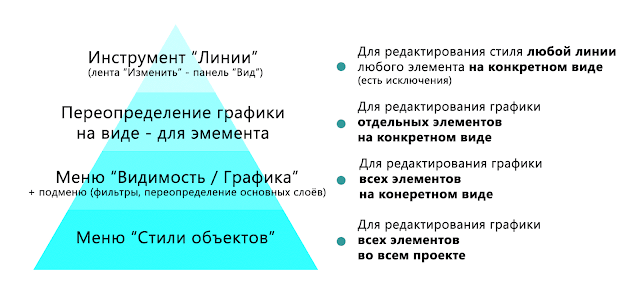
1. Меню "Стили объектов"

- Вес линий – устанавливает вес линий для каждой категории / подкатегории. Доступна настройка для проекции (например, линии стены на фасаде) и для разреза (например, линии стены в плане).


- Цвет линий - устанавливает цвет для каждой категории / подкатегории.

- Образец линии - устанавливает образец линии (сплошная, штриховая, пунктирная и т.п.) для каждой категории / подкатегории. Обратите внимание, этот тип линии устанавливается и для проекции, и для разреза!

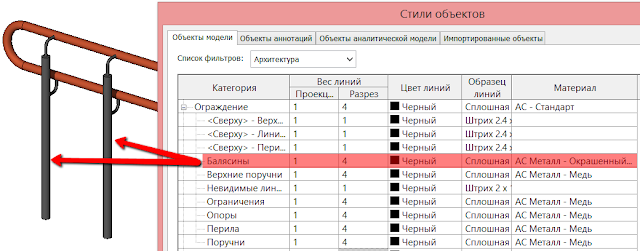
2. Меню "Видимость / графика"

2.1. Видимость / графика категорий модели
Для категорий модели можно поменять веса, цвета, образцы линий и штриховок, прозрачность, отображения полутонов, а также уровень детализации.


Сетка Производитель: (нет) Версия Revit: 2019 Тип основы: Нет основы


Диффузор вытяжной 4АПН Производитель: Арктос Версия Revit: 2019 Тип основы: Нет основы


Декоративная решетка РКДМ Производитель: ВИНГС-М Версия Revit: 2019 Тип основы: Нет основы


Декоративная решетка РКДМ-ДУ Производитель: ВИНГС-М Версия Revit: 2019 Тип основы: Нет основы


Вытяжная решетка ПМР Производитель: Арктос Версия Revit: 2019 Тип основы: Нет основы


Диффузор вытяжной LVS Производитель: TROX Версия Revit: 2019 Тип основы: Нет основы


Потолочный диффузор (вытяжной) ADLQ соед сверху Производитель: TROX Версия Revit: 2019 Тип основы: Нет основы


Решетка АМН вытяжная Производитель: Арктика Версия Revit: 2019 Тип основы: Грань


Потолочный диффузор (приточный) ADLQ Производитель: TROX Версия Revit: 2019 Тип основы: Нет основы


Потолочный диффузор (вытяжной) ADLQ Производитель: TROX Версия Revit: 2019 Тип основы: Нет основы
Читайте также:

