Как сделать так чтобы друзья не видели что я слушаю в спотифае
Обновлено: 06.07.2024
Spot ify не отображается в вашем статусе в Discord? Если вы правильно связали Spotify с Discord, ваш статус будет показывать, что вы слушаете Spotify.Когда кто-то нажмет на ваш профиль, он покажет текущую песню, которую вы слушаете.
Если вы уже связали Spotify с Discord, но статус Spotify все еще не отображается, попробуйте переподключить его.
Многие пользователи Discord смогли решить эту проблему, переподключив Spotify к Discord.
Это также наиболее распространенное решение для устранения проблемы.
Имейте в виду, что статус Spotify будет отображаться, только если вы используете Spotify на рабочем столе.
Если вы проигрываете песню в приложении Spotify на мобильном устройстве, она не будет отображаться в вашем профиле.
Ниже приведены три метода, которые вы можете использовать для исправления статуса Spotify в Discord.
Метод №1: Свяжите Spotify с Дискордом
Discord имеет множество интеграций, и Спотифай — одна из них.
Ваш статус Spotify будет отображаться в вашем профиле, только если вы интегрировали его в Дискорде.
Если вы уже интегрировали его с Discord, вы можете пропустить этот метод и перейти к следующему.
Если вы еще не интегрировали его в Discord, вот пошаговое руководство, как это сделать:
После интеграции Spotify с Discord откройте Spotify и включите песню.
Если статус отображается, значит, вы успешно устранили проблему.
Однако если статус Spotify все еще не отображается в вашем профиле, вы можете попробовать следующие несколько методов.
Метод №2: Отключите и повторно подключите Spotify из Discord
Это связано с тем, что интеграция Spotify с Discord будет нарушена, если вы изменили пароль Spotify.
Вот пошаговое руководство о том, как отвязать и переподключить Spotify от Discord:
После повторного подключения Spotify к Discord попробуйте воспроизвести песню на Spotify и проверьте свой профиль.
В противном случае вы можете попробовать использовать последний способ, описанный ниже.
Ниже приведено пошаговое руководство по отключению этой настройки:
1. Откройте Discord на рабочем столе.
2. Далее найдите свой профиль в нижней части левой навигационной панели.
3. Нажмите на значок шестеренки, чтобы перейти к настройкам пользователя.
После отключения настройки попробуйте воспроизвести песню на Spotify.
На этом три метода, которые вы можете использовать для исправления статуса Spotify в Discord, закончены.
Надеемся, что они помогли и вам решить эту проблему.
Как заставить Spotify отображаться в Discord?
Чтобы Spotify отображался в Discord, необходимо интегрировать Spotify с Discord через настройку подключений.
Во-первых, откройте Discord на рабочем столе и перейдите на вкладку вашего профиля на левой навигационной панели.
Затем нажмите на значок шестеренки, чтобы перейти к Настройкам пользователя.
Наконец, войдите в свой аккаунт Spotify, согласитесь с условиями, и он будет показывать, что вы слушаете Spotify всякий раз, когда вы проигрываете песню.
Отображается ли Spotify mobile в Discord?
Нет, Spotify mobile не отображается в Discord.
Это связано с тем, что Discord может быть интегрирован со Spotify только на настольном компьютере, но не на мобильном устройстве.
Это все о решении проблемы со статусом Спотифая в Дискорде. Заходите в наш специальный раздел по Дискорду, чтобы прочитать другие советы и секреты по этому приложению!
Spotify является одним из самых популярных сервисов потоковой передачи музыки по всему миру, общее число пользователей которого превышает 200 миллионов в 80 странах, в том числе и в России. Spotify наконец-то вступил в Россию после длительных задержек и привнесет некоторые из лучших возможностей поиска и рекомендации для пользователей сети здесь.
Я полагаю, что большинство из вас знает, как использовать Spotify. Вы можете слушать песни бесплатно с рекламой и отсутствием поддержки в автономном режиме или выложить деньги для дополнительных преимуществ.
Однако, если вы музыкальный наркоман, который хочет еще больше повысить свой опыт прослушивания, тогда вы попали в нужное место. Мы составили список из 12 лучших советов и приемов Spotify, которые обязательно нужно знать. Давайте проверим это:
12 лучших советов и хитростей Spotify
1. Управление воспроизведением на других устройствах
Одной из лучших и моих любимых функций Spotify является то, что он синхронизирует ваш текущий сеанс прослушивания с облаком, предоставляя вам возможность управления воспроизведением на нескольких устройствах.
Эта функция, получившая название Spotify Connect , позволяет воспроизводить музыку и управлять ею с любого из ваших устройств. Вы можете слушать музыку на своем ноутбуке или динамике, но мобильное устройство можно использовать в качестве пульта дистанционного управления.
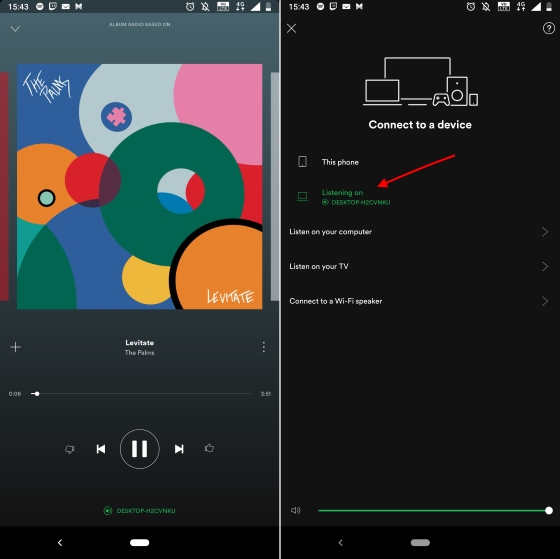
Как вы можете видеть на скриншоте выше, я слушаю песни на моем компьютере, но приложение Spotify на моем устройстве Android отображает, какую песню я слушаю, и воспроизводит, приостанавливает или останавливает воспроизведение.
2. Мощный поиск
Хотя поиск музыки с использованием имени исполнителя, альбома или названия песни в Spotify является распространенным явлением, гигант потоковой передачи музыки также позволяет выполнять расширенный поиск с помощью таких операторов, как AND / OR / NOT, а также сужать результаты поиска до года, жанра, и больше.
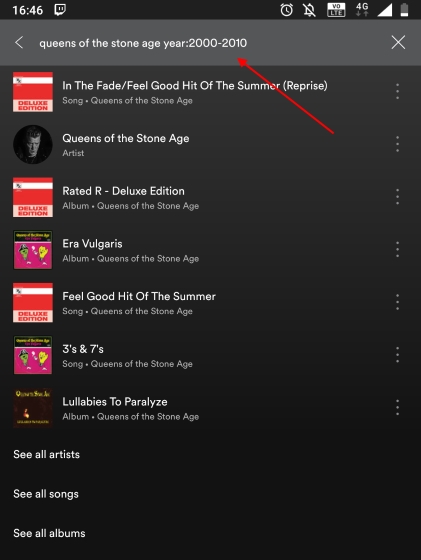
Вы также можете комбинировать эти продвинутые методы поиска , такие как Pink Floyd год: 1965-1995 НЕ год: 1990 для получения со вкусом точных результатов. Это значительно упрощает мне поиск Королевы каменного века. Вот все расширенные условия поиска, которые пользователь Spotify должен знать:
- год: будет отображать музыку определенного года. Вы также можете ввести диапазон лет.
- жанр: будет отображать музыку из определенного жанра.
- label: будет отображать музыку, выпущенную лейблом
- isrc: будет отображать дорожки, соответствующие номеру в соответствии с международным стандартным кодом записи.
- upc: отобразит альбомы, соответствующие идентификационному номеру в соответствии с универсальным кодом продукта.
3. Найти явные / ремикс треки
Spotify предназначен для использования всеми. В то время как некоторым пользователям удобнее пользоваться чистой версией трека, есть другие, которые выбирают явный или ремикс своей любимой песни. Поиск показывает наиболее популярную версию трека, и она не обязательно должна быть тем, что вам нравится, однако поиск альтернативной версии — не рутина.
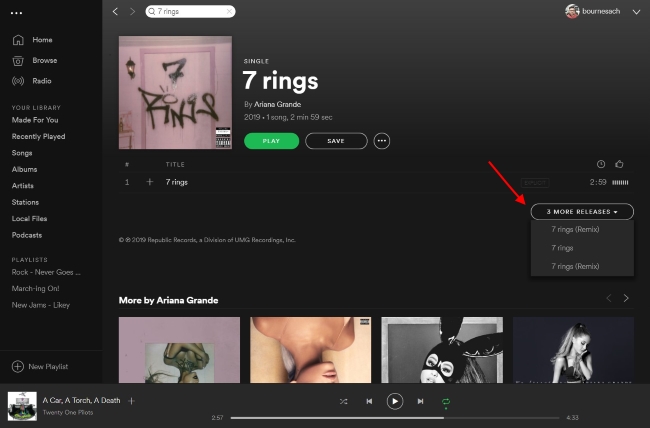
4. Совместные плейлисты
Если вы и ваш друг обладаете почти одинаковым вкусом к музыке, функция совместных списков воспроизведения может быть очень интересной. Spotify позволяет создавать плейлисты, которыми вы можете поделиться со своими друзьями, и они могут редактировать то же самое — добавлять или удалять песни из плейлиста. Совместные плейлисты отмечены полым кружком рядом с их именем.
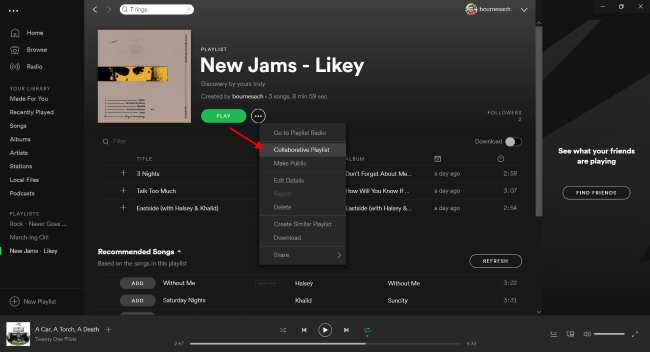
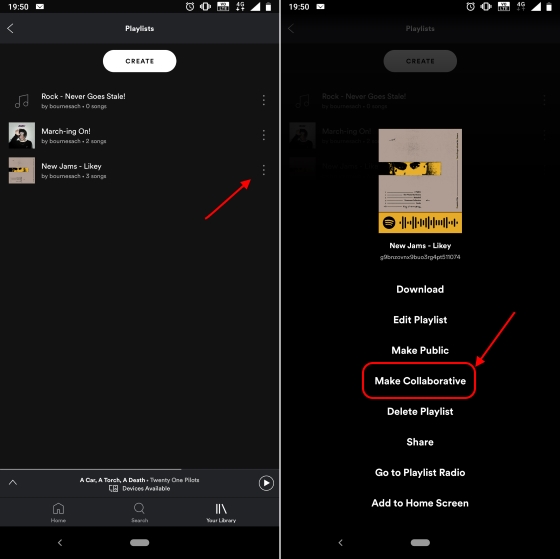
5. Перенос плейлиста из других сервисов
Spotify очень опаздывает на музыкальную потоковую сцену в Индии, что означает высокую вероятность того, что вы использовали какой-то другой потоковый сервис для своих музыкальных нужд. Я сам привязался к Google Play Music и собрал много исполнителей, полюбил треки и, очевидно, несметное количество плейлистов.
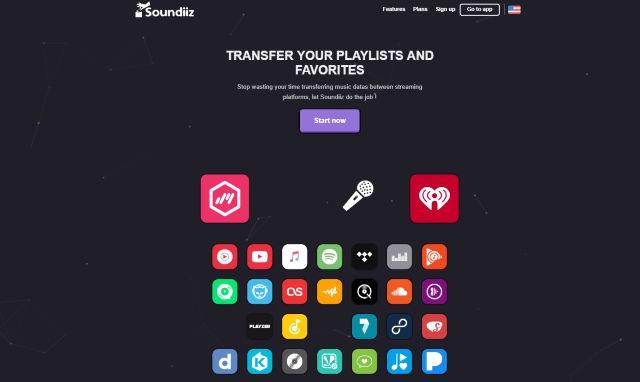
Ваша коллекция на определенном сервисе потоковой передачи музыки может быть основной причиной того, что вы настороженно относитесь к переключению, но не беспокойтесь, поскольку вы можете довольно легко перенести все это в Spotify с помощью стороннего сервиса под названием Soundiiz . Это позволяет вам переносить свои коллекции с нескольких потоковых платформ и переносить их на другие за считанные минуты.
6. Вести подробную историю Spotify
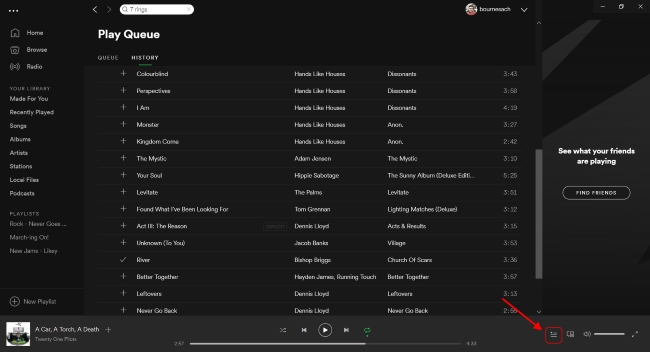
Ну, вот где Last.fm приходит на помощь. Бьюсь об заклад, многие из вас, должно быть, слышали об этом, так как сервис существует уже довольно давно, но он по-прежнему актуален и популярен и сегодня. Вы можете настроить Spotify Scrobbling на Last.fm, чтобы получить подробный журнал истории воспроизведения Spotify, еженедельные отчеты с описанием ваших музыкальных предпочтений.
Чтобы иметь возможность вести подробный журнал истории, просто выполните шаги, определенные ниже:
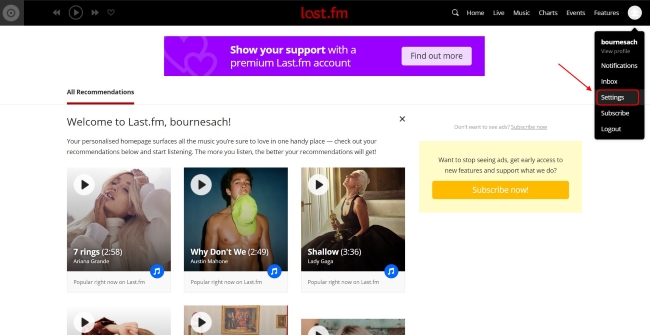
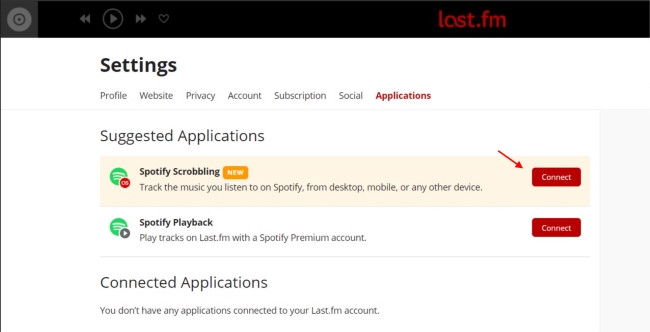
7. Добавить локальную библиотеку в Spotify
К сожалению, в каталоге Spotify в настоящее время не хватает артистов, и все из-за неспособности установить партнерство с Warner Music в Индии. Но вам не нужно беспокоиться, если вы не найдете нужную песню или альбом, потому что вы можете сами добавить их в службу потоковой передачи из своей личной офлайн-коллекции.

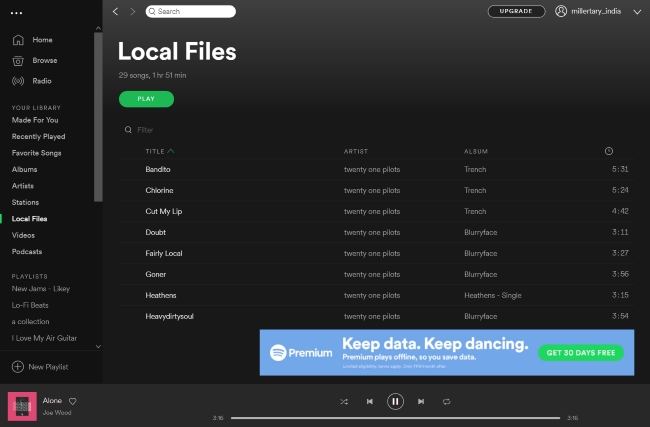
8. Делитесь ссылками с метками времени
Если вы уже некоторое время используете Spotify, вы уже знаете, что делиться песнями очень просто, поскольку для каждого трека, альбома и списка воспроизведения есть специальная опция. Тем не менее, также можно поделиться определенными частями трека тоже.
Бывают моменты, когда вы просто хотите, чтобы ваши друзья проверили, что гитарная поломка или бас вырываются в треке. Можно поделиться точной минутой и секундами, с которых вы хотите, чтобы друг начал слушать песню, и вот шаги, как вы можете это сделать:

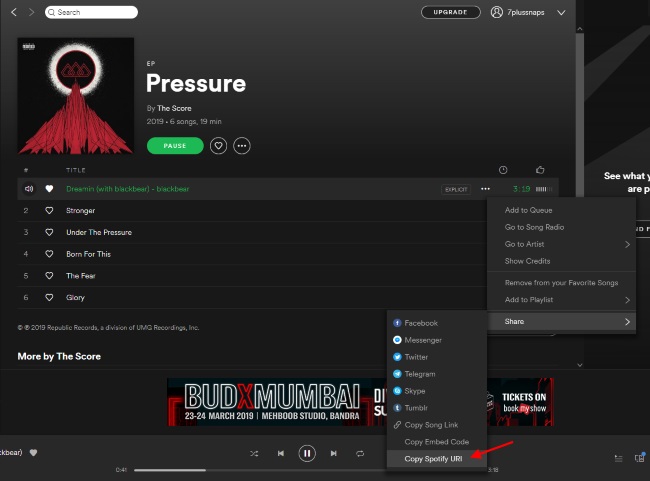
Примечание. Коды URI доступны в настольном приложении Spotify. Ни веб-приложения, ни мобильные приложения не позволяют вам делиться или играть одинаково.
Прошли те времена, когда мы делились скриншотами новой песни, которую вы любите, в Instagram Stories в Индии. С Spotify, наконец дебютировавшим в стране, теперь вы можете легко делиться песнями, альбомами или плейлистами с вашими историями, чтобы другие могли узнать о них.
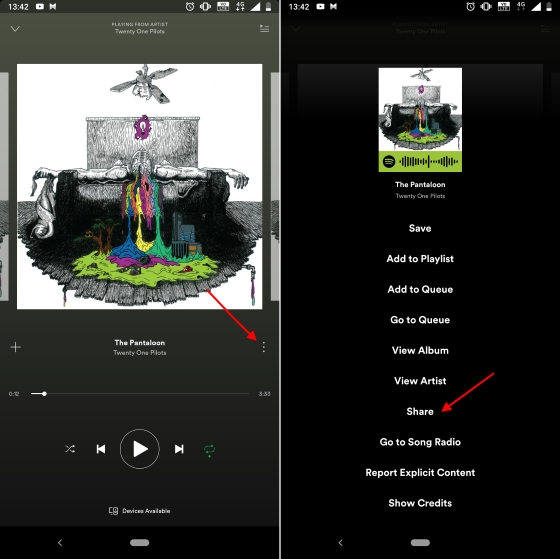
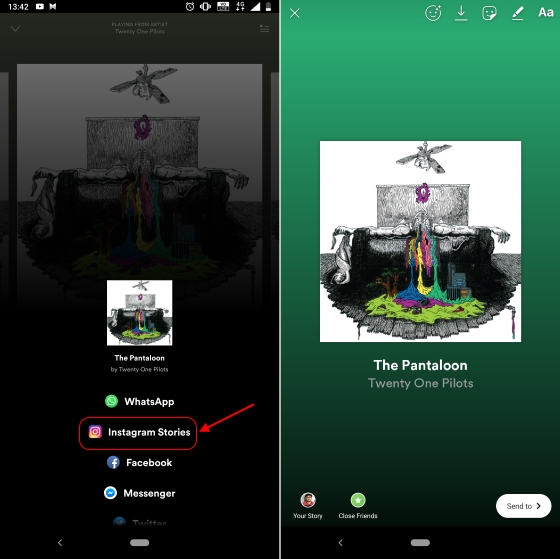
10. Управление Spotify в Google Maps
Другая популярная интеграция Spotify появилась в конце прошлого года, и это не что иное, как Google Maps. Музыка является неотъемлемой частью дорожных поездок или длительных поездок, и Google это тоже знает, поэтому она интегрировала возможность управления воспроизведением Spotify и Google Play Music с помощью своего картографического приложения. Вы можете включить то же самое, выполнив шаги, описанные ниже:
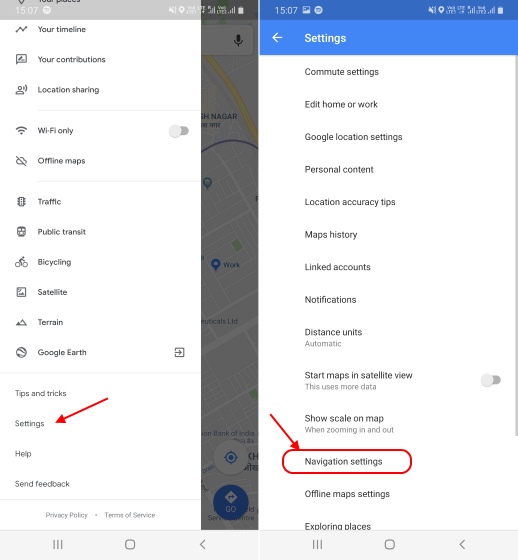
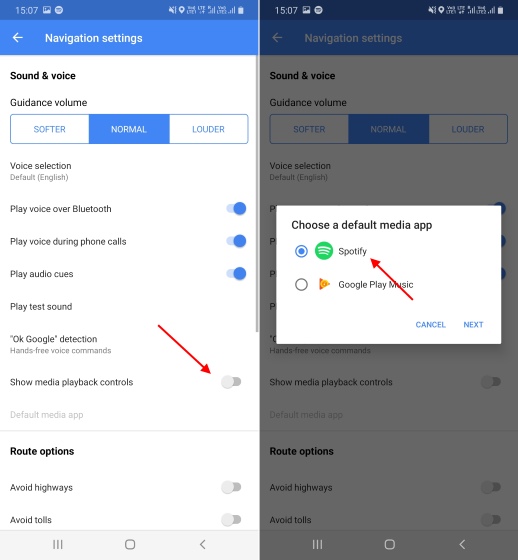
3. Теперь все готово для управления плейлистами Spotify прямо с экрана навигации. Просто выберите место размещения и начните навигацию, чтобы увидеть значок Spotify с левой стороны, который при нажатии показывает элементы управления (и возможность просмотра последних песен и списков воспроизведения) внизу.

11. Проснись на свой любимый трек
Моя любимая интеграция с Spotify, безусловно, должна быть именно с приложением Google Clock. Если на вашем Android-устройстве установлено приложение Spotify, теперь вы можете выбрать песню, которую вы хотели бы разбудить .
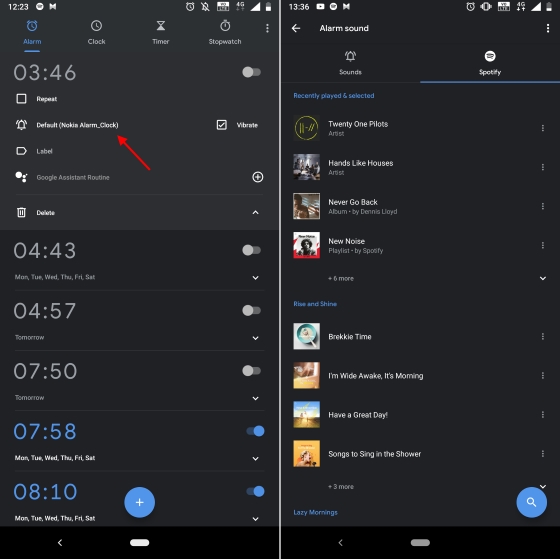
12. Архив Откройте Еженедельный Плейлист


Все треки, рекомендуемые в этом плейлисте, сохраняются в другом плейлисте Spotify, поэтому не беспокойтесь, если вы не сохранили некоторые из треков, которые вам понравились. Просто перейдите в плейлист Discover Weekly Archive , который регулярно обновляется через IFTTT, и снова найдите эту приятную мелодию.
Получите максимум от вашего опыта Spotify
Какие из этих советов или уловок Spotify вы нашли лучше? Кроме того, подумайте, что мы упустили изящный трюк, который обязательно должен был быть в этом списке, а затем сообщите нам об этом в комментариях ниже.

Важно! На момент написания настоящей статьи групповой режим все еще находится на стадии Beta, поэтому он может работать с ошибками, а предоставляемая функциональность – меняться. Доступен такой сеанс только обладателям подписки Spotify Premium и только на мобильных устройствах.
Шаг 1: Организация группового сеанса
Слушать музыку в Spotify в групповом режиме могут до 6 человек (организатор и еще 5 участников), которые находятся в одной компании или в совершенно разных местах, например, каждый у себя дома.
- На Android-смартфоне или iPhone запустите воспроизведение альбома, трека или плейлиста, на основе которого вы хотите организовать групповой сеанс, и откройте плеер.


Обратите внимание! Музыка в настоящий момент может играть даже не на смартфоне, а на ПК или любом другом устройстве. В таком случае вместо показанного ниже значка будет отображаться его название, как это обозначено на изображении выше.



Шаг 2: Присоединение к группе
В зависимости от того, где находятся друзья – рядом с вами или нет, — можно пойти по одному из двух путей.
Вариант 1: Локальное взаимодействие
Этот метод приглашения друзей в группу подойдет для случаев, когда все вы со своими мобильными устройствами находитесь в одной компании.





С этого момента вы становитесь участником группового сеанса.

На устройстве организатора появится соответствующее уведомление.


Вариант 2: Удаленное взаимодействие
Если же друзья не имеют возможности отсканировать код с экрана девайса, например, по причине того, что все вы находитесь в разных местах, действовать необходимо по следующему алгоритму:

и перешлите ее другу.

Как только он ее откроет,




Предоставить необходимые разрешения.

Шаг 3: Управление воспроизведением
Каждый из участников группы может управлять воспроизведением точно так же, как если бы он просто слушал музыку на своем устройстве – никаких ограничений нет.
-
Доступно управление громкостью, переключение треков, изменение порядка воспроизведения, повтор.


и добавления новых,



Несмотря на то что организовать групповой сеанс можно только в мобильном приложении Spotify, управление им будет доступно и в программе для ПК и других платформ – каждый пользователь может выбирать устройство воспроизведения,

переключать треки, изменять громкость, очередь и т. д.
Выход из группового сеанса и его остановка
Для того чтобы выйти из группового сеанса, будучи его участником, выполните следующее:




После подтверждения сеанс будет остановлен, но на устройствах каждого из его участников останется совместно созданная очередь воспроизведения.

Мы рады, что смогли помочь Вам в решении проблемы.
Отблагодарите автора, поделитесь статьей в социальных сетях.

Опишите, что у вас не получилось. Наши специалисты постараются ответить максимально быстро.
О том как добавить друга в Spotify мы подробно разберем в нашей статье.
После добавление в друга в спотифай можно следить за тем какую музыку он слушает, о том какие плейлисты и треки добавляет в свою медиатеку, а также чем делится и что совместно прослушивает со своими знакомыми.
Прежде чем наблюдать за друзьями в приложении на ПК в Спотифай, нужно активировать панель “Действия друзей”
На главной странице в верхней части экрана напротив ника нажмите на стрелку направленную вниз и выберите пункт меню “Настройки”
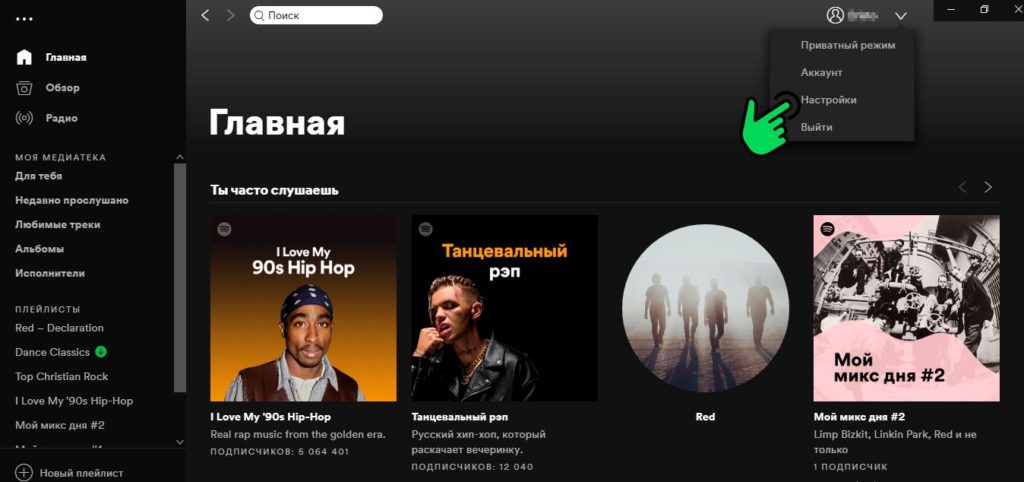
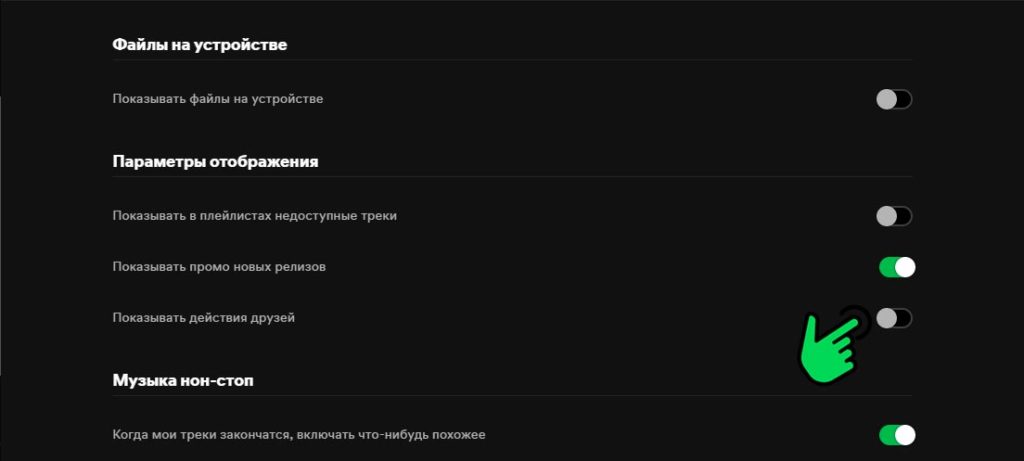
Пролистайте настройки вниз до раздела “Настройки отображения”.
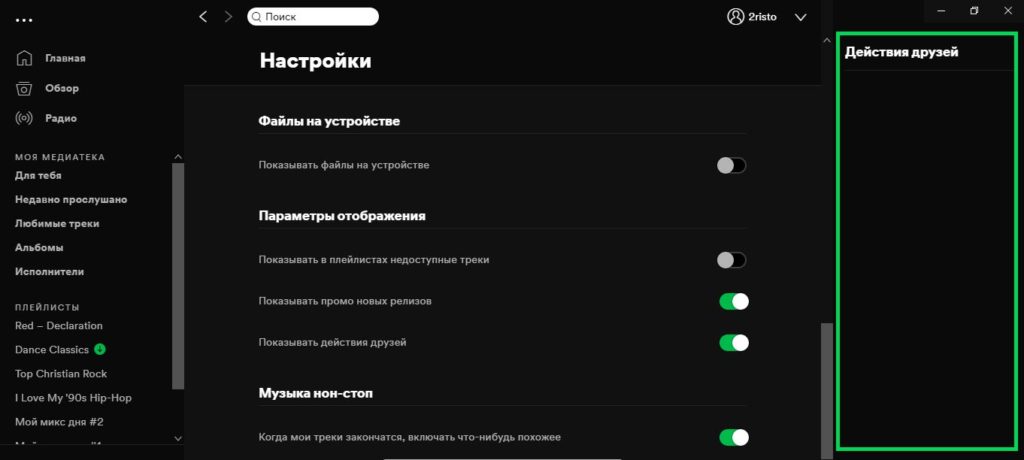
Активируйте тумблер напротив пункта “Показывать действия друзей” После включения в правой части экрана появится поле, где в дальнейшем будут отображаться активность друзей.
1 способ. Добавление друзей c использованием Facebook
Прежде всего нужно синхронизировать свои аккаунты в Spotify и Facebook
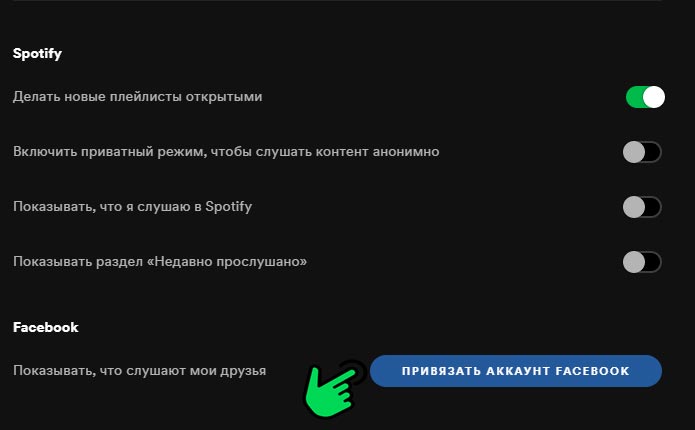
В разделе Facebook нажмите на кнопку “Привязать аккаунт Facebook”
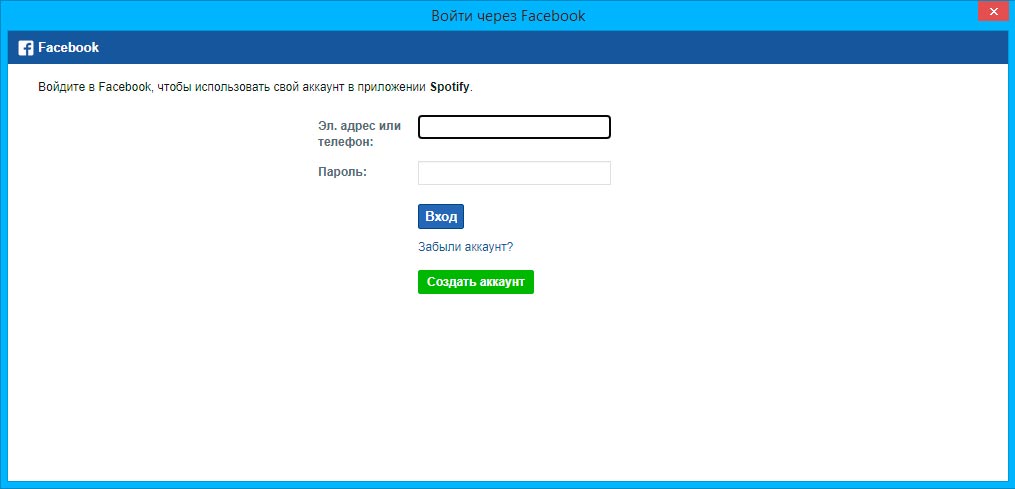
В появившемся окне введите логин и пароль от учетной записи FB.
2 способ. Добавление в друзья Без использования Facebook.
Если ваш друг имеет уникальный никнейм или даже аватарку, по которому его легко идентифицировать среди массы других аккаунтов, тогда процесс поиска не станет проблемой.
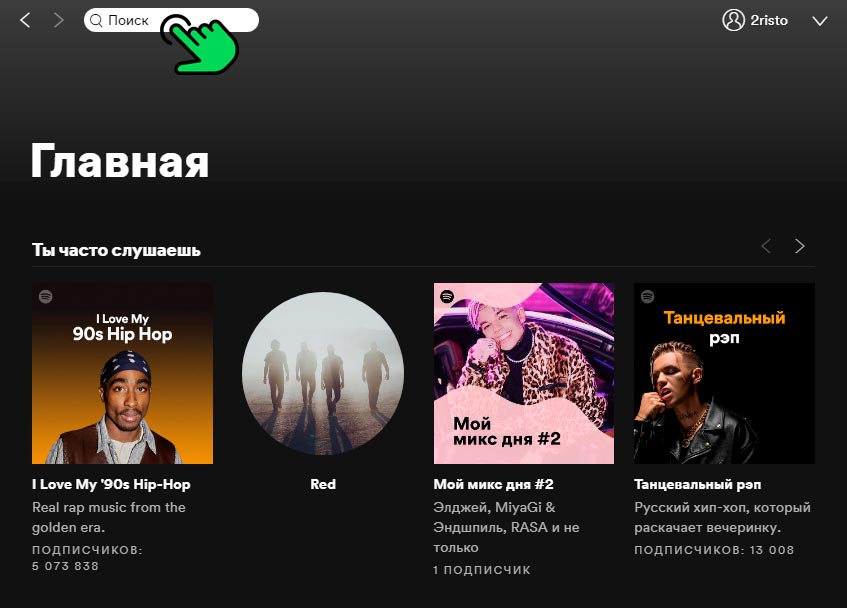
В поле поиска введите ник вашего друга и нажмите” Найти”
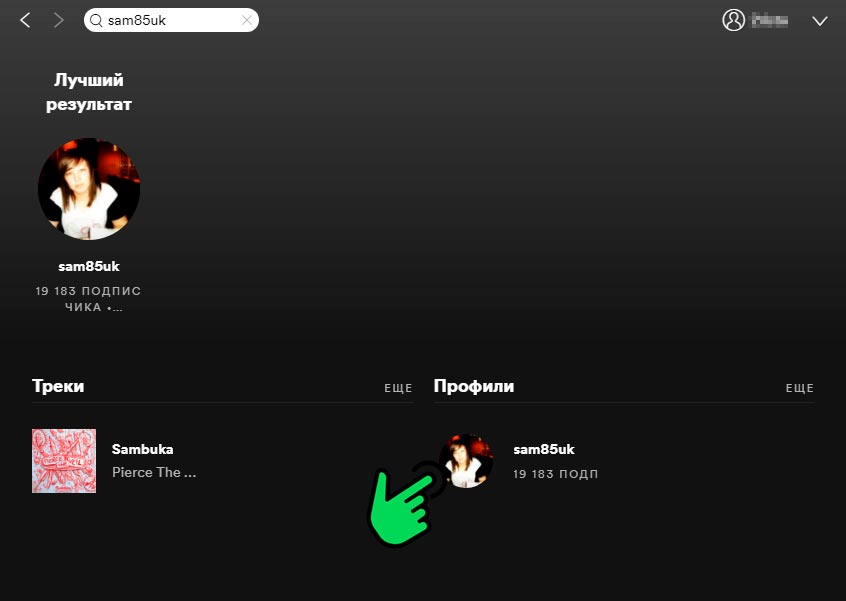
Среди результатов поиска вам будут представлены разделы “Треки”, “Исполнители”, “Плейлисты”, “Жанры” и нужные нам “Профили”. Находим в списке нужную учетную запись и переходим в нее по клику на аватар или никнейм
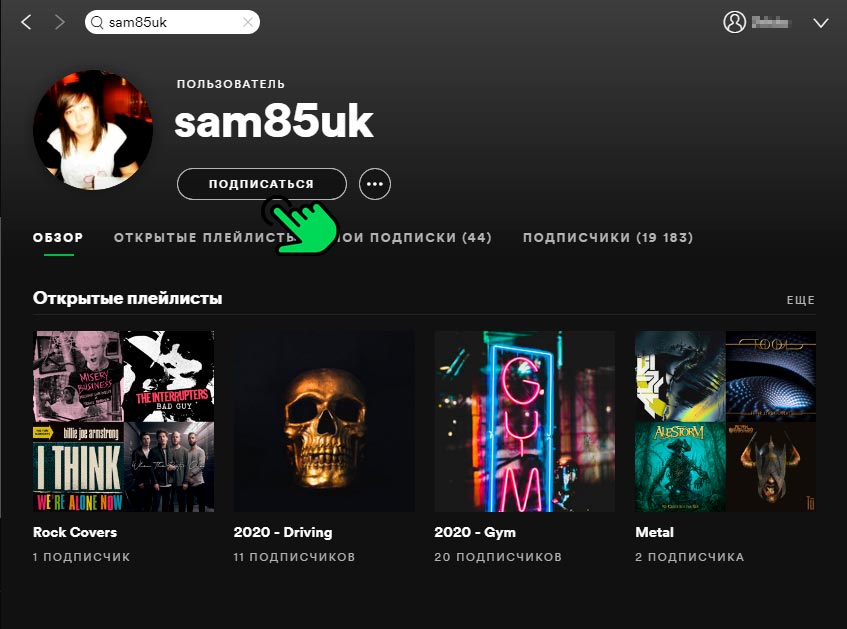
На открывшейся странице пользователя нажимаем на кнопку “Подписаться”
Чтобы бесконечно не пролистывать аккаунты в поиске, добавить друга можно отправив ему ссылку на свою страницу или же никнейм, которое система, назначила вам автоматически при регистрации или запросить эту информацию у него.
Для отправки ссылки на профиль в десктопной версии необходимо:
Также чтобы узнать свой логин в программе можно следующим образом:
Кликнуть на кнопку “Открыть аккаунт” После чего в браузере откроется страница с личными данными, где искомая информация будет указана в графе “Имя пользователя” susraa12y5iytiqr1br7ht2pn
Чтобы поделиться ссылкой на свой аккаунт через мобильное приложение нужно
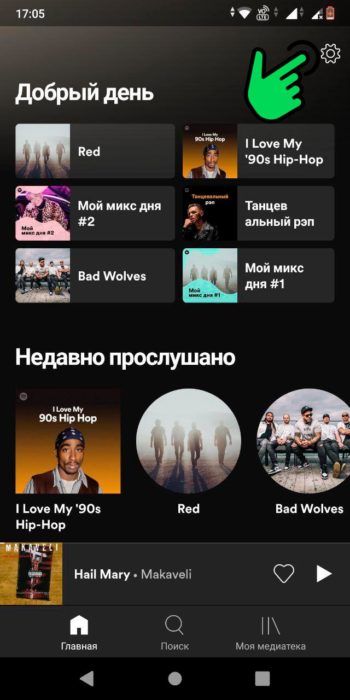
Перейти в настройки пользователя, нажав на значок “шестеренки” в правом верхнем углу экрана
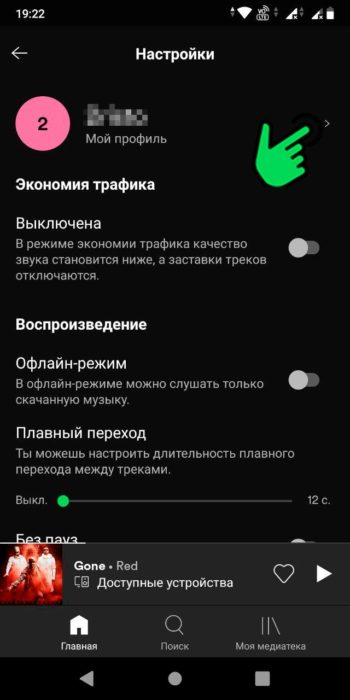
Напротив логина нажать на стрелку вправо
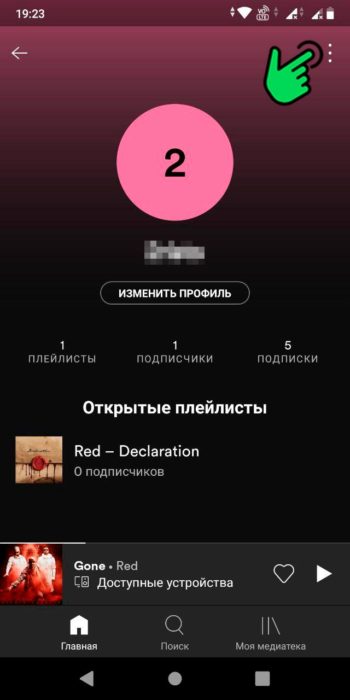
В открывшемся окне нажать на три точки в правом верхнем углу
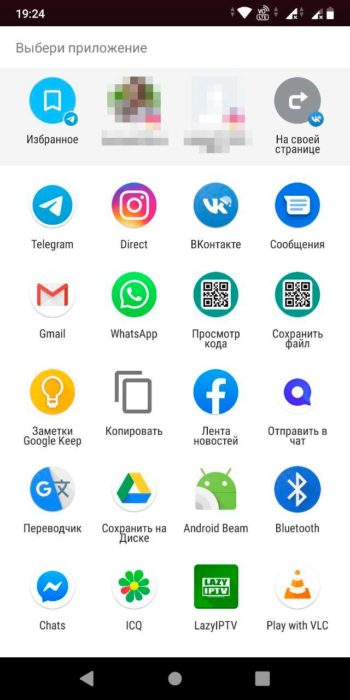
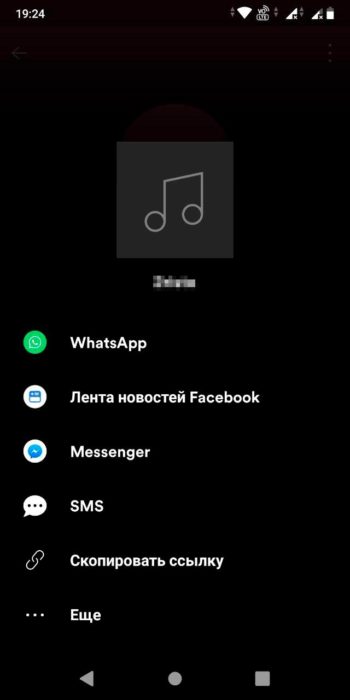
После того как друг подпишется на ваши обновления, его профиль будет отображаться в разделе “Подписки” в настройках.
Как жизнь ? прикольный сайт наконец-то
нашел. Мне нравится наполнение контентом.
Благодарю за полезный материал.
Продолжайте радовать
Читайте также:

