Как сделать сеть доступной для всех
Добавил пользователь Алексей Ф. Обновлено: 04.10.2024
Вопрос от пользователя
Здравствуйте.
У меня дома установлен Wi-Fi-роутер: к нему по кабелю подключен стационарник (прим.: ПК) . По Wi-Fi сети к роутеру подключены 2 ноутбука. Как мне создать общую папку, на каком-нибудь ноутбуке (или ПК), чтобы передавать через нее файлы с одного устройства на другое? Не с флешкой же бегать.
PS на всех устройства установлена Windows 10 (постоянно обновляется).
Алексей М.
Доброго времени суток!
Задача в общем-то, не сложная: достаточно один раз потратить 5-10 мин. времени, чтобы всё настроить. Ниже в статье приведу несколько шагов, последовательно выполнив которые, вы решите подобную задачу. 👌
Примечание: разумеется, все ваши подключенные устройства к роутеру, должны быть включены и при настройке, и во время передачи (обмена) файлов!

Создание общих папок в локальной сети для работы с файлами
ШАГ 1: настройка имени ПК и рабочей группы
Первое, что необходимо сделать — это открыть "Мой компьютер/Этот компьютер", щелкнуть правой кнопкой мышки в любом свободном месте и в появившемся меню выбрать свойства .
В Windows 10, чтобы открыть "Этот компьютер": просто откройте проводник (сочетание кнопок Win+E), и выберите в меню слева "Этот компьютер" (см. скрин ниже 👇).

Свойства (этот ПК)
Кстати, чтобы сразу открыть свойства ПК (как на скрине ниже 👇) — достаточно нажать сочетание клавиш Win+Pause .

Имя компьютера и рабочая группа (кликабельно)
Обратите внимание на имя компьютера и рабочую группу :
- имя компьютера должно быть уникально на каждом ПК/ноутбуке, подключенном к локальной сети (к роутеру). Если имена каких-то ПК совпадают - переименуйте!
- рабочая группа , наоборот, должна быть одинакова на всех компьютерах.
Для изменения имени ПК или рабочей группы: просто щелкните по кнопке "Изменить параметры" в свойствах ПК (она находится справа от этих значений 👇).

Изменить рабочую группу
После должно открыть окно "Свойства системы" : осталось кликнуть по кнопке "Изменить" (см. скрин ниже 👇), и ввести нужные данные.

👉 Обращаю внимание, что после задания этих параметров и сохранения настроек — ПК/ноутбук необходимо перезагрузить! Иначе изменения, введенные в настройки, не будут учтены и приняты.
ШАГ 2: разрешаем доступ к общим папкам/принтерам
В новых версиях Windows 8/10 по умолчанию включены "повышенные" меры безопасности (и поэтому нельзя так просто взять и создать папку, к которой могут получить доступ другие ПК в локальной сети. ).
Чтобы отключить подобную защиту, необходимо проделать ряд шагов. Чуть ниже покажу их на примере (актуально для Windows 8, 10).
- сначала необходимо зайти в 👉 панель управления Windows и открыть центр управления сетями (полный адрес: Панель управления\Сеть и Интернет\Центр управления сетями и общим доступом );
- в меню слева нужно будет перейти по ссылке: "Изменить дополнительные параметры общего доступа" ; 👇

Изменить доп. параметры общего доступа (кликабельно)

Частная, гостевая, все сети



Все сети (кликабельно)
👉 Важно!
Подобные настройки общего доступа необходимо задать на каждом ПК/ноутбуке, за которым планируете работать в локальной сети (т.е. расшаривать папки, файлы и т.д.)
Отмечу, что после задания подобных параметров, вы можете начать расшаривать для других пользователей свои папки и файлы. Как это сделать - см. следующий ШАГ.
Можно, конечно, пользоваться общими папками, предусмотренными Windows, но это не всегда удобно. Поэтому, чуть ниже покажу, как можно любую из папок (или даже целый диск) открыть для чтения (или для чтения и записи) локальным пользователям.
Берем любую папку на любом диске и открываем ее свойства (если кто не знает как: открыть проводник, найти/создать нужную папку, затем сделать по ней правый клик мышки и в появившемся меню выбрать "Свойства") .
Далее во вкладке "Доступ" кликните по кнопке "Общий доступ" (см. пример ниже 👇).

Свойства папки: общий доступ
После чего добавьте (кнопка "Добавить") группу пользователей "Все" , и установите ей разрешение "Чтение и запись" (это значит, что в этой папки все пользователи смогут просматривать, изменять и удалять файлы).
Примечание! Если вместо "Чтение и запись" установить просто "Чтение" — то пользователи локальной сети смогут только просматривать файлы в этой папке. Выберите оптимальный вариант для каждой из папок, которые вы расшарите.

Добавляем разрешение читать и изменять файлы в этой папке для ВСЕХ пользователей локальной сети
ШАГ 4: копируем/скачиваем файлы из общей папки
Многие пользователи, проделав все предыдущие шаги, не всегда могут найти расшаренную сетевую папку. Дело в том, что после задания всех настроек, нигде ссылки или значка, чтобы открыть ее, не загорается (по крайней мере, ни на каком видимом месте). Windows "с виду" будет работать всё-также. 👀
Чтобы посмотреть все расшаренные папки, откройте обычный проводник (сочетание Win+E), затем в меню слева кликните по значку "Сеть" : должно открыться окно, в котором будут представлены все компьютеры вашей локальной сети.
Открыв один из них - вы увидите все папки, которые у него расшарены (можете зайти в любую из них и просматривать/редактировать файлы).
В примере ниже 👇 расшарены 2 папки: "USERS", и "Новая папка"

Проводник - просматриваем расшаренную папку
Если вдруг во вкладке "Сеть" не показаны компьютеры вашей локальной сети, проверьте:
- все ли они включены, и на всех ли загружена Windows (не происходит ли в это время ее обновление);
- все ли они соединены с сетью (на всех ли горит значок сети);
- попробуйте во вкладке "Сеть" обновить список ПК (для этого щелкните правой кнопкой мышки в любом свободном месте, и в появившемся меню выберите "Обновить" , см. пример ниже 👇).

Что касается непосредственного чтения/копирования — то оно проходит стандартным образом: точно также, как если бы это была простая папка на диске.
Пример копирования файла представлен на скрине ниже. 👇

Согласитесь, что часто не очень удобно постоянно выискивать где-то в проводнике нужную сетевую папку (диск). Тем более, если у вас будет несколько таких "любимых" папок, и тем более, если этим ПК будут также пользоваться люди, слабо разбирающиеся во всем этом.
В этом случае, для удобства, рекомендуется нужные папки добавить в 👉 "Мой компьютер/Этот компьютер", которым умеют пользоваться практически все пользователи ПК.
Как это сделать:
- сначала открыть проводник, зайти в раздел "Сеть" и найти нужную сетевую папку;
- далее щелкнуть по ней правой кнопкой мышки и в меню выбрать "Подключить сетевой диск" (см. скрин ниже 👇);

На сегодняшний день, вопрос использования Wi-Fi стоит настолько актуально, насколько это вообще возможно. Люди по всему миру активно используют данную технологию с помощью своих электронных девайсов, будь-то смартфоны, планшеты или ноутбуки. И как известно все любят получать удобства или продукцию, не платя за это. Подобная любовь к бесплатным услугам может вести большие риски и потенциальные угрозы, когда речь заходит о бесплатном Wi-Fi. Сегодня мы рассмотрим возможные пути получения данной услуги, и проанализируем всевозможные подводные камни, которые могут встретить пользователи.
Найдите место с общедоступным Wi-Fi
Сейчас найти место, в котором вы можете получить безвозмездный доступ в интернет не особо сложно. Более того, преимущественное большинство всех кафе, ресторанов и кинотеатров оснащены роутерами с беспарольным доступом. Поэтому процесс поиска Wi-Fi сетей не займет у вас много времени в городской среде. Однако редакция напоминает о соблюдении правил дистанции в текущей эпидемиологической ситуации.
Превратите телефон в точку доступа Wi-Fi
Иногда бесплатный Wi-Fi находиться даже ближе чем вы можете себе представить, достаточно заглянуть в свой карман джинс или куртки. Современные смартфоны оснащены функцией транслирования Wi-Fi сигнала, позиционируя телефон как переносную точку доступа. Использование данной технологии несет за собой определенные риски, по этому настоятельно рекомендуем проверить наличие пароля дабы избежать подключения к вашим данным недоброжелателей.
Используйте приложения Wi-Fi

Помимо общеизвестных способов подключения и поиска бесплатного Wi-Fi в виде блуждания по городу в надежде найти заведение с открытыми точками доступа. Вы всегда можете найти список желаемых сетей в специальных бесплатных приложениях, которые с легкостью можно загрузить в PlayMarket или AppStore. Подобные приложения находят бесплатные точки доступа Wi-Fi, или те, которые не защищены соответствующими протоколами безопасности. По сути своей контент создается и наполняется самими пользователями приложения. Стоит отметить, что использование подобного рода подключений несет в себе прямую угрозу вашим персональным данным. Для исключения подобной возможности рекомендуется использовать VPN. Хорошим выбором будет использование RusVPN, который обеспечит ваши устройства надлежащей защитой.
Приобретите портативный (карманный) роутер
Портативный (переносной) роутер, или как его еще называют – LTE-роутер. Выбор данного устройства станет незаменимым в любой поездке или отдыхе за городом. В подобных условиях найти Wi-Fi очень непросто, и лучшим выбором станет именно данный роутер. LTE роутер позволяет получать интернет по сути своей по воздуху в пределах покрытия тех или иных поставщиков сотовой связи. Поэтому поиск Wi-Fi сетей больше не будет проблемой, так как вы сможете передавать мобильный траффик на все устройства в которые встроен соответствующий модуль. Все пользователи будут использовать интернет с роутера в соответствии с подключенным к нему тарифным планом. Ограничение по количеству подключенных устройств отсутствует.
Для обеспечения вашей безопасности и конфиденциальности мы рекомендуем всегда использовать VPN для ПК
Находим и подключаемся к скрытой Wi-Fi сети
Чем опасен бесплатный Wi-Fi
Открытые и доступные Wi-Fi сети — это безусловно очень удобно, так как не вынуждает вас совершать какие-либо дополнительные действия чтобы получить доступ в интернет. Но это влечет за собой прямую угрозу, так как подобные сети не шифруются никакими протоколами безопасности высокого уровня. По сути своей, при надлежащей сноровке, хакер или мошенник с легкостью будет перехватывать исходящий от вас траффик, и сможет получить доступ к вашим банковским данным или личной галерее. Но что самое неприятное во всем этом, вы можете даже не знать, что это произошло. Вы можете пить свой утренний кофе в кафе возле работы, а у хакера уже будут все ваши пароли и доступы к персональным данным. Исходя из этого, подумайте о своей безопасности в Интернете и подключите VPN чтобы ваш траффик надежно шифровался и не смог достаться мошенникам.
Безопасность общедоступных Wi-Fi-сетей
Как ранее и упоминалось, отличным решением в данной ситуации будет установка и использование технологии VPN которая надежно защищает ваши данные и проводит их через специальные туннели, защищая от внешних угроз. Не говоря уже о том, что ваш IP-адрес изменится, и будет отображать ваше местоположение в совершенно другом месте, что однозначно собьет с толку злоумышленников. Если же такой возможности у вас нет, или вы не желаете использовать VPN (это может привести к плачевным последствиям), постарайтесь следовать простым правилам.

Windows позволяет вам сделать сеть общедоступной или частной. Публичная сеть менее безопасна. Если вы сообщите Windows, что сеть, к которой вы только что подключились, является общедоступной, она отключит общий доступ к файлам для этой сети. Это основной способ обезопасить пользователей. Windows запомнит сеть, которую вы определили как общедоступную. В следующий раз, когда вы подключитесь к той же сети, Windows не спросит вас, частная она или общедоступная. Тем не менее, настроить сеть как общедоступную или частную в Windows 10 не так уж сложно.
Установка публичной или частной сети — Реестр Windows
Откройте реестр Windows и перейдите в следующее место.
Здесь вы увидите набор клавиш с буквенно-цифровыми именами, которые не имеют особого смысла. Откройте каждый и найдите значение ProfileName. Папка, в которой указано значение ProfileName с именем вашей сети в качестве значения, является ключом, принадлежащим вашей сети.
Дважды щелкните значение DWORD категории и установите для него значение 1, чтобы сделать сеть частной. Установите его значение на 0, чтобы сделать его общедоступным.
Сегодня я рассмотрю ситуацию, с которой очень часто сталкиваются пользователи операционных систем Windows 7 и Windows 8 . Суть проблемы в следующем, подключение к сети есть, но Центр управления сетями и общим доступом пишет что Сеть без доступа к Интернет, у значка сети в трее около часов стоит восклицательный знак. При этом фактически сеть Интернет может быть даже доступна. Причин может быть несколько с разными вариантами развития событий. Рассмотрим подробнее каждую из них.
1. Сеть WiFi без доступа к Интернет

Это наиболее часто встречающаяся ситуация. Причина данной проблемы чаще всего в следующем. Подавляющее большинство пользователей вообще не в курсе что такое IP-адрес и считает что для подключения Wi-Fi достаточно всего лишь ввести ключ безопасности сети. В большинстве случаев этого действительно может хватить, но не всегда. Если на WiFi-роутере отключен протокол DHCP , то вы спокойно подключитесь к сети, но вот IP-адрес ваш беспроводной адаптер на ноутбуке, планшете или смартфоне не получит. Соответственно доступа в Интернет у Вас не будет, хотя сеть на самом деле подключена, но лишь частично.
Кстати такое возможно и с проводным подключением — кабель воткнули, а адрес не получили.
Что делать? Прописывать IP-адрес вручную. Чтобы прописать IP в Windows 7 или Windows 8 надо сделать следующее:
Идем в Панель управления и кликаем на иконке Центра управления сетями и общим доступом :

В открывшемся окне кликаем по ссылке Изменить параметры адаптера . Вам откроется список сетевых адаптеров. Правой кнопкой мыши кликаем на тот сетевой адаптер через который подключаемся к роутеру и выбираем пункт меню Свойства :

Вам откроется окно свойств сетевой карты. Выбираем пункт Протокол Интернета версии 4 (TCP/IPv4) и дважды кликаем по нему левой кнопкой мыши. Вот здесь и надопрописывать IP-адрес , маску сети, шлюз и DNS-адрес:

Для большинства роутеров (кроме D-Link ) должны подойти следующие:
IP-адрес — 192.168.1.2
маска — 255.255.255.0
шлюз — 192.168.1.1
первичный DNS — 192.168.1.1
вторичный DNS - 8.8.8.8
Для роутеров D-Link:
IP-адрес — 192.168.0.2
маска — 255.255.255.0
шлюз — 192.168.0.1
первичный DNS — 192.168.0.1
вторичный DNS — 8.8.8.8
2. Доступ в Интернет есть, но все равно пишет Сеть без доступа к Интернет
Такая проблема чаще всего возникает при подключении компьютера к сети Интернет через proxy-сервер . То есть доступ в Интернет есть, но он как бы не прямой, а через сервер.
В этом случае можно сделать следующее:
Нажимаем кнопку Пуск выбираем пункт Выполнить (либо нажимаем комбинацию клавиш Win+R ) и в открывшемся окне пишем:
gpedit.msc
Вам откроется Редактор локальной групповой политики .
Политика Локальный Компьютер → Конфигурация компьютера → Административные шаблоны → Система → Управление связью через Интернет → Параметры связи через Интернет и включаем параметр:
« Отключить активное зондирование для индикатора состояние сетевого подключения «

Этим Вы отключите активное зондирование . После этого система не будет проверять состояния сетевого подключения Windows на наличие подключения компьютера к Интернету или к ограниченной сети.
Проблема на стороне провайдера.
Вместо этого позвоните в техническую поддержку вашего интернет провайдера и сообщите о проблеме. Если Инетрнет провайдер подтвердит, что проблемы на их стороне (например, проводятся технические работы), то вам нужно просто дождаться, пока все заработает. Если же провайдер сообщит, что у них все нормально, тогда можно начинать искать проблему у себя.
Зависание роутера.
Любой роутер может зависнуть или заглючить, перестав нормально обслуживать локальную сеть. Особенно часто такое случается с недорогими моделями роутеров.
К счастью, данная проблема решается довольно просто. Вам нужно просто . Для этого нужно отключить роутер от электросети на несколько секунд, после чего подключить обратно.
Дольно часто Интернет провайдеры используют сетевой карты для аутентификации пользователя. Конкретный MAC адрес привязывается к конкретному пользователю. При этом в случае смены MAC адреса пользователю ограничивается доступ к Интернету и он получает ошибку неопознанная сеть без доступа к Интеренту.
Поэтому если вы меняли MAC адрес или подключили Интернет кабель к другому компьютеру (у которого другой MAC адрес), то вам нужно изменить MAC адрес на тот, к которому привязана ваша учетная запись у Интернет провайдера.



Неверные настройки подключения.




Неверные настройки роутера.
Если проблема возникает при подключении через роутер, то Вам подойдет инструкция , данное руководство написано для тех, у кого ошибка возникает при прямом подключении по локальной сети.
Вариант первый и самый простой - неопознанная сеть по вине провайдера
Этот вариант наиболее вероятен в ситуации, когда еще сегодня утром или вчера вечером Интернет работал и все было в порядке, Вы не переустанавливали Windows 7 и не обновляли никакие драйвера, а компьютер вдруг стал сообщать о том, что локальная сеть является неопознанной. Что делать в этом случае? - просто ждать, когда проблема будет исправлена.
Способы проверить что доступ к интернету отсутствует именно по этой причине:
- Позвонить в справочную службу провайдера.
- Попробовать подключить интернет-кабель к другому компьютеру или ноутбуку, если такой имеется, независимо от установленной операционной системы - если он тоже пишет неопознанная сеть, значит дело действительно в этом.
Неверные настройки подключения по локальной сети
Еще одна распространенная проблема - наличие неверных записей в параметрах протокола IPv4 Вашего подключения по локальной сети. При этом, вы можете и не изменять ничего - иногда виной этому бывают вирусы и другое вредоносное программное обеспечение.

Сохраните сделанные изменения, если они были сделаны и посмотрите, будет ли при подключении вновь появляться надпись о неопознанной сети.
Проблемы TCP/IP в Windows 7
- Запустите командную строку от имени администратора.
- Введите команду netshintipresetresetlog.txt и нажмите Enter.
- Перезагрузите компьютер.
При выполнении этой команды переписываются два ключа реестра Windows 7, отвечающие за настройки DHCP и TCP/IP:
Драйвера для сетевой карты и появление неопознанной сети

В данном случае, убрать неопознанную сеть и пользоваться Интернетом Вам поможет установка драйверов с официального сайта производителя ноутбука или сетевой карты компьютера.
В некоторых случаях в Windows 7 возникает проблема, когда компьютер не может получить сетевой адрес автоматически и пишет о разбираемой нами сегодня ошибке. При этом, бывает так, что до этого все работало хорошо.
Запустите командную строку и введите команду ipconfig
Если в результате, который выдаст команда Вы увидите в графе IP-адрес или основной шлюз адрес вида 169.254.x.x, то очень вероятно, что проблема именно в DHCP. Вот что можно попробовать сделать в данном случае:
После этого в командной строке введите по порядку команды:
Перезагрузите компьютер и, если проблема была вызвана именно этой причиной - скорее всего, все будет работать.

Вариант 1 — Неопознанная сеть с типом доступа — Без доступа к Интернету.
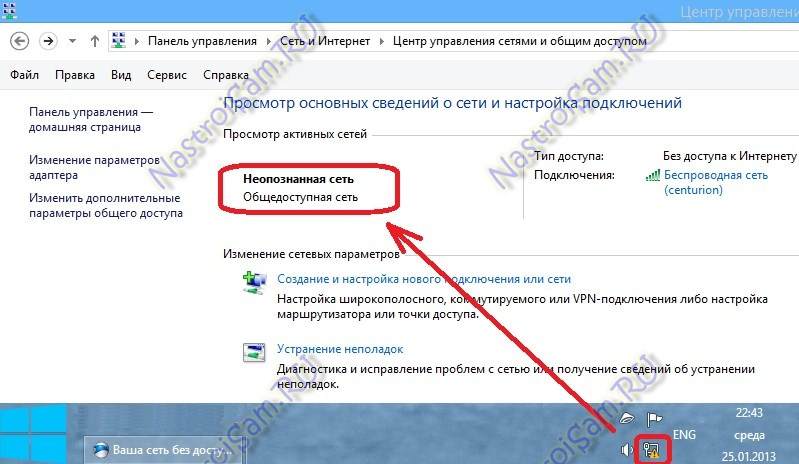

В первую очередь попробуем прописать IP-адрес вручную. Для этого сначала перевернем роутер вверх ногами. Там должна быть наклейка с указанием марки и модели роутера:

Этим Вы запустите Диспетчер устройств Windows. Делать это надо из-под пользователя с правами Администратора.

Вариант 2 — Сеть опознана, но без доступа в Интернет.


Без разного рода ошибок Windows, наверное, было бы совсем уж скучно?!
Для исправления подобной ошибки, чаще всего, нужно просто правильно задать настройки подключения (IP, маску и основной шлюз). Но обо всем по порядку.
Кстати, статья актуальна для современных ОС Windows: 7, 8, 8.1, 10.

- не устанавливали обновления в Windows (и не появлялось уведомлений о том, что они устанавливаются: при перезагрузки Windows) ;
- не переустанавливали Windows;
- не изменяли сетевых настроек (в том числе не пользовались различными "твикерами");
- не меняли сетевую карту или роутер (модем в том числе).
1) Проверка настроек сетевого подключения
Дело в том, что иногда Windows не в состоянии правильно определить IP адрес (и другие параметры) для доступа к сети. В результате вы наблюдаете подобную ошибку.
Прежде, чем задать настройки, нужно узнать:
- IP адрес роутера, чаще всего он: 192.168.0.1 или 192.168.1.1 или 192.168.10.1 / пароль и логин admin (но проще всего узнать, посмотрев руководство к роутеру, либо наклейку на корпусе устройства (если она есть). Возможно поможет статья про то, как зайти в настройки роутера: ) ;
- если роутера у вас нет - то найти настройки сети в договоре с интернет провайдером (у некоторых провайдеров, пока не укажешь правильные IP и маску подсети - сеть работать не будет) .

Рис. 2 Из руководства по настройке роутера TL-WR841N.
Теперь зная IP-адрес роутера нужно изменить настройки в Windows.
- Для этого перейдите в панель управления Windows , затем в раздел центр управления сетями и общим доступом .
- Далее перейдите во вкладку " Изменение параметров адаптера ", затем в списке выберите свой адаптер (через которое осуществляется подключение: если подключены по Wi-Fi - то беспроводное подключение, если кабельное подключение - то Ethernet) и перейдите в его свойства (см. рис. 3).
- В свойства адаптера перейдите в свойства " Протокола интернета версии 4 (TCP/IPv4) " (см. рис. 3).

Теперь нужно задать следующие настройки (см. рис. 4):
- IP-адрес : указываете следующий IP после адреса роутера (например, если у роутера IP 192.168.1.1 - то указывайте 192.168.1.2, если у роутера IP 192.168.0.1 - то указывайте 192.168.0.2) ;
- Маска подсети : 255.255.255.0;
- Основной шлюз : 192.168.1.1;
- Предпочитаемый DNS-сервер : 192.168.1.1.

Рис. 4 Свойства - Протокол Интернета версии 4 (TCP/IPv4)
После сохранения настроек, сеть должна начать работать. Если этого не произошло, то скорее всего проблема с настройками роутера (либо провайдера).
2) Настройка роутера
2.1) MAC-адрес
Многие интернет провайдеры делают привязку к MAC-адресу (с целью дополнительной защиты). При смене MAC-адреса к сети вы подключиться не сможете, вполне возможна и ошибка, разбираемая в этой статье.
MAC-адрес изменяется при смене оборудования: например, сетевой карты, роутера и т.д. Чтобы не гадать, рекомендую узнать MAC-адрес старой сетевой карты, через которую у вас интернет работал, а затем его задать в настройках роутера (очень часто интернет перестает работать, после установки в доме нового роутера) .

Рис. 5 Настройка роутера Dlink: клонирование MAC адреса
2.2) Настройка выдачи начального IP
В первом шаге данной статьи мы задали основные параметры подключения в Windows. Иногда, роутер может выдавать "не те IP-адреса ", которые были указаны нами.
Если сеть у вас по прежнему не работает, рекомендую зайти в настройки роутера и настроить начальный IP-адрес в локальной сети (разумеется тот, который мы указали в первом шаге статьи) .

3) Проблемы с драйверами.
Из-за проблем с драйверами не исключены любые ошибки, в том числе и неопознанная сеть. Чтобы проверить состояние драйвера, рекомендую зайти в Диспетчер устройств (для его запуска зайдите в панель управления Windows, переключите просмотр в мелкие значки и перейдите по одноименной ссылке) .
В диспетчере устройств нужно раскрыть вкладку " сетевые адаптеры " и посмотреть нет ли там устройств с желтыми восклицательными знаками. При необходимости обновите драйвер.

На этом у меня все. Кстати, иногда подобная ошибка возникает по необъяснимой работе роутера - то ли он зависает, то ли сбивается. Порой простая перезагрузка роутера легко и быстро исправляет подобную ошибку с неизвестной сетью.
Читайте также:

