Как сделать условное форматирование в excel по цвету
Добавил пользователь Алексей Ф. Обновлено: 05.10.2024
Условное форматирование в Excel – это возможность устанавливать свой собственный стиль при выполнении некоторого условия. Эта функция необходима для проведения визуального анализа данных. Подсветка ячеек таблицы поможет быстро анализировать информацию.
Формат Excel файлов
Когда строк и столбцов в таблице Excel много, трудно охватить взглядом всю информацию в ячейках. В таком случае есть опасность пропустить важные данные и проанализировать их неправильно. Если же таблицу автоматически раскрасить в разные цвета (провести условное форматирование), то это поможет увидеть полную картину, не вглядываясь в каждую ячейку.
Как установить формат ячеек в Excel разберем на примере сравнения двух столбцов – количества запланированной к выпуску продукции и реально выпущенной.

Отметим красным те строки, где план в 2000 единиц выполнен не был. Для этого необходимо указать критерий для установки стиля. Щелкнем по ячейке C2 – она первая и хранит информацию о выпущенной продукции. Условное форматирование выполняется с помощью одноименного значка на панели инструментов.

При выборе откроется окно, в котором можно установить значение и выбрать цвета.

Чтобы выполнить действие сразу для всего столбца, выделим его.

Так мы сразу увидим месяца, в которых минимальный план выполнен не был.
Условное форматирование ячеек в Excel на основании значений другого диапазона
Часто бывает необходимо поставить стиль в зависимость не от конкретного значения, а от данных из другой ячейки. В этом случае укажем адрес, а не число.

Обратите внимание, что в окне указан абсолютный адрес ячейки ($E$3). В данном случае это допустимо, так как сравнение указывается для фиксированной ячейки.

Если ввести в ячейку E3 новое значение, то и оформление в таблице Excel изменится.

В таком случае стиль будет вычисляться на основании сравнения двух парных ячеек.

Теперь мы легко можем увидеть, какой автомобиль свободен.

При его выборе откроется окно с перечнем правил.

Вы можете скорректировать правило условного форматирования Excel или установить новое.
Правила условного форматирования в Excel с несколькими условиями
Часто одного условия недостаточно. Бывает необходимо выделить ячейки в зависимости от двух, трех или большего числа значений. В таком случае, вы можете применять правила условного форматирования последовательно к одному и тому же диапазону. Например, в последнем примере обозначим красным занятые авто.

При этом старое правило условного форматирования останется и будет действовать. Это можно увидеть в управлении.

Затем установите правило для ячеек, которые содержат определенное значение.

Создайте еще одно правило.

Формат даты в Excel

В выпадающем меню можно увидеть все возможные варианты.
Формат таблицы Excel с использованием формул
Также можно поставить стиль в зависимость от формул и функций. Такое условное форматирование может понадобиться, если вы считаете остатки, или сумму и т.д.
Для нашего первого примера выделим те ячейки, в которых значение выпущенной продукции больше чем среднее за год.
Выделяем диапазон и устанавливаем новое правило с использованием формулы.

Функция СРЗНАЧ считает среднее значение для указанного диапазона.
Таким образом вы можете установить стиль для любой ячейки.
Установка стиля для целой строки
Чтобы оформление было применено ко всей таблице, выберите ее в качестве диапазона. Например, для наших автомобилей мы установим такое правило:
Читайте еще: Welcome Home: переносим контакты, приложения и другую информацию на Windows Phone с другой платформы

И применим его ко всему диапазону.

Это позволит раскрасить всю таблицу.

Обратите внимание на первый доллар в формуле. Он означает, что столбец зафиксирован, а менять будет только номер строки. Его устанавливать надо обязательно, иначе стиль применяться ко всей строке не будет.
Формат числа в Excel
В конце расскажем, как быстро установить числовой формат в Excel. Иногда ваше число вдруг превращается в текст или дату. Если это произошло, преобразуйте значение в нужный формат.

В окне выберите нужное значение и установите число десятичных знаков. Также можно выбрать, как будет отображаться отрицательное число.

Также вы можете установить денежный или финансовый формат.

Используйте условное форматирование для придания наглядности вашим таблицам. Это ускорит анализ и обработку данных.

В Excel вы можете использовать условное форматирование для реорганизации содержимого ячеек по своему усмотрению. Например, можно отобразить совершенно другой текст или изменить шрифт. Мощный набор инструментов включает множество опций, а также предопределенные правила. В этой статье мы расскажем о наиболее важных типах правил условного форматирования и рассмотрим их на примерах.

Условное форматирование может сделать работу в MS Excel 2010 значительно удобнее. Собственно, затем оно и нужно. О самых популярных его функциях мы рассказываем в данной заметке.
Отформатируйте все ячейки на основе их значений
Это правило Excel предоставляет пользователю графические параметры, например, для визуального оформления числовых значений. Оно облегчит анализ ваших данных.
Двух- и трехцветная шкала в Excel
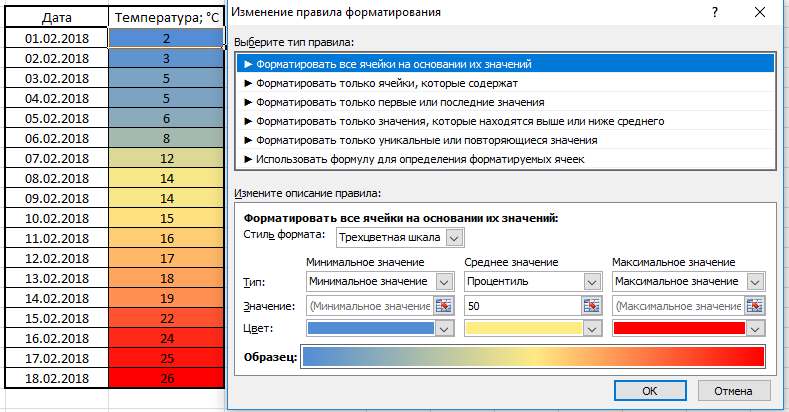
Значения с цветовой шкалой
Вы можете добавить наглядности вашим данным с помощью градиента. Например, покажите по шкале от одного до десяти, насколько высоко излучение в определенной области.
Гистограммы
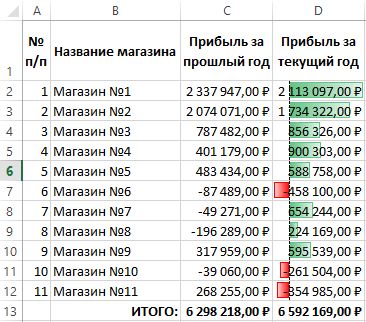
Форматирование с помощью гистограмм
Вы также можете использовать гистограммы при форматировании. Например, это нужно, чтобы сделать график ваших расходов за месяц.
Символы
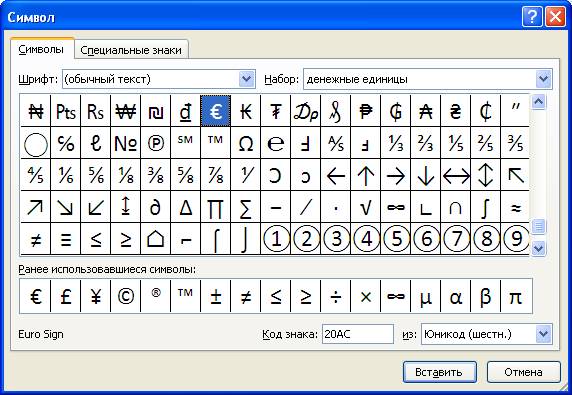
Таблица символов в Excel
Наборы символов можно использовать, например, для ввода силы сигнала сети в процентах и тому подобных задач.
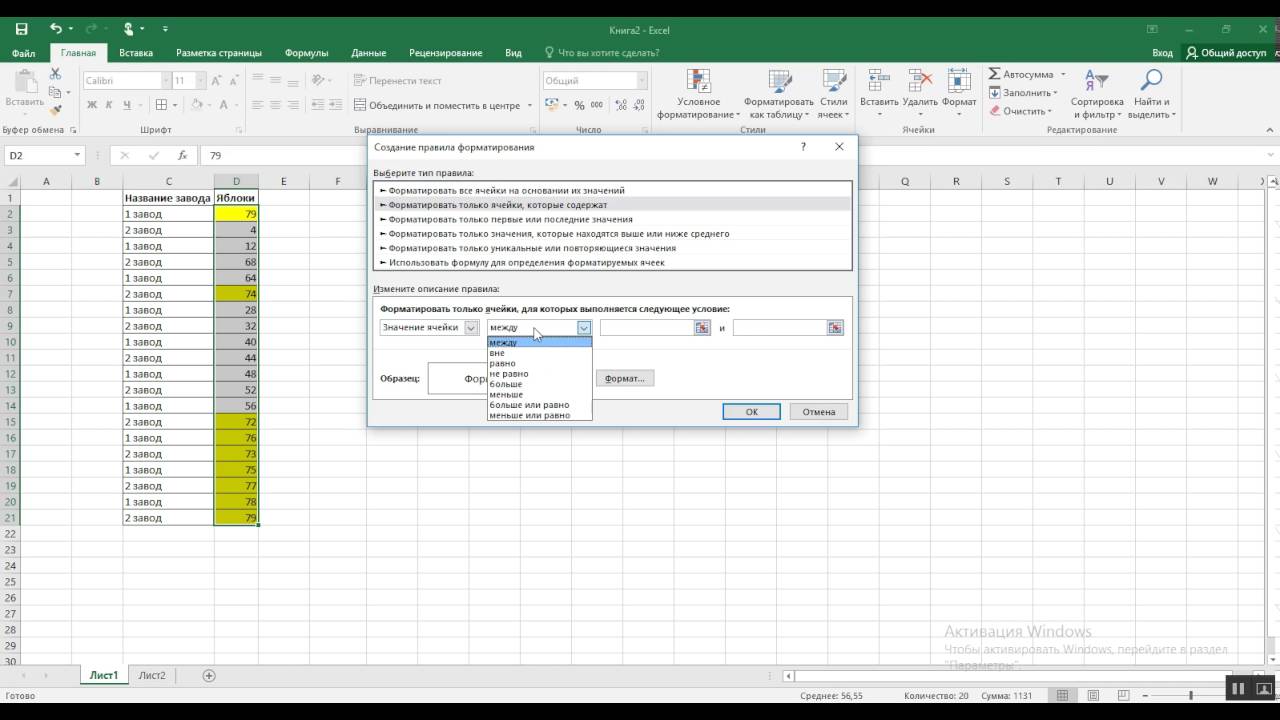
Форматировать ячейки на основе содержимого
Этот тип форматирования особенно полезен для выделения отдельных специальных значений. Например, все числа ниже 0 могут быть отформатированы красным цветом.
Представить числовые данные в виде текста
Если у вас есть предопределенные повторяющиеся текстовые данные, этот тип форматирования идеален для них. Он не только экономит ваше время, но и предотвращает опечатки.
Используйте формулу, чтобы определить ячейки для форматирования
В этой статье показано лишь несколько вариантов условного форматирования. Функция может использоваться чрезвычайно универсально, и немного набив руку вы можете добиться отличных результатов.
Рассмотрим решение этого вопроса на конкретных примерах. Если у вас не получится настроить условное форматирование всей или части строки самостоятельно, скачайте мой файл с примерами.
Условное форматирование всей строки
Пример условного форматирования всей строки на листе Excel в зависимости от содержимого одной ячейки в этой строке.
Условие примера
Решение примера
1. Правило условного форматирования будет применено ко всему рабочему листу Excel, если перед его созданием выделить весь лист. Быстро это можно сделать, нажав на треугольник в верхнем левом углу на пересечении наименований строк и столбцов.




Форматирование части строки в Excel
Пример условного форматирования части строки на листе Excel в зависимости от содержимого одной или двух ячеек в этой строке.
Условие примера
Решение примера
1. Выделяем первые 5 столбцов, чтобы задать диапазон, к которому будут применяться создаваемые правила условного форматирования:

2. Создаем первое правило: условие – =$C1="Да" , цвет заливки – желтый:

3. Создаем второе правило: условие – =$D1="Нет" , цвет заливки – серый:

4. Создаем третье правило: условие – =И($C1="Да";$D1="Нет") , цвет заливки – красный:



Обратите внимание на то, что в диапазоне, к которому применяются правила условного форматирования, нельзя перетаскивать ячейки. Это нарушит его абсолютный адрес в правилах, и работать опция будет не так, как задумано. Копирование, вставка и копирование перетягиванием ячеек не влияют на абсолютный адрес диапазона.
2 комментария для “Условное форматирование строки в Excel”
Добрый день спасибо за информацию, узнал много нового. Меня интересует вот такой вопрос: можно ли для файла задать такое условие: когда стоят пометки в столбцах G и H — заливка всей строки бледно серая (например) , как только появляется отметка в столбце O , т.е. G+H+O — заливка желтым цветом. ну а когда отметки в ячейках G+H+O+N по вертикали — заливка всей строки изменяет цвет на зеленый (полная готовность). Вот ссылка на файл.
Здравствуйте, Игорь!
Выделите весь диапазон будущей таблицы, начиная с третьей строки, и создайте три правила условного форматирования.
Формула для серого цвета: =И($G3<>"";$H3<>"";$O3="";$N3="")
Формула для желтого цвета: =И($G3<>"";$H3<>"";$O3<>"";$N3="")
Формула для зеленого цвета: =И($G3<>"";$H3<>"";$O3<>"";$N3<>"")
С помощью условного форматирования можно делать такие операции, как изменять шрифт, закрашивать значения различным цветом, а так же задавать формат границ. Применяется это форматирование можно, как на одну, так и на несколько ячеек, а так же строк и столбцов.

Условным такое форматирование называется потому, что формат ячейки задается при помощи условий. То есть, ячейки (или нужные области) меняют свой внешний вид если заданное в екселе условие выполнено (истина) или не выполнено (ложь).

Когда вы применяете условное форматирование, вы задаете два основных параметра: какие ячейки будут форматироваться и те самые условия для форматирования. Ниже мы и выясним, как проводится такое условное форматирования и какой результат можно получить.
Условное форматирование — если выполняется условие то нужные ячейки в таблице окрашиваются в нужный цвет
Первое, что мы выясним, как в таблице подсветить цветом нужные данные. Например, у нас имеются определенные данные, среди которых нам необходимо выделить значения больше или меньше по отношению к исходному.


Появляется окно, в котором выбираем необходимое значение, меньше которого надо закрасить ячейки. По умолчанию стоит уже наиболее подходящее, но вы можете выбрать и любое другое, которое необходимо вам.



Когда вы закончите все настройки, нажимаете на кнопку ОК и изменения будут приняты. В результате получим следующую картинку:

В таблице подсвечены все необходимые нам данные и нам уже не нужно взглядом их искать по всему столбцу.
Применение условного форматирования по другому столбцу
Аналогичным образом можно произвести выборку по уже готовому значению, введенному заранее в столбец рядом.


Одновременно подкрасятся и ячейки, которые меньше 50. Выбираем в строке рядом необходимую визуализацию и жмем ОК. В результате получаем готовое форматирование.
Выделение диапазонов несколькими цветами по условию
Другой вариант: нам необходимо в одном столбце выделить разные диапазоны разным цветом.



У меня все значения были больше 40, поэтому желтым цветом закрасился весь столбец. А так, будут выделены те ячейки, которые несут заданный диапазон.
Аналогичным образом можно сделать форматирование по всем тем условиям, которые даны в соответствующем пункте. Однако, бывает ситуация, когда шаблонные условия не удовлетворяют и вам нужно свое особое форматирование. Что делать? Надо просто создать свое условие.
Как создать свое условие для форматирования столбцов?

Ниже увидим данные для изменения этого правила.


Во втором пункте определяем как будем отбирать данные: между, равно, больше или меньше и т.д. оставляем вариант между.

И в окнах рядом ставим между какими значениями делаем форматирование. Например, больше 45, но меньше 66.

После применения всех настроек жмем ОК. В результате получим подкрашенные значения в диапазоне от 45 до 66. Все остальные значения окажутся не подсвеченными.
Вот так на простых примерах можно создать условное форматирование по данным в таблице. Если поэкспериментировать с другими настройками, то вы получите полное представление о том, как работает эта функция. Успехов!
Читайте также:

