Как сделать сеть частной
Добавил пользователь Владимир З. Обновлено: 04.10.2024
С целью обеспечения безопасности данных в ОС Windows, начиная с версии Vista, реализованы профили для сетевых подключений. Пользователю предоставляется возможность выбрать предпочитаемый вариант соединения при первом подключении к сети, но если в дальнейшем возникла необходимость изменить его, это можно сделать вручную. Что представляют собой профили сети и как поменять с общедоступного сетевого расположения на частное или наоборот мы и рассмотрим.

Тип сети – что это такое
Сетевой профиль, который выбирается при подключении, являет собой комплект настроек для сервисов Windows – Локальной политики безопасности и Бранмауэра. Это то же, что и тип сети или сетевое расположение. После того, как пользователь выберет один из профилей, применяются определённые настройки для обеспечения должной степени безопасности. Определить, какую сеть лучше выбрать можно исходя из условий, при которых осуществляется соединение, то есть зависимо от места, где находится устройство (дом, офис, торговый центр и пр.) активировать следует соответствующий профиль.
Чтобы понимать, чем руководствоваться при выборе, для начала следует ознакомиться, какие типы сетей существуют и чем они отличаются:
Поскольку каждое сетевое расположение имеет свои особенности и предназначено для применения в тех или иных ситуациях, иногда при изменении условий может потребоваться поменять и тип сетевого расположения. Осуществить это несложно и если в том будет необходимость, можно снова активировать прежний профиль.
Как изменить тип сети на Windows 10
Если вам понадобилось сменить общественную сеть на домашнюю или наоборот, осуществить процедуру можно разными методами. Совершать подобные изменения можно, только если вы вошли под учётной записью администратора, права пользователя, вошедшего под гостевой записью, сильно ограничены, этот момент следует учитывать.
Через настройки Windows
Самый простой способ предполагает внесение коррективов в системные настройки. Для выполнения задачи потребуется сделать следующее:
Для локальных подключений Ethernet изменить в Windows 10 общедоступную сеть на частную и обратно можно таким образом:
Для соединения Wi-fi поступаем похожим образом:
Сброс настроек
Ещё один метод предполагает выполнить сброс сети (опция доступна здесь же, в параметрах Windows в разделе Состояние), в результате чего после перезагрузки устройства у вас появится возможность увидеть запрос от системы при подключении и выбрать требуемый вариант.
Изменение сети через локальные политики
Для реализации этого способа выполняем следующее:
С помощью редактора реестра
Без соответствующих знаний и навыков редактировать системный реестр нельзя, поэтому способ может использоваться только опытными пользователями. Каждое неосторожное действие в редакторе реестра может привести к неприятнейшим последствиям, вплоть до краха системы. Если вы уверены, что вашего опыта работы с компьютером достаточно, приступайте:
Через PowerShell
Ещё один инструмент для продвинутых пользователей – системная утилита Windows PowerShell, являющая собой альтернативный вариант командной строки. Чтобы выполнить смену профиля с её помощью, нужно проделать следующее:
Чтобы решить, какую сеть выбрать при подключении, домашнюю или общественную, ведь активирована может быть только одна, следует учитывать условия, при которых осуществляется соединение. Полагать, что общедоступная сеть предоставит доступ к вашему девайсу не стоит, напротив, выбрав этот вариант, вы даёте знать системе, что соединение не находится под вашим контролем и тут нужно проявить бдительность. Выбор частного профиля означает, что подключены только устройства, доверяющие друг другу, и Windows может ослабить хватку.
Если требуется открыть доступ девайсам, находящимся в доме для обмена данными внутри сети, а также с целью контроля и управления (при этом от иных устройств сеть будет защищена, пока вы не разрешите доступ), тогда выбираем домашнюю сеть. В том случае, когда это не требуется, и стоит цель защитить девайс от посторонних глаз, имеет смысл активировать общедоступную сеть, как и предлагает система. Такой вариант актуален и для прямого подключения кабелем провайдера, поскольку к оборудованию поставщика услуг подключены не только вы. Поменять профиль можно в любой момент, как это сделать вы теперь знаете.
Это функция значительно упрощает распределение прав доступа к файлам, принтерам, общим папкам, который хранятся у вас на компьютере. Например, вы пришли в кафе или ресторан и подключились к беспроводной сети. По сути, сеть данного кафе будет локальной, то есть вы сможете иметь доступ к общим папкам кого-нибудь в этой зоне, если он неправильно установил права доступа.
Через параметры
- Нажимаем на самую главную кнопку в левом нижнем углу с эмблемой окон.
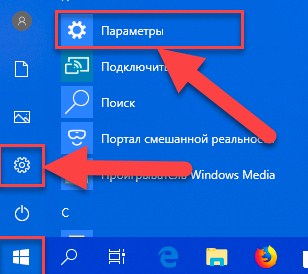
- Теперь кликаем по шестерёнке.
- Заходим в раздел, связанный с интернетом и сетями.
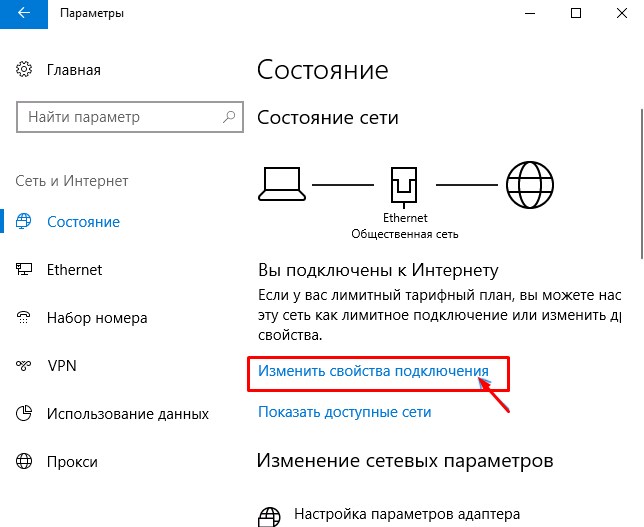
- Перейдите в состояние сети и далее нажимаем на кнопку изменения.
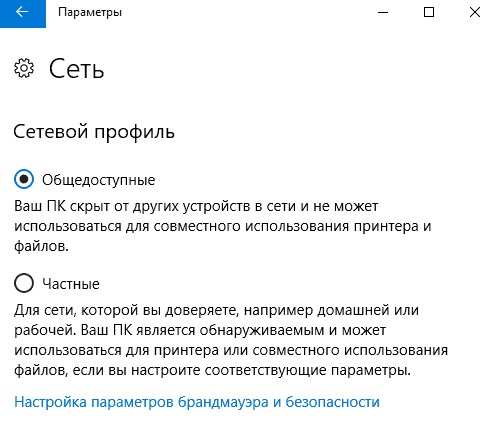
- Ну а далее, выбираем: частную – если вы хотите, чтобы ваши данные и сам ноут легко определялся; или общедоступную – если вы не доверяете и не знаете пользователей в этой сетке.
Изменение общего доступа
При установлении того или иногда режима, по сути, в Виндовс меняется всего лишь один параметр. Он или даёт доступ к расшаренным ресурсам компа или ноута, или запрещает. Можно установить этот параметр напрямую.
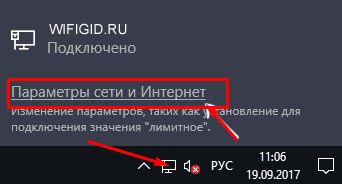
- Нажмите на подключение в правом нижнем углу и выберите параметры.
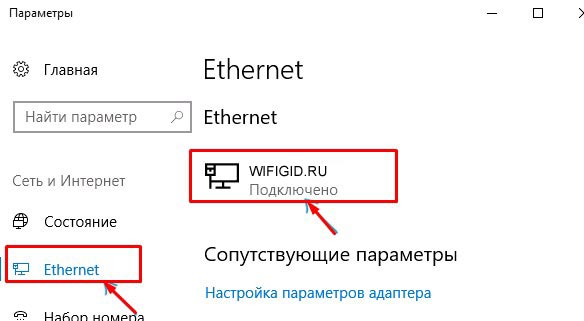

- Далее всё просто вы или включаете обнаружение вашего ПК или отключаете его – если находитесь в рабочей или домашней группе, которой вы доверяете.
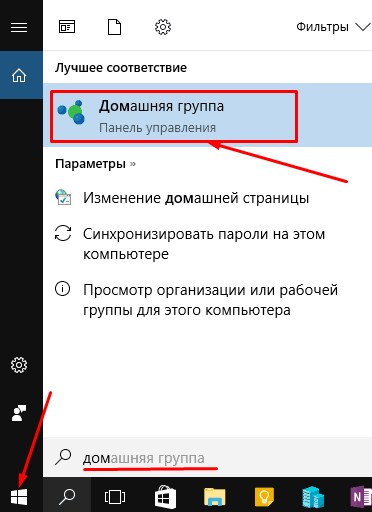
- Чуть ниже вы должны увидеть ссылку, для изменения расположении вашей сетки.
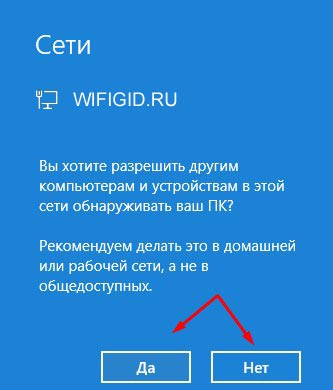
Сброс настроек
Этот способ тоже достаточно верный. Мы просто забываем подключение и настройки. И компьютер заново начинает подключаться и спрашивает вас: какой тип защиты в сети установить.
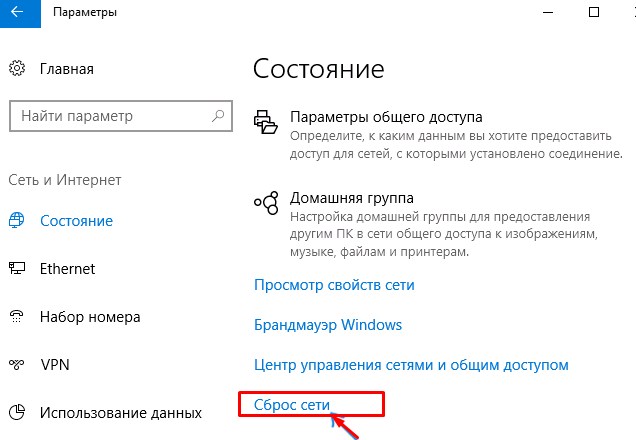
Опять заходим в параметры, а потом в сетевые настройки. Заходим в состояние и далее нажимаем на кнопку сброса. Вас переспросят, уверены ли вы в этом, просто подтверждаем процедуру. Если после этого не вылезет окно настройки типа, то просто перезагрузите ваш ноутбук или компьютер. Также можно сделать и установить уровень доступа через консоль или реестр. Но это такие топорные способы, да и занимают куда больше времени.
Примечание
Общедоступная сеть также делает ваш компьютер или ноут невидимым, другим устройствам. В качестве безопасности ваших данных — это отличный режим. Особенно это касаются крупных общественных вай-фай сетей: в метро, ресторанах, кафе или уличных сетей в Москве. Так что, если вы подключились к общей сети, но система каким-то образом пропустила этот момент, стоит проверить и поменять расположение и тип сетевой конфигурации. Как изменить – вы уже знаете и так.
Также некоторые путают локальную беспроводную сетку и интернет — это разные вещи. Профиль локальной сети никак не влияет на глобальную интернет сеть. И от опасностей от всемирной паутины, стоит защищаться с помощью антивирусных программ. На худой конец, можно установить в настройках домашнего маршрутизатора специальные сетевые фильтры типа Яндекс.DNS. Данные сервисы помогают защитить семью от вредных сайтов, взрослого контента и опасных мошеннических страниц, а также они совершенно бесплатные.

Изменяем тип сети в Windows 10
Существуют разные методы изменения типа сети в Windows 10. Для каждого из них следует выполнить определенный алгоритм действий, однако итоговый результат будет одинаковым. Оптимальный способ каждый пользователь определяет для себя сам, отталкиваясь от личных потребностей, а мы предлагаем детально изучить каждый из доступных.





Новые правила для сети вступят в силу сразу же, но нужно переподключить каждое устройство или перезагрузить маршрутизатор, чтобы произошло соединение с новыми ограничениями, которые были установлены межсетевым экраном автоматически.




Способ 3: Настройка общего доступа
Отметим, что иногда пользователи подразумевают изменение типа сети для общего доступа, желая настроить каждый существующий профиль. Поэтому мы решили рассказать и об этом аспекте, выделив конфигурацию в отдельный метод, который осуществляется так:



Способ 4: Сброс сети



Способ 5: Локальная политика безопасности







Как видно, этот вариант позволяет изменить не только тип расположения, но и разрешения для конкретных пользователей, поэтому рекомендуем обратить на него особое внимание всем тем администраторам, у которых доступ к данному компьютеру имеет еще один или несколько пользователей с личными профилями.
Способ 6: Редактор реестра
Иногда внесенные через графическое меню изменения по каким-то причинам не сохраняются после перезагрузки компьютера. Это может быть связано со сбоями в параметрах реестра, поэтому в таких ситуациях рекомендуется изменить значения самостоятельно, что не займет много времени, а справится с этим даже начинающий юзер.





Все изменения, вносимые в редактор реестра, вступят в силу только после перезагрузки компьютера, после которой можно переходить к проверке правильности установленных настроек.
Способ 7: Команда в PowerShell
Последний метод нашего сегодняшнего материала подойдет всем тем пользователям, кто не боится использовать командную строку или оснастку PowerShell. Тем более реализовать такую задачу будет крайне просто, ведь ввести придется всего одну команду.



Как видно, существует огромное количество способов изменить тип сети в Windows 10. Все они осуществляются за несколько минут и не имеют каких-то особенных преимуществ или недостатков, поэтому выбор варианта зависит лишь от личных предпочтений юзера.

Мы рады, что смогли помочь Вам в решении проблемы.
Отблагодарите автора, поделитесь статьей в социальных сетях.

Опишите, что у вас не получилось. Наши специалисты постараются ответить максимально быстро.

Сменить профиль можно выполнив пару команд в PowerShell. Для начала посмотрим текущие сетевые профили активных подключений командой Get-NetConnectionProfile:
PS C:\Users\Администратор> Get-NetConnectionProfile

Команда Set-NetConnectionProfile позволяет установить категорию сетевого профиля:
PS C:\Users\Администратор> Set-NetConnectionProfile -InterfaceIndex 12 -NetworkCategory Private

Лично мне этот вариант не очень нравится, но пусть будет в качестве альтернативы. Запускаем редактор реестра и находим ветку, содержащую профили всех сетевых подключений:
- "0" — Общественная сеть (Public Network)
- "1" — Частная сеть (Private Network)
- "2" — Доменная сеть (Domain Network)
Если считаете статью полезной,
не ленитесь ставить лайки и делиться с друзьями.
Cannot open volume for direct access Как правильно удалить папку Windows.old после обновления Windows 10 Microsoft позволяет бесплатно активировать Windows 10 ключом от Windows 7 или 8 Копирует, сканирует, но не печатает. Простое решение проблемы с МФУ Canon MF 4410 в Windows 10 [Пора обновляться] Вышло глобальное обновление Windows 10 (update 2004) Отключаем конфигурацию усиленной безопасности Internet Explorer
Комментариев: 5
А что, вполне актуально!
С учетом что пару лет назад майкрософт сняла Win8.1 с поддержки и всем очень сильно рекомендовала пеерйти на Win10
Ваш сарказм не очень уместен. Вы мыслите весьма узко, беря во внимание исключительно домашнюю версию Windows 8/8.1, но не забывайте сколько в работе серверов на Windows Server 2012/R2, которые ещё долгое время будут работать.
Уважаемый автор, Ваш пост не совсем корректен.
"Windows 8.1 и Server 2012 R2 порой неправильно определяют тип сетевого подключения" - при подключении эти ОС (и не только эти) спрашивают насчёт профиля сети. И если пользователь ответил "га-отвали" или вообще не ответил, то получим то, что получим.
Если уж "для начала", то оболочку PowerShell нужно сначала запустить. Для этого в той же 2012 R2 нужно нажать и отпустить кнопку Windows, затем начать набирать power. Система поиска подскажет полное имя и даст ссылку на запуск PowerShell. Либо можно открыть панель Charms (курсор мыши в правый верхний угол), а затем запустить поиск (значок лупы), далее точно так же набираем название оболочки.
"C:\Users\Администратор>" - совсем не факт, ибо оболочка показывает профиль текущего пользователя, которого необязательно зовут Администратор. Корректнее было бы написать C:\Users\имя_текущего_пользователя>
В остальном - информация, безусловно, полезная.
Zoltan Lisovsky, да вы, как я посмотрю, буквоед :) В таком случае следует начинать с включения компьютера. Полагаю, всем ясно, что PS C:\Users\Администратор> просто дано в качестве примера и сути командлета это не меняет.
Дибилы из MS по какому-то хитрому принципу назначают тип сети (то-ли по наличию прописанного шлюза, то-ли еще по чему) - почему бы не сделать возможность прямого выбора? В любом случае спасибо за подсказку про PowerShell :)
Читайте также:

