Как сделать сброс настроек ipad до заводских настроек удалить icloud и все данные
Обновлено: 05.07.2024
Может быть, вы такой рассеянный человек, который любит забывать пароль / пароль, когда вы хотите сбросить iPad до заводских настроекпотому что ваш iPad застрял в режиме восстановленияили вы хотите восстановить iCloud / iTunes резервную копиюили вы хотите сотрите его перед продажей использованного iPadдаже для очистить кэш для освобождения места в памяти, Не беспокойся Вот несколько способов сбросить iPad без пароля Apple ID (AKA iCloud Password), пароля и даже без iTunes.
Список руководств:
Метод 1: как восстановить заводские настройки iPad без iTunes
Если вы не можете разблокировать свой iPad и хотите сбросить его, помощь Восстановление системы iOS поможет вам отлично. Совместим со всеми версиями iOS, имеет настольное приложение для Mac и Windows. Помимо перезагрузки вашего устройства, это также поможет решить некоторые серьезные проблемы, такие как цикл перезагрузки, белый экран смерти, и больше. Пожалуйста, выполните следующие действия и узнайте, как сбросить iPad без пароля:
Шаг 2: Теперь подключите iPad к компьютеру с помощью USB-кабеля и нажмите «Start"Кнопку.
Шаг 6: Теперь приходит к волшебному шагу, чтобы сбросить ваш iPad без пароля, просто введите код подтверждения.
Шаг 7: Это займет некоторое время, чтобы перезагрузить устройство и стереть данные. Наконец, ваш iPad будет перезагружен, и к нему можно будет получить доступ без предварительно заданного пароля.
Метод 2: сброс настроек к заводским настройкам iPad без пароля (пароль iCloud / пароль Apple ID)
Если вы не помните свой пароль Apple ID / пароль iCloud или купить подержанное устройство iOS Если Apple ID заблокирован и хочет стереть iPad, вы можете использовать iPad Unlocker, чтобы удалить Apple ID с iPad без пароля, а затем сбросить iPad до заводских настроек.
Вот как восстановить заводские настройки iPad без пароля iCloud. Пожалуйста, следуйте инструкциям ниже, шаг за шагом:
Шаг 1: Запустите iPad Unlocker на своем компьютере и подключите iPad к ПК с помощью USB-кабеля.

После удаления Apple ID со своего iPad вы можете переключиться на другой Apple ID или создать новый. Вы также можете выполнить обновление до последней версии iOS по беспроводной сети, не теряя только что полученный Apple ID. И обойденный iPad не будет удаленно заблокирован или удален предыдущим пользователем Apple ID.
Бесплатно скачать iPad Unlocker сейчас
Метод 3: сброс настроек с iPad без пароля
Вот как стереть данные с iPad без пароля:


Метод 4: как сбросить iPad без пароля с помощью Find My iPhone
Помимо iOS System Recovery, вы можете рассмотреть и другие альтернативы. Например, официальный Apple Find My iPhone хороший выбор для сброса вашего iPad. Доступна техника удаленного сброса iPad без пароля. Выполните следующие действия и узнайте, как сбросить iPad без пароля:

Шаг 2: Здесь представлены различные варианты, связанные с вашим iPad. Выберите «Стирать iPadИ подтвердите ваш выбор. тогда вы можете сбросить iPad без пароля.

Метод 5: как сбросить iPad без пароля с помощью iTunes
Однако использование iTunes является одним из самых простых способов сброса iPad без пароля. Помимо прослушивания ваших любимых треков, iTunes также можно использовать для резервного копирования или восстановления вашего iPad. Перед подключением к iTunes необходимо настроить iPad на восстановление. Следуйте этим инструкциям и узнайте, как сбросить настройки iPad без пароля:
Шаг 1: Запустите обновленную версию iTunes в своей системе и подключите USB-кабель или кабель молнии к другому концу (отключите другой конец).


Метод 6: как сбросить iPad без пароля с доверенного компьютера
Не все пользователи iPad знают, что если их iPad подключается к компьютерам, которым они доверяют, они могут сбросить iPad без пароля. Выполните следующие действия и узнайте, как сбросить iPad без пароля с доверенного компьютера:

Кроме того, его можно использовать для восстановления вашей резервной копии.
Если в следующую секунду вы хотите узнать, как восстановить данные iPad из iTunes после сброса настроек ,, перейдите к Как восстановить потерянные данные iPhone с iPhone восстановления данных.

Наиболее простым способом возвращения айПада к заводскому состоянию является обращение к одному из разделов его настроек. Именно в нем и можно выполнить сброс, причем как всей системы, так и отдельных ее компонентов и модулей. Сама процедура занимает буквально несколько минут.







Отметим, что рассмотренный ниже подход не стоит применять в случае кражи или потери девайса, так как его больше нельзя будет найти. Он подойдет, когда вы по каким-то причинам не имеете доступа к планшету или, например, на нем не работает экран.




После того как вы подтвердите свои намерения, на айПаде не только будут сброшены установленные ранее параметры, но и стерты все данные (приложения, файлы), которые на нем хранились. Также более нельзя будет его найти и отслеживать.
Примечание: Как и в рассмотренном выше случае, удаленный сброс не стоит применять к пропавшему или украденному планшету, так как найти его после этого не получится.


Введите его в соответствующее поле на сайте iCloud,








Способ 4: Восстановление в Recovery Mode

Способ 5: Восстановление в режиме DFU

Нет ничего сложного в том, чтобы сбросить iPad к заводским настройкам – эта процедура осуществляется в несколько тапов по экрану или кликов мышкой, занимает минимум времени и может быть выполнена даже при отсутствии устройства на руках или неработающем сенсорном экране.

Мы рады, что смогли помочь Вам в решении проблемы.
Отблагодарите автора, поделитесь статьей в социальных сетях.

Опишите, что у вас не получилось. Наши специалисты постараются ответить максимально быстро.
После сброса настроек информация стирается безвозвратно, спасение – создание резервной копии. Проще всего сделать это через iCloud:
Этот процесс займет какое-то время, о его окончании можно узнать в окне Резервного копирования – мелким шрифтом в нем указано время создания последней копии.
В момент сброса настроек на ipad уровень заряда должен быть больше 30%. Крайне нежелательно, чтобы устройство выключилось во время этого процесса.
Как подготовиться к сбросу Айпада
Для этого владельцу iPad потребуется перейти в раздел iCloud и совершить следующие шаги:

- Отыскать режим создания резервной копии данных (при этом беспроводное соединение с интернетом должно быть отключено).
- Нажать на клавишу создания резервной копии данных.
- В конечном итоге убедиться в целостности информации можно в хранилище данных, раздел резервных копий.
Для начала
Перед непосредственным сбросом настроек до заводских, стоит в первую очередь вспомнить о таком важном пункте, как резервное копирование данных.
Если вы хотите сохранить личные файлы, но при этом не хотите вручную совершать их перенос на какой-либо другой носитель, компания Apple создала возможность создать резервную копию устройства в автоматическом режиме. После ее создания файла, копию можно будет развернуть на другом iPad со всеми сохраненными данными.
Существует два автоматических способа создать резервную копию, оба из которых мы рассмотрим далее.
Делаем резервное копирование с помощью iTunes
Для этого способа понадобится персональный компьютер или ноутбук с установленным Айтюнсом.
На этом способ No1 заканчивается, резервная копия готова для переноса.
Резервное копирование с помощью облачного хранилища iCloud
В отличие от прошлого способа, наличие компьютера не требуется, все действия выполняются с Айпада:
Для создания резервной копии с помощью iCloud, требуется подключение к Интернет.
Вот в общем то и все, для того, чтобы воспользоваться данными из облака на другом iPad, потребуется всего лишь авторизоваться с помощью своей учетной записи Apple.
Ручной способ сохранения личных файлов и данных
Как уже говорилось выше, существует два автоматизированных способа создания резервной копии личных файлов с планшета. Но так же, в ряде случаев, может быть невозможно использование предустановленных, и задуманных специально для этого компанией Apple, возможностей создания резервного файла.
Аккуратнее с jailbreak!
Очень важный пункт, перед сбросом Айпада до заводских настроек. Избавьтесь от неофициальных версий прошивок устройства, таких как jailbreak. Обязательно верните первоначальную прошивку от компании Apple, удалите стороннее программное обеспечение, в том числе и приложение Cydia. Как убрать джейлбрейк, читайте тут. В случае не выполнения этого пункта, есть риск превратить iPad в бесполезный кусок железа из микросхем! Вернуть его к жизни после такой ошибки сможет лишь специалист сервиса, которому придется отдать большие деньги, и то не факт.
Вспоминаем пароли
Перед запуском полного форматирования планшета, в обязательном порядке, вспомните данные для входа в учетную запись Apple. Без кодов, вы не сможете воспользоваться данными, сохраненными с помощью способа No2. Обязательно запишите электронную почту, использованную при регистрации учетной записи, и вспомните пароль от Apple Id. После возврата к заводским настройкам, у вас шанса вернуть эти данные не будет!
Если забыли пароль от Apple Id, поможет только сброс в режиме DFU (обновления прошивки устройства), с обнулением всей информации в памяти. Плюс, придется заводить новый аккаунт.

Сброс через Настройки
Классический и самый надежный способ, его осуществить быстрее всего даже неопытному пользователю Айпада. Предварительно нужно сделать лишь две вещи – создать копию данных (при необходимости) и зарядить устройство.
Порядок сброса следующий:
Как выбрать между ними? Первая из функции удалит всю личную информацию пользователя, вторая сбросит настройки, не тронув данные. Ею стоит воспользоваться в том случае, если Айпад зависает или память очищается некорректно.

Наиболее эффективным способом является использование сброса контента и материалов или полностью всех настроек. С помощью данных инструментов имеется возможность обнулить устройство Apple, удалив при этом любое вирусное ПО и ненужные файлы. Чтобы правильно использовать сброс к заводской конфигурации, необходимо изучить принцип действия указанных операций.
Удаление всех настроек позволяет частично очистить гаджет, удалив при этом лишь ряд определенных настроек. Любого рода контент в данном случае останется в сохранности, что скорей всего не приведет к решению проблемы в случае наличия вирусных программ. При таких обстоятельствах лучше воспользоваться сбросом контента и настроек. Эта процедура полностью очистить телефон или планшет от любых файлов, оставив при этом чистую операционную систему.
Если есть права администратора
Следующий порядок действий не удалит профиль от информации, но создаст новый с заводскими настройками:
- Открыть файловый менеджер (если его нет, предварительно скачать и установить).
- Войти в каталог Library.
- Переименовать папку Preferences в имя нового профиля (использовать латинские буквы).
При желании можно восстановить данные, вернув папке прежнее имя.
Как вернуть iPad к заводским настройкам через iTunes
Если пользователь сумел своевременно синхронизировать собственный iPad через iTunes, в этом случае получится сбросить устройство до заводской конфигурации с помощью описываемого сервиса. Что нужно будет сделать:
- Активировать сервис на ПК, через который ранее проводилась синхронизация.
- Состыковать iPad с компьютером через оригинальный шнур.
- Убедиться в том, что iTunes правильно определил девайс.
- С помощью раздела обзора нажать на клавишу восстановления.
- Подтвердить функцию посредством повторного нажатия.

Правильно выполнив данные действия, пользователь сможет полностью очистить свой девайс и заполучить чистую ОС. Далее потребуется дождаться перезагрузки устройства и наслаждаться стабильной работой.
FoneEraser для iOS
FoneEraser для iOS – лучший очиститель данных iOS, который может легко и безвозвратно стереть все содержимое и настройки iPhone, iPad или iPod.
- Удалите ненужные данные с iPhone, iPad или iPod touch.
- Стереть данные быстро с одноразовой перезаписью, которая может сэкономить ваше время для большого количества файлов данных.
- Это безопасно и просто в использовании.
Как обнулить Айпад без пароля в режиме восстановления
Данный метод идеально подходит для тех случаев, когда устройство невозможно включить самостоятельно. Стоит заметить, что после проведения процедуры все личностные данные будут удалены, однако они подлежат восстановлению, если своевременно была создана резервная копия данных через сервис iCloud. Какие действия следует выполнить:
- Синхронизировать iPad с компьютером через кабель.
- Включить программу iTunes.
- Совершить принудительную загрузку (стоит заметить, что на каждой модели данная процедура осуществляется индивидуально).
- После перезагрузки система предложит восстановить устройство, с чем пользователю придется согласиться, нажав на соответствующую команду.


Жесткий сброс iPad без iTunes
Существует еще один эффективный метод для сброса айпада к заводским настройкам. Для этого нужно использовать мощную программу – Tenorshare ReiBoot. Отличительной чертой данной программы является то, что ее инструменты позволяют решить любую техническую проблему, сохранив при этом максимальное количество необходимой информации в устройстве. Приложение полноценно функционирует практически со всеми устройствами Apple. Главное требование – наличие операционной системы не ниже 7 версии. Необходимо выполнить следующие действия:
Recovery Mode
Эта встроенная в систему утилита позволит сбросить настройки, даже если сам Айпад не включается. Реанимация устройства проводится следующим образом:
Теперь прошивка будет скачиваться с Интернет-ресурса – это займет некоторое время и по скорости зависит от самого подключения.
Как мне сбросить iPad на главном экране?
Если у вас нет компьютера, вы можете восстановить заводские настройки iPad на главном экране вашего iPad. Но сначала сделайте резервную копию данных iPad на iCloud или на компьютере, чтобы потом можно было восстановить резервную копию iPad.
Кран Настройки на iPad
Добраться до Общее меню. Нажмите на это.
Прокрутите весь путь до конца и нажмите Сброс меню.

На этом экране вы найдете следующие параметры:
Сбросить все настройки:
Если вы отдаете свой iPad члену семьи, который собирается использовать ту же учетную запись Apple ID, вам может потребоваться сбросить все настройки. Этот режим сброса ничего не стирает, но полностью стирает все изменения в настройках, сохраненные пароли для Wi-Fi, разблокировку iPad и т. Д.
Стереть все содержимое и настройки:
Эта опция сброса iPad сделает новый iPad точно таким же статусом, как когда вы просто открываете коробку. Все приложения, данные приложений, фотографии и все остальное исчезнет. Это означает, что ваш iPad был сброшен до заводских настроек. Это идеально подходит для вас, чтобы выбрать, если вы хотите продать свой iPad.
Сброс настроек сети:
Если у вас возникли проблемы с подключением к Wi-Fi или возникли другие проблемы с подключением к Интернету, сначала попробуйте эту опцию. Это очистит все данные, хранящиеся в вашей конкретной сети, и устранит проблему без полного восстановления.
Сбросить клавиатуру:
Словарь iOS будет учить и запоминать слова, которые вы ввели. Он быстро заполняется набранными вами словами и предложениями. Вы можете очистить этот список с помощью сброса словаря клавиатуры, если это вас беспокоит.
Сбросить макет основного экрана:
Если вам требуется много времени, чтобы найти целевое приложение, возможно, вам следует подумать о том, чтобы сбросить макет главного экрана, чтобы быстрее добраться до приложения. Эта опция сброса заставит ваш iPad сбросить значки колоды на значки по умолчанию.
Сброс местоположения и конфиденциальности:
Если вы когда-либо меняли настройки конфиденциальности или службы определения местоположения, вы можете сбросить их до заводских настроек, если хотите. Это помогает в перекалибровке погоды, информации о трафике и, конечно, ваши изменения конфиденциальности также возвращаются к заводским настройкам в то же время.
щелчок Удалить содержимое и настройки сбросить iPad до заводских настроек.

Что-то, что вам нужно знать …
После того как вы решили удалить контент и настройки с вашего iPad, вам будет предложено ввести пароль, если у вас есть блокировка пароля на iPad, и вы дважды подтвердили свой выбор, действительно ли вы хотите удалить всю музыку, фотографии, мультимедиа или другие данные. содержимое в вашем iPad.
После подтверждения выбора начинается процесс удаления данных с вашего iPad. Это займет пару минут. Как только это будет сделано, iPad отобразит экран с надписью Здравствуйте на нескольких языках. На этом этапе все готово, если вы хотите продать его новому человеку, но если вы перезагрузите iPad, чтобы решить проблему, с которой вы столкнулись, вы можете восстановить iPad из резервной копии iTunes.
Некоторые пользователи iTunes могут захотеть узнать, как восстановить заводские настройки iPad с помощью iTunes на компьютере.
Как сбросить iPad без пароля с помощью Find My iPhone
Метод 4: как сбросить iPad без пароля с помощью Find My iPhone
Помимо iOS System Recovery, вы можете рассмотреть и другие альтернативы. Например, официальный Apple Find My iPhone хороший выбор для сброса вашего iPad. Доступна техника удаленного сброса iPad без пароля. Выполните следующие действия и узнайте, как сбросить iPad без пароля:

Шаг 2: Здесь представлены различные варианты, связанные с вашим iPad. Выберите «Стирать iPadИ подтвердите ваш выбор. тогда вы можете сбросить iPad без пароля.

Как сбросить iPad без пароля с доверенного компьютера
Метод 6: как сбросить iPad без пароля с доверенного компьютера
Не все пользователи iPad знают, что если их iPad подключается к компьютерам, которым они доверяют, они могут сбросить iPad без пароля. Выполните следующие действия и узнайте, как сбросить iPad без пароля с доверенного компьютера:

Кроме того, его можно использовать для восстановления вашей резервной копии.
Используйте сторонний инструмент для сброса iPad
Однако, если вы не создали резервную копию iPad с помощью iTunes или iCloud заранее и заблокированы из-за забытого пароля для iPad, у вас нет другого выбора, кроме как стереть iPad с помощью Apeaksoft. iPhone Eraser, Это приложение для сброса iPad, которое может стереть ваш iPad без пароля. Вы можете выбрать один из трех различных уровней стирания iPad для постоянного удаления данных. Таким образом, сбросить настройки iPad без пароля с помощью iPhone Eraser довольно просто.
Восстановить iPad после сброса
Теперь у вас уже есть новый iPad. Настало время восстановить iPad с вашими предыдущими файлами резервных копий iTunes или iCloud. Вы можете получить различные способы восстановить iPad до заводских настроек. Apeaksoft iPhone Data Recovery – ваш надежный инструмент, который может выборочно и профессионально восстанавливать iPad с помощью резервных копий iTunes или iCloud.
Как восстановить заводские настройки iPad
Как восстановить заводские настройки iPad
Если ваш iPad доступен, вы можете сбросьте настройки iPad до заводских настроек с помощью встроенной опции,
Основные особенности восстановления данных iPad после сброса настроек
- Восстановите потерянные данные с любого устройства iOS напрямую
- Выборочно восстанавливайте и экспортируйте данные iPad из резервной копии iTunes
- Загрузка и импорт до 19 типов файлов iPad из резервной копии iCloud
- Предварительный просмотр и сканирование потерянных данных iPad из восстановления
- Высокая поддержка iOS 11 и всех моделей iPad Pro, iPad Air, iPad mini и iPhone
Как восстановить данные из iTunes Backup после сброса iPad до заводских настроек

Шаг 2, Сканирование резервной копии iTunes

Шаг 3, Восстановите iPad из iTunes после сброса iPad
Как восстановить данные из iCloud Backup после сброса iPad до заводских настроек
Шаг 1, Войдите в iCloud

Шаг 2, Загрузите и извлеките резервную копию iCloud
Шаг 3, Восстановить iPad после настройки iPad
В общем, вы можете сбросить iPad до заводских настроек, а затем выборочно восстановить пустой iPad из iTunes или iCloud. Даже если вы забыли пароль для iPad, вы все равно можете найти простые способы восстановить отключенный iPad без пароля. Надеюсь, вы можете легко сбросить iPad.

Если вы решили продать или передать кому-то свой iPhone, перед этим имеет смысл стереть с него все без исключения данные, а также отвязать его от iCloud с тем, чтобы следующий владелец мог в дальнейшем настроить его как свой собственный, завести учетную запись и не переживать о том, что вы вдруг решите управлять (или блокировать) его телефон со своего аккаунта.
В этой инструкции подробно обо всех шагах, которые позволят сбросить iPhone, очистить все данные на нем и убрать привязку к вашему аккаунту Apple iCloud. На всякий случай: речь идет лишь о той ситуации, когда телефон принадлежит вам, а не о сбросе айфона, доступа к которому вы не имеете.
Прежде чем приступать к описанным далее шагам, рекомендую создать резервную копию iPhone, она может пригодиться, в том числе при покупке нового устройства (часть данных можно будет синхронизировать с ним).
Очищаем iPhone и готовим его к продаже
Для полной очистки вашего iPhone, удаления из iCloud (и отвязки от него) достаточно выполнить следующие простые шаги.
По сути, это все базовые действия, которые требуются для сброса и отвязки iPhone от iCloud. Все данные с него стираются (включая данные кредитных карт, отпечатков пальцев, пароли и подобные), а повлиять на него из своей учетной записи вы больше не можете.
Однако, телефон может оставаться в некоторых других расположениях и там его тоже может иметь смысл удалить:
На этом процедура сброса и очистки iPhone завершена, вы можете смело передавать его другому лицу (не забудьте извлечь сим-карту), доступа к каким-либо вашим данным, учетной записи iCloud и контенту в ней он не получит. Также при удалении устройства из Apple ID оно будет удалено и из списка доверенных устройств.
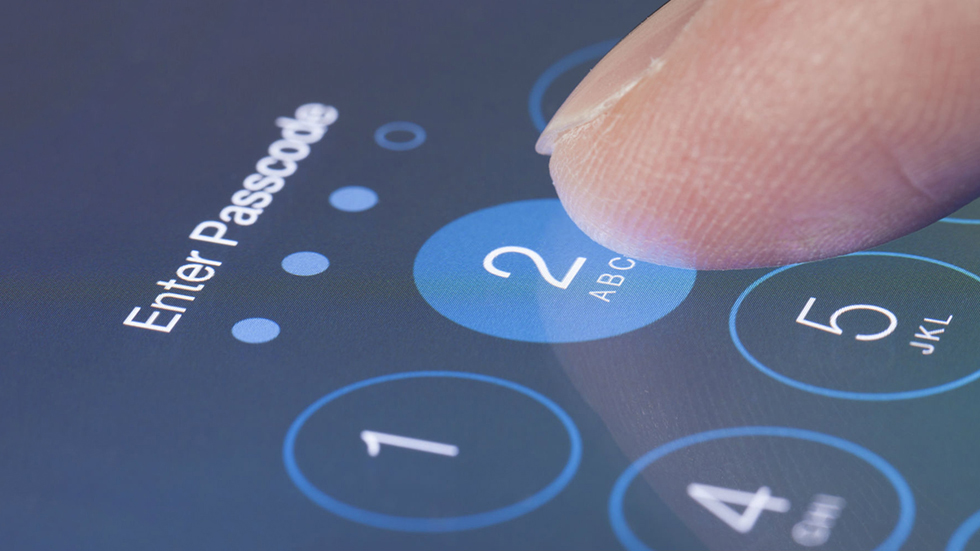
Забыли пароль на iPad и не можете вспомнить? Существует несколько надежных способов, позволяющих сбросить iPad без пароля и продолжить пользоваться планшетом. В этой инструкции рассказали обо всех самых эффективных методах сброса пароля на iPad.

Как сделать полный сброс iPad, если вы забыли пароль? Ниже мы рассмотрели три самых эффективных способа: с использованием качественной сторонней программы, утилиты iTunes от Apple и при помощи веб-версии iCloud. Таким образом, в какой бы ситуации вы ни оказались, вы сможете найти самый подходящий для себя способ.
1. Сброс iPad без пароля при помощи dr.fone
Программа dr.fone оснащена инструментом для выполнения полного сброса iPad без пароля. Главный плюс использования утилиты заключается в том, что при сбросе пароля на iPad в ней невозможно ошибиться и сделать что-то не так. Благодаря этому вы не сможете усугубить ситуацию и вместо разблокировки iPad превратить его в “кирпич”.
Шаг 1. Загрузите утилиту dr.fone с официального сайта. Эта программа позволяет сбросить пароль на iPad одним из наиболее простых способов.
Шаг 2. Подключите iPad к компьютеру при помощи кабеля USB и запустите утилиту dr.fone.
Шаг 3. На главном экране программы выберите пункт Unlock.

Шаг 4. В открывшемся окне инструмента для сброса пароля на iPad нажмите Start — начнется процесс подключения утилиты к вашему iPad.

Шаг 5. На новом экране утилита попросит вас ввести iPad в специальный режим восстановления DFU.

Для введения своего iPad в режим DFU:
Если вы все сделали правильно, то в окне dr.fone отобразится ваш iPad.

Шаг 7. Когда загрузка завершится, нажмите кнопку Unlock Now в окне утилиты.
Шаг 8. В открывшемся окне введите код 000000 для подтверждения старта операции и нажмите Unlock. Важно! В ходе процесса сброса пароля на iPad ни в коем случае нельзя отключать планшет от компьютера.

Далее вам останется только дождаться завершения процедуры сброса пароля на вашем iPad. После того, как утилита сигнализирует об окончании, на вашем iPad больше не будет пароля и вы сможете начать им полноценно пользоваться.
2. Сброс пароля iPad через iTunes
Сбросить пароль на iPad возможно и при помощи ненавистной многим утилиты iTunes. Для этого потребуется ввести iPad в режим восстановления, а затем восстановить iPad средствами утилиты Apple. Важно подчеркнуть, что восстановление приведет к удалению всех данных на iPad. Вы сможете вернуть их на планшет только при условии, что ранее создавали резервную копию iPad.
Шаг 2. Выключите iPad.
Шаг 4. iPad будет подключен к компьютеру в режиме восстановления — на экране планшета появится логотип iTunes.

Шаг 5. Запустите iTunes. Программа тут же оповестит об обнаружении iPad в режиме восстановления.


После завершения восстановления на вашем iPad не будет пароля — вы сможете пользоваться планшетом как обычно. iPad запросит выполнение первоначальной настройки, на которой можно будет настроить планшет как новый или же выбрать опцию восстановления iPad из резервной копии iTunes или iCloud.


Шаг 4. Подтвердите выполнение операции.

Сразу после этого начнется выполнение процедуры стирания вашего iPad. Вместе со всеми данными с планшета исчезнет и пароль, который вы забыли. После стирания iPad вам нужно будет только лишь заново его настроить и при желании восстановиться из последней резервной копии для возвращения всех данных.
4. С помощью программы PassFab iPhone Unlocker
Программа современная, поддерживает iOS 14, iPadOS 14, iPhone 12, iPhone SE 2-го поколения (выпущенного в 2020 году). Есть версии программы для Windows и macOS. Она позволяет разблокировать Айфон или Айпэд в случаях, когда:
- неизвестны Touch ID и Face ID;
- утерян 4-х значный ли 6-ти значный цифровой пароль от Айфона;
- Apple ID потерян, забыт или заблокирован;
- забыт/потерян пароль от iCloud;
- нужно удалить профиль управления мобильными устройствами MDM;
- когда нужно сбросить iPhone до заводских настроек без пароля.

А вот и пошаговая инструкция для работы с программой PassFab iPhone Unlocker:
- Запускаем программу и в самом первом окне выбираем “Удалить пароль блокировки экрана”.

2. Подключите ваш iPhone или iPad с помощью USB-кабеля к компьютеру, на котором запущена программа PassFab iPhone Unlocker и затем уже жмите на кнопку “Начать”.

3. Дальше возникнет окно с инструкциями как ввести ваше эппловское устройство в режим восстановления или в режим DFU.

Дело несложное, но надо быть внимательным и аккуратным на данном этапе.

4. Теперь вам надо выбрать папку, в которую будет загружена с интернета нужная прошивка. И жмем “Загрузить”.

Если с первого раза загрузить прошивку почему-то не получилось, но не расстраивайтесь. В этом случае нажмите на кнопку “Копировать” и тогда прошивка скачается с помощью браузера. Ну а если вы уже заранее скачали файл прошивки на компьютер, то достаточно щелкнуть на кнопку “Выбрать” и указать путь до прошивки на компьютере.
5. Чтобы наконец-то удалить пароль блокировки экрана iPhone в появившемся окне нажимаем на кнопку “Начать разблокировку”.
Читайте также:

