Как сделать розовое небо в snapseed
Обновлено: 04.07.2024
Хотела фото на фоне заката, но на снимке его не видно? Не проблема. В приложении PICNIC ты сама можешь выбрать, будут ли в кадре облака, радуга или закат цвета розового макаруна. Тебе лишь необходимо сделать фото, где хорошо видно небо.
Готовься, придется делать сложный выбор, с каким эффектом выложить, ведь все выглядит так естественно!
Как работает это приложение:
- Выбираешь фото;
- Листаешь фильтры;
- Выбираешь понравившийся фильтр;
- Крутишь нижний ползунок, чтобы приложение сделало более естественный переход от неба до фигуры на фото;
- Сохраняешь фото;
- Пробуешь еще фильтры (потому что выбрать лишь один довольно нелегко);
- Сохраняешь фото.
Теперь тебе не придется беспокоиться о плохой погоде на крутой фотографии. С этим приложением серое небо за несколько секунд станет голубым, розовым, радужным или звездным. Наслаждайся закатом без телефона, а на фото его потом добавишь :)
Общайся и следи за новостями ;)
Читай любимый журнал в электронном формате
Журнал Elle Girl
Подпишись на печатную версию журнала
Luminar – это приложение для macOS и Windows, которое позволяет редактировать фотографии, улучшая их разными способами. Одна из самых впечатляющих особенностей Luminar – возможность корректировать небо на снимке. Бывает так, что вы сделали хорошую фотографию, но у нее оказалось невзрачное сероватое небо.
Как вырезать объект в Снапсид?
Snapseed: удаление объектов
Откройте меню Инструмент, а затем пункт Точечно. Увеличьте фотографию, чтобы зона удаления предмета была лучше видна и, редактирование прошло максимально точно и качественно. Затем, тапните по экрану в том месте, где расположен лишний объект.
Как поменять цвет неба в PicsArt?
Изменение цвета фона
Как сделать яркое небо в фотошопе?
Какое небо голубое!
- В меню Выбор (Select) кликните Color Range (Диапазон Цвета). Откроется подменю. …
- В Сборщике цветов (Color Picker) кликните на квадрат цвета переднего плана и выберите оттенок голубого, который кажется Вам подходящим по цвету.
- В меню инструментов выберите Градиент (Line Gradient Tool).
Как заменить небо на фотографии?
Самый базовый трюк с заменой неба – просто выделить его на снимке и добавить маску слоя. Это легко сделать. Добавьте обе фотографии в один Photoshop-документ, расположив их на отдельных слоях. Для примера я использую два следующих снимка, которые объединю при помощи нескольких легких шагов.
Как сделать небо на фото голубым?
Берём пипетку с плюсом (так будет точнее выделение) и выбираем на фотографии те цвета и оттенки, которые мы хотим заменить. В миниатюре Вы можете какая часть изображения выделена, она отмечена белым цветом. Жмём ОК и получаем выделенное небо, что нам и нужно!
Snapseed — одно из лучших бесплатных приложений для редактирования фотографий на устройствах Android и iOS. На самом деле, это лучше, чем большинство платных вариантов.
Как и миллионы других пользователей, я использую Snapseed для всех своих потребностей редактирования мобильных фотографий. Это мое приложение для редактирования фотографий, и сегодня я собираюсь поделиться некоторыми советами и уловками, которые я узнал за последние несколько лет использования этого приложения. Так что, если вы также являетесь пользователем Snapseed или просто думаете о его загрузке, вот 12 лучших советов и приемов Snapseed, которые вы должны знать.
Лучшие советы и рекомендации Snapseed
1. Овладеть основами
Прежде чем мы перейдем к некоторым дополнительным советам и хитростям, вы должны освоить основы приложения. Когда я говорю об основном редактировании, я говорю об основных параметрах фотографии, включая яркость, контрастность, насыщенность, тени, блики и многое другое. Большинство ваших снимков просто нужно немного ретушировать, и подстройка этих параметров поможет вам выполнить работу. Вы можете найти эти параметры, перейдя в Tools -> Tune Image, Все эти параметры можно редактировать индивидуально с помощью простых ползунков. Убедитесь, что освоили основы, прежде чем переходить к другим советам по редактированию.
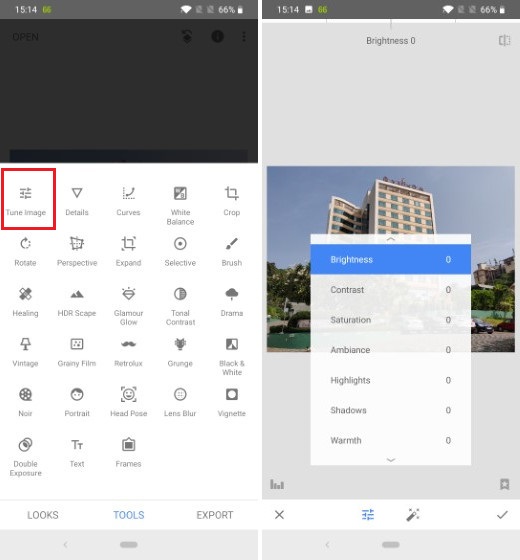
2. Используйте Выборочный инструмент для редактирования части фотографии
Хотя базовые инструменты позволяют нам манипулировать основными параметрами изображения, проблема с использованием базовых инструментов заключается в том, что они применяются ко всей картинке. Иногда вам просто нужно увеличить или затемнить часть изображения чтобы сделать его лучше. В этом случае использование селективного инструмента может пригодиться. Просто зайдите в Tools -> Selective, и вы увидите, что на картинке находится маленький кружок. Вы можете переместите круг в область, которую вы хотите ретушировать и затем двигайте слева направо, чтобы изменить интенсивность. Для переключения между различными параметрами, такими как яркость и насыщенность, перемещайте сверху вниз.
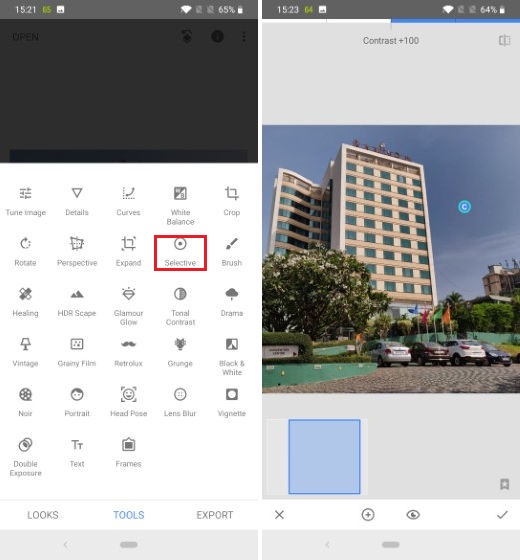
3. Используйте Brush Tool
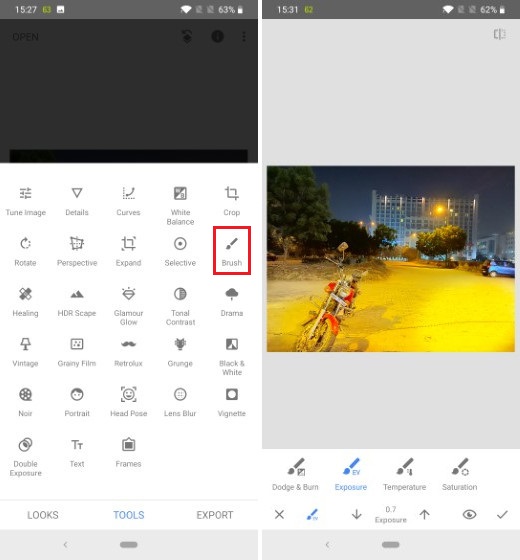
4. Используйте Исцеление, чтобы Удалить Объект
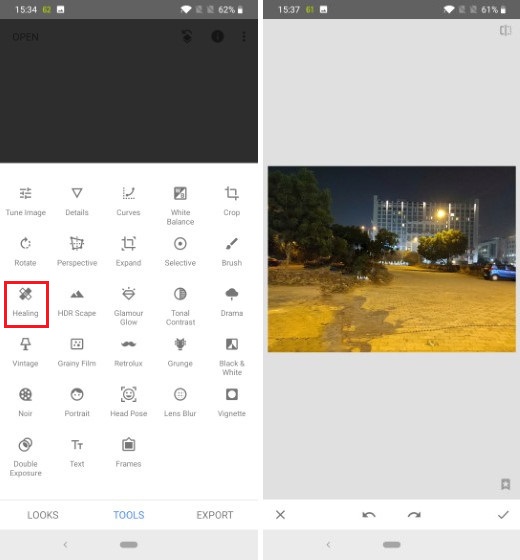
5. Используйте двойную экспозицию
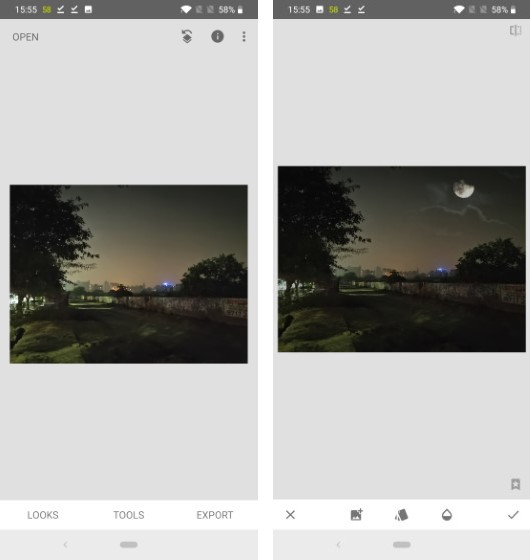
6. Используйте фильтры
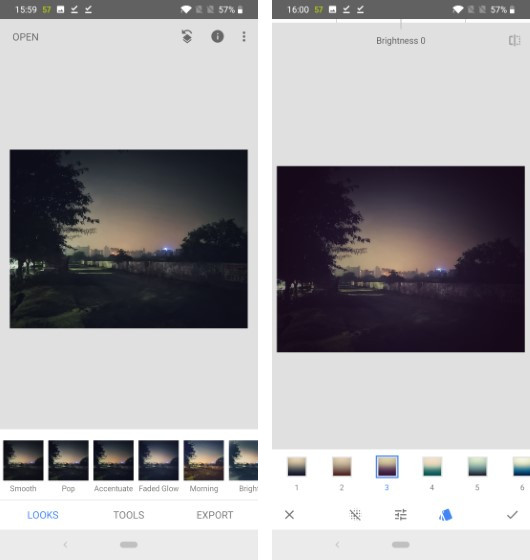
7. Улучшайте портретные снимки
Snapseed также имеет встроенный портретный инструмент, который может помочь вам улучшить портретные снимки, которые вы делаете. Как вы, возможно, знаете, Apple представила функцию эффектов портретного освещения, которая позволяет пользователям использовать различные световые эффекты при съемке портрета. Ну, вы можете сделать то же самое, используя инструмент портрета в Snapseed. Просто зайдите в Инструменты -> Портрет и выберите эффект освещения, который вы хотите использовать, Snapseed даже позволяет настраивать различные параметры световых эффектов портрета, чтобы пользователи могли лучше управлять им.
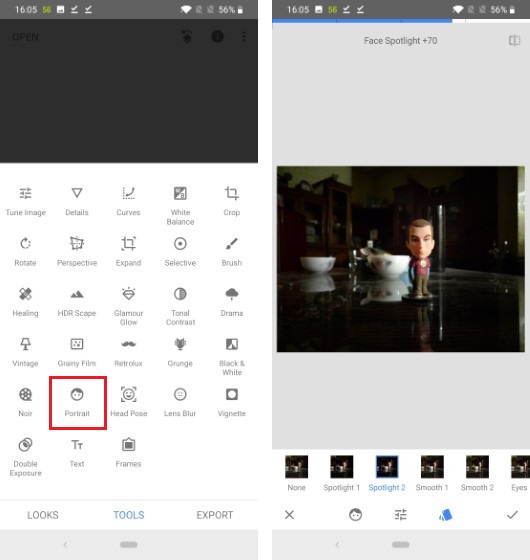
8. Используйте драму, чтобы увеличить ваши фотографии
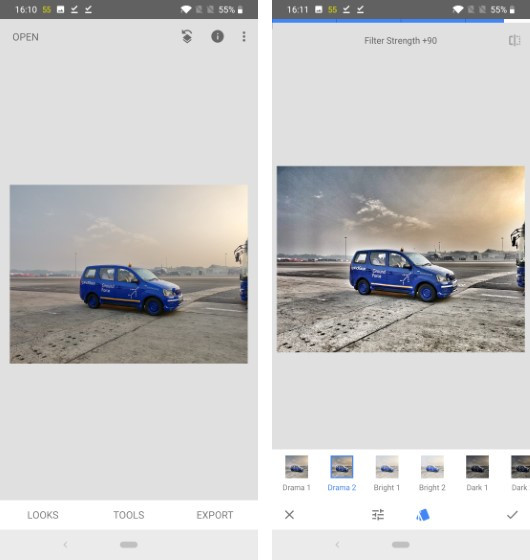
9. Усиление размытия фона
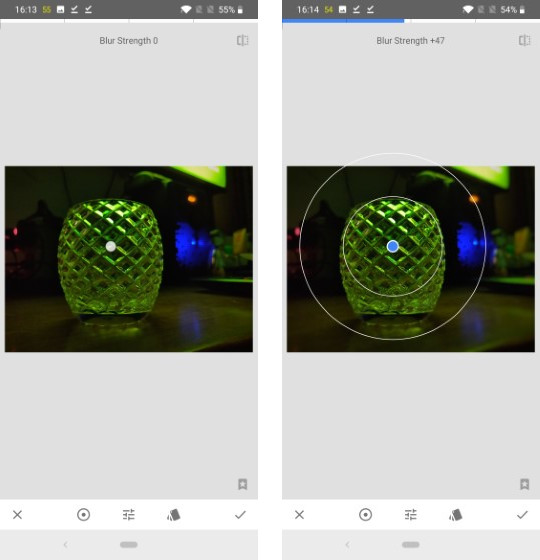
10. Используйте Перспективный инструмент
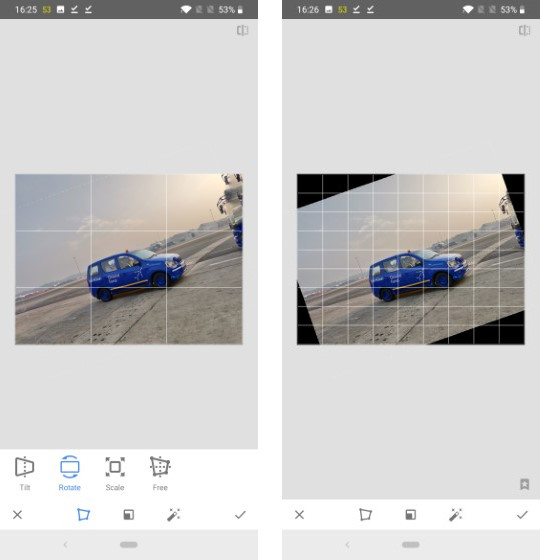
11. Используйте текстовые блоки и рамки
Snapseed также предоставляет встроенные функции текстовых полей и рамок, которые вы можете использовать для добавления текста и рамок к вашим изображениям. Оба эти инструмента говорят сами за себя. Есть несколько текстов и рамок, которые вы можете выбрать и вы даже можете изменить цвет текста, который вы используете. Это замечательно, если вы пытаетесь добавить водяной знак на ваши фотографии, или если вы хотите добавить рамку и сделать изображение лучше.
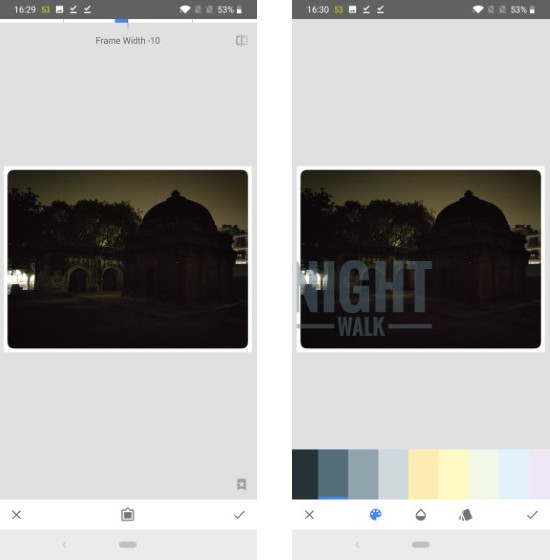
12. Сохранить отредактированные фотографии в полном качестве
После того, как вы закончите редактирование, последнее, что вы должны сделать, это убедиться, что все ваши отредактированные фотографии сохранены в максимально возможном качестве. По умолчанию Snapseed сохраняет изображения в формате JPG с качеством 95%., Вы должны перейти в настройки и изменить его на 100%. Вы даже можете выбрать формат PNG без потерь, но это увеличит размер изображения, что может быть проблемой, если у вас недостаточно места на вашем устройстве.

Редактируйте изображения как профессионал с Snapseed
Как только вы овладеете всеми этими советами и хитростями, вы сможете редактировать изображения, как профессионал, даже на своих мобильных устройствах. Я надеюсь, что эти советы помогут вам максимально эффективно использовать Snapseed. Если вы хотите поделиться с нами своими советами и рекомендациями, оставьте их в разделе комментариев ниже.
Приветики! В этом видео я покажу вам, как сделать красивое цветное небо на фотографии при помощи телефона!
Продолжаем серию уроков про обработку мобильной фотографии в приложении Snapseed. В этом видео мы расскажем .
Как заменить фон на фото с помощью Snapseed? В этом видео я покажу как можно на смартфоне заменить фон в фото на .
Привет!Сегодня мы с вами обработаем две фотографии в розовом стиле!)мой инстаграм @holylizzzz Приложения из .
Всем привет! Это мое второе видео по обработке фотографий в Instagram! И сегодня я расскажу вам как поменять небо:) .
В рубрике MobileRetouch мы показываем вам как обрабатывать фотографии на мобильных устройствах. На примере .
Второе подробное видео про обработку фотографии в одном приложении. По вашим просьбам, на этот раз обрабатывать .
Продолжаем серию уроков про обработку мобильной фотографии. В этом видео мы расскажем о том как изменить цвет .
В рубрике MobileRetouch мы показываем вам как обрабатывать фотографии на мобильных устройствах. На примере .
Год назад мы с Мирославом начали заниматься продажами пресетов на Etsy. Именно тогда я узнал о том, что существует .
. это сделать как это сделать очень быстро и очень просто после этого мастер-класса вы все фотографии будут идеально .
ТАЙМ-КОД: 1 Исправление перспективы: 00:43 2 3D Текст: 03:13 3 Удаление мусора, проводов: 05:32 4 Улучшение .
. вы узнаете , как сделать розовое небо , как сделать розовую воду , и как сделать розовый румянец на щеках в телефоне.
Для мастера в индустрии красоты, особенно для тех, кто работает с глазами и лицом, портретная ретушь просто .
Приветики! В этом видео я покажу вам, как сделать красивое цветное небо на фотографии при помощи телефона!
Год назад мы с Мирославом начали заниматься продажами пресетов на Etsy. Именно тогда я узнал о том, что существует .
Продолжаем серию уроков про обработку мобильной фотографии. В этом видео мы расскажем о том как изменить цвет .
Второе подробное видео про обработку фотографии в одном приложении. По вашим просьбам, на этот раз обрабатывать .
В рубрике MobileRetouch мы показываем вам как обрабатывать фотографии на мобильных устройствах. На примере .
Снято на Panasonic GH5 в 4K. В рубрике MobileRetouch мы показываем вам как обрабатывать фотографии на мобильных .
Читайте также:

