Как сделать роутер открытым
Обновлено: 06.07.2024
Приветствую! В этой статье мы покажем варианты настройки родительского контроля на разных моделях роутеров, включая мой любимый TP-Link. Все по запросам читателей, которые почему-то очень сильно хотят ограничить в доступе к интернету своих домочадцев. Есть запрос, будем решать.
Если у вас есть что дополнить или появился вопрос – задавайте его смело в комментариях к этой статье. Ответим в ближайшее свободное время!
Для чего это нужно?
Из того, что мне приходилось слышать от родителей, желающих активировать эту функцию – желание просто ограничить интернет у ребенка бесповоротно. Вот такое вот жесткое наказание) На самом деле функции родительского контроля гораздо шире, и применять его можно не только родителям к детям, но и к сотрудникам офиса (которые просто будут пользоваться своим мобильным интернетом, если вы не в бункере).
Но в основном, конечно же, контроль касается ограничений:
- Можно вводить ограничение по времени и дню недели
- Можно запрещать доступ к конкретным сайтам
- А можно вообще все вырубать наглухо (ох уж эти родители)
А сейчас предлагаю посмотреть разные варианты исполнения на разных моделях роутеров. Посмотрите все, а дальше просто попробуйте – на самом деле здесь нет чего-то очень сложного.
Новые TP-Link
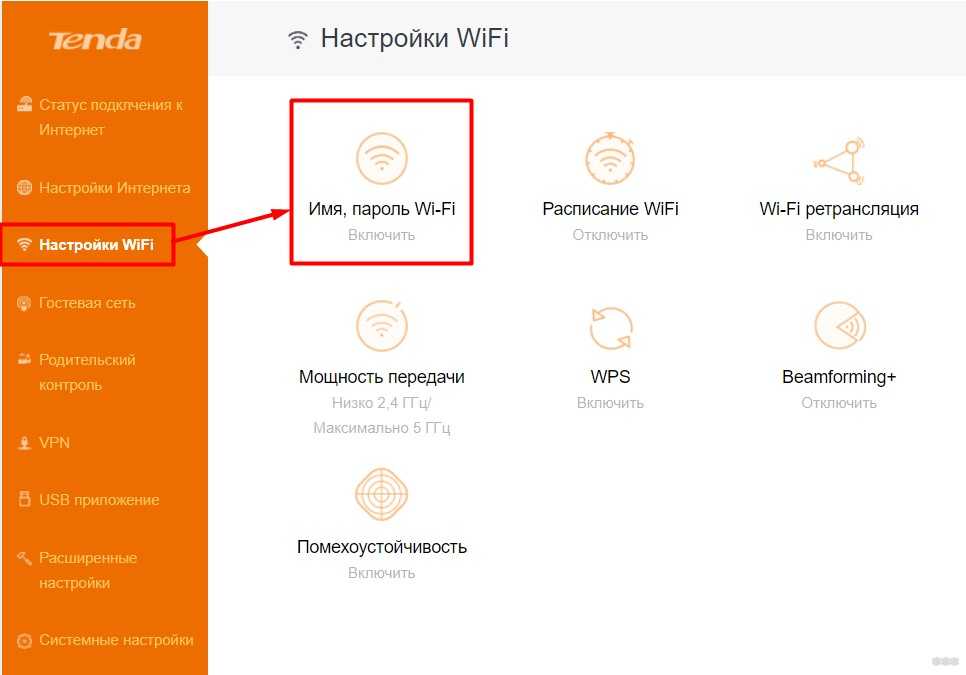

- Нажимаем на значок часов. Появляется окно, где мы задаем расписание включения контроля по времени и дня недели:
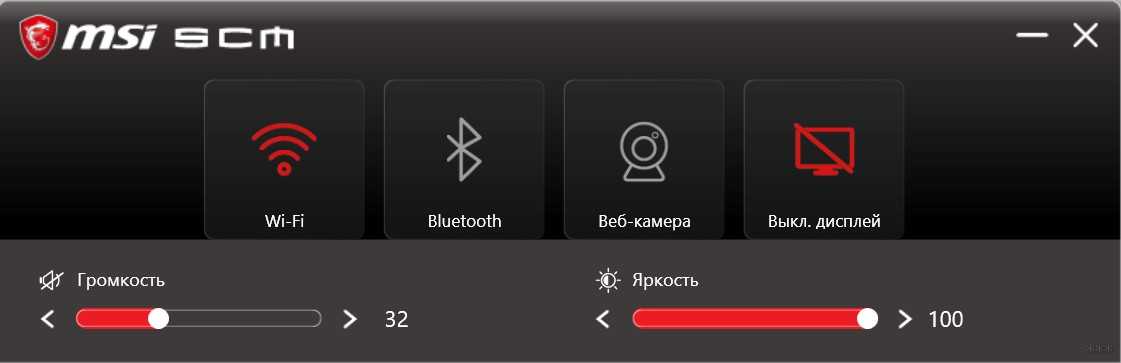
Очень важно! Время на роутере может отличаться от вашего местного. Перепроверьте его дополнительно в настройках и подстройте под себя.
- Ниже расписания задаются списки контроля сайтов. Белый список – будут открываться только эти сайты, на остальные будет включена блокировка. Черный список – все разрешены кроме этих. Т.е. нужно выбрать один из двух режимов и задать список сайтов (35 позиций доступно):
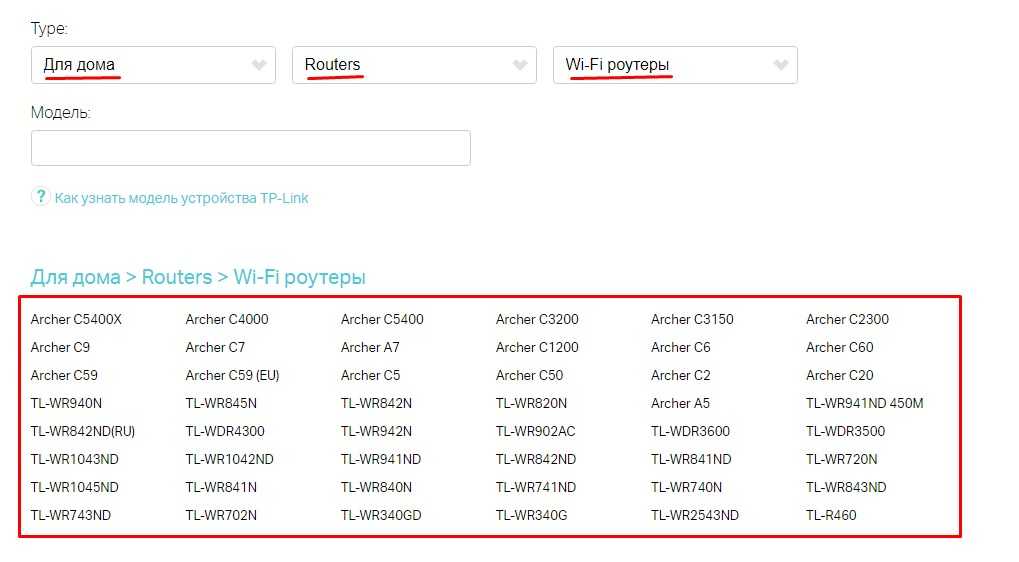
Название сайта можно вводить частично для полной блокировки всех доменов, включающих в себя это название.
После сохранения все должно заработать (точнее не заработать). Случайно не добавьте себя в этот список!
На последних прошивках уже появились возможность группировки устройств для накидывания цельных фильтров под целую группу, а также предустановленные фильтры. Вроде можно выбрать сразу несколько устройств, выбрать стандартный фильтр для детей и успокоиться. Как по мне – задача безопасного интернета для детей гораздо важнее полного его ограничения. Так что разработчики идут в верном направлении.
Старые TP-Link
По аналогии с предыдущими действиями (дополнения из прошлого раздела не буду писать сюда):
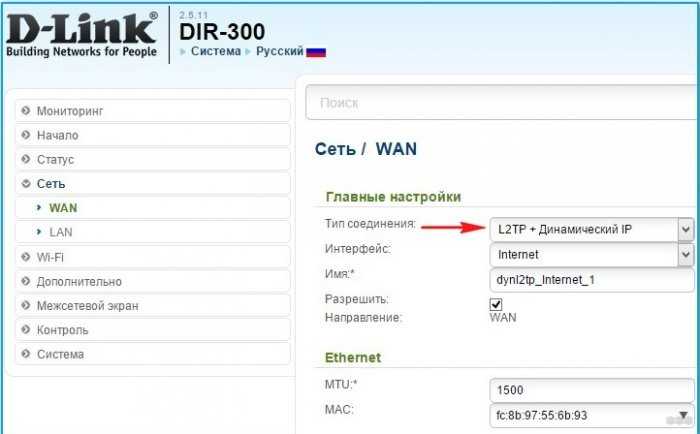
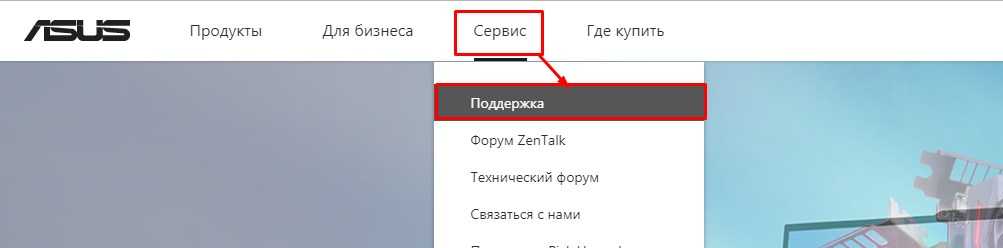
- Теперь начинается самое сложное. Здесь все делается сразу на одной странице:
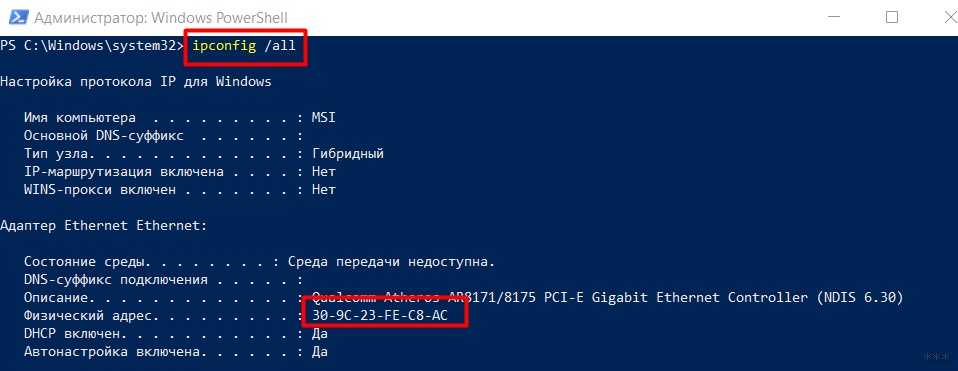
Т.е. все то же самое, но в немного корявом виде.
Приложение Tether
Мы уже знаем, что новые модели роутеров TP-Link идут с предустановленной поддержкой приложения Tether. Не буду останавливаться подробно здесь на этом – все очень сильно повторяет первую инструкцию. Но главное помнить о такой возможности, возможно именно с телефона вам будет делать все гораздо удобнее:
Как обойти родительский контроль?
Родительский контроль – не панацея. Его можно обойти. Так что если ваш ребенок справился с этой задачей – поздравляем, голова у него поставлена правильно. Для родителей, которые отстают от своих чад, а также для тех самых сообразительных юных дарований поясняю:
Родительский контроль фильтрует устройства по MAC-адресу. Для обхода фильтров достаточно сменить его на своем устройстве. Как сделать – гуглим. Подсказка – есть и стандартные средства для замены в Windows, есть и специализированные утилиты.
На этом, пожалуй, я и закончу свою статью. Мой личный опыт больше строится на использовании маршрутизаторов именно от компании TP-Link. Но уверяю, у других производителей все выглядит относительно так же – задается МАК-адрес контролируемого устройства, добавляется расписание работы фильтра и разрешенные/запрещенные сайты. Т.е. пробуйте и экспериментируйте. А если появятся вопросы – комментарии открыты для вас. До скорых встреч на нашем сайте WiFiGid!
C распространением широкополосного доступа в интернет и карманных гаджетов стали чрезвычайно популярны беспроводные роутеры (маршрутизаторы). Такие устройства способны раздавать сигнал по протоколу Wi-Fi как на стационарные компьютеры, так и на мобильные устройства — смартфоны и планшеты, — при этом пропускной способности канала вполне достаточно для одновременного подключения нескольких потребителей.
Сегодня беспроводной роутер есть практически в любом доме, куда проведён широкополосный интернет. Однако далеко не все владельцы таких устройств задумываются над тем, что при настройках по умолчанию они чрезвычайно уязвимы для злоумышленников. И если вы считаете, что не делаете в интернете ничего такого, что могло бы вам повредить, задумайтесь над тем, что перехватив сигнал локальной беспроводной сети, взломщики могут получить доступ не только к вашей личной переписке, но и к банковскому счёту, служебным документам и любым другим файлам.
Хакеры могут не ограничиться исследованием памяти исключительно ваших собственных устройств — их содержимое может подсказать ключи к сетям вашей компании, ваших близких и знакомых, к данным всевозможных коммерческих и государственных информационных систем. Более того, через вашу сеть и от вашего имени злоумышленники могут проводить массовые атаки, взломы, незаконно распространять медиафайлы и программное обеспечение и заниматься прочей уголовно наказуемой деятельностью.
Между тем, чтобы обезопасить себя от подобных угроз, стоит следовать лишь нескольким простым правилам, которые понятны и доступны даже тем, кто не имеет специальных знаний в области компьютерных сетей. Предлагаем вам ознакомиться с этими правилами.
1. Измените данные администратора по умолчанию
Чтобы получить доступ к настройкам вашего роутера, необходимо зайти в его веб-интерфейс. Для этого вам нужно знать его IP-адрес в локальной сети (LAN), а также логин и пароль администратора.
Внутренний IP-адрес роутера по умолчанию, как правило, имеет вид 192.168.0.1, 192.168.1.1, 192.168.100.1 или, например, 192.168.123.254 — он всегда указан в документации к аппаратуре. Дефолтные логин и пароль обычно также сообщаются в документации, либо их можно узнать у производителя роутера или вашего провайдера услуг.
Вводим IP-адрес роутера в адресную строку браузера, а в появившимся окне вводим логин и пароль. Перед нами откроется веб-интерфейс маршрутизатора с самыми разнообразными настройками.
Ключевой элемент безопасности домашней сети — возможность изменения настроек, поэтому нужно обязательно изменить все данные администратора по умолчанию, ведь они могут использоваться в десятках тысяч экземпляров таких же роутеров, как и у вас. Находим соответствующий пункт и вводим новые данные.
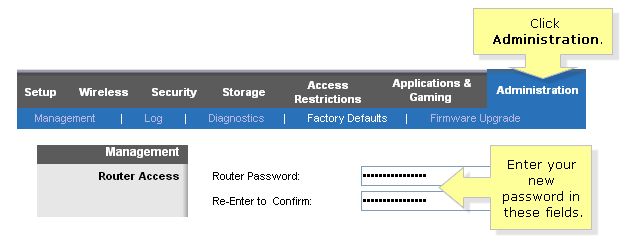
В некоторых случаях возможность произвольного изменения данных администратора заблокирована провайдером услуг, и тогда вам придётся обращаться за помощью к нему.
2. Установите или измените пароли для доступа к локальной сети

3. Отключите WPS
Технология WPS (Wi-Fi Protected Setup) позволяет быстро наладить защищённую беспроводную связь между совместимыми устройствами без подробных настроек, а лишь нажатием соответствующих кнопок на роутере и гаджете или путём ввода цифрового кода.

4. Измените наименование SSID
Более того, роутер, транслирующий стандартный SSID, более уязвим для хакеров, которые будут примерно знать его модель и обычные настройки, и смогут нанести удар в конкретные слабые места такой конфигурации. Потому выберите как можно более уникальное название, ничего не говорящее ни о провайдере услуг, ни о производителе оборудования.
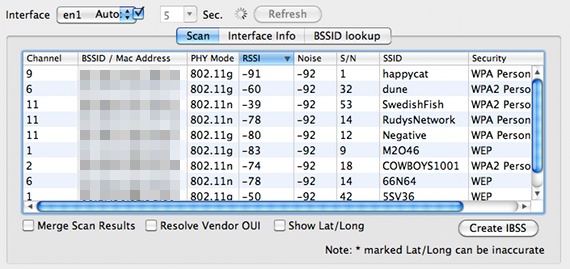
5. Измените IP роутера
Чтобы ещё более затруднить несанкционированный доступ к веб-интерфейсу роутера и его настройкам, измените в них внутренний IP-адрес (LAN) по умолчанию.
6. Отключите удалённое администрирование
Для удобства технической поддержки (в основном) во многих бытовых роутерах реализована функция удалённого администрирования, при помощи которой настройки роутера становятся доступны через интернет. Поэтому, если мы не хотим проникновения извне, эту функцию лучше отключить.
При этом, однако, остаётся возможность зайти в веб-интерфейс через Wi-Fi, если злоумышленник находится в поле действия вашей сети и знает логин и пароль. В некоторых роутерах есть функция ограничить доступ к панели только при наличии проводного подключения, однако, к сожалению, эта опция встречается довольно редко.
7. Обновите микропрограмму
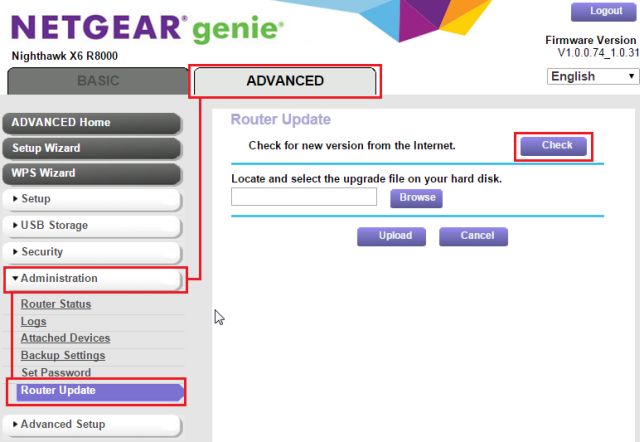
Именно поэтому мы настоятельно рекомендуем регулярно проверять обновления микропрограмм и устанавливать их на свой роутер. В большинстве случаев это можно сделать непосредственно через веб-интерфейс.
Обратите внимание на то, что после обновления все сделанные вами настройки могут сброситься до заводских, поэтому есть смысл сделать их резервную копию — также через веб-интерфейс.
8. Перейдите в диапазон 5 ГГц
Базовый диапазон работы сетей Wi-Fi — это 2,4 ГГц. Он обеспечивает уверенный приём большинством существующих устройств на расстоянии примерно до 60 м в помещении и до 400 м вне помещения. Переход в диапазон 5 ГГц снизит дальность связи в два-три раза, ограничив для посторонних возможность проникнуть в вашу беспроводную сеть. За счёт меньшей занятости диапазона, вы сможете также заметить повысившуюся скорость передачи данных и стабильность соединения.
Минус у этого решения только один — далеко не все устройства работают c Wi-Fi стандарта IEEE 802.11ac в диапазоне 5 ГГц.
9. Отключите функции PING, Telnet, SSH, UPnP и HNAP
10. Включите брандмауэр роутера
Если в вашем роутере есть встроенный брандмауэр, то рекомендуем его включить. Конечно, это не бастион абсолютной защиты, но в комплексе с программными средствами (даже со встроенным в Windows брандмауэром) он способен вполне достойно сопротивляться атакам.

11. Отключите фильтрацию по MAC-адресам
Хотя на первый взгляд кажется, что возможность подключения к сети только устройств с конкретными MAC-адресами полностью гарантирует безопасность, в действительности это не так. Более того, оно делает сеть открытой даже для не слишком изобретательных хакеров. Если злоумышленник сможет отследить входящие пакеты, то он быстро получит список активных MAC-адресов, поскольку в потоке данных они передаются в незашифрованном виде. А подменить MAC-адрес не проблема даже для непрофессионала.
12. Перейдите на другой DNS-сервер
Вместо использования DNS-сервера вашего провайдера, можно перейти на альтернативные, например, Google Public DNS или OpenDNS. С одной стороны, это может ускорить выдачу интернет-страниц, а с другой, повысить безопасность. К примеру, OpenDNS блокирует вирусы, ботнеты и фишинговые запросы по любому порту, протоколу и приложению, и благодаря специальным алгоритмам на базе Больших Данных способен предсказывать и предотвращать разнообразные угрозы и атаки. При этом Google Public DNS — это просто скоростной DNS-сервер без дополнительных функций.

Читайте, о настройках безопасности Wi-Fi роутера. Как обезопасить Wi-Fi сеть от несанкционированного доступа к ней сторонних лиц, установить пароль на вход в панель настроек и на Wi-Fi сеть. Как запретить доступ устройствам к вашей Wi-Fi сети отфильтровав их по MAC- или IP-адресу.

Многие пользователи пренебрегают рекомендациям настройки безопасности своей сети, мотивируя это тем, что их сеть никому не интересна и злоумышленникам в ней точно делать нечего.
Но все это является ложным предубеждением, потому что правильная настройка безопасности может уберечь вас как от кражи персональных данных, так и от случайных действий пользователей сети. Взломщики из любопытства могут что-то изменить в настройках, тем самым нарушить ее нормальную работу и оставить вас без Интернета. Поэтому мы рекомендуем вам все же проверить настройки безопасности сети.
Я покажу как настроить безопасность роутера на примере популярной модели TP-LINK WR841N. Но, почти все роутеры имеют одинаковые функции поэтому данная инструкция подойдет и для других устройств. Возможны отличия только в интерфейсе меню настроек.
Измените логин и пароль для входа в роутер
Первое что нужно сделать это изменить стандартный пароль для доступа к настройкам роутера. Пароль защитит от несанкционированного доступа к роутеру посторонних. После смены пароля никто сторонний не сможет изменить настройки вашей сети и подключиться к интернету.

Чтобы изменить имя и пароль доступа к настройкам роутера нужно подключиться к данному устройству по Wi-Fi или с помощью сетевого кабеля, а затем в окне браузера ввести его сетевой адрес.
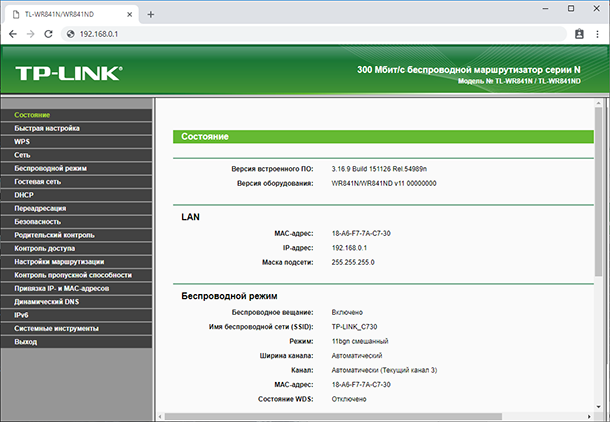
Если вы все указали правильно, то на экране появится меню настроек роутера.
Установите пароль на Wi-Fi
Второй важный момент настройки — это установка пароля для доступа к вашей Wi-Fi сети. Это обезопасит вас от подключения к беспроводной сети сторонних пользователей.
Многие считают, что это тоже не нужно и оставляют сеть открытой. Но подключившись к вашей сети, другой пользователь может качать торренты или играть в онлайн игры, что сильно использует трафик и будет грузить ваш роутер. А он в свою очередь может глючить и подвисать, проседать скорость и качество доступа к Интернет.
Не используйте пароли из восьми единиц или нулей, а также цифр от одного до восьми. Придумайте надежный пароль, в котором есть заглавные и строчные буквы, цифры и специальные знаки. Обязательно запишите новый пароль чтобы напомнить, если забудет.
Очень детально обо всех остальных настройках Wi-Fi, читайте в другой нашей статье.
Отключите функцию WPS
Третье что нужно сделать — это отключить функцию WPS. Эта функция позволяет без ввода пароля, быстро подключиться к беспроводной сети. На практике функцией WPS мало кто пользуется, и она крайне неустойчива к взлому, поэтому рекомендуем ее отключить.
Скройте имя беспроводной сети
Спрячьте свою сеть от посторонних глаз. В настройках роутера есть специальная функция, которая позволяет скрывать сеть. После ее активации другие устройства перестанут видеть вашу сеть Wi-Fi. И чтобы к ней подключиться нужно будет указать не только пароль, а еще и имя сети (SSID).
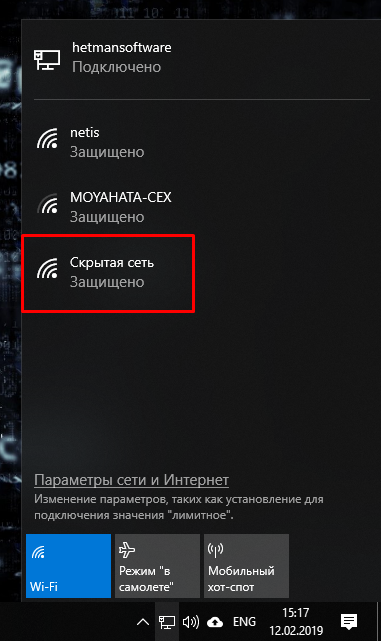
После чего другие устройства ее не увидят, а на компьютере с Windows 10 в списке сетей вы увидите скрытую сеть. При попытке подключения вам нужно будет ввести сначала имя данной сети (SSID), а затем пароль, и, если все указано верно только после этого вы подключитесь к ней.

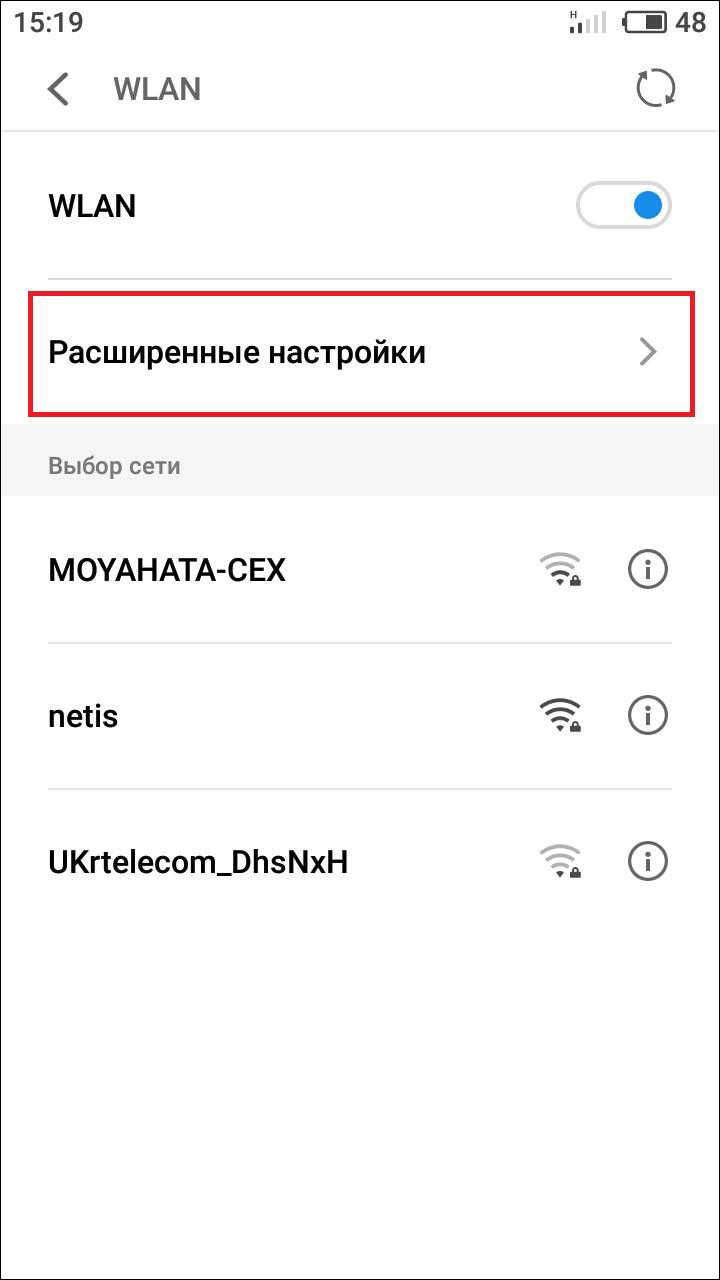
На телефоне ее вы и вовсе не увидите, для подключения нужно будет войти в настройки Wi-Fi и создать новую сеть. Затем указать имя сети (SSID) и пароль.
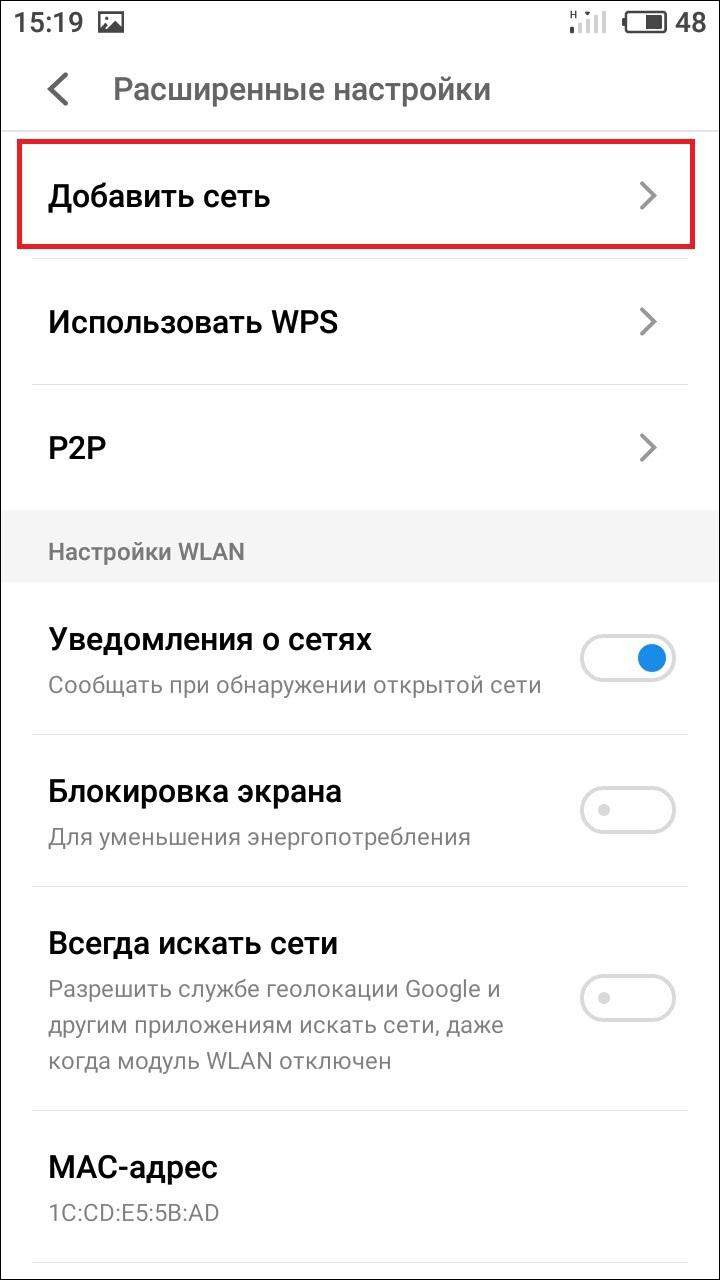

Фильтрация устройств по МАС-адресу
Следующая настройка — фильтрация МАС-адресов подключающихся устройств.
МАС-адрес это уникальный адрес устройства, каждое устройство имеет свой МАС-адрес использующийся для его идентификации. В настройках роутера вы можете прописать МАС-адреса устройств, которые смогут подключаться к вашей сети. При активации данной функции устройство, которое не внесено в данный список не сможет подключится к сети. Или же наоборот внести в этот список те устройства, которым доступ будет заблокирован.
Это самая эффективная защита роутера, но подойдет она только для организаций с конкретным количеством пользователей, так как для домашней сети при подключении новых пользователей вам придется заходить в настройки роутера и прописывать их МАС-адрес, что не очень удобно.
Обновление прошивки роутера
Еще один не маловажный момент, который следует учитывать при настройке безопасности — это установка на маршрутизатор новой прошивки. Свежая прошивка исправит ошибки и закроет разнообразные уязвимости устройства, позволяющие взломать сеть.
Перед тем как скачать прошивку нужно узнать аппаратную версию роутера. Если установить прошивку другой версии это может нанести вред устройству и привести к выходу его из строя. Версия указана снизу маршрутизатора на наклейке.

Но, установить на ваш роутер можно не только стандартную прошивку, а и другую более новую или альтернативную. Главное чтобы она подходила под вашу модель устройства.
После завершения процедуры обновления роутер автоматически перезагрузится.
Практически все производители роутеров предоставляют возможность скачивать прошивки для своих роутеров. Обычно страница загрузки ПО расположена на странице поддержки компании.
Отключите удаленный доступ к роутеру
Следующая настройка — удаленный доступ. Если у вас включен удаленный доступ к роутеру, а вы им не пользуетесь — лучше отключите его. Потому как удаленный доступ дает возможность зайти на роутер через интернет с любого другого устройства. Это значит, что любой пользователь, который знает IP адрес вашего роутера, (WAN адрес), может зайти в его настройки.
Для включения общедоступного удаленного доступа IP-адрес будет иметь такой вид 255.255.255.255.
Выбор времени работы роутера
В некоторых моделях роутеров есть возможность настроить расписание его работы. К примеру, вы не пользуетесь сетью ночью и не хотите, чтобы к ней кто-то подключался в это время. Это можно сделать двумя способами, выключить роутер кнопкой или настроить расписание его работы.
Фильтрация устройств по IP адресам
В том случае, если вам нужно ограничить доступ к интернету определенным компьютерам из сети, используйте функцию ARP. Привязывание по протоколу ARP является удобной функцией для контроля доступа компьютеров, находящихся в локальной сети.
Для настройки такого фильтра сначала нужно присвоить статический IP адрес для каждого компьютера, подключенного к сети.

На компьютере с Windows 10, откройте Параметры / Сеть и Интернет / Настройка параметров адаптера.

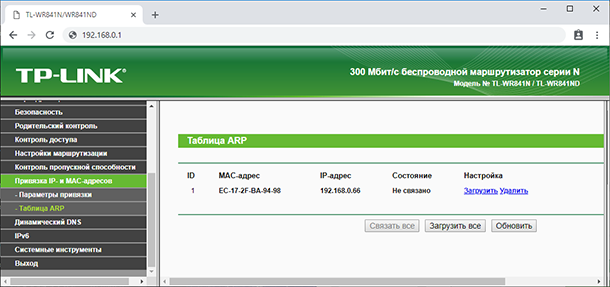
Теперь при запросе стороннего компьютера установить соединение, который не включен в этот список ему будет отказано в доступе.
Проверьте наличие сторонних устройств в списке подключенных к роутеру клиентов
А если вы заметили ухудшение трафика интернета или подозрительную работу роутера, проверьте наличие подключения к нему сторонних устройств.

В таблице статистики вы увидите все подключенные устройства и сможете определить по IP адресу сторонние подключения.
Все представленные настройки безопасности не являются обязательными и каждый применяет их на свое усмотрение. Главное обезопасить роутер чтобы никто не изменил настроек и не сломал вам Интернет. Зачастую достаточным будет сменить логин и пароль для доступа к меню роутера и установить надежный пароль Wi-Fi.
На этом все. Надеюсь данная инструкция вам пригодится. Задавайте свои вопросы в комментариях.
Полную версию статьи со всеми дополнительными видео уроками читайте в нашем блоге.
Доброго времени суток читающей половине нашего населения!
Рад видеть что здесь, на канале Installer , всё больше и больше подписчиков, уже совсем скоро мы достигнем "круглой" отметки в 10.000! Поэтому, приглашаю и Вас в нашу "армию" подписчиков!
А в данной статье я расскажу Вам, как легко можно сделать из своей обычной домашней Wi-Fi-сети - невидимку, и напрочь забыть о всяком вмешательстве в её работу "извне".
Для чего это нужно?
Не так давно я писал, как сделать свою Wi-Fi сеть неприступной для соседей - любителей халявного интернета, злоумышленников, и просто хулиганов. Ссылку на статью обязательно прикреплю в завершении этой.
Что касается "невидимости" - это альтернативный способ защититься, ведь когда "взломщик" не видит то, что хочет взломать - он и не будет пытаться, так как даже не узнает о существовании Вашей сети.
Что для этого нужно?
Несколько минут свободного времени, и любой гаджет, подключённый к роутеру. Также надо знать название своей сети(SSID) и пароль - но если забыли, я подскажу как и где посмотреть. "Гением" в области технологий для этого быть не нужно - достаточно следовать простой инструкции.
Инструкция
- С любого, подключённого к роутеру устройства(ПК, ноутбук, смартфон, планшет) переходим в web-интерфейс роутера 192.168.0.1(192.168.1.1) и т.д.
- Переходим к пункту Беспроводная сеть(Wi-Fi, Беспроводной режим - может называться по-разному в зависимости от модели)
- В разделе "Защита беспров. режима"(пароль, ключ сети) можно подсмотреть точный пароль от вашего роутера и метод шифрования(обычно WPA/WPA2)
- Когда запомнили все эти данные - снимаем галочку на пункте "Включить широковещание SSID"(Вещать Wi-Fi сеть") и жмём "Сохранить". Роутер перезагрузится - сеть станет невидимой.
В зависимости от производителя, аналогичная форма может быть напротив пункта "Скрывать SSID", например как на роутерах фирмы ASUS - тогда наоборот ставим галочку, т.к по умолчанию её не было.
Как самому подключиться к такой сети?
Логичный вопрос, после того как Вы не обнаружили знакомой сети и на своих устройствах тоже. На смартфонах:
Открываем настройки - WiFi - ищем пункт "Новая сеть"(или "Добавить вручную") - вводим название своей сети, тип шифрования и пароль.
На Windows - ещё проще:
Параметры - Параметры Сети и Интернет - Управление известными сетями - Добавить новую сеть - вводите логин и пароль. Это что касается 10 Windows.
В 7-ой версии нужно перейти в центр управления сетями и общим доступом - создание и настройка нового подключения или сети - подключение к беспроводной сети вручную - и то же самое, логин и пароль от вашего роутера.
Если статья была Вам полезна - ставьте "Нравится" и делитесь с друзьями в соц.сетях, далеко не все знают о такой функции. Подписывайтесь на канал, чтобы не пропускать обновления и помочь нам в достижении "десяти штук".
Для тех, кто не хочет скрывать Wi-Fi сеть, но хочет хорошо защитить её от взлома - ссылка на статью. Спасибо, что не прошли мимо!

Мы неоднократно писали про опасности, подстерегающие пользователей открытых беспроводных сетей, но сегодня хотелось бы поговорить об угрозах, специфичных для домашних сетей Wi-Fi. Многие владельцы беспроводных роутеров не считают эти угрозы серьезными, но мы попробуем развеять это заблуждение. Руководство ни в коем случае не является исчерпывающим, однако выполнение нескольких простых шагов позволит вам существенно повысить уровень безопасности сети.
Совет 1. Меняем пароль администратора

Меняем пароль администратора
В качестве иллюстраций мы приводим скриншоты настройки роутера TP-Link. Разумеется, в маршрутизаторах других производителей меню выглядит иначе, но общая логика должна быть схожей.
Совет 2. Запрещаем удаленное управление
Вторая проблема — открытый доступ к интерфейсу управления роутером. Обычно производители по умолчанию разрешают администрировать устройство только из локальной сети, но так бывает далеко не всегда. Обязательно проверьте, доступен ли веб-интерфейс из Интернета.

Отключаем удаленное администрирование
Как правило, для отключения удаленного администрирования нужно убрать соответствующую галочку (в нашем случае с роутером TP-Link — ввести адрес 0.0.0.0). Также имеет смысл заблокировать доступ к роутеру из Глобальной сети по Telnet или SSH, если он поддерживает данные протоколы. Опытные пользователи могут ограничить возможности управления и в локальной сети — по аппаратным адресам устройств (так называемым MAC-адресам).
Совет 3. Отключаем Broadcast SSID
Как правило, беспроводной роутер сообщает всем желающим идентификатор вашей сети Wi-Fi (SSID). При желании такое поведение можно изменить, убрав соответствующую галочку в настройках. В этом случае злоумышленникам будет сложнее взломать сеть, но при настройке беспроводного подключения вам придется на каждом устройстве вводить ее имя вручную. Этот шаг необязателен.

Отключаем Broadcast SSID
Совет 4. Используем надежное шифрование

Включаем шифрование WPA2
Кроме того, вашу сеть злоумышленники смогут использовать для совершения мошеннических действий (полиция при этом придет к вам). Так что лучше всего включить шифрование WPA2 (алгоритм WEP недостаточно надежен) и установить безопасный пароль для подключения к Wi-Fi.
Совет 5. UPnP и все-все-все

Universal Plug and Play (UPnP), поддержку стандартов DLNA (Digital Living Network Alliance) и тому подобные вещи лучше отключать, если вы ими не пользуетесь, — так меньше шансов стать жертвой очередной уязвимости, найденной в ПО, использующем данные функции. Вообще это универсальное правило: все лишнее стоит отключить. Если что-то из отключенного вам потребуется, просто включите обратно, это несложно.
Совет 6. Обновляем встроенное ПО
Очень часто владельцы роутеров не следят за выходом свежих прошивок для своих устройств. Мы рекомендуем устанавливать актуальные версии встроенного ПО, скачанные с официальных сайтов производителей, — они исправляют ошибки и закрывают разнообразные уязвимости, позволяющие злоумышленникам взломать вашу сеть.

Инструкции по обновлению ПО обычно есть на соответствующей вкладке веб-интерфейса роутера. Вам нужно будет скачать образ прошивки, сделать резервную копию конфигурации (иногда старый файл нельзя использовать с новой прошивкой, и тогда придется настроить роутер заново), запустить процесс обновления и восстановить конфигурацию после перезагрузки.
Обновление прошивки роутера — самый простой и одновременно самый необходимый шаг
Tweet
Можно использовать сделанные энтузиастами сторонние прошивки для вашего устройства (например, OpenWRT), но делать это следует с осторожностью — нет гарантии, что роутер нормально запустится после обновления. Кроме того, написанное сторонними разработчиками ПО также следует скачивать только с официальных сайтов известных проектов — ни в коем случае не доверяйте продуктам из непонятных источников.
Совет 7. Не только роутер
Абсолютно надежной защиты не бывает — этот тезис доказан многолетней практикой. Грамотная настройка роутера, использование надежных паролей и алгоритмов шифрования, а также своевременное обновление встроенного ПО существенно повышают уровень безопасности беспроводной сети, но не дают стопроцентной гарантии от взлома.
Защититься можно лишь комплексно, поэтому мы рекомендуем использовать на компьютерах и мобильных устройствах современные брандмауэры и антивирусные программы с актуальными базами сигнатур зловредов. К примеру, Kaspersky Internet Security 2015 позволяет проверить уровень безопасности беспроводной сети и дает рекомендации по изменению ее настроек.
Читайте также:

