Как сделать рисунок бледным онлайн
Обновлено: 03.07.2024
Хотите легко и качественно обработать фото онлайн? Тогда Editor.Pho.to - как раз то, что вам нужно. Наш бесплатный фоторедактор быстро исправит недостатки и улучшит качество цифровых фотографий.
Обрезка, поворот и изменение размера
Самыми востребованными в фоторедактировании являются такие базовые операции, как обрезка и поворот изображений. Поэтому мы создали интуитивно понятные и быстрые инструменты для выполнения этих действий.

Обработать фото
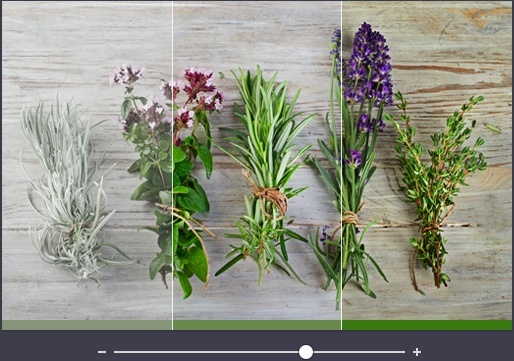
Коррекция изображения
Фоторамки, стикеры и текст
С фоторедактором Editor.Pho.to вы сможете с легкостью создать веселые и модные картинки, используя забавные стикеры, стильные фоторамки и красивые текстовые подписи.
В вашем распоряжении более 300 стикеров, 30 обрамлений (их толщину можно настроить) и 20 декоративных шрифтов для текстовых надписей. Большое поле для экспериментов.

Украсить фото

Фотоэффекты и фотофильтры
Трудно представить мир фотографии без возможности превратить фото из цветного в черно-белое, обработать его фильтром сепия или сделать виньетирование. Для творческой обработки у нас также есть эффект пикселизации.
Ваш браузер (%number%) устарел
Он имеет уязвимости в безопасности и может не показывать все возможности на этом и других сайтах.

Во-первых, вы можете его использовать везде, где бы вы не находились!
Во-вторых, Онлайн Редактор Изображений создан таким образом, что он всегда доступен без необходимости установки дополнительного программного обеспечения. Вы можете использовать редактор с вашего рабочего места, в школе или дома, если у вас есть подключение к Интернету.
Это самый удобный способ отредактировать ваше изображение простым и быстрым способом с ПК, ноутбука, iPad, планшета и мобильного телефона.
Работа со всеми форматами, такими как: PNG, JPG / JPEG, BMP (растровое изображение) или анимированный GIF.
Также вы можете загрузить свои СОБСТВЕННЫЕ шрифты в редактор и использовать их для добавления текста к своему изображению.
И было ли уже упомянуто то, что редактор является абсолютно бесплатным? Да, определенно!

Особенности нажатия клавиш
Resize & Crop
Add Text
Gif Editing
Image Filters
Animated Masks
Быстрые и удобные Инструменты Редактирования
Имеются все базовые функции: Вырезать, Изменить Размер и Обрезать. Эти функции работают со всеми форматами изображений, даже с анимированными GIF и прозрачными PNG-файлами.
С помощью инструмента "Текст" вы сможете добавлять текст к изображениям. Кроме того, добавление текста в анимированные изображения выполняется очень быстро и легко. С помощью дополнительных опций вы можете добавить рамку вокруг вашего текста и создать дуговой текст. С функцией "Тени" вы можете добавить различные виды теней и размытия текста.
Объедините два изображения вместе или смешайте несколько изображений между собой. С настройкой непрозрачности вы сможете смешивать изображения так, как вам удобно. Это все настолько быстро и легко, что даже запуск Photoshop займет больше времени.
Добавьте анимацию на статический фон или падающий снег на вашу картинку. Ваше воображение является пределом для создания красивых динамических изображений.
Сделайте изображение прозрачным с помощью инструмента "Прозрачность". Сделайте фон вашего изображения прозрачным, просто нажав на то место, которое хотите сделать прозрачным. Или полностью удалите прозрачность с вашего изображения.
Добавьте Текст на ваше Изображение, а также тени и прозрачный фон. Кому теперь нужен Photoshop?!
Добавьте падающий дождь на ваше изображение. Чувствуете как стало влажно?
Вы даже можете теперь загрузить свои собственные шрифты в редактор и использовать их для вашего текста. Просто выберите и загрузите свой собственный шрифт на своем устройстве.
Прекратите уже читать и начните редактировать!
Отзывы
Что они говорят
Мы очень рады получить такие удивительные отзывы о нашем бесплатном онлайн-редакторе изображений.
Большое спасибо всем, кто нас поддерживает!
"Ваш Бесплатный Онлайн Редактор Изображений должен войти историю, так как он является одним из самых удивительных и простых в использовании редакторов в Интернете;)Большой палец вверх! Продолжайте в том же духе."
"Спасибо за прекрасный, удобный, а главное понятный набор инструментов. Ваш инструмент для обрезки намного проще в использовании, чем какой-либо другой. Я также всегда полагаюсь на OIE при добавлении текста к изображениям (спасибо за большое количество шрифтов). Вы действительно создали функциональный и веселый сайт."
"Привет!Просто хотел сказать вам, насколько мне нравится использовать ваш сайт. Он прям ну очень классный. Большое спасибо, что сделали его доступным для всех. Чтобы я делал без этого сайта!"
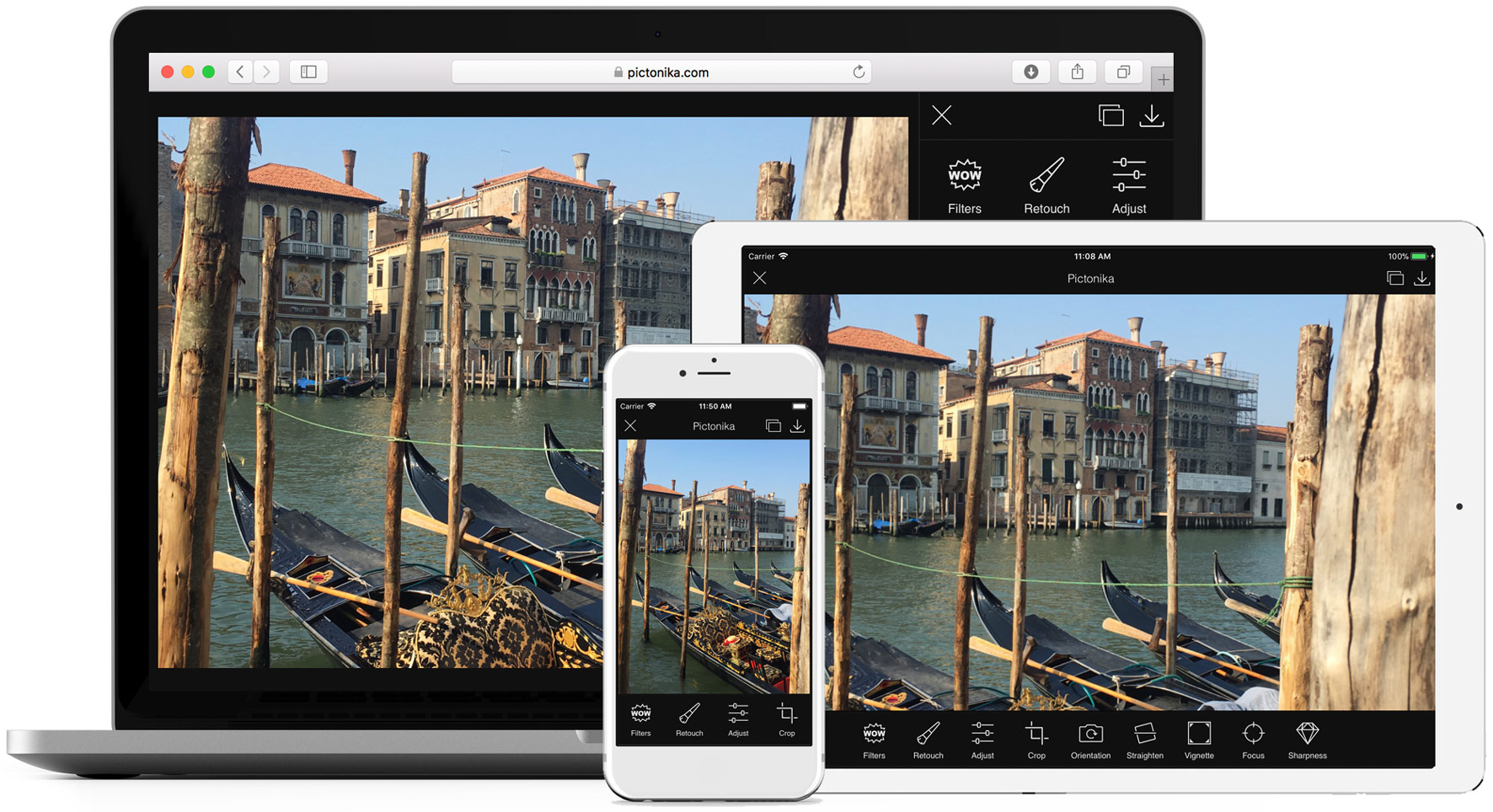
В фоторедакторе Pictonika мы собрали самые лучшие и необходимые функции редактирования, сделав их максимально простыми и удобными в использовании. Pictonika - это простой и необычный фоторедактор, а не сложный фотошоп онлайн, требующий особых знаний в фото обработке.
Крутые фильтры Онлайн фоторедактор Pictonika содержит более полсотни крутых фото фильтров на любой вкус
И многое другое В фоторедакторе Pictonika каждый найдет то, что ему нужно для получения идеальных фотографий!
Заполняем пробелы — расширяем горизонты!
Бывает так: сделаешь фотографию с помощью телефона, перенесешь ее на компьютер, откроешь, а она выглядит очень темной. И думаешь, как осветлить картинку?
Ну, не получилось сфотографировать. Солнце зашло не вовремя, регулировки программы для фотографирования были неверно установлены. Что делать? Заново делать снимки?!
Или смотришь фильм на компьютере, и сохраняешь интересные кадры, скажем, с помощью скриншотов – сохранение изображения на экране компьютера, телефона, планшета в виде файла. Но полученные файлы с картинками тоже могут получиться темными, не выразительными.
Причем, обычно не помогает, если увеличить яркость просмотра фильма, чтобы затем сделать скриншоты заново. Все равно картинка почему-то остается темной. Видимо, так оцифрован фильм.

Как сделать картинку светлее? Что для этого нужно? Давайте попробуем разобраться.
Можно ли сделать картинку светлее с помощью программы Paint?
Программа Paint для редактирования изображений есть на всех компьютерах и ноутбуках, работающих в операционной системе Windows. Потому что эта программа является встроенной в Windows, устанавливается вместе с операционной системой. Только в каких-то ну совсем особых случаях этой программы может не быть.
Поэтому первая мысль, которая приходит, как только видишь темную картинку – это осветлить ее, сделать ярче, с помощью программы Paint. Увы, хоть мысль и здравая, но
Paint не позволяет менять яркость изображения.
Можно что-то дорисовывать на картинке, используя возможности Paint. Либо что-то стирать. Можно делать подписи под изображением. Либо соединять несколько изображений в один сюжет. Можно изменить размеры картинки. Много чего позволяет делать Paint. Но, увы, невозможно с его помощью отрегулировать яркость.
Вообще-то для изменения яркости прекрасно подходит программа Adobe Photoshop. Но это профессиональная программа, ее может не быть в арсенале средств на компьютере обычного пользователя. А раз нет, что же делать? Ведь программа Paint, имеющаяся на каждом компьютере под Windows, не помогает…
Можно ли осветлить картинку в Ворде
Если Paint не помогает регулировать яркость изображения, нужно попробовать что-то другое, тоже распространенное на компьютерах под Windows. Так, сейчас у многих пользователей на компьютерах стоит Microsoft Word (или просто Word, или по-русски Ворд) – многофункциональный текстовый редактор. Обычно им пользуются для того, чтобы читать и печатать тексты.
Тексты в Word могут быть с картинками. Картинки в Word можно редактировать, несмотря на то, что редактор принято считать текстовым. Оказывается, он не только текстовый! В нем можно редактировать картинки и даже рисовать их. В том числе можно (ура!) изменять яркость и осветлить картинку.
Как найти программу Ворд на своем компьютере
Для начала нужно загрузить темную исходную картинку в редактор Word, чтобы потом изменить ее яркость.
Если программа Microsoft Word ранее была установлена на компьютере пользователя, то она обязательно будет предложена в списке возможных программ. Находим и запускаем редактор Word. Откроется чистый лист документа Word, на который можно будет затем поместить (загрузить, вставить) исходную темную картинку (рис. 2).

Какие две настройки в редакторе Word нужно сделать
Для нормального размещения картинки в документе Word нужно, чтобы в окне Word помещался целиком один лист документа. На момент открытия нового пустого документа, он, как правило, не помещается целиком в окне Ворда, а выходит за его пределы.
Если все оставить, как есть (на рис. 2), то загруженная впоследствии картинка автоматически уменьшится в размерах, что нежелательно делать. Ведь поставлена задача осветлить, то есть изменить яркость, но не размер картинки.


Как загрузить картинку в редактор Word
ВНИМАНИЕ: на каждом конкретном компьютере пользователя, разумеется, папка может быть другой, ее расположение на компьютере может быть иное. Да и сам файл может иметь совсем другое имя и расширение. Но в нашем примере это именно так, как показано на рис. 5.


На этом задачу вставки картинки в редактор Word можно считать законченной. Далее приступим к ее осветлению.
Формат рисунка в Word для осветления

Осветление темной картинки в редакторе Word
Контрастность же приходится устанавливать чуть больше, скажем на 45-50. Но на самом деле все зависит от исходной картинки – для каждой картинки значения яркости и контрастности приходится подбирать вручную и каждый раз по-разному.
В общем, нужно подбирать, смотреть результат, снова подбирать. И так – несколько раз, до момента получения требуемого результата. Каких-то четких однозначных инструкций по настройке яркости и контрастности дать невозможно.
Как наоборот уменьшить яркость исходной картинки в Ворде
Кстати, таким же образом можно не только увеличивать, но и уменьшать яркость и контрастность изображений. Как? Нужно перемещать движок яркости и контрастности в обратную сторону от нулевой отметки. Или вводить в окошки яркости (2 на рис. 7) и контрастности (3 на рис. 7) отрицательные числа в диапазоне от -1 до -100. Остальное делается по аналогии.

Копирование светлой картинки из Ворда в программу Paint


Рис. 10. Светлая картинка вставлена в редактор Paint.
Итак, как сохранить светлую картинку в той же папке, где была темная картинка? Посмотрим далее, как это делается.
Сохранение светлой картинки на компьютере в папке вместе с темной картинкой



Вот они, обе картинки вместе: исходная темная и окончательная светлая! Давайте немного полюбуемся результатом, и далее сравним обе картинки.
Сравнение исходной темной картинки с новой светлой картинкой
Вот итог осветления картинки – рис. 14.

А вот эти картинки, размещеные рядом (рис. 15). Заметна разница яркости и контрастности изображений, не правда ли?

Рис. 15. Сравнение яркости и контрастности исходной темной и новой светлой картинок. Результат – восприятие картинки – явно в пользу более светлой картинки.
Для самостоятельной работы
Вы теперь вполне можете самостоятельно, без подробных пояснений, разместить готовую светлую картинку на листе редактора Word. Не правда ли? Скажем, как показано на рис. 14.
Можно также попытаться выполнить более сложную задачу. Допустим, самостоятельно разместить рядом две картинки (темную рядом со светлой), и затем обвести их в рамку. Например, как показано на рисунке 15. Эту задачу можно решить в редакторе Word. А можно это сделать в редакторе Paint. Какой вариант Вы выбираете для себя?
Читайте также:

