Как сделать импорт паролей в chrome
Обновлено: 03.07.2024
Пользователи часто задумываются о том, чтобы сменить браузер для работы на более удобный и подходящий для своих целей. Переезд на другой браузер всегда сопровождается необходимостью экспортировать все пароли для дальнейшего использования. Чтобы не тратить время на ручной перенос паролей, есть несколько способов как это можно сделать автоматически.
К счастью, пользователь может импортировать пароли в Google Chrome напрямую, используя функцию самого браузера. Ранее такая возможность была представлена только во время установки Chrome, но новые версии позволяют импортировать пароли в любое время и автоматически. Обо всех доступных способах импорта поговорим в этой статье.
Об импорте паролей в Гугл Хром
В возможностях браузера Гугл Хром доступен как импорт, так и экспорт паролей.
Экспорт – это выгрузка паролей из Хрома, а импорт – это перенос их в Хром из файла с паролями или из другого браузера.
Импорт паролей в Гугл Хром осуществляется двумя способами:
Первый вариант подходит только для переноса паролей из Microsoft Internet Explorer и Mozilla Firefox:
Второй способ подходит для всех браузеров, которые могут выгружать свои данные в формате CSV. К ним относятся, например, Opera и тот же Chrome. О нем мы и поговорим в следующем разделе.
Как перенести пароли из других браузеров
Многие браузеры умеют экспортировать данные в отдельный файл с паролями. Это файл с расширением CSV представляет собой таблицу, где в каждой строчке записаны: название сайта, его адрес, логин, пароль через запятую без пробелов. По идее, его даже вручную можно создать в Excel. А прочитать его можно тем же Экселем, Вордом или даже Блокнотом.
Допустим, вы хотите переустановить Chrome или Windows, но перед этим сохранить пароли. Чтобы экспортировать их в CSV-файл, нажмите:
Вручную
Если по какой-то причине вам не предлагается сохранить пароль при первом входе на любой сайт, выполните действия:
Теперь каждый раз, когда вы будете вводить пароли вручную, система автоматически будет предлагать сохранить их. Все пароли всегда будут сохраняться по пути chrome://settings/passwords, где вы и сможете просмотреть их список, вручную добавить или удалить.

Сохраненные пароли в Google Chrome
Чтобы скопировать пароли из Google Chrome с этой страницы:
Автоматически
Разрешается автоматически импортировать все новые появившиеся пароли из других браузеров, используя стороннее программное обеспечение. Также существует множество приложений для Хром и менеджеров паролей, позволяющих сделать это. К примеру, если вы используете антивирус Avast, программа имеет сервис Avast Passwords, который хранит все пароли, введенные пользователем на этом компьютере в любом браузере. Вы можете настроить автоматический импорт из Avast в Chrome, пользуясь руководством антивируса.
Кроме этого, поскольку Хром может использоваться одним пользователем на нескольких устройствах, все пароли введенные где-либо под одной учетной записью, автоматически сохранятся в chrome://settings/passwords. Этот модуль привязан не к самому стационарному Chrome, а ко всей учётной записи Google пользователя.
Для этого нужно включить синхронизацию, войдя в свой профиль Google.

Включение синхронизации через профиль Google
Можно ли отключить автоматический импорт
QA инженер, руководитель отдела автоматизированного тестирования программного обеспечения. Владение Java, C/C++, JSP, HTML, XML, JavaScript, SQL и Oracle PL/SQL. Журналист и обозреватель сферы IT. Создатель и администратор сайта.
Как импортировать пароли в Гугл Хром
Работая в интернете, мы переходим на разные сайты, где требуется авторизация пользователя. Вы вводите свой логин и пароль, либо сначала проходите регистрацию. Чтобы упростить работу пользователям Гугл Хрома, его разработчики внедрили функцию автосохранения паролей, в результате чего вся информация хранится на сервере Google. Но вы не только можете посмотреть сохраненные пароли от сайтов, но и импортировать их в другую программу на компьютере, например, в другой браузер и тем самым получить быстрый доступ к сайтам, не вводя вручную авторизационные данные.
Об импорте паролей в Гугл Хром
Как перенести пароли
В настройках Chrome представлено большое количество опций, которые вы можете использовать для удобной работы в интернете. Разработчики компании Google позаботились о том, что пользователю было комфортно не только переходить по сайтам с паролями в Хроме, но и сохранить эту информацию на устройстве или в другой программе. Для этих целей вы можете произвести как ручную настройку, так и автоматизировать процесс.

Как перенести пароли в Гугл Хром вручную
Вручную
Итак, сначала рассмотрим инструкцию, где можно сделать единоразовое импортирование паролей, то есть всей сохраненной информацией по сайтам с авторизацией:
Вы можете быстро перейти в нужный раздел по ссылке chrome://settings-frame/passwords, скопируйте ее и вставьте в адресную строку. После перехода вы сразу попадаете в раздел настроек с паролями.
Автоматически
Можно ли отключить автоматический импорт
Способы экспортировать или импортировать пароли в Google Chrome
Экспорт/импорт паролей в Google Chrome – полезная опция, которой стоит воспользоваться для сохранения или загрузки данных для входа на часто посещаемые сайты. Подобные манипуляции нужны для переноса настроек браузера на другой компьютер, при переустановке браузера, а также как вариант бэкапа.
Экспортировать или импортировать данные для доступа к сайтам можно несколькими способами. Самый простой – создание отдельного файла Excel, который сохраняете в папку на жестком диске или на флешку, а впоследствии загружаете в браузере. Другие варианты перемещения: через экспериментальные настройки и параметры учетной записи, а также в этом помогает синхронизация.
- 1 Варианты экспорта
- 1.1 Сохранить в файл: export из Гугл Хром
- 1.1.1 Включение возможности в экспериментальных настройках
- 1.1.2 Инструкция по сохранению
- 2.1 Перенести с других браузеров через настройки Chrome: import из Оперы, Firefox, IE, Yandex
- 2.2 Загрузить из CSV файла
- 2.2.1 Включение возможности
- 2.2.2 Порядок действий в настройках Chrome
- 5.1 Через ПК
- 5.2 На смартфоне
Варианты экспорта
Сохранить в файл: export из Гугл Хром
Включение возможности в экспериментальных настройках
На скринах показано включение импорта. Это не ошибка. В моем браузере уже нет настройки для экспорта. Это актуально для более старых версий программы.
Инструкция по сохранению
Впоследствии Вы сможете без труда открыть этот документ с помощью Excel. А если в дальнейшем данные в браузере от Гугла использовать уже не будите, то лучше удалить их из Хрома в целях безопасности.
Еще один вариант переноса данных предусматривает вход в настройки Вашего аккаунта. Для этого:
Способы импорта
Перенести с других браузеров через настройки Chrome: import из Оперы, Firefox, IE, Yandex
Можете для этой задачи воспользоваться одним из других веб-обозревателей, установленных на Вашем компьютере. Алгоритм переноса такой:
Загрузить из CSV файла
Включение возможности
Если предложенный способ не дал результата, то попробуйте перенести данные в Хром из сохраненного CSV файла. Алгоритм действий похож на тот, что был при экспорте:
- Впишите в строке адреса chrome://flags.
- Выставьте в списке рядом с функцией Password import позицию Enabled.
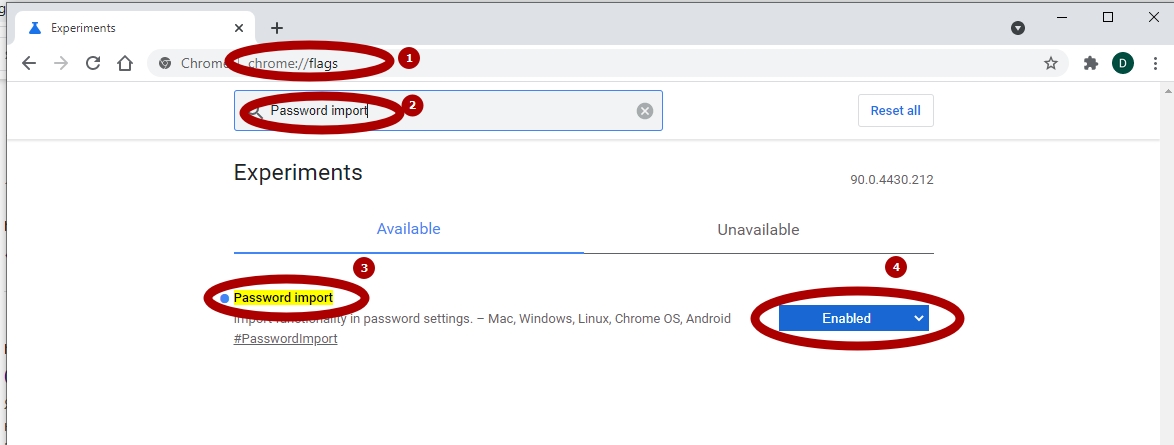
Так Вы включите опцию, но для продолжения работы понадобится перезапустить Хром.
Порядок действий в настройках Chrome
Если понадобится, Вы сможете без труда деактивировать эту опцию. Пройдите по знакомому пути chrome://flags, и возле Password import выберите позицию Default.
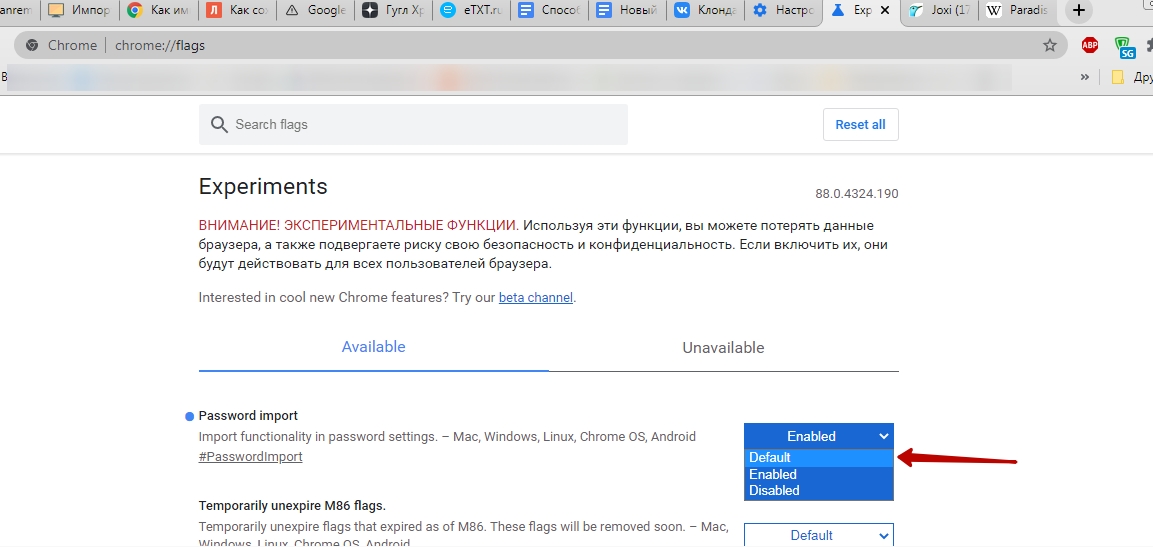
Видео инструкции
Синхронизация: способ “скопировать” свои пароли на сервера Гугл
Есть надежный вариант для переноса входных данных на другие устройства, где используется Хром. Речь, разумеется, о синхронизации. Когда она включена, Вам не нужно будет каждый раз вводить заново данные для авторизации на сайтах. К тому же, с помощью синхронизации Вы можете настроить автоматический перенос и изменение паролей в другом браузере. Не всегда эта опция полезна. Если надо, Вы можете ее отключить через настройки того браузера, куда импортируете данные из Хрома.
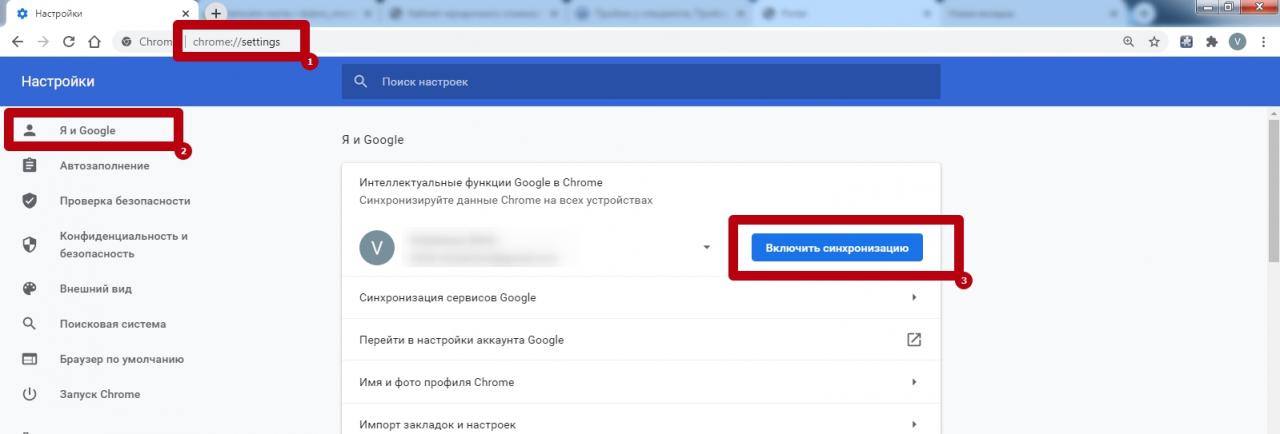
Аналогично через раздел настроек синхронизация включается на мобильном телефоне с Андроид.
Через ПК
Эта опция позволит Вам не заморачиваться со вспоминанием паролей для входа на сайт со смартфона. Чтобы настроить синхронизацию:
На смартфоне
Владельцам телефонов на Андроиде для активации сохранения паролей стоит пройти по такому пути:
С помощью браузера Google Chrome пользователи могут экспортировать пароли, сохраненные в файле CSV, что позволяет пользователям сохранять веб-пароли, хранящиеся в браузере.
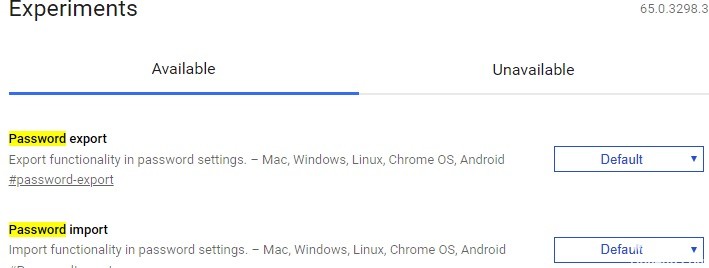
Как вы, вероятно, знаете, в более ранних версиях (версии 75 и более ранних) был установлен флажок для включения функции импорта скрытых паролей, которая позволяет импортировать пароли из файла CSV в браузер Chrome. Вы можете перейти на страницу chrome: // flags (нажмите в адресной строке и нажмите Enter) и активируйте флаг PasswordImport.
Как я уже сказал, флаг PasswordImport больше не доступен на странице chrome: // flags. Многие пользователи, которые ранее экспортировали пароли Chrome в файл CSV, теперь задаются вопросом, как импортировать пароли в браузер Chrome.
К счастью, в текущей версии Chrome (по крайней мере, в Chrome 79 и 80) вы можете активировать опцию импорта пароля. В следующем разделе описано, как включить параметр импорта паролей и как импортировать пароли из файла CSV в браузер Chrome.
Обновление за январь 2022 года:
Теперь вы можете предотвратить проблемы с ПК с помощью этого инструмента, например, защитить вас от потери файлов и вредоносных программ. Кроме того, это отличный способ оптимизировать ваш компьютер для достижения максимальной производительности. Программа с легкостью исправляет типичные ошибки, которые могут возникнуть в системах Windows - нет необходимости часами искать и устранять неполадки, если у вас под рукой есть идеальное решение:

Включите опцию Импортировать недостающие пароли в Chrome
Вот как вы можете активировать функцию:
Одна важная вещь, чтобы иметь в виду, когда экспорт паролей с помощью этого метода Chrome создает список паролей в виде обычного текста. Когда вы закончите импортировать пароли в диспетчер паролей, вы должны немедленно удалить файл, чтобы кто-то случайно не задел его.
Экспорт и импорт вашего пароля
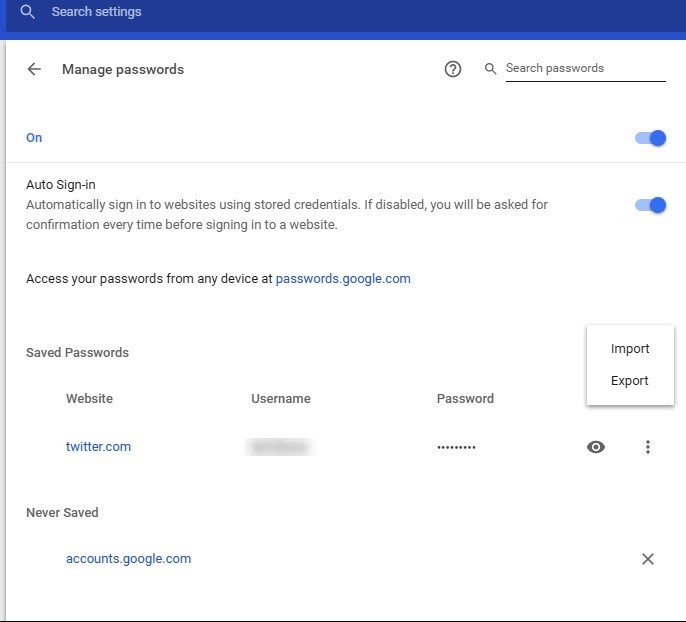
Имя: название сайта, на котором у вас есть аккаунт
URL: URL регистрации веб-сайта
Имя пользователя: Ваше активное имя пользователя на сайте.
Пароль: Пароль для данного имени пользователя
Эта небольшая экспериментальная функция может быть полезна, если вы хотите создать резервную копию ваших сохраненных паролей в Chrome, чтобы вы могли восстановить их в браузере в случае непредвиденных обстоятельств.
Заключение
В настоящее время, судя по этому письму, функция экспорта и импорта паролей работает в каналах Chrome dev и Canary, мы не знаем, когда Google предоставит эту функцию.
CCNA, веб-разработчик, ПК для устранения неполадок
Я компьютерный энтузиаст и практикующий ИТ-специалист. У меня за плечами многолетний опыт работы в области компьютерного программирования, устранения неисправностей и ремонта оборудования. Я специализируюсь на веб-разработке и дизайне баз данных. У меня также есть сертификат CCNA для проектирования сетей и устранения неполадок.
Использование надежных паролей и управление ими стало самой необходимой работой, которую должен выполнять каждый пользователь Интернета. Хотя Google Chrome в некоторой степени помогает людям, встроенный менеджер паролей не очень удачный — из-за ограниченных функций. С другой стороны, количество бесплатных и нешпионских менеджеров паролей значительно сократилось после Споры о семи трекерах LastPass. В настоящий момент, если вы хотите перейти от текущего менеджера паролей и импортировать пароли в Chrome, или вы хотите выйти из этого браузера, вот как вы можете экспортировать и носить с собой сохраненные пароли.
В Google Chrome есть несколько опций для импорта и экспорта паролей. Однако экспорт проще по сравнению с импортом, поскольку для начала вам нужно включить экспериментальный флаг. Весь процесс одинаков для Windows и Mac. Хотя мы показали скриншоты компьютера с Windows 10, вы можете следовать руководству независимо от используемой платформы.
Как включить флаг Chrome для импорта паролей в Chrome
1: Откройте браузер Google Chrome и введите chrome: // flags в адресной строке.
2: Найдите экспериментальную функцию импорта паролей. В качестве альтернативы вы можете ввести следующий URL-адрес в адресной строке:
По умолчанию он не должен быть установлен по умолчанию. Вам необходимо развернуть соответствующий выпадающий список и выбрать опцию Enabled.

3. Перезапустите или перезапустите браузер Chrome.
После того, как вы закончите эти вышеупомянутые шаги, вы можете импортировать пароли из файла CSV, экспортированного с другого компьютера или менеджера паролей.
Как импортировать пароли в Chrome из файла CSV
Если у вас уже есть файл .csv, содержащий все имена пользователей и пароли, вы можете импортировать его в Chrome.
Читайте: Как проверить сохраненный пароль в Chrome Mobile
Как импортировать пароли в Chrome из других браузеров
Иногда вам может потребоваться выйти из Firefox, Safari или Edge и начать использовать Google Chrome в качестве основного браузера. Если вы ранее сохранили пароли и хотите перенести их в Google Chrome, вот как это можно сделать.
Пользователи Firefox / Safari:

3: Он показывает всплывающее окно, содержащее все браузеры, из которых вы можете перенести свои пароли.
Примечание. Не выбирайте Microsoft Edge, поскольку он не работает в этом браузере. Вы можете выбрать Firefox, Safari или что-нибудь еще.

Все сохраненные пароли будут немедленно импортированы.
Пользователи Microsoft Edge:
Если вы используете браузер Microsoft Edge, вы должны следовать методу импорта файла CSV. Для этого вам понадобится файл .csv из браузера Edge. Чтобы получить это-
- Введите следующий URL-адрес в адресную строку браузера Edge.
edge: // настройки / пароли
4: Теперь вы можете использовать метод импорта .csv, чтобы импортировать пароли в Chrome из Microsoft Edge.
Как импортировать пароли в Chrome из диспетчера паролей
Чтобы импортировать пароли из специального диспетчера паролей в Chrome, необходимо сначала экспортировать файл .csv. У разных менеджеров паролей разные шаги, необходимые для экспорта сохраненных паролей. Однако мы показали шаги для LastPass и Dashlane.
Пользователи LastPass:
1: Откройте официальный сайт LastPass и войдите в свою учетную запись.
4: Далее он показывает все сохраненные пароли на вашем экране. Выделите все и скопируйте свои пароли.
5: Откройте Блокнот на своем ПК и вставьте скопированные данные.
8: Следуя методу импорта CSV, импортируйте пароли LastPass в Chrome.
Пользователи Dashlane:
Чтобы экспортировать пароли Dashlane в формат CSV, на вашем компьютере должно быть установлено настольное приложение. Вы можете напрямую скачать Dashlane если у вас его еще нет.
- Используйте тот же метод импорта паролей CSV, чтобы импортировать все пароли Dashlane в Chrome.
Как экспортировать сохраненные пароли из Chrome

5. Введите PIN-код или пароль Windows 10, чтобы начать загрузку файла CSV.
После этого вы можете использовать этот файл .csv для импорта паролей в другие браузеры или в специальный менеджер паролей.
Преимущества и недостатки Chrome Password Manager
Нет ничего идеального, и Chrome Password Manager — один из них. Есть некоторые преимущества и недостатки его использования по сравнению с выделенным менеджером паролей.
- Никаких сторонних расширений не требуется
- Автоматически заполнять пароли
- Автоматическое определение взломанных паролей
- Пароль учетной записи пользователя, необходимый для просмотра или редактирования паролей
- Свободный
- Работает только в Google Chrome
- Нет возможности делиться паролями
- Нет двухфакторной аутентификации
Заключение: экспорт и импорт паролей в браузер Chrome
Это различные методы, которые вы можете использовать для экспорта и импорта паролей в Google Chrome на Windows и Mac. Если вы хотите выполнить импорт из CSV, браузеров или диспетчера паролей, вы можете сделать все, используя эти вышеупомянутые руководства. Однако крайне важно обеспечить безопасность файла .csv, поскольку он содержит все ваши пароли в виде обычного текста. Опять же, данные для входа в систему не зашифрованы, как должно быть.
Экспорт и импорт имен пользователей и паролей возможен очень простым способом без использования серверов Google: процедура на практике.
При попытке переустановить операционную систему или перейти на другой, более современный компьютер возникает проблема переноса логинов и паролей.
Фактически, большинство пользователей используют менеджер паролей, встроенный в браузер, и, к счастью, этот менеджер Chrome улучшается от версии к версии.
Процесс экспорта и импорта паролей Chrome со временем сильно изменился.
Однако до недавнего времени Chrome больше не позволял экспортировать учетные данные пользователя напрямую, и для достижения цели необходимо было выполнять операции, которые было не совсем просто выполнить. Если вы не согласны синхронизировать пароли Chrome с вашей учетной записью Google (см. ниже).
Доступ к списку паролей, хранящихся в Google Chrome
В течение некоторого времени стало намного проще и быстрее экспортировать и импортировать пароли в Chrome: теперь браузер Google позволяет сохранять учетные данные непосредственно в файле CSV, который можно открыть в Excel или LibreOffice Calc и импортировать в любой менеджер паролей, например, например, Kaspersky может также использоваться в автономном режиме (надежно сохранять пароли и автоматически вставлять их в формы входа), поэтому без сохранения данных на удаленном сервере.
По умолчанию Chrome показывает только домен или IP-адрес, к которым относятся учетные данные, и сохраненное имя пользователя. Чтобы просмотреть пароль в виде открытого текста, просто щелкните значок с изображением маленького глаза и подтвердите учетные данные учетной записи пользователя, используемой в Windows (пользователь, под которым вы в данный момент вошли в систему).
Если пароль особенно сложный (как это часто бывает в случае с учетными записями пользователей Microsoft), вы можете нажать Дополнительные параметры и, например, ввести PIN-код для доступа с той же учетной записью (см. Учетная запись Microsoft и локальная учетная запись в Windows: когда первые тормозят работу).
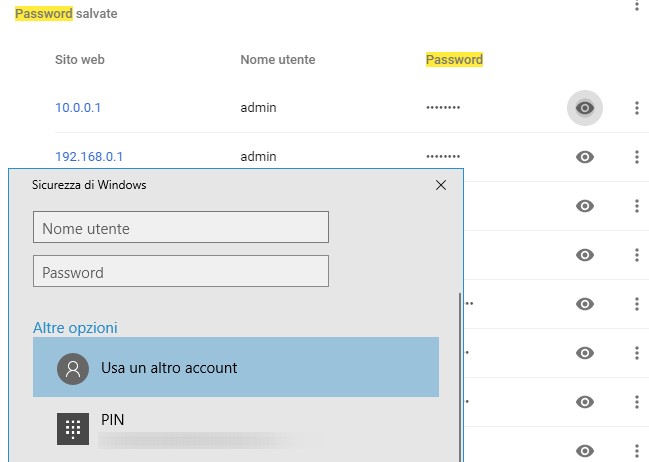
Независимо от используемого браузера, чтобы найти забытый пароль, сохраненный в любом веб-браузере, можно использовать бесплатное программное обеспечение WebBrowserPassView, которое можно загрузить, набрав WebBrowserPassView Nirsoft в поисковой системе Google.
См. также следующие статьи:
— Забыли пароль, как найти Windows, Gmail и другие сервисы
— Менеджер паролей Firefox: мастер-пароль угадывается за считанные минуты
— Браузер показывает пароль, скрытый точками или звездочками: не проблема
Импорт и экспорт паролей Chrome
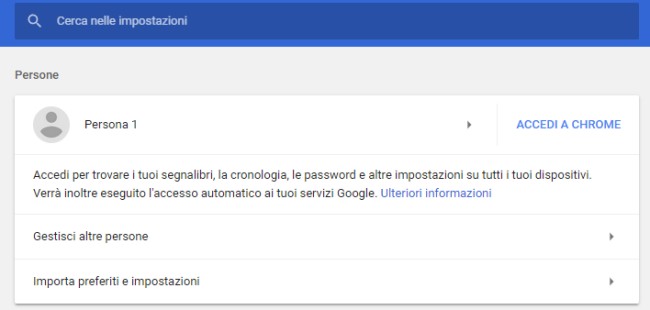
При вводе имени пользователя и пароля личной учетной записи Google настройки Chrome и, прежде всего, учетные данные для доступа к различным веб-сайтам будут загружены и сохранены на серверах компании Mountain View в зашифрованном виде.
В статье Синхронизация Chrome, что означает доступ к данным с нескольких устройств, мы объяснили, как работает резервное копирование данных Chrome на серверах Google, как его активировать и деактивировать.
Резервное копирование паролей на серверы Google не нравится многим: это правда, что эти данные передаются в зашифрованном виде и что вы можете синхронизировать их с любым имеющимся у вас ПК, но идея хранения ваших учетных данных в другом месте плохо переваривается огромным количеством массив пользователей.
К счастью, Google недавно снова представил возможность экспорта паролей довольно простым способом.
Чтобы продолжить экспорт паролей Chrome, выполните несколько шагов:
1) Наберите chrome://settings/passwords в адресной строке браузера.
2) Справа от Сохраненные пароли нажмите на три точки в столбце и выберите Экспортировать пароль.
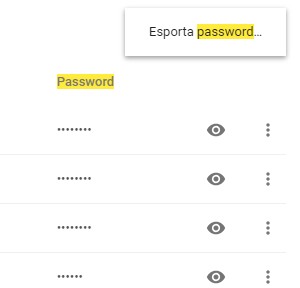
3) Список учетных данных после ввода пароля, связанного с используемой учетной записью пользователя, будет сохранен в формате CSV.
Очевидно, что этот файл должен тщательно охраняться, чтобы другие субъекты не могли получить доступ к его содержимому. Хорошее решение — сохранить пароли, экспортированные из Chrome, в формате CSV на зашифрованный диск, созданный с помощью VeraCrypt. С VeraCrypt вы можете создать зашифрованный том и сохранить в нем список своих учетных данных.
В связи с этим предлагаем вам обратиться к параграфу Создание контейнера с помощью VeraCrypt в статье Как защитить паролем файлы в Windows.
Кроме того, вы можете использовать BitLocker: защитите паролем USB-накопитель или съемные диски.
Процедура, описанная в этой статье, отлично работает с Chrome 80. Не исключено, что Google может применить изменения в последующих версиях браузера.
Сохранение нашего Пароли в браузере действительно удобно при просмотре интернета и необходимости заходить на посещаемые нами веб-страницы. Однако наличие всех наших данных в браузере является одной из причин, которые мешают нам менять браузер и пробовать другие варианты. К счастью, менеджеры паролей, включенные в браузеры, позволяют нам легко экспортировать все наши ключи, чтобы мы могли импортировать их в другие программы, такие как другие менеджеры паролей или другие веб-браузеры.
Прежде чем продолжить, мы должны сделать одну вещь очень ясно. экспорт Функция Web браузеры сохраняют все наши пароли в простой текст без шифрования. Браузеры экспортируют простой текстовый файл (CSV) для нас, внутри которых находятся URL-адреса сайтов, пользователя и пароль. Любой пользователь, имеющий доступ к этому файлу, сможет получить доступ ко всем нашим паролям.
Поэтому рекомендуется выполнять это действие на защищенном компьютере и, когда мы закончим, уничтожить файл TXT с нашими паролями, чтобы предотвратить его попадание в чужие руки.
Экспорт паролей в CVS из браузера
Все веб-браузеры собираются предложить нам эту функцию, хотя в некоторых из них они могут быть отключены или более скрыты, чем должны быть, для безопасности. Далее мы увидим, как мы можем легко удалить пароли из любого браузера.
Chrome
Функция экспорта Google Chrome пароли уже давно доступны в браузере, а также активированы по умолчанию. Чтобы сделать это, нам нужно набрать в адресной строке следующее, чтобы перейти в раздел паролей Chrome:
Здесь мы можем увидеть список всех паролей, которые сохранены в браузере. Мы должны нажать на кнопку, которая появляется над списком паролей, чтобы вызвать меню, из которого мы можем выбрать возможность экспорта паролей.
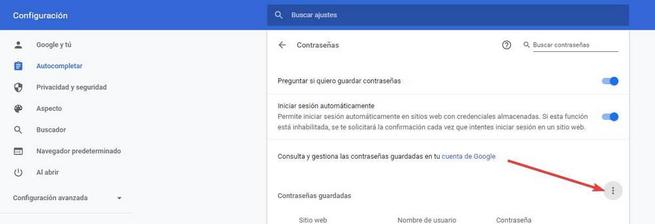
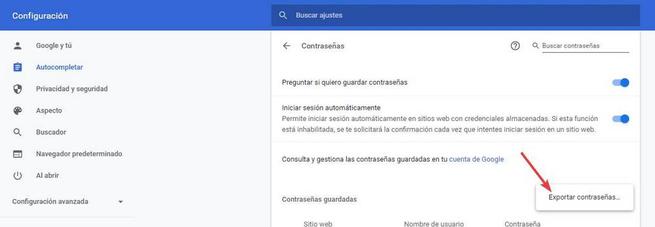
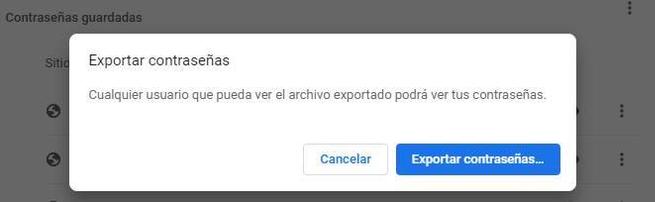
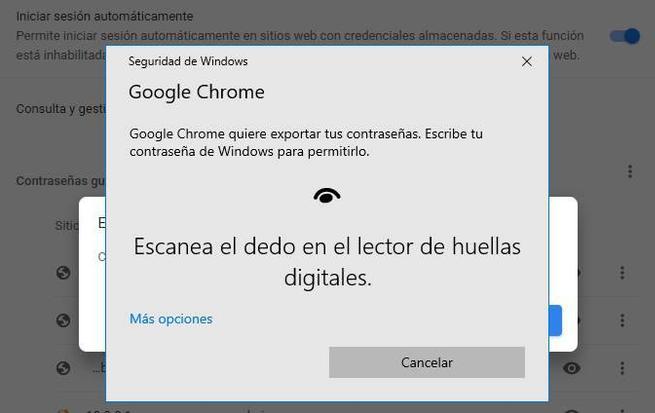
Теперь нам осталось только выбрать имя и каталог, в который мы хотим сохранить этот файл паролей, и все. Chrome экспортирует пароли в CSV, который мы можем легко открыть в Excel.
Firefox
Функция экспорта паролей доступна с Firefox 78 в менеджере паролей Lockwise. Чтобы экспортировать эти пароли, мы должны открыть диспетчер паролей браузера, введя в адресную строку:
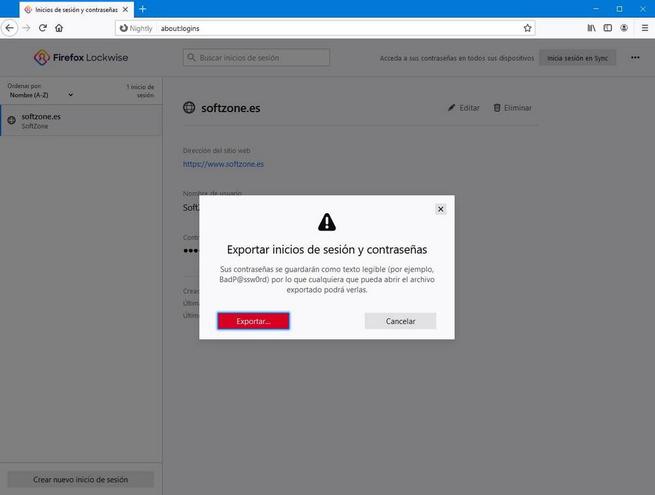
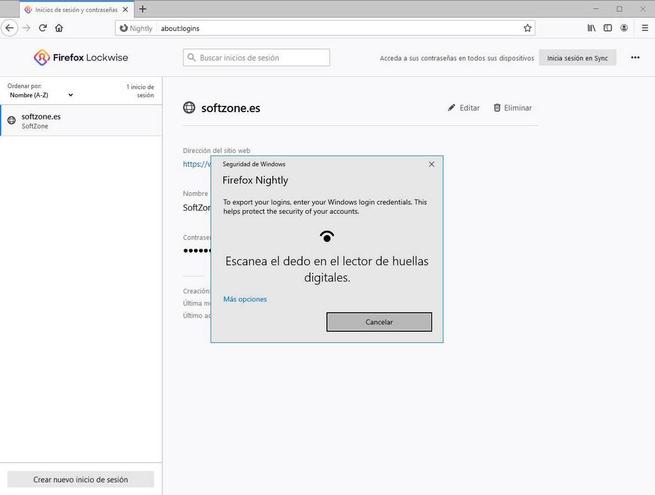
Готов. Как и Chrome, Firefox будет экспортировать пароли в файл CSV, который можно прекрасно открыть в Excel
С Microsoft край основан на Chromium, способ экспорта паролей этого браузера практически такой же, как и в Chrome. Что вам нужно сделать, это ввести следующее в адресной строке, чтобы перейти непосредственно к разделу Edge Password Manager:
Здесь мы нажмем кнопку 3 точек, которая появляется рядом с сохраненными паролями, и мы выберем опцию экспорта паролей, как показано на рисунке.
Как и другие браузеры, Edge предупредит нас о том, что пароли будут экспортироваться в виде простого текста, и что каждый может их увидеть. Мы принимаем, и нам придется пройти аутентификацию с помощью Windows Hello или с паролем, чтобы продолжить.
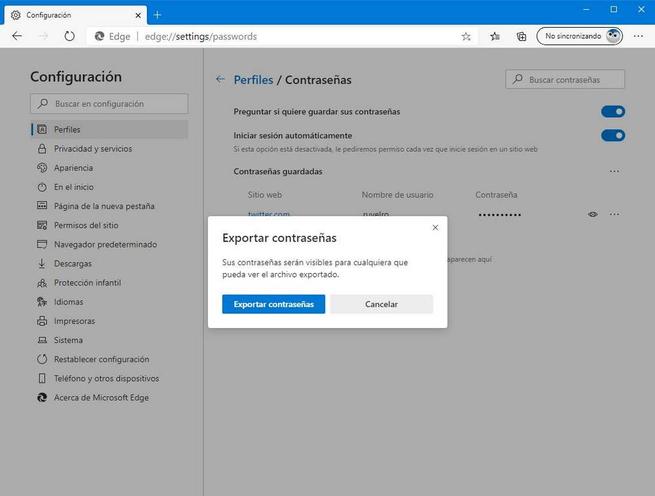
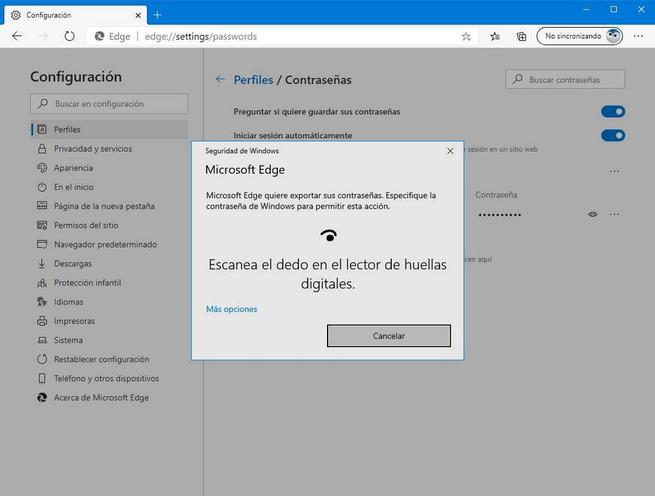
Edge экспортирует пароли в CSV-файл, который мы можем открыть в Excel или аналогичной программе, чтобы увидеть все пароли.
Opera
Этот браузер также экспортирует их в файл CSV.
Импортировать пароли из CSV
Теперь, когда у нас есть экспортированные пароли, что нам делать? Мы можем сохранить CSV-файл в качестве их резервной копии, хотя если у нас есть синхронизация с облаком (то, что нам предлагают все браузеры), это на самом деле не нужно.
Самое интересное в паролях - это возможность импортировать их в другие браузеры, так что если мы меняем браузер, пароли всегда идут с нами. Далее посмотрим, как это делается.
Chrome
В Google Chrome эта функция по умолчанию отключена. Поэтому, если мы хотим его использовать, первое, что нам нужно сделать, это включить его из флагов. Для этого мы напишем следующее в адресной строке и активируем эту экспериментальную функцию.
Мы выбираем CSV-файл, который нам нужен (не имеет значения, является ли он Chrome, Firefox или любым другим браузером, он совместим), и все эти пароли будут немедленно отображаться в браузере.
Firefox
В Firefox опция импорта паролей из файла CSV недоступна. Поэтому невозможно добавить пароли из этого файла в виде простого текста в браузер. Что Firefox позволяет нам делать, так это напрямую импортировать все пароли любого из браузеров, которые мы установили на компьютере. Для этого нужно просто зайти в менеджер паролей, выбрать опцию импорта из другого браузера и следовать появившемуся мастеру.
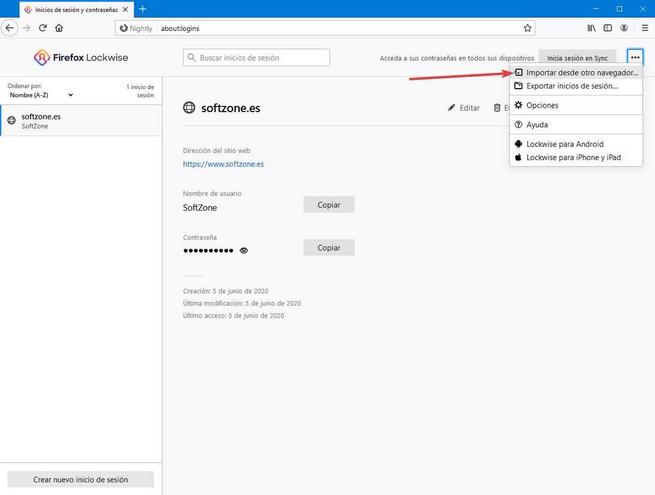
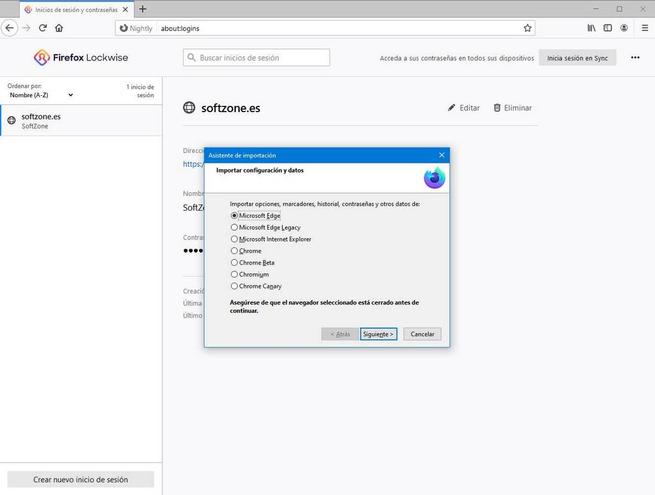
В случае необходимости импортировать, да или да, пароли из файла CSV, нам придется прибегнуть к сторонним инструментам, которые позволяют нам сделать это, таким как ffpass .
Хотя новый Edge основан на Chromium, нет возможности импортировать пароли из CSV в браузер. Там также нет флага, который позволяет нам включить эту функцию.
Opera
Opera действительно имеет эту функцию, как и Chrome. Чтобы использовать его, нам нужно активировать соответствующий флаг, как в Google Chrome, и выполнить те же действия в этом альтернативном браузере.
Читайте также:

