Как сделать линию со стрелкой
Обновлено: 06.07.2024
Работая с текстом часто возникает желание проиллюстрировать текст с помощью каких-то схем или других объектов, которые бы сделали его более наглядным. Мы уже рассказывали о том, как в Word сделать график или таблицу, в этот раз речь пойдет о стрелках и других объектах для создания схем.
Здесь вы узнаете, как нарисовать стрелку в Word. Материал будет полезен для актуальных версий текстового редактора Word, включая Word 2007, 2010, 2013 и 2016.

А в более современных версиях Word вот так:


Для того чтобы нарисовать стрелку нужно выбрать один из типов стрелок, кликнуть левой кнопкой мышки по листу документа и не отпуская кнопку потянуть мышку в бок. Когда стрелка достигнет нужно размера – просто отпускаем левую кнопку мышки. Таким образом в Word можно вставить любое количество стрелок любого размера.
Уже нарисованные стрелки можно без проблем редактировать. Например, вы можете изменить размер стрелки и ее направление. Для этого стрелку нужно выделить мышкой, после чего ее можно будет изменять перетаскиванием точек, которые лежат в ее начале и конце


Комбинируя стрелки с другими объектами, доступными в списке фигур, можно создавать схемы практически любой сложности.
Информация, представленная на этой странице ориентирована в первую очередь для начинающих пользователей компьютера.
Процесс создания стрелок
1. Открываем редактор и на вкладке Инструмент выбираем Линия :
Сделайте щелчок мышью на изображении для показа оригинального размера
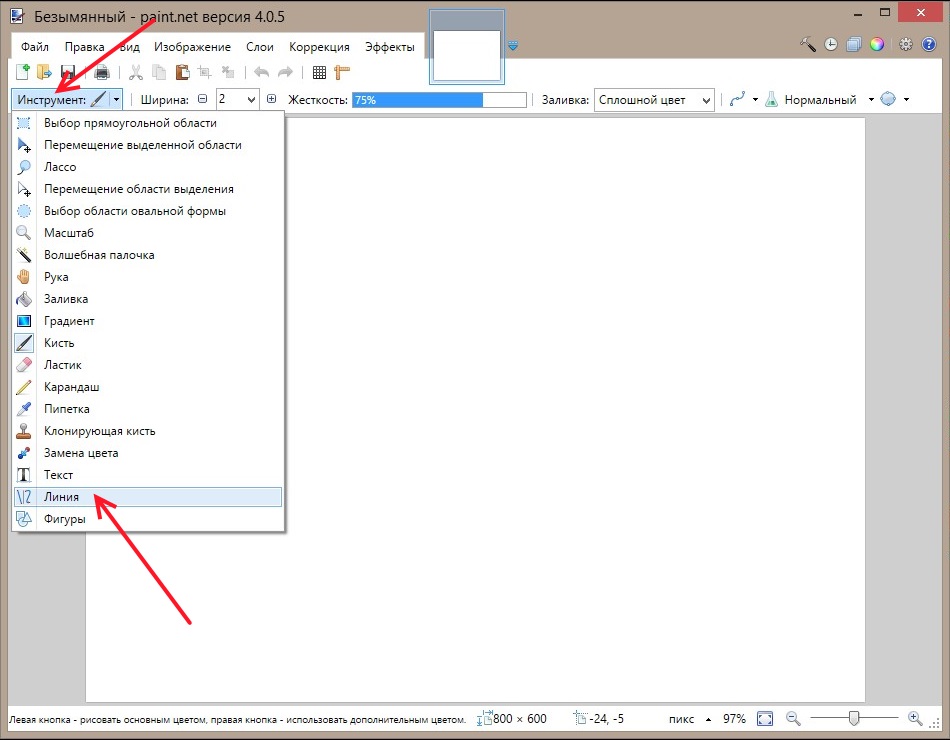
2. На появившейся панели инструментов для Линии поочередно устанавливаем параметры будущих стрелок. Сплайн и Безье применяем, если желаем рисовать какие-нибудь изогнутые стрелки:
Сделайте щелчок мышью на изображении для показа оригинального размера

3. Выбираем толщину линии стрелок в выпадающем меню либо с помощью кнопочек с изображением плюса и минуса:
Сделайте щелчок мышью на изображении для показа оригинального размера
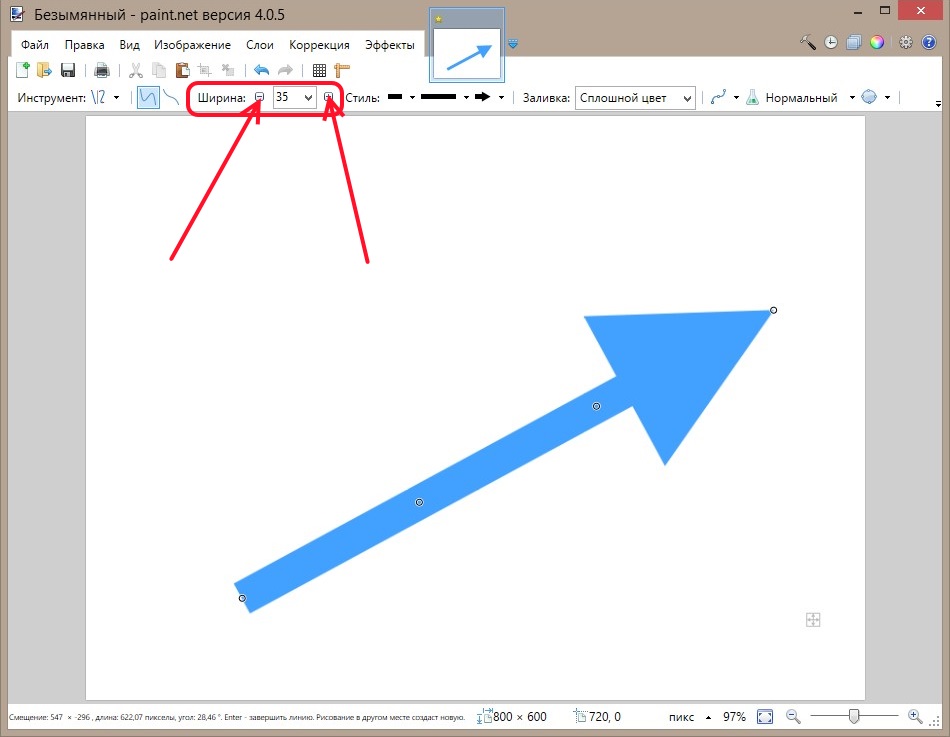
4. Сейчас нужно выбрать стиль стрелки. Какой будет наконечник, линия и окончание линии. Допустим мы выбрали параметры: наконечник, штриховую линию и закругление:
Сделайте щелчок мышью на изображении для показа оригинального размера
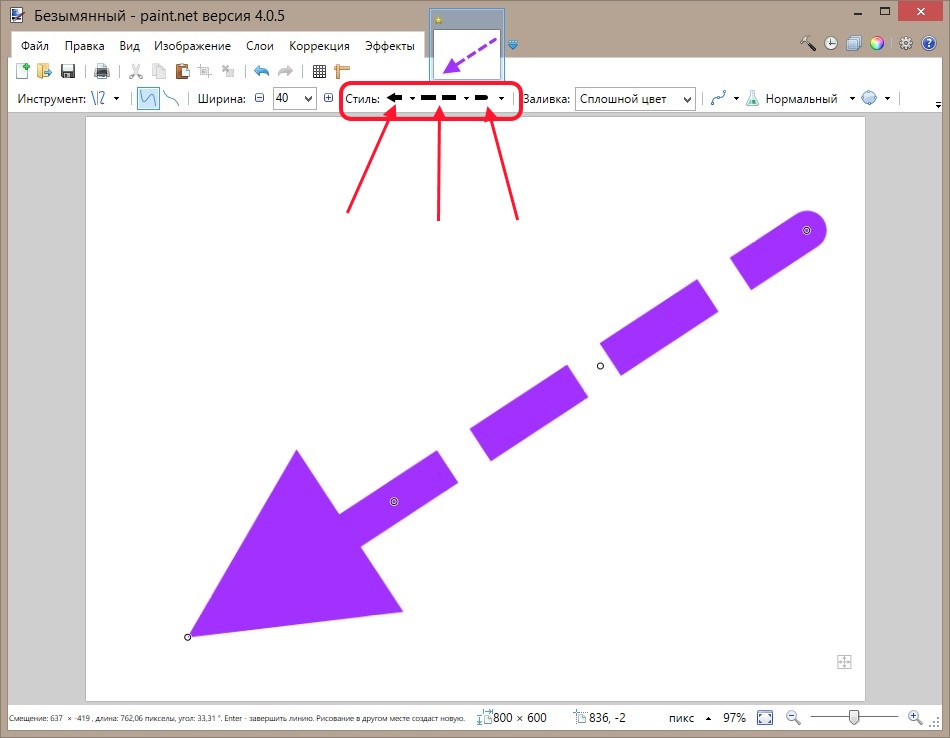
5. Устанавливаем параметр Заливка . В выпадающем меню представлен большой перечень возможных вариантов. Выберем для примера 30 процентов:
Сделайте щелчок мышью на изображении для показа оригинального размера
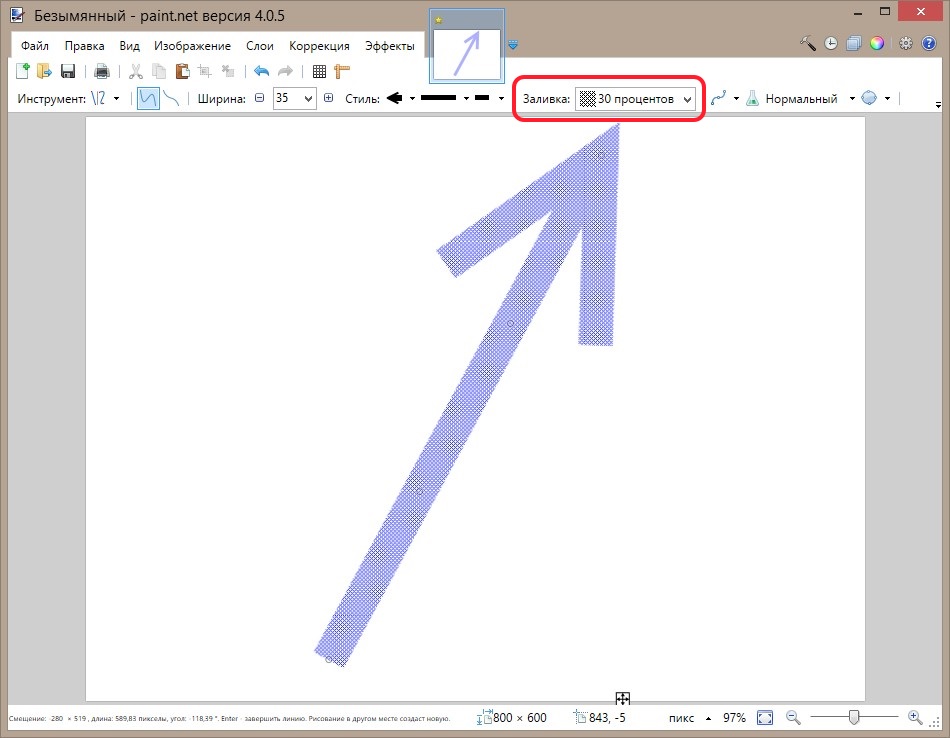
6. Включите Сглаживание , если визуально наблюдаете неровности на кромках изображений:
Сделайте щелчок мышью на изображении для показа оригинального размера
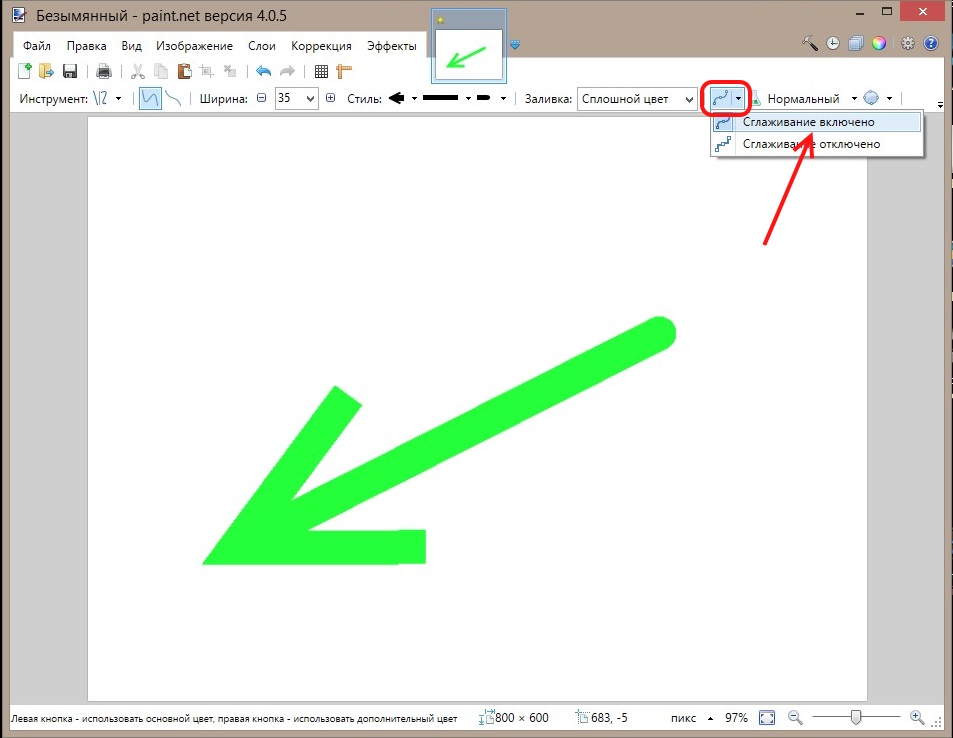
7. Устанавливаем цвет стрелок. При нажатии кнопки выбора цветов открывается окно Палитра , где выбираем цвет с помощью курсора мыши. Если знаете шестеричный код нужного цвета, нажимайте кнопку Больше и вписывайте код в окошко Hex :

Если вам нужно указать на изображение или диаграмму для выделения, показать движение или продемонстрировать ход процесса, PowerPoint предлагает широкий спектр форм стрелок. Вот как их использовать.
Рисование базовой формы стрелки

Появится символ перекрестия. Нажмите и удерживайте кнопку мыши, затем перетащите, чтобы нарисовать стрелку. Отпустите кнопку мыши, чтобы закончить рисование стрелки.

Изменение размера, вращение и изменение цвета стрелок
Нужно настроить стрелку? Нет проблем. Если вы ничего не измените, по умолчанию ваша стрелка будет иметь стандартные настройки: черный для цвета и 3/4 пункта для ширины. Но, возможно, вам нужна толстая короткая темно-красная стрелка или длинная тонкая зеленая стрелка. Вы можете внести изменения в оснастку.
Изменение размера стрелки

Изменение цвета стрелки

Изменение толщины стрелки

Вращение стрелки
Вы можете вращать стрелку, щелкая и перетаскивая ручку на любом конце стрелки. Это наиболее полезный вариант, если вам нужно, чтобы стрелка указывала на определенный объект в вашей презентации.


Использование блочных, изогнутых и соединительных стрелок
Вам не нужно соглашаться только на прямую стрелу. Доступно много других типов стрелок, включая стрелки блоков, изогнутые стрелки и стрелки соединителя. Давайте взглянем.
Как создать стрелку блока

Ваш указатель превращается в символ перекрестия. Нажмите и перетащите, чтобы нарисовать стрелку до нужного размера, и отпустите кнопку мыши, чтобы закончить.

Вы можете использовать те же инструменты форматирования, о которых мы говорили в предыдущем разделе, чтобы изменить цвет, контур и т. Д. Кроме того, вы можете взять любую из восьми белых ручек, чтобы изменить общую стрелку. Возьмитесь за желтые ручки, чтобы изменить форму головки стрелы и вала отдельно.
Как создать изогнутую стрелку

Ваш указатель превращается в символ перекрестия. Нажмите и перетащите, чтобы нарисовать стрелку. Отпустите кнопку мыши, чтобы закончить.

После рисования изогнутой стрелки вы можете изменить кривую, перетаскивая желтую ручку в центре стрелки. Здесь мы перетянули его вправо, чтобы сделать более широкий изгиб.


И помните, как и с любой другой формой, вы можете использовать стандартные инструменты форматирования для изменения цвета, контура и так далее.
Как создать прямую стрелку соединителя
Наконец, есть стрелка разъема. Они отлично подходят для соединения видов фигур, которые вы используете в блок-схемах или организационных диаграммах.

Ваш указатель превращается в символ перекрестия. Нажмите и перетащите, чтобы нарисовать стрелку. Отпустите кнопку мыши, чтобы закончить.

После рисования стрелки соединителя вы можете взять желтую ручку, чтобы изменить форму стрелки. Используйте белые ручки на обоих концах, чтобы изменить длину этой части стрелки.

Как соединить стрелки и фигуры вместе
Если вы добавляете стрелки к существующим фигурам, их объединение может оказаться полезным, когда вам нужно переместить их, манипулировать ими или выровнять их на слайде. Чтобы стрелки и фигуры были связаны, вы можете соединить их вместе. Это также помогает сделать стрелки, соединяющие фигуры на блок-схеме, более плавными. Посмотрим, как это делается.
Допустим, у нас есть две прямоугольные формы, и мы хотим, чтобы стрелка соединителя проходила между ними.
Наведите указатель мыши на фигуру, из которой вы хотите стрелку, и вы увидите, что четыре маркера по краям фигуры станут серыми.
Нажмите на одну из этих серых ручек и перетащите (удерживая мышь), чтобы начать создание стрелки. Наведите указатель мыши на фигуру, к которой вы хотите подключить другой конец стрелки, и там вы увидите серые маркеры. Наведите курсор на один из них, чтобы привязать к нему стрелку, а затем отпустите кнопку мыши.
Теперь вы соединили две фигуры со стрелкой.
Настоящая красота наличия соединенных фигур заключается в том, что если вы решите переместить фигуру, стрелка останется на связи. После этого не нужно менять положение стрелки.
И, конечно, вы можете использовать любые приемы форматирования или перемещения, о которых мы говорили в оставшейся части этой статьи, на вашей подключенной стрелке — и все это без разрыва соединения.
Я пытаюсь нарисовать основную линию, но вместо этого она рисует форму стрелки.
выбрать инструмент линия на панели инструментов. Я настроил его заливку и обводку цвета и толщины. Я просто пытаюсь подвести черту под этим. Но он печатает стрелку вместо линии.
я переключаюсь на инструмент пользовательская форма и выбираю объект (например, кролик). Когда я возвращаюсь к инструменту линия, он по-прежнему рисует стрелку. Поэтому я предполагаю, что он независим от формы, выбранной в пользовательской форме Инструмент.
Я не вижу опции геометрии на панели инструментов, так что ответ не помогает мне в Photoshop CS6.
Как сделать инструмент линия нарисуйте линии?
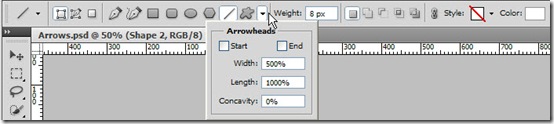
EDIT: я не вижу горизонтальной панели инструментов:
Это дает мне головную боль! Я наконец-то сам нашел ответ.
вы видите раскрывающееся меню со стрелкой рядом с инструментом пользовательская форма? Существует флажок для начала и конца. Снимите их оба, и он будет рисовать линию вместо стрелки!

Если вы ищете параметры наконечника стрелы, он расположен на шестерне (положение по умолчанию):

Если это не работает, попробуйте сбросить инструмент линия:
Читайте также:

