Как сделать резервные коды стим гвард
Обновлено: 04.07.2024
Краткое, но исчерпывающее руководство по безопасности и приватности на игровой платформе, насчитывающей миллиард пользователей.
Если вы читаете этот текст, то у вас, скорее всего, есть аккаунт в Steam. Увы, кроме миллионов добропорядочных геймеров на этой платформе полно мошенников, ищущих возможности поживиться за чужой счет. Рассказываем, какие настройки безопасности и приватности помогут защититься от них.
Как защитить аккаунт в Steam
Чтобы аккаунт не угнали, в первую очередь нужно защитить его от взлома. В этом нам помогут настройки безопасности. Чтобы их открыть, в программе на компьютере:
- Нажмите на свое имя в правом верхнем углу.
- Выберите Об аккаунте.
Альтернативный способ попасть в настройки Steam:
- Нажмите Steam в левом верхнем углу окна.
- Выберите Настройки.
Пароль должен быть надежным
У вас короткий и угадываемый пароль вроде 123456 или клички первого питомца латиницей? Или вы защищаете профиль в Steam тем же кодовым словом, что и аккаунты в Facebook и Gmail? Тогда рекомендуем его сменить.
- Чтобы поменять пароль в Steam:
- Откройте настройки.
- Выберите Сменить/Изменить пароль.
Как настроить Steam Guard — двухфакторную аутентификацию в Steam
Даже самый надежный пароль не поможет, если его украдут — а от этого в наше время, к сожалению, никто не застрахован. Так что обязательно включите двухфакторную аутентификацию — Valve называет ее Steam Guard. Тогда при попытке входа в аккаунт с незнакомого устройства Steam будет требовать не только пароль, но и дополнительный код, который пришлет вам на почту или сгенерирует в мобильном приложении.
Эти коды автоматически обновляются каждые 30 секунд, так что угадать их практически невозможно. К тому же они одноразовые — если вы вошли в аккаунт с помощью такого ключа, никто другой уже им не воспользуется.
По умолчанию в Steam включена защита через электронную почту. Но если вы по какой-то причине ее отключали или хотите получать коды в мобильном приложении Steam (о нем — чуть ниже):
- Откройте настройки.
- Нажмите Управление настройками Steam Guard или Настройка Steam Guard.
- Выберите способ получения кодов доступа — на e-mail или в мобильном приложении.
Как настроить Steam Guard на смартфоне (генератор кодов в мобильном приложении Steam)
Получать одноразовые коды по электронной почте — это довольно медленно и не очень надежно, поскольку аккаунты e-mail часто воруют. Есть способ лучше: Steam позволяет генерировать одноразовые коды в мобильном приложении. Во-первых, это более безопасно. Во-вторых, код для входа в Steam всегда генерируется мгновенно. Вот как настроить Steam Guard на телефоне:
Как убедиться, что в аккаунт вошел только я
Если вы забыли разлогиниться на чужом компьютере или подозреваете, что вас взломали, можно принудительно выйти из аккаунта на всех устройствах, кроме текущего. Для этого в клиенте на компьютере:
- Откройте настройки.
- Выберите Управление настройками Steam Guard или Настройка Steam Guard.
- Нажмите Выйти на всех остальных устройствах.
Теперь в вашем аккаунте точно сидите только вы. Самое время сменить пароль и включить Steam Guard, чтобы посторонние не проникли в ваш аккаунт.
Как защититься от мошеннических ссылок в Steam
Охотники за чужими аккаунтами с дармовыми играми и шмотками постоянно создают фейковые сайты, требующие якобы войти в аккаунт Steam. Чтобы вы перешли на такой ресурс, они постят ссылки на него, например в комментариях, и обещают ключи к играм, бесплатный инвентарь, огромные скидки и прочие плюшки. Если вы поддадитесь на уловки и введете на таком сайте свои логин и пароль, то подарите аккаунт мошенникам.
Чтобы защитить вас от фатальной ошибки, Steam предупреждает о переходах на сторонние сайты. Эта опция доступна в мобильном приложении и по умолчанию активна. Но если вы по какой-то причине отключили ее:
- Откройте мобильное приложение.
- Нажмите на три полоски в левом верхнем углу экрана.
- Выберите Настройки.
- Откройте Настройки приложения.
- Поставьте галочку в опции Предупреждать о внешних ссылках.
Настройки приватности Steam
Чрезмерная открытость профиля тоже может подпортить жизнь. Например, если мошенники увидят, что у вас в коллекции есть дорогие игры или предметы, они могут заинтересоваться вашим Steam-аккаунтом. А если позволить всем подряд оставлять комментарии на вашей странице, там вполне могут появляться оскорбления и спам. Поэтому советуем потратить немного времени на то, чтобы настроить ограничение доступа посторонних к информации в вашем профиле.
Как найти нужные настройки в версии Steam для компьютеров:
- Нажмите на свое имя в правом верхнем углу экрана.
- Выберите Мой профиль.
- Нажмите Редактировать профиль.
- Выберите Мои настройки приватности.
В мобильном приложении Steam их можно найти так:
- Нажмите на три полоски в левом верхнем углу экрана.
- Выберите Настройки.
- Откройте Настройки приложения.
- Нажмите Настройки Steam.
- Откройте вкладку Privacy Settings
Как скрыть свой профиль в Steam от посторонних
Если вы вообще не хотите, чтобы незнакомые видели информацию в вашем профиле, можно полностью его закрыть. Для этого:
- Откройте настройки приватности.
- Нажмите на ссылку возле пункта Мой профиль.
- Выберите Только для друзей или Скрытый.
Теперь посторонним видны только ваше имя и аватарка. Эти данные скрыть нельзя, но в Steam совершенно не возбраняется использовать вымышленное имя и портрет любимого анимешного персонажа вместо фото.
Как скрыть информацию о ваших играх, игровых предметах или друзьях
Если вы хотите спрятать от чужих глаз только часть информации, например списки игр и друзей или коллекцию шмоток и скинов, Steam позволяет ограничить видимость этой информации отдельно.
- Откройте настройки приватности.
- Нажмите на ссылку возле пунктов Доступ к игровой информации, Список друзей или Инвентарь.
- Выберите Только для друзей или Скрытый.
Как скрыть скриншоты и иллюстрации в Steam
Скрины из игр и иллюстрации тоже совсем не обязательно показывать всем. Ограничить видимость изображений можно и сразу при загрузке, и позже. Настройки для каждой картинки свои, то есть вполне можно открыть одни скрины для всех, а другие — только для друзей. А на третьи можно и вовсе любоваться в одиночку.
Чтобы скрыть новый скриншот или иллюстрацию, выберите в окне загрузки в поле Видимость вариант Для себя или Для друзей.
Чтобы спрятать уже загруженный скрин или иллюстрацию:
- Откройте свои скриншоты или иллюстрации.
- Нажмите Управление скриншотами или Управление.
- Выберите изображения, которые хотите скрыть.
- Нажмите Показывать только друзьям или Показывать только себе.
Иногда удобнее не скрывать картинку совсем, а сделать ее доступной только по ссылке. Так она не появится в поиске и ленте сообщества Steam, но вы сможете поделиться ею с кем захотите. Если картинка новая, в окне загрузки в поле Видимость выберите Скрыто. Если же вы хотите ограничить доступ к уже залитому скрину или иллюстрации:
- Откройте свои скриншоты или иллюстрации.
- Нажмите Управление скриншотами или Управление.
- Выберите изображения, которые хотите скрыть.
- Нажмите Скрыть.
Помимо картинок, можно ограничить видимость своих видео, модов, а также шмоток, созданных в Мастерской Steam. Это делается на соответствующих страницах профиля.
Как избавиться от спама и троллей в Steam
Спрятали все самое личное? Теперь давайте разберемся со спамом. Чтобы посторонние не могли оставлять комментарии к вашему профилю и не приходилось вычищать оттуда сомнительные ссылки, можно ограничить доступ к комментариям. Для этого:
- Откройте настройки приватности.
- Нажмите на ссылку возле пункта Раздел комментариев.
- Выберите Только для друзей или Скрытый.
Как не слить данные, деньги и предметы в Steam
Итак, слава Гейбу, вы настроили свой профиль. Теперь ваша игровая жизнь куда лучше защищена от всяких неприятностей. Тем не менее мошенники все еще могут вас обмануть. Например, продать использованный ключ от игры или упросить дать примерить дорогую шмотку. Так что будьте бдительны и не верьте всем подряд.
Как включить Стим Гуард в Стиме
Мобильное приложение Steam
Магазин игр Steam сейчас является главным местом покупки цифровых развлечений. В аккаунты вкладываются огромные деньги – особенно, когда речь идет о рождественской и прочих распродажах. В этой связи важно грамотно настроить защиту своего аккаунта, чтобы не потерять все нажитое за долгие годы использования сервиса. Решить эту задачу призвано приложение Steam Guard, которое заменяет подтверждение входа по СМС. Стим не требует вводить номер телефона, но код надо посмотреть в приложении. А что делать, если у вас больше нет мобильного устройства? В этом случае остается только скачать Steam Guard на компьютер.

Однако, все не так просто, ведь приложение сделано именно для смартфонов. В этом и заключается его суть – предполагается, что в 21м веке смартфон есть уже у каждого. Потому версии Steam Guard для Windows без дополнительных действий вы не получите. Но сегодня мы расскажем, как использовать это приложение, не имея мобильного телефона. Инструкцию вы найдете в конце обзора.
Как включить стим гуард
Как же активировать стим гуард? По умолчанию, данная функция ограничена, однако, при помощи следующей последовательности действий ее можно легко активировать:
Небольшое примечание: если почта не активирована, щит в настройках имеет красный цвет. Если вы уже подтвердили почту — желтый.
Для того чтобы максимально защитить свой аккаунт и получить зеленый щит, нужно привязать свой мобильный телефон к аккаунту (это должен быть смартфон, так как придется скачивать специальное приложение, работающее лишь на смартфонах). Это делается с помощью следующей последовательности действий:
Максимальную защиту обеспечивает подтверждение входа при помощи смартфона. Каждый раз, когда вы будете пытаться зайти в свой аккаунт, после ввода логина и пароля у клиента будет появляться окно для ввода одноразового пароля. Он будет высвечиваться в мобильном приложении, которое можно скачать в Apple Store для IOS или в Play Market для Android.
Описание
Меры защиты электронных аккаунтов с каждым годом ужесточаются. Конечно, можно винить пользователей в том, что они допускают утечку своих данных – однако, компании также невыгодно, когда ее учетные записи легко взламываются. Это снижает репутацию. Одним из наиболее надежных способов защиты является двухфакторная авторизация. В случае включения такой настройки для каждого входа потребуется ввести помимо пароля дополнительный код. Его вы получите по каналу связи, к которому может иметь доступ лишь хозяин учетной записи.
В случае с магазином Steam используется отдельное приложение, носящее название Steam Guard. В нем есть многие функции основного магазина – например, вы можете просматривать список друзей и игры, в которые они играют, предложения магазина, редактировать список желаемого. Но главной функцией для многих остается именно получение кода для входа в магазин.
Это может потребоваться, например, после переустановки системы или приложения магазина на компьютере. Также, если вы решите войти в свою учетку с нового IP, вас тоже попросят ввести код. Если при этом у вас нет рядом устройства, позволяющего установить приложение защиты напрямую, то скачайте Steam Guard на ПК.
Дополнительно
Особенности
Steam Guard является частью мобильного приложения Steam – для этой функции тут есть отдельный раздел, указанный первым в списке. Тем не менее, это приложение также может использоваться и как карманная версия основного магазина. Тут вы можете совершать многие действия, доступные в десктопной версии.

Помимо самого Steam Guard и раздела подтверждений, который требует подтверждать ваши покупки через приложение в случае включения этой функции, тут есть и другие возможности:
Как видите, функционал приложения выходит далеко за рамки простого подтверждения входа. Тем не менее, многих интересует именно Steam Guard – и сейчас мы объясним, как установить его на ПК.
Как отключить мобильный аутентификатор
Для отключения и полного удаления мобильного аутентификатора Стим Гвард нужно произвести всего лишь два действия:
-
Перейти к пункту Steam Guard в приложении, нажать на кнопку “Удалить аутентификатор”;


- На этом процесс отвязки Стим Гуард от телефона завершен.
Как подключить Steam Guard на компьютер
Как мы уже писали выше, напрямую поставить приложение на компьютер не получится. Тем не менее, вы можете решить эту проблему – для этого достаточно установить андроид-эмулятор. Эта программа позволит запускать на Windows мобильные приложения – и решит тем самым нашу задачу.
Установите эмулятор, запустив скачанный файл и следуя указаниям программы, и выполните следующие действия:
- запустите программу;
- в папке Системные приложения найдите иконку Google Play и войдите в магазин;
- авторизуйтесь – потребуется Google-аккаунт, который можно создать прямо тут же;
- наберите в строке поиска название приложение – Steam – и нажмите на Enter;
- кликните по кнопке установки на странице приложения.

Steam Guard является частью приложения Стим – он будет доступен по клику ярлыка на рабочем столе эмулятора в любой момент.
Способ 2: Bluestacks
Более популярной альтернативой предыдущей программе является эмулятор Bluestacks, функциональность которого тоже поддерживает Стим Гуард.
- Загрузите инсталлятор и установите программу на целевой компьютер.
- Откройте приложение после установки, затем воспользуйтесь поисковой строкой: введите в неё запрос steam.





Остальные действия аналогичны таким же с Нокс Плеер — повторите шаги 10-12 первого способа.
Часто задаваемые вопросы
Иногда пользователи сталкиваются с отсутствием нужных пунктов меню и невозможностью добавления двухфакторной аутентификации. Причины исчезновения неизвестны до сих пор, поэтому лучшими решениями в таких случаях будут:
- перезапуск;
- переустановка клиента Стим;
- повторный вход в аккаунт.
Если перечисленные методы не помогли – стоит проверить почтовый ящик указанный при регистрации на предмет письма, которое подтверждает привязку данного адреса e-mail к аккаунту.
- оставляйте пароль и аутентификационные коды засекреченными;
- не стоит вводить учетные данные на незнакомых сайтах и переходить по подозрительным ссылкам. В той же степени это касается и стороннего программного обеспечения;
- обязательно сохраните запасной код аутентификации.
Что делать, если нижняя панель задач не скрывается при просмотре видео или в игре
Проверяем надежность пароля
Для каждой учетки, независимо от того, где и для каких целей она у вас создана, должен быть свой уникальный и сложный пароль. И Стим не является исключением (рисунок 1).
Рисунок 1. Надежный пароль — залог защиты аккаунта

Алгоритм работы Защиты Стим
Всё очень просто — как только Вы подключитесь к серверу с нового клиента (например, после переустановки Windows), то получите в клиенте вот такое окно:
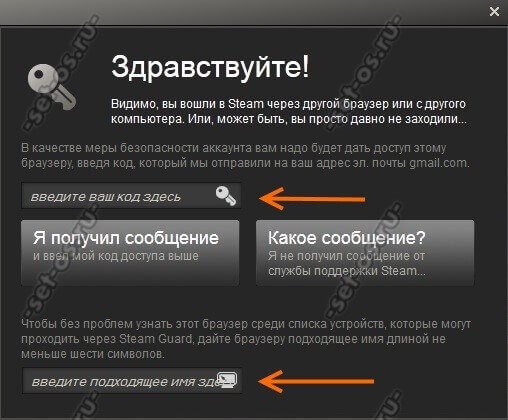
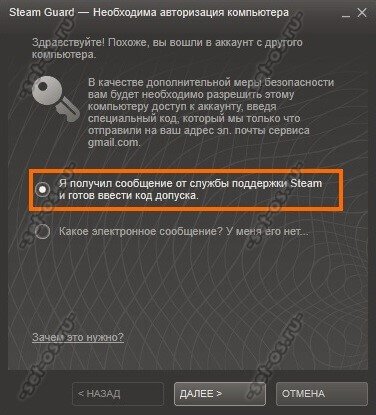
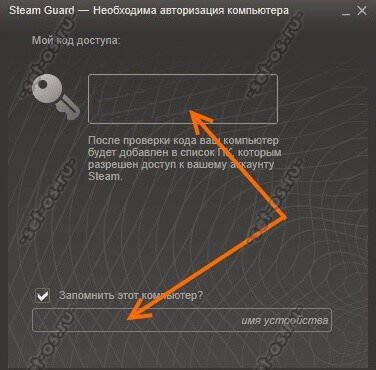
Как включить Steam Guard

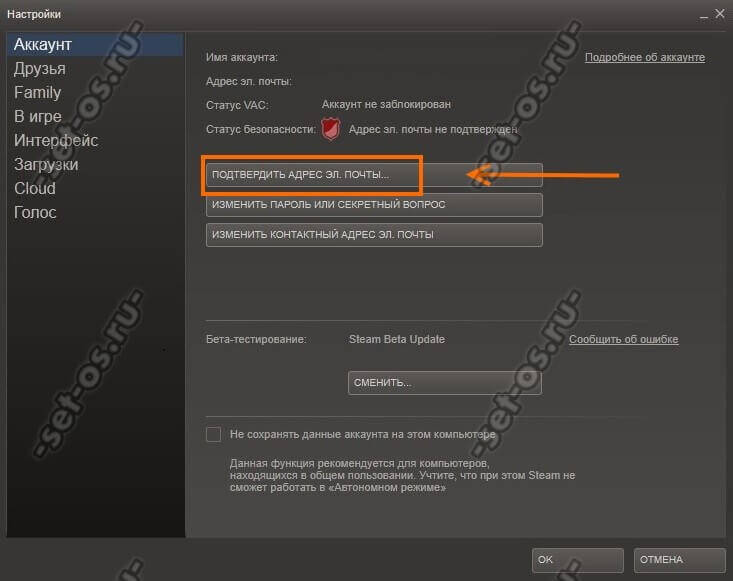
Закрываем окно и идём в свой почтовый ящик, на который Вы регистрировали аккаунт. Там должно уже прийти письмо от техподдержки. Внимательно читаем и выполняем инструкции. Как правило, для подтверждения надо всего лишь перейти по ссылке, но иногда могут добавить что-нибудь ещё типа ввода капчи или кода.
После этого снова открываем настройки аккаунта и смотрим на статус безопасности:
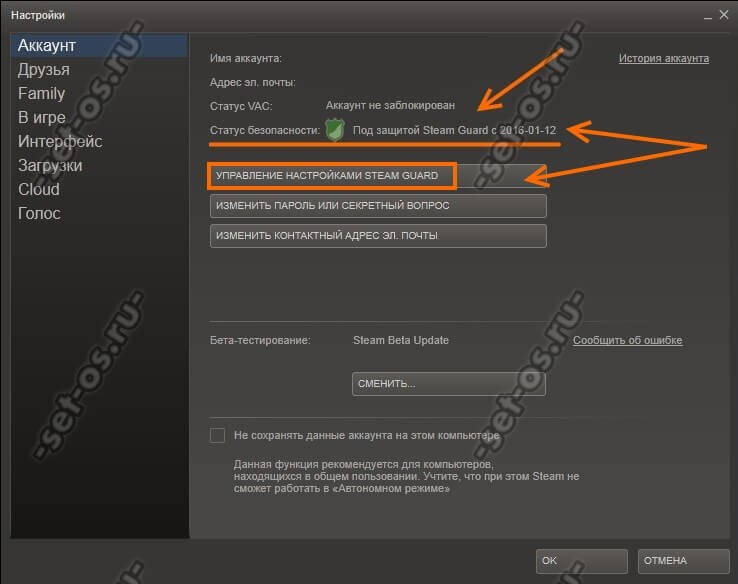
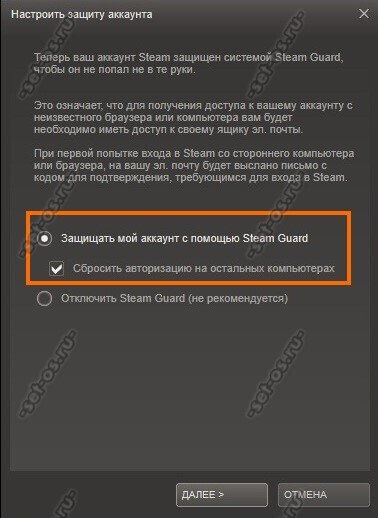
P.S. Чтобы отключить Стим Гуард на своём аккануте — просто поставьте соответствующий влажок в управлении аккаунтами.
P.P.S. При необходимости, можно активировать двухфакторную авторизацию — мобильный аутентификатор Steam (Mobile Authenticator). Коды подтверждения будут приходить не на почту, а сразу на мобильный телефон. Чтобы это сделать, надо установить мобильное приложение Стим и зайти в настройки защиты:
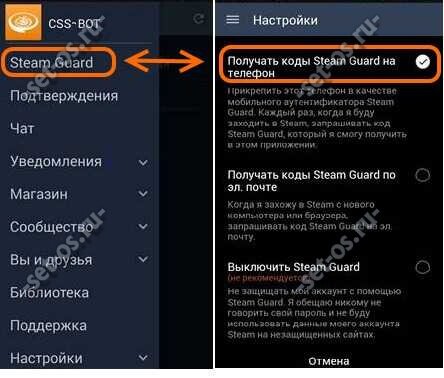
Библиотека Steam является объектом для разного рода хакеров, цель которых взлом и перепродажа аккаунтов. В один прекрасный момент вторжения в учетные записи стали глобальной проблемой, и Valve был внедрен новый уровень защиты, привязавший аккаунт не только к паролю, но и адресу электронной почты и мобильному номеру. Теперь вход в личный кабинет без ввода СМС-кода будет невозможен.
Зачем нужен Steam Guard?
Steam Guard представляет собой отличный способ защиты своего аккаунта от доступа сторонних лиц. Когда эта функция активна, каждому, кто попытается зайти на принадлежащий вам Cтим-аккаунт с неизвестного устройства, потребуется указать код активации. Он запрашивается один раз. Для всех желающих защитить свои аккаунты от несанкционированного доступа предлагаем подробную инструкцию по настройке Steam Guard.
Подключение и настройка Steam Guard
Для активации Стим Гуард, выполните следующие действия:

Если же ваш статус безопасности в Steam Guard отключен, выполните следующие действия:
Как отключить Steam Guard?
Если вы хотите выключить Steam Guard, вы можете сделать это здесь же, поставив галочку возле пункта "Отключить Steam Guard". Стоит отметить, что после этого в течение 14 дней трейд на аккаунте становится недоступным, то есть все вещи на протяжении этого времени будут в полной безопасности.

Таким образом, для того, чтобы отключить защиту своего аккаунта, нужно просто снять соответствующую галочку в Steam Guard и сохранить изменения.
Мобильный аутентификатор Steam Guard
Включить мобильную аутентификацию можно, зайдя в то же меню, через которое включается/отключается Steam Guard и выбрав соответствующий пункт:

Используя Steam Guard, вы обеспечиваете эффективную защиту своего акканута от злоумышленников. Но в любом случае не стоит забывать о том, что SG не является гарантией безопасности, и вам также следует бережно относиться к личной информации.
Читайте также:

