Как сделать спираль в ревите
Обновлено: 05.07.2024
Добрый день.
Необходимо создать семейство, либо плагин в динамо, позволяющий смоделировать спиральную арматуру с возможностью переменного диаметра спирали
у арматуры должен меняться шаг колец, диаметр стержня, высота спирали, диамтеры спирали.
И самое главное, это должна быть геометрия, которую можно будет вырезать пустотными элементами - тоесть если создать цельную спираль - в дальнейшем можно будет вставить в модель семейство , которое будет вырезать в спирали полость.
Пишите почту, отправлю картинки более подробные
Привет! Меня зовут Артем Михайлов и это текстовый вариант канала FAN-tastiK. Рубрика Revit for Rocky, и сегодняшняя тема - Быстрый старт в Ревит для новичков с нуля. Создание системы вентиляции. Видео так же подойдет и для трубопроводных систем (отопление, теплоснабжение, холодоснабжение).
(в процессе наполнения)
01 Создание проекта из стандартного шаблона
У меня в стандартных библиотеках присутствуют шаблоны для нескольких регионов. Вы можете пользоваться шаблоном для России.



02 Вставка подложки DWG в модель Revit

Выбираем вкладку Форматы САПР. Добавить.

Ищем файлы подложки на своем компьютере. Выбираем подложку для этажа, при этом у нас должен быть активен соответствующий этаж.

Подложка на месте.

03 Создание разреза


04 Добавление нового уровня (этажа) в проект

Проводим линию уровня на приблизительной отметке.

Активируем уровень и в свойствах выставляем необходимую отметку относительно нуля.

05 Выравнивание подложек DWG разных этажей
Мы будем выравнивать наши подложки. Для этого я захожу на 1-й этаж.

В свойствах этажа я выбираю Секущий диапазон, кликаю на Изменить.

Выбираю Верх секущего диапазона - Неограниченный, для того, чтобы увидеть на виде все три подложки.

Вот, мы их видим. Теперь, с помощью инструмента Выравнивание мы выравниваем оси 1 и Г подложек второго и третьего этажей с соответствующими осями подложки первого этажа.




Восстанавливаем секущий диапазон в свойствах вида первого этажа.

Верх назначаем Уровень выше, то есть второй, со смещением ноль.

Закрепляем подложку на каждом этаже.

06 Расстановка диффузоров приточной системы 1 этажа
Диффузоры выбираются во вкладке Системы, кликая по иконке Воздухораспределители.

07 Изменение единицы измерения в проекте в Revit
У меня в стандартном шаблоне единицей измерения расхода воздуха установлены литры в секунду. Я поменяю их на удобные мне метры кубические за час.

На вкладке Управление кликаю по иконке Единицы проекта.

Выбираю категорию ОВК.

Выбираю категорию Воздушный поток.

Меняю единицы измерения на Кубические метры в час.

Мы видим, единицы измерения пересчитались.

08 Создание воздуховодов в Revit

Выбираем круглый воздуховод с автоматическими тройниками.


09 Инструмент "Создать аналог"
При создании воздуховодов можно пользоваться инструментом Создать аналог, для этого нужно выделить уже созданный воздуховод и выбрать инструмент Создать аналог.

Программа копирует размер, высотную отметку и тип системы себе в память и сразу после этого вы можете создавать воздуховод, точно такой же как тот, который вы выделяли до этого.

10 Автоматическое соединение двух воздуховодов. Инструмент "Обрезать/Удлинить до угла"
Для соединения двух воздуховодов между собой можно пользоваться инструментом Обрезать/удлинить до угла.

Затем выбрать поочередно два соединяемых воздуховода. Соединение произойдет автоматически.



11 Автоматическое присоединение ветки к магистрали. Инструмент "Обрезать/Удлинить один элемент"
Для присоединения ветки к магистральному воздуховоду можно пользоваться инструментом Обрезать/удлинить один элемент.
Обрезать/Удлинить один элемент, и поочередно выбираем магистраль и ветку. Соединение создается автоматически.
Диффузоры присоединять к воздуховодам можно при помощи инструмента Присоединить к, который появляется, если активировать диффузор.
13 Изменение автоматически создаваемого отвода. Корректировка типа воздуховода
В разделе Отвод из выпадающего меню выбираем отвод с однократным радиусом поворота вместо полуторного.
Для этого кликнем мышкой по пустому месту вида и изменим Переопределение видимости/графики в свойствах вида.
Мы имеем границу вида, которую можно изменять, двигая ее стенки за стрелочки, которые появляются при ее активации.
Для этого, после клика по иконке инструмента, подведем курсор к диффузору, кликнем левой кнопкой мышки, затем подведем курсор к концу воздуховода, так же, кликнем левой кнопкой мышки.
17 Корректировка расхода воздуха в диффузорах
18 Анализ скорости воздуха в воздуховодах
19 Как вращать 3D вид в Revit
Двигаете мышкой - вид вращается. Для контроля вращения вида необходимо активировать любую деталь на 3D-виде, и тогда вид будет вращаться вокруг этой детали.
Как переключаться между открытыми видами? Чтобы переключать виды, необходимо зажать клавишу Ctrl и нажимать на клавишу Tab.
При использовании инструмента Разделить элемент в том месте, где мы разделяем воздуховод, образуется фитинг - Соединитель.
22 Как выбрать несколько элементов. Как исключить элемент из группы выбранных
Чтобы выделить последовательно несколько элементов, нужно зажать клавишу Ctrl и выделять левым кликом мышки каждый элемент.
Выставим магистральные воздуховоды в один уровень с помощью инструмента Выравнивание.
24 Перенос свойств из одного элемента в другой. Инструмент "Сопоставление свойств типа"
Копируем свойства маленького воздуховода в большой с помощью инструмента "Сопоставление свойств типа".
25 Копирование вентиляционной системы с одного этажа на другой. Инструмент "Вставить с выравниванием по текущему виду"
Чтобы поменять конфигурацию создания воздуховода, например чтобы вместо тройника создавалась врезка, необходимо выделить воздуховод и в его свойствах

1. На вкладке Модель (Model) щелкните стрелку рядом с элементом Протягивание (Sweep) и выберите пункт Протягивание по спирали (Helical Sweep) . Открывается вкладка Протягивание по спирали (Helical Sweep) .

◦ Чтобы выбрать эскиз, щелкните вкладку Привязки (References) , коллектор Профиль спирального протягивания (Helix Sweep Profile) , а затем выберите открытый эскиз.
1. Откройте вкладку Привязки (References) и щелкните Задать (Define) . Откроется диалоговое окно Эскиз (Sketch) .
3. Создайте эскиз профиля спирали. Профиль можно определить, используя кромку или смещение. При создании эскизов соблюдайте следующие правила.
▪ Если выбрана ориентация сечения По нормали к траектории (Normal to trajectory) , объекты профиля спирали должны быть касательными друг к другу (непрерывность первой производной).
▪ Для объектов профиля спирали не должно существовать касательной, перпендикулярной к осевой линии в какой-либо точке.
4. Чтобы добавить ось вращения в эскиз, щелкните Эскиз (Sketch) > Осевая линия (Centerline) в группе "Опорный элемент" (Datum) и нарисуйте осевую линию геометрии для использования в качестве оси вращения.
5. Чтобы выйти из среды эскиза, нажмите кнопку ОК .
3. Чтобы изменить положение начальной точки протягивания по спирали, переместив ее с одного конца профиля спирали на другой конец, щелкните Развернуть (Flip) рядом с полем Начальная точка профиля (Profile start point) .
4. Чтобы выбрать ось вращения спирали, выполните одно из следующих действий, в зависимости от того, содержит ли эскиз профиля спирали осевую линию геометрии.
◦ Эскиз не содержит осевую линию геометрии - щелкните коллектор Ось спирали (Helix axis) и выберите прямолинейную кривую, кромку, ось или ось системы координат в графическом окне или дереве модели. Выбранная привязка должна находиться на плоскости эскиза.
◦ Эскиз содержит осевую линию геометрии - осевая линия геометрии выбирается в качестве оси вращения, и элемент InternalCL отображается в коллекторе Ось спирали (Helix axis) .
Если элемент InternalCL отсутствует в коллекторе Ось спирали (Helix axis) , щелкните Внутренняя осевая линия (Internal CL) для использования осевой линии в эскизе.


a. На вкладке Протягивание по спирали (Helical Sweep) щелкните значок . Открывается вкладка Эскиз (Sketch) .
b. В начальной точке протягивания (перекрестие) создайте эскиз сечения для протягивания вдоль траектории. Сечение протягивания, профиль спирали и перекрестие должны находиться на одной и той же стороне оси вращения.
6. Чтобы задать ориентацию сечения , на вкладке Привязки (References) в разделе Ориентация сечения (Section orientation) выберите одну из следующих опций.
◦ Через ось вращения (Through axis of revolution) : задание сечения, находящегося в плоскости, которая проходит через ось вращения.
◦ По нормали к траектории (Normal to trajectory) : задание сечения, которое будет перпендикулярно траектории протягивания.
7. Щелкните , чтобы создать протягивание в виде твердого тела, или , чтобы создать его в виде поверхности.
8. Чтобы удалить материал вдоль протягивания, щелкните . Щелкните , чтобы изменить сторону эскиза, с которой удаляется материал.
9. Чтобы задать толщину протягивания, щелкните и введите или выберите значение толщины. Используйте для переключения направления утолщения: одна сторона, другая сторона или обе стороны эскиза.

◦ Постоянный шаг - рядом со значком введите значение шага.
◦ Переменный шаг - щелкните вкладку Шаг (Pitch) , чтобы добавить, определить и поместить точки шага нужным образом.
11. Чтобы отсечь составную поверхность, когда выбраны и , щелкните коллектор Составная поверхность (Quilt) и выберите составную поверхность для отсечения.

a. Щелкните слева от коллектора Составная поверхность (Quilt) ), чтобы выбрать удаляемую сторону составной поверхности: одна сторона, другая сторона или обе стороны составной поверхности.

b. Если сохраняются обе стороны составной поверхности при ее отсечении, щелкните справа от коллектора Составная поверхность (Quilt) , чтобы переключиться между двумя сторонами составной поверхности для задания стороны, сохраняющей идентификатор составной поверхности.
12. Щелкните значок , чтобы использовать правило левой руки, или , чтобы использовать правило правой руки.


13. Чтобы указать, должно ли сечение оставаться без изменений или оно должно изменяться, на вкладке Опции (Options) в разделе По траектории (Along trajectory) выберите одну из следующих опций.
◦ Переменный (Variable) : создание протягивания с переменным сечением. Чтобы сделать эскиз переменным, используйте уравнения сечения с параметром trajpar . Эскиз регенерируется в точках вдоль начальной траектории, а его форма изменяется соответствующим образом. Дополнительные сведения об использовании параметра траектории Trajpar см. в разделе Сведения о параметре траектории Trajpar .
14. Чтобы закрыть концы протягивания поверхности, на вкладке Опции (Options) установите флажок Закрытые концы (Capped ends) .
Примечание Флажок Закрытые концы (Capped ends) доступен для протягивания поверхности с замкнутым сечением и открытой траекторией.

15. Щелкните .

воскресенье, 3 июля 2016 г.
Формулы и условные выражения Revit (часть методички курса "BIM мастер 2.0")
На прошлой неделе я читал курс "BIM мастер 2.0".
К курсу прилагалась методичка, и я решил опубликовать ее часть, посвященную формулам в Revit. Что называется, "как есть".
Пользуйтесь.
Синтаксис формул
Формулы Revit поддерживают стандартные арифметические операции и тригонометрические функции.
В формулах используются следующие операторы и функции:
- Сложение: +
- Вычитание: -
- Умножение: *
- Деление: /
- Возведение в степень: ^ (Пример: 3^2 – это 3 в квадрате, т.е. 3 в степени 2)
- Логарифмирование: log
- Извлечение квадратного корня: sqrt
- Синус: sin
- Косинус: cos
- Тангенс: tan
- Арксинус: asin
- Арккосинус: acos
- Арктангенс: atan
- 10 в степени x: exp(x)
- Модуль числа: abs
- Число Pi: pi()
- Длина = Высота + Ширина + sqrt(Высота * Ширина)
- Длина = Длина1 + Длина2
- Площадь = Длина * Ширина
- Площадь Круга = pi() * Радиус^2
- Объем = Длина * Ширина * Высота
- Ширина = 100 мм * cos(Угол)
- Параметр = 2 * abs(a) + abs(b/2)
- Число элементов массива = Длина / Шаг
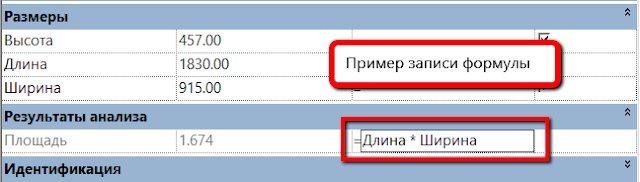
Если нужно заблокировать от изменения из проекта значение какого-либо параметра, его значение пишут в формуле (для текста значение пишут в кавычках):

Для значений в формулах можно использовать функцию округления.
round(x) Функция round возвращает значение, округленное до ближайшего целого числа. При этом не учитывается направление округления. round(3.1) = 3, round(3,5) = 4
roundup(x) Функция roundup возвращает значение, округленное до максимального целого значения, большего или равного х. roundup(3) = 3, roundup(3.1) = 4
rounddown(x) Функция rounddown возвращает значение, округленное до минимального встроенного значения, меньшего или равного х. rounddown(3) = 3, rounddown(3.7) = 3
Округление работает только с числами без размерностей, т.е. не работает с параметрами длины, площади и т.п.
Чтобы округление работало, нужно в записи выражения с округлением сначала убрать единицы (делением на 1, единицы Revit подставит сам), а потом (после функции округления) вернуть единицы (умножением на 1).
Примеры работы формул по округлению:

Площадь 01 - простое округление
Площадь 02 - округление в меньшую сторону
Площадь 03 - настроено округление до десятых в большую сторону.
Чтобы округлять до конкретного числа, нужно сначала поделить значение на это число (в данном примере – поделить на 0,1), а потом, после округления – умножить на это число.
Синтаксис условных выражений
В Revit можно использовать условные выражения. Структура условного выражения:
IF ( , , )
Пример: if (Площадь > 1 м², 500 мм, 300 мм)

Пример читается так:
Если Площадь больше 1м², то Отступ равен 500 мм, а если меньше – то Отступ равен 300 мм
При использовании параметры типа "Да/Нет" форма записи условия укорочена:

В условии можно использовать следующие операторы сравнения: " " и "=". Также поддерживается использование логических операторов: "AND", "OR" и "NOT".
На текущий момент не поддерживаются операторы " =". Однако, эти операторы может заменить логический оператор "NOT". Например, неравенство a b).
Читайте также:

