Как сделать резервную копию в режиме восстановления iphone
Обновлено: 07.07.2024
Доброго дня! Мы с Вами уже рассмотрели, как использовать сервис iCloud для того чтобы не потерять информацию. Однако, этот способ сохранения подойдет не всем, ведь если компьютер или ноутбук есть у каждого, то вот сеть Wi-Fi дома у некоторых людей отсутствует. Да и многие предпочитают не доверять свои данные каким-то там новомодным облачным хранилищам (ишь, чего выдумали!) предпочитая всё свое хранить при себе — на жестком диске домашнего ПК.
Именно для таких людей и предназначена сегодняшняя подробная инструкция — как сделать резервную копию iPhone при помощи iTunes (без регистрации, смс и прочей новомодной ерунды). Приготовились? Давайте начинать — поехали!
Важный момент! Данный способ спасти свою информацию подойдет не только владельцам телефонов от компании Apple, но и для счастливых обладателей планшетов iPad и плееров iPod.
Стартуем с того, что загружаем программу iTunes. Ничего сложного в этом нет, но если затруднения все-таки возникают, то ответы на все вопросы можно найти здесь и тут.
После этого, подсоединяем Ваше устройство к ноутбуку или компьютеру и запускаем эту мощную программу по управлению содержимым iOS-устройства. Открывается окно, где в верхней части показываются данные о Вашем гаджете — такие как модель, серийный номер, объем памяти. Кстати, в этом же меню, можно заодно обновить версию прошивки.

А вот ниже находиться именно то, что нам нужно. Это отдельный блок по управлению резервными копиями на iPhone. Разберем его подробней.
- Создать резервную копию.
- Или же, восстановить из нее.

Соответственно, название говорит само за себя. Нажимаем первый пункт меню и… ждем. В зависимости от количества (объема) данных на вашем телефоне, создание резервных копий iPhone занимает от одной минуты до бесконечности.

На самом деле, были случаи ожидания до 12 часов — потом компьютер выключался. Это связано с некоторыми ошибками при синхронизации. Если у Вас они возникают – поделитесь в комментариях, постараюсь помочь.
Собственно, вот и все. Резервная копия iPhone на компьютере создана – можно безболезненно и бесстрашно обновлять прошивку, а также проводить разные эксперименты над своим гаджетом – Ваши данные надежно сохранены (узнайте, где именно они находятся!). И вернуть их не составит никакого труда.
Напоследок, я дам очень банальный, но полезный совет — сохраняйте данные как можно чаще. Это действие убережет от многих проблем!
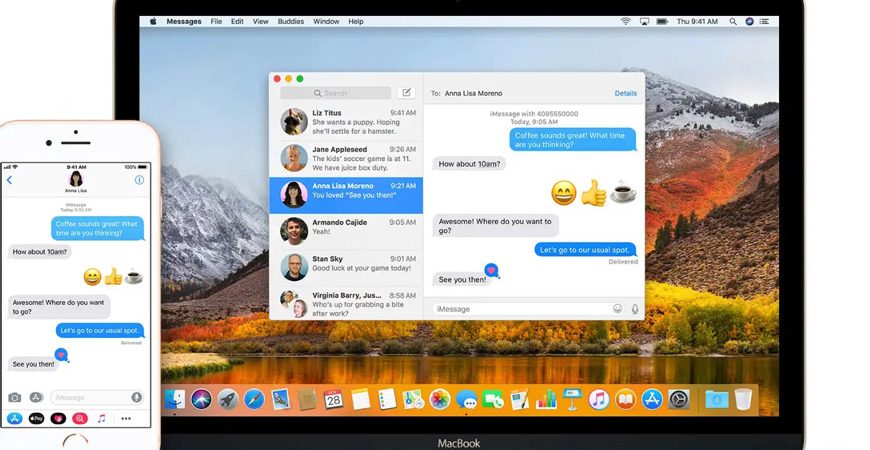
Была ли у вас в жизни ситуация, когда после утери телефона вы долго мучались, пытаясь восстановить телефонные номера своих друзей и знакомых? Да-а-а… Было время, когда эта процедура забирала много времени и сил.
С тех пор когда Apple подарила пользователям сервис iCloud, создание резевной копии iPhone стало невыносимо простым. Теперь резервирование данных с вашего телефона происходит автоматически и практически без вашего участия (необходимо один раз все настроить, конечно же).
Вся важная инфомация с вашего iPhone может храниться как на компьютере так и в облаке, а восстановить ее можно одним кликом. Сегодня мы рассмотрим два самых распространенных способа создания резервной копии iPhone.
Создаем резервную копию iPhone в iTunes
Наиболее широкие возможности по созданию резервной копии iPhone (iPad, iPod) доступны в программе iTunes. Сделать копию можно следующим образом:
- ШАГ 1 — Подключаем iOS устройство к компьютеру с помощью USB кабеля.
- ШАГ 2 — Выбираем подключенное устройство в верхней строке окна iTunes.
- ШАГ 3 — В правой части окна выбираем расположение создаваемой копии: iCloud или Этот компьютер. При необходимости ставим галочку напротив Зашифровать резервную копию iPhone, но помните, что забыв пароль, вы никогда не сможете восстановить данные из этой копии.
- ШАГ 4 — Нажимаем кнопку «Создать копию сейчас«.
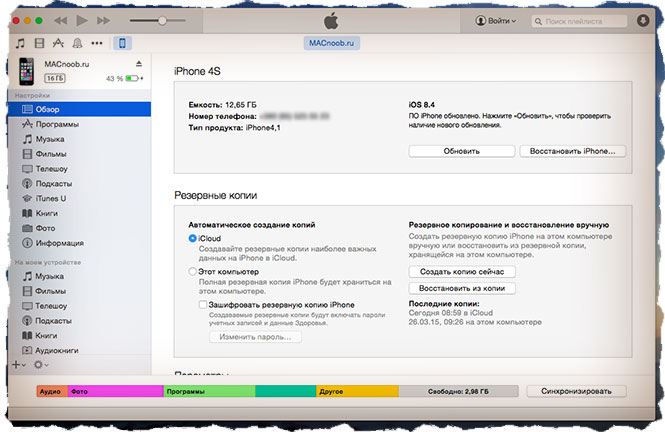
Как вы уже догадались, копия может храниться как на компьютере, так и в облаке iCloud (5Гб на серверах Apple предоставляется бесплатно). Что выбрать — решать вам, но лично я храню копию своего iPhone в обоих местах.
Резервная копия iPhone в iCloud
При необходимости создать копию только в хранилище iCloud, можно не заморачиваться с подключением телефона к компьютеру. Достаточно включить функцию резервного копирования в меню Настройки > iCloud > Хранилище и копии > Копирование в iCloud.
После этого копия будет создаваться автоматически ежедневно, но только при условии что ваше устройство:
- находится в режиме блокировки экрана;
- подключено к интернет Wi-Fi соединению;
- подключено к источнику питания.
Для создания резервной копии вручную, заходим в меню Настройки > iCloud > Хранилище и копии и выбираем пункт Создать копию. Не забудьте что для этого нам снова понадобится Wi-Fi соединение с интернетом.
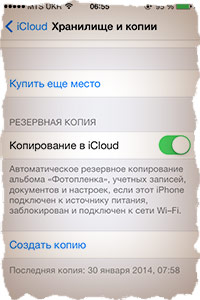
Какая информация хранится в резервной копии
Ваше iOS устройство хранит массу разнообразной информации. В зависимости от выбранного пути резервирования (iTunes или iCloud) будут созданы немного разные по содержанию копии.
Создавая резервную копию устройства на компьютере с помощью iTunes, вы сохраняете:
Еще раз для тех, кто читал невнимательно. Резервная копия iPhone (как бы вы ее не создавали) не будет содержать установленные вами приложения и программы. Сохранены будут только настройки, параметры и встроенные покупки для каждого взятого приложения. Все приложения будут загружены заново с жесткого диска или App Store в процессе восстановления устройства.
Резервная копия iPhone, сохраняемая в iCloud, содержит меньше информации и будет ограничена только данными и настройками, хранящимся на устройстве.
Если у Вас есть желание копнуть глубже, и самому решить данные каких приложений стоит резервировать, сделать это можно здесь: Настройки > iCloud > Хранилище и копии > Хранилище — выбираем устройство.
Перед вами раскроется список всех установленных приложений с указанием объема информации, сохраняемой в копии. Отключите программы, которым не страшна потеря данных (по вашему усмотрению).
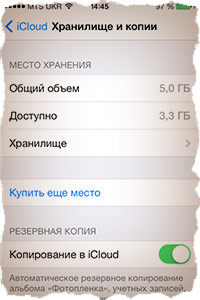
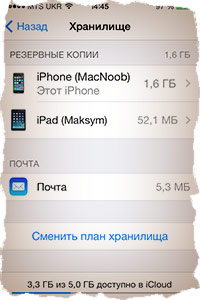
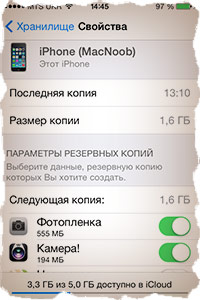
Где хранится резервная копия iPhone
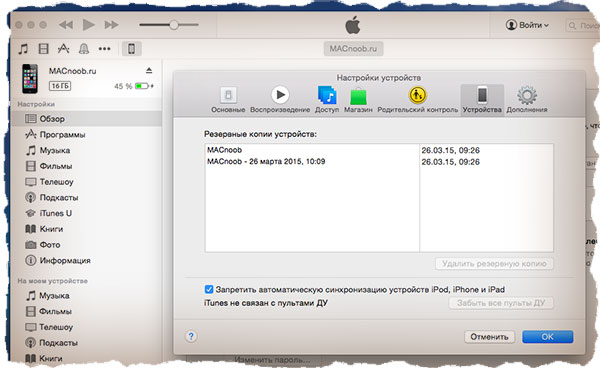
В зависимости от используемой операционной системы, резервные копии находятся в следующих папках:
Как восстановить данные на iPhone из резервной копии
Так как резервная копия iPhone может храниться в разных местах, процесс восстановления iPhone можно проводить разными способами. Собственно ниже я их и предлагаю.
Восстановление из резервной копии с помощью iTunes (копия хранится на компьютере):
Восстановление из резервной копии iCloud (копия хранится в облаке):

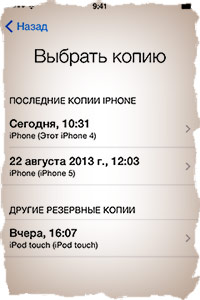
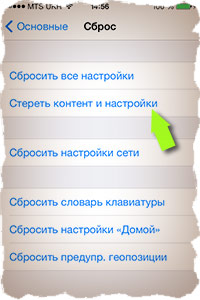
Ну вот как-то так! Создавайте резервные копии своих iOS устройств почаще и обязательно в обоих местах (компьютер и iCloud). Не хочу расстраивать, но даже в этой, казалось бы, простой схеме тоже бывают сбои.
Бывают случаи, когда резервная копия iPhone становится недоступной и в iTunes, и в iCloud. Тогда беда… Эту и другие проблемы мы рассмотрим в отдельной статье. Не пропусти — подпишись на обновления. И обязательно поделись с друзьями в социальных сетях.
Ну а если возникли сложности или есть вопрос по теме, смело пиши в комментарии!

После продолжительных сплетен и утечек, iPhone 13 и другие модели наконец-то вышли! Многие пользователи iPhone без раздумий меняют свои устройства и iOS на последнюю версию. Однако в процессе замены телефона и обновления системы пользователи iPhone часто сталкиваются с такими ситуациями: iPhone завис, данные стерты при восстановлении, данные потеряны после обновления системы.
Поэтому нам необходимо выработать привычку регулярно создавать резервные копии наших устройств. Для тех, кто хочет перейти на новый iPhone 13 и сохранить исходные данные, в этом руководстве мы расскажем, как восстановить iPhone 13 из предыдущих резервных копий iPhone.
Часть 1: Официальные способы восстановления iPhone 13 из резервной копии iPhone
Ситуация 1: Восстановление iPhone 13 из резервной копии iPhone в iCloud
Вы всегда можете настроить новое устройство Apple, например iPhone 13, iPod touch или iPad, с помощью резервной копии iCloud.
Шаг 1: Включите свой новый iPhone 13, после чего вы увидите экран "Привет".
Шаг 2: Перейдите на экран "Приложения и данные" и нажмите "Восстановление из резервной копии iCloud".

Шаг 3: Войдите в систему, используя свой Apple ID.
Есть несколько моментов, которые необходимо знать о восстановлении резервной копии iCloud. Ознакомьтесь с некоторыми из них ниже.
При восстановлении или настройке нового устройства с помощью резервной копии iCloud восстанавливаются все учетные записи и настройки из резервной копии. Это означает, что восстанавливаются фотографии, музыка, приложения, книги, фильмы и другой контент.
Вам нужен ваш Apple ID для этого.
Проверьте иконки приложений на главном экране вашего устройства, чтобы увидеть индикаторы выполнения "загрузок". Если вы хотите сделать одно из приложений приоритетным, просто нажмите на него.
Ситуация 2: Резервное копирование iPhone при помощи компьютера
Если вы создали резервную копию данных старого iPhone на компьютере, есть два способа, перечисленных ниже, чтобы восстановить резервную копию на новом iPhone 13.
В любом случае необходимо подключить устройство к компьютеру с помощью кабеля. Кроме того, у вас должна быть существующая резервная копия, которую вы хотите восстановить. Давайте обсудим каждый из этих методов более подробно.
С помощью Finder
Вы можете легко восстановить iPhone 13 из резервной копии через Finder. Apple сделала это возможным с macOS Catalina 10.15 или более поздней версии. Процесс довольно прост и выполняется в несколько кликов.
Шаг 1: Подключите iPhone к компьютеру с помощью USB-кабеля.
Шаг 2: Запустите Finder.
Шаг 3: Перейдите на левую панель в окне Finder, чтобы найти устройство. Оно должно появиться в разделе "Местонахождение".
Шаг 4: Перейдите на экран "Сводка" ("Summary") вашего устройства и нажмите "Восстановить резервную копию" ("Restore Backup").

Шаг 5: Выберите резервную копию, которую вы хотите восстановить. Есть три возможных варианта: iCloud, Archived и Local. Чтобы восстановить резервную копию из первых двух вариантов, достаточно нажать кнопку "Восстановить". Для последнего варианта необходимо сначала ввести пароль шифрования, а затем нажать "Восстановить".

С помощью iTunes
iTunes - отличная альтернатива для восстановления iPhone 13 из резервной копии, если ваш Mac имеет macOS Mojave 10.14 или более раннюю версию. Она также поможет, если вы используете компьютер под управлением Windows. Вот как использовать iTunes для восстановления iPhone 13.
Шаг 1: Подключите ваш iPhone 13 к компьютеру, далее запустите iTunes.
Шаг 2: Нажмите "Восстановить резервную копию".
Шаг 3: Выберите нужную резервную копию и нажмите кнопку "Восстановить". Если резервная копия зашифрована, необходимо ввести пароль.
Шаг 4: В какой-то момент появится запрос на вход в систему на вашем устройстве. Убедитесь, что вы это сделали. Вам также потребуется войти в систему после восстановления.
Плюсы использования официальных методов
- - Официальные способы доступны бесплатно.
- - Не всегда нужно полагаться на облачное хранилище.
Минусы использования официальных методов
- - Вы можете потерять все свои резервные копии в случае сбоя компьютера.
- - Невозможно выборочно восстановить резервные копии на iPhone 13.
Часть 2: Альтернативный способ восстановления iPhone 13 из резервной копии iTunes
Существует более простой и безопасный способ восстановления iPhone 13 из резервной копии iTunes. Одним из самых больших преимуществ этого метода является то, что вы можете выполнять выборочное восстановление. Интересно, что это за метод? Позвольте мне представить вам MobileTrans - Restore. Посмотрите, как с помощью этой программы можно восстановить iPhone 13 из резервной копии iTunes, выполнив следующие действия.
Шаг 1: Если вы еще не установили MobileTrans на свой компьютер, сделайте это в первую очередь. После этого запустите программу на компьютере и выберите "Восстановить" на главном экране.
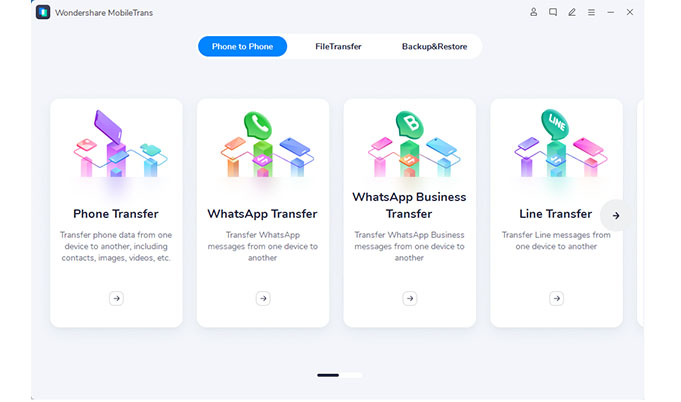
Шаг 2: Подключите устройство к компьютеру и нажмите "Файл резервной копии iTunes". Это позволит автоматически обнаружить файл резервной копии.
Шаг 3: Перейдите на панель слева и выберите нужную резервную копию. Также выберите типы файлов, которые необходимо восстановить.
Шаг 4: Когда все будет готово нажмите 'Старт'.

Процесс довольно простой и быстрый. После завершения процесса вы получите уведомление.
Плюсы использования MobileTrans - Restore
- - Возможна выборочное восстановление.
- - Простота использования с помощью всего лишь одного щелчка мыши.
Минусы использования MobileTrans - Restore
Помимо восстановления из предыдущих резервных копий iPhone, вы также можете перенести данные старого телефона на новый iPhone 13, неважно с iPhone или Android!
Совет: Как найти предыдущие резервные копии iPhone
Поиск предыдущих резервных копий iPhone может быть довольно проблематичным, особенно если вы новичок. В завершение этой заметки мы дадим вам несколько советов, которые помогут вам найти предыдущие резервные копии iPhone.
Ситуация 1: Поиск резервной копии iPhone на Mac или ПК
Чтобы восстановить iPhone 13 из резервной копии, сначала необходимо узнать ее местоположение. Один из самых простых способов сделать это - обратиться к iTunes. Вот как определить местонахождение резервных копий на Mac или PC с помощью iTunes.
Шаг 1: Запустите iTunes и перейдите в раздел "Предпочтения".

Шаг 2: Откройте диалоговое окно "Параметры" и выберите "Устройства".
Шаг 3: Здесь вы должны увидеть все свои предыдущие резервные копии. Это означает, что вы можете управлять резервными копиями путем архивирования, удаления или доступа к ним в программе поиска.
Шаг 4: Нажмите "Показать в Finder", затем скопируйте ее в любое нужное вам место.
Ситуация 2: Поиск резервных копий iPhone в iCloud
Если у вас компьютер Mac, то найти резервные копии iCloud довольно просто. Вот что вам нужно сделать.
Шаг 1: Перейдите к значку Apple или Dock и нажмите на "Системные настройки".
Шаг 2: Выберите 'iCloud'.

Шаг 3: Нажмите на 'Manage'(Управление).

Шаг 4: Перейдите в меню и выберите "Резервные копии". В результате откроются все резервные копии в вашей учетной записи iCloud.
Предупреждение: Обратите внимание, что не следует переименовывать, извлекать, редактировать или перемещать содержимое резервных копий. Это может полностью испортить резервные копии.
Чтобы предотвратить потерю данных, мы должны регулярно создавать резервные копии наших телефонов. Для пользователей iPhone в этой статье приведены рекомендации по легкому восстановлению резервных копий iPhone на новом iPhone 13. Мы надеемся, что как официальные способы, так и сторонние программы, такие как MobileTrans - Restore, помогут вам успешно достичь цели! В любом случае, порадуйте себя новым iPhone 13!

Неудачная прошивка или джейлбрейк устройства могут привести к сбою в работе. В данном случае не нужно отчаиваться, необходимо всего лишь восстановить iPhone при помощи iTunes. Процедура несложная и занимает немного времени, однако, нужно знать некоторые особенности, о которых мы и расскажем в этой инструкции.
Определите на какую версию iOS вы можете восстановиться
Перед тем как приступать к восстановлению iPhone, вы должны определить какая версия iOS подходит для устройства. Дело в том, что выпуская новые версии iOS, компания Apple перестает подписывать старые сборки. Восстановление и откат на них, соответственно, становится невозможным.
Определить на какую версию iOS вы можете восстановиться проще всего при помощи этого сервиса. Перейдите по ссылке и выберите модель вашего iPhone (или другого мобильного устройства Apple). На прошивки, помеченные галочками, восстановление возможно. На отмеченные крестами сборки iOS восстановиться не получится. На этом же сайте вы можете и скачать саму прошивку, что необходимо для осуществления восстановления.
Как восстановить iPhone
Шаг 2. Загрузите необходимую вам версию прошивки. Выполнить загрузку можно при помощи этого сервиса.
Примечание: перевод iPhone 7 и iPhone 7 Plus в режим восстановления несколько отличается. Вместо кнопки Домой вы должны удерживать кнопку уменьшения громкости.
Шаг 5. Подтвердите начало восстановления.
Шаг 6. Процесс восстановления будет запущен и после его окончания устройство будет работать нормально.
В процессе восстановления могут возникать различные ошибки, рассмотрим некоторые из них.
Ошибка под номером 3194 может возникать из-за различных причин, но основной являются последствия работы с утилитой TinyUmbrella или похожей.
Для того чтобы избавиться от появления ошибки 3194 во время восстановления iPhone необходимо сделать следующее:
С большой долей вероятностью ошибка 3194 не возникнет при следующей попытке восстановления iPhone. Но для большей уверенности перед началом процедуры отключите на время брандмауэр компьютера — шансы на удачное восстановление значительно возрастут.
Данные ошибки возникают при попытке понижения прошивки из-за невозможности понизить версию модема. Важно − способ поможет только в случае со старыми моделями iPhone (iPhone 4s и более старые).
Для того чтобы избавиться от ошибок 1013, 1014 или 1015 во время восстановления iPhone необходимо сделать следующее:
- Загрузите последнюю версию утилиты redsn0w.
- Разархивируйте загруженный файл и запустите приложение от имени администратора.
- Подключите iPhone к компьютеру.
- На стартовом экране redsn0w нажмите Extras → Recovery Fix.

- Нажмите Next и введите устройство в режим DFU по инструкции программы. Сделать это просто: удерживайте в течение трех секунд кнопку Питание, затем не отпуская Питание начните удерживать кнопку Домой в течение 10 секунд, после этого отпустить Питание, но продолжать удерживать кнопку Домой около 10 секунд. Redsn0w будет показывать таймер каждого шага, поэтому шансы на ошибку во время введения устройства в режим DFU значительно уменьшатся.

Перечень известных ошибок iTunes и способов их решения также можно найти на нашем сайте, перейдя по данной ссылке.
Данная инструкция применима не только к iPhone, но и к iPad и iPod Touch. Главное — точно следовать всем пунктам, предварительно убедившись в соблюдении всех предостерегающих правил.
Поставьте 5 звезд внизу статьи, если нравится эта тема. Подписывайтесь на нас ВКонтакте , Instagram , Facebook , Twitter , Viber , Дзен .
Сегодня мы рассмотрим несколько способов восстановления Айфона через АйТюнс. После ознакомления данного мануала каждый владелец Iphone сможет за несколько минут восстановить данные на мобильном устройстве. Итак начинаем.

Способы восстановления
Перед любым восстановлением Iphone не забывайте сделать резервную копию телефона. Без этого процесс восстановления невозможен. Вообще, среди способов восстановления через iTunes выделяют 2 способа:
- возврат к заводским настройкам;
- восстановление пользовательских данных.
Имейте в виду, если вы ранее создавали копию своих данных при помощи iCloud, то iTunes не поможет восстановить их. Это важно принять во внимание перед началом действий.
iTunes
Начнем с резервной копии iOS. Без него, как писал ранее не получится восстановить прежние данные.

В первую очередь проверяем не устанвлен ли itunes на компьютере, если нет, то скачиваем отсюда и смотрим видео установки отсюда.
Если itunes после запуска запросит обновление то соглашаемся и обновляем. После этого приступаем к созданию копии данных.
Создаем резервную копию
Ниже перечислены шаги для создания резервной копии. Надо знать что все данные копии будут сохранены на ПК в папке BackUp.
Итак, вот эти шаги:
После всех этих шагов, на компьютере появится копия с данными Iphone. И теперь можно заняться восстановлением ОС.
Сброс к заводским параметрам
Теперь поговорим как же вернуть телефон к заводским настройкам.
Это самый простой способ вернуть Айфон к нормальной работе. При этом происходит полный сброс данных до заводских. Никакие данные пользователя при этом не сохраняются. Itunes действительно позволяет вернуть девайсы к начальным настройкам.
Инструкция будет следующим:

После этого начнется процесс отката iOS. Обычно он занимает от 10 до 40 минут (все зависит от объема памяти в Айфоне).
После окончания операции телефон перезагрузится и восстановится. Все данные сотрутся и настройки будут заводскими.
Восстанавливаем данные на Iphone
Теперь переходим к восстановлению данных на iOS. Это довольно простая операция, которая отнимет всего несколько минут.
Итак, инструкция по восстановлению:
После этого запустится процесс восстановления. Телефон в это время не трогаем, ни в коем случае не отключаем и не работаем в нем. Через некоторое время iOS будет восстановлена, а устройство перезагрузится.

Заключение
Сейчас мы ознакомились с процессом восстановления данных на iphone. Прямо таким же способом вы можете восстанавливать и любое другое яблочное устройство (ipad, ipod). Поэтому операции можно проводить и на планшетах. как вы могли увидеть ничего трудного и непонятного в этом нет, каждый сможет повторить. Надеюсь что данная задача больше не доставит хлопот никому.
Восстановление Iphone через Itunes
Приложение iTunes дает пользователю возможность восстановить Айфон к состоянию резервной копии или сбросить все параметры к заводским после критического сбоя или неудачного обновления системы. Провести откат достаточно просто, так как общий алгоритм действий состоит лишь из двух шагов:
- Сброс смартфона к заводским настройкам;
- Восстановление пользовательских данных при помощи резервной копии.
Нюансы восстановления
Перед тем как начать восстанавливать Айфон, следует помнить:
- Восстановлению подлежит только актуальная и лицензионная (должна быть подписана от Apple) версия прошивки. Так, пользователь четвертого Айфона с версией системы 4.2.1, которая уже давно устарела, не сможет произвести откат через Айтюнс. Приложение выдаст ошибку, которую невозможно пропустить;
- Этот момент для людей, Айфон которых залочен. При повышении версии прошивки, вероятнее всего, повысится и версия модема. Для таких телефонов перед началом отката рекомендуется воспользоваться программой Redsn0w;
- Если владелец не сделал резервную копию состояния системы, то при восстановлении все пользовательские параметры будут сброшены на заводские. Это приведет к потере всех данных на Айфоне.
После того как все нюансы учтены, можем переходить к рассмотрению инструкции, как восстановить iPhone через iTunes.
Восстановление к заводским настройкам через iTunes
В первую очередь Айфон необходимо подключить к персональному компьютеру с доступом к интернету, чтобы устройство скачало все имеющиеся обновления, и запустить iTunes. Дальше следуем алгоритму:

- Всплывет окно с подтверждением действия. Здесь так же будут описаны все последствия отката, вроде полного удаления медиафайлов и прочей информации.
После того как пользователь согласится, начнется процедура отката. Процесс может продолжаться от 5 до 20 минут. Как только восстановление закончится, Айфон перезагрузится с заводскими параметрами, а это значит, что все данные стерты.
Восстановление данных из резервной копии
Если при работе произошел серьезный сбой, который значительно снизил производительность устройства, и пришлось делать сброс к заводским настройкам, то все файлы можно восстановить из недавно созданной резервной копии.
- Включаем Айтюнс, подключаем смартфон к персональному компьютеру и ставим Айфон в режим восстановления;
- Переходим в раздел файлов или вызываем это меню при помощи кнопок ctrl+B;
- В разделе устройств выбираем пункт восстановление файлов посредством резервной копии:

После подтверждения со стороны пользователя начнется процедура восстановления файлов.
Возможные ошибки при восстановлении iPhone через iTunes
Нередко, когда восстановление сопровождается ошибками. Наиболее часто всплывают две: 3194 и 1013 (последняя связана с залоченными Айфонами).
Для исправления сбоя под кодом 3194 существует алгоритм:

Способ исправления ошибки с кодом 1013(во время всех действий Айфон должен быть подключен к компьютеру):
- Скачиваем приложение redsn0w с официального сайта;
- Запускаем программу от имени администратора;
- В появившемся окне кликаем Extras и далее Recovery Fix;
- Жмем Next. На смартфоне, в соответствии с инструкцией в утилите, ставим режим DFU.
Конечно, эти два сбоя при восстановлении не единственные, но именно с ними пользователи сталкиваются наиболее часто.
Следуя представленной выше инструкции, можно легко восстановить Айфон через программу Айтюнс, не утратив ни одного важного файла. Для более наглядного пособия можно посмотреть видео, в котором подробно рассказано о порядке отката на примере iPhone 5:

В тех случаях, когда на телефон неудачно была установлена прошивка, следует произвести восстановление айфона через айтюнс. Данная процедура не требует большого количества времени и не требует никаких усилий в исполнении. Для этого совсем не нужно знать, где находятся рингтоны в айфоне любой модели.
Что требуется сделать перед восстановлением
Перед восстановлением желательно провести ряд действий, которые предотвратят сбои в работе программного обеспечения:
1. Обратите внимание на то, чтобы в процессе восстановления использовалась самая последняя версия приложения, так как именно она включает в себя самые широкие функции.
2. Создайте резервную копию устройства.
3. Заранее произведите синхронизацию устройства с персональным компьютером.
Процесс восстановления начинается с установки соединения между телефоном и ПК. После этого в списке открывшихся устройств следует выбрать свое, затем нажать на Обзор, и Восстановить. В некоторых случаях приложение может попросить принять условия лицензионного соглашения, и вам следует согласиться. После восстановления телефон самостоятельно перегрузится, и вам придется снова устанавливать все параметры на него.
Как происходит восстановление айфона через айтюнс
Чтобы сделать восстановление айфона через айтюнс вам необходимо:
По окончании процесса можно содержимое айфона восстановить из резервной копии. созданной ранее.
Если вы хотите восстановить айфон, используя резервную копию, то вам для этого потребуется:
Как восстановить iPhone через iTunes

iPhone – самое популярное устройство от компании Apple, которое полюбили миллионы пользователей по всему миру. В первую очередь, этот смартфон славится своей стабильностью, до которой другим производителям идти еще очень далеко. Но в редких ситуациях система может давать сбои, которые можно легко устранить, если восстановить iPhone через iTunes.
Восстановление iPhone – это возвращение устройства к заводским настройкам. После проведения процедуры восстановления, на вашем устройстве не останется фотографий, контактов, заметок и прочих личных файлов и настроек. Восстановление iPhone проводится как для подготовки смартфона к продаже, так и для устранения различных проблем, связанных с долгим использованием устройства.
Важно! При выполнении процесса восстановления, ни в коем случае не отсоединяйте устройство от компьютера.
По окончании восстановления, вы увидите на своем яблочке знакомое приветствие, с которым вы уже встречались после покупки устройства. Если вы не продаете свое устройство ,то вам остается лишь восстановить все данные из резервной копии. Готово!
Читайте также:

