Как сделать резервную копию iphone на mac
Обновлено: 02.07.2024
Как мы знаем, резервное копирование данных iPhone на компьютер перед сбросом к заводским настройкам, обновление iOS, джейлбрейк очень важны. Во избежание потери или кражи вашего iPhone, вирусной атаки, неправильной работы, файлов, случайно удаленных или утерянных, необходимо создать резервную копию данных iPhone на MacBook Air, MacBook Pro, iMac регулярно.
Резервное копирование данных вашего iPhone с помощью iTunes легко, но одним из недостатков iTunes является то, что вы не можете создавать резервные копии файлов выборочно. Например, когда вам нужно выполнить резервное копирование фотографий с iPhone на Mac, это не позволяет выборочно создавать резервные копии только тех фотографий, которые вам нужны. Есть много способов сделать резервную копию данных с iPhone на Mac, кроме iTunes, но не все из них полезны и просты в использовании. Таким образом, это приведет к тому, что вы потеряете некоторые файлы или создадите резервную копию данных, которые вам не нужны. Но не волнуйтесь, вот мощный инструмент, который вам поможет резервное копирование данных iPhone на Mac без iTunes более эффективно без iTunes.
- Один щелчок, чтобы перенести все с устройств iOS на ПК с Windows / Mac без iTunes.
-После создания резервной копии iPhone вы можете просмотреть и использовать эти данные на Mac, прежде чем восстанавливать данные без проблем.
Выборочное восстановление резервной копии на ваш iPhone / iPad / iPod или ПК / Mac компьютер.
Нет потери данных на вашем iPhone во время резервного копирования и восстановления.
- Поддерживаются все устройства iOS, включая iPhone X, iPhone 8 Plus / 8, iPhone 7 Plus / 7, iPhone SE, iPhone 6s / 6s / 6, iPhone 5s / 5c / 5, iPhone 4s / 4, iPad Pro, iPad Air, iPad Mini, iPod touch и т. д.


Инструмент совместим с Mac OS 10.13 / 10.12 / 10.11 / 10.10 / 10.9 / 10.8 / 10.7.
Здесь мы приложим несколько картинок, которые помогут вам понять учебник, и во время текстовых инструкций будут советы.
Часть 1: Как сделать резервную копию данных iPhone на Mac без iTunes
Шаг 1. Загрузите U.Fone iOS Data Backup & Restore.
Запустите U.Fone iOS Data Backup & Restore на своем компьютере, пока загрузка не будет успешной.

Затем вы должны выбрать «Резервное копирование и восстановление данных iOSЗначок из интерфейса.


Шаг 3. Выберите данные для резервного копирования
Данные, с которыми вы можете работать, отображаются на экране, и вы видите, что поддерживается много типов данных. Теперь вы можете выбрать данные для резервного копирования. Затем нажмите «ДалееИ подождите несколько минут.

Шаг 4. Резервное копирование завершено
Подождите немного, программа создаст резервную копию ваших данных.

Пока резервное копирование выполнено, вы можете увидеть имя и размер файла резервной копии.

Теперь все, что вы хотите сделать резервную копию, было сохранено на вашем компьютере, вы можете проверять данные, которые вы скопировали на Mac, когда вам это нужно.


Часть 2: Как восстановить резервную копию данных на iPhone на Mac
После того, как вы закончили резервное копирование данных и хотите получить данные резервного копирования на iPhone на Mac, вам нужно перенести данные на ваш компьютер. Резервное копирование и восстановление данных U.Fone iOS может восстановить ваши резервные данные с вашего iPhone на Mac, После установки вы можете выборочно восстанавливать данные резервных копий на iPhone / iPad / iPod на ПК с Windows или Mac, когда это необходимо.


Метод использования очень прост, вам нужно всего лишь несколько следующих шагов.
Шаг 1. Запустите программу и выберите опцию восстановления данных iOS
В этой части вы можете увидеть два варианта - «Резервное копирование данных iOS"а также"Восстановление данных iOSНа экране, затем вы должны выбрать «Восстановление данных iOSДля того, чтобы восстановить ваши данные.

Шаг 2. Выберите резервную копию
В списке много файлов резервных копий. Вы должны выбрать тот, который хотите восстановить.

Выберите контакты из резервной копии

Выберите картинки из резервных файлов

Выберите "Восстановить на устройство, либоВосстановить на ПК".

Примечание: вы можете сохранить восстановленный файл по указанному ниже пути, нажмите «ВосстановитьИ продолжай.


Бесплатно скачать Резервное копирование и восстановление данных U.Fone iOS для Mac или Windows и попробуйте сделать резервную копию данных вашего iPhone на Mac без потери данных.


Управление и передача файлов на iPhone
Передача данных между iPhone, iPad и iPod и ПК или с iOS на iOS / iTunes, синхронизация музыки, воспроизведение из iTunes на iOS, резервное копирование музыки с iPhone / iPod в библиотеку iTunes.
Передача данных между iPhone и Android
Когда вы получите новый iPhone X или новый Samsung S8, это руководство научит вас простому способу передачи данных между Android и iPhone, с Android на Andorid, с iOS на iPhone напрямую.
Комментарии
подскажите: тебе нужно авторизоваться прежде чем вы сможете комментировать.
Еще нет аккаунта. Пожалуйста, нажмите здесь, чтобы зарегистрироваться.
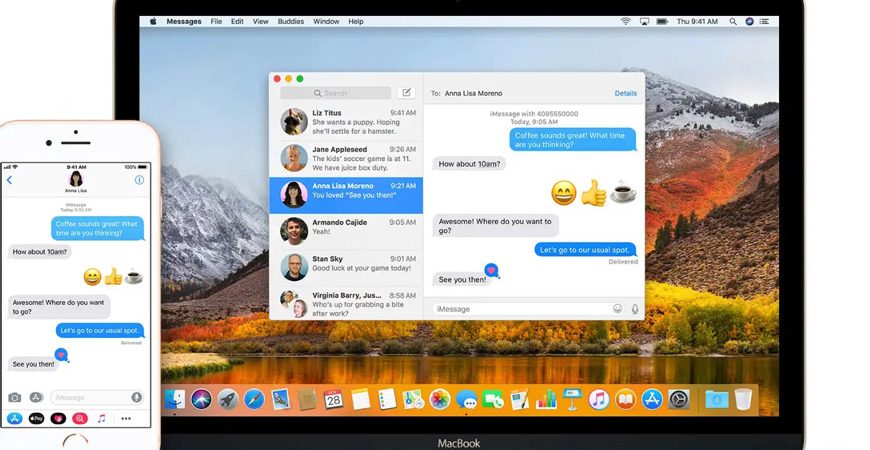
Была ли у вас в жизни ситуация, когда после утери телефона вы долго мучались, пытаясь восстановить телефонные номера своих друзей и знакомых? Да-а-а… Было время, когда эта процедура забирала много времени и сил.
С тех пор когда Apple подарила пользователям сервис iCloud, создание резевной копии iPhone стало невыносимо простым. Теперь резервирование данных с вашего телефона происходит автоматически и практически без вашего участия (необходимо один раз все настроить, конечно же).
Вся важная инфомация с вашего iPhone может храниться как на компьютере так и в облаке, а восстановить ее можно одним кликом. Сегодня мы рассмотрим два самых распространенных способа создания резервной копии iPhone.
Создаем резервную копию iPhone в iTunes
Наиболее широкие возможности по созданию резервной копии iPhone (iPad, iPod) доступны в программе iTunes. Сделать копию можно следующим образом:
- ШАГ 1 — Подключаем iOS устройство к компьютеру с помощью USB кабеля.
- ШАГ 2 — Выбираем подключенное устройство в верхней строке окна iTunes.
- ШАГ 3 — В правой части окна выбираем расположение создаваемой копии: iCloud или Этот компьютер. При необходимости ставим галочку напротив Зашифровать резервную копию iPhone, но помните, что забыв пароль, вы никогда не сможете восстановить данные из этой копии.
- ШАГ 4 — Нажимаем кнопку «Создать копию сейчас«.
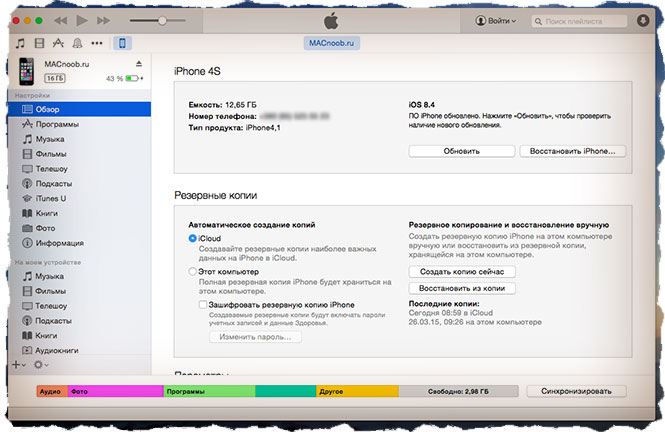
Как вы уже догадались, копия может храниться как на компьютере, так и в облаке iCloud (5Гб на серверах Apple предоставляется бесплатно). Что выбрать — решать вам, но лично я храню копию своего iPhone в обоих местах.
Резервная копия iPhone в iCloud
При необходимости создать копию только в хранилище iCloud, можно не заморачиваться с подключением телефона к компьютеру. Достаточно включить функцию резервного копирования в меню Настройки > iCloud > Хранилище и копии > Копирование в iCloud.
После этого копия будет создаваться автоматически ежедневно, но только при условии что ваше устройство:
- находится в режиме блокировки экрана;
- подключено к интернет Wi-Fi соединению;
- подключено к источнику питания.
Для создания резервной копии вручную, заходим в меню Настройки > iCloud > Хранилище и копии и выбираем пункт Создать копию. Не забудьте что для этого нам снова понадобится Wi-Fi соединение с интернетом.
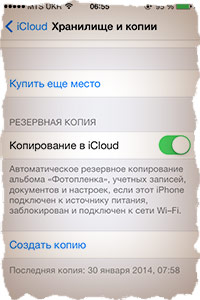
Какая информация хранится в резервной копии
Ваше iOS устройство хранит массу разнообразной информации. В зависимости от выбранного пути резервирования (iTunes или iCloud) будут созданы немного разные по содержанию копии.
Создавая резервную копию устройства на компьютере с помощью iTunes, вы сохраняете:
Еще раз для тех, кто читал невнимательно. Резервная копия iPhone (как бы вы ее не создавали) не будет содержать установленные вами приложения и программы. Сохранены будут только настройки, параметры и встроенные покупки для каждого взятого приложения. Все приложения будут загружены заново с жесткого диска или App Store в процессе восстановления устройства.
Резервная копия iPhone, сохраняемая в iCloud, содержит меньше информации и будет ограничена только данными и настройками, хранящимся на устройстве.
Если у Вас есть желание копнуть глубже, и самому решить данные каких приложений стоит резервировать, сделать это можно здесь: Настройки > iCloud > Хранилище и копии > Хранилище — выбираем устройство.
Перед вами раскроется список всех установленных приложений с указанием объема информации, сохраняемой в копии. Отключите программы, которым не страшна потеря данных (по вашему усмотрению).
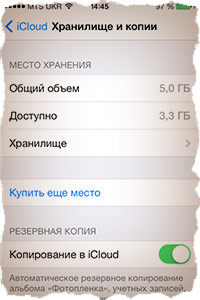
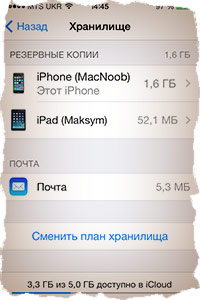
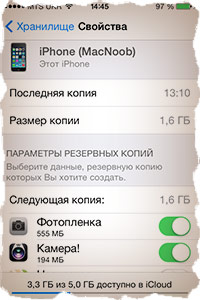
Где хранится резервная копия iPhone
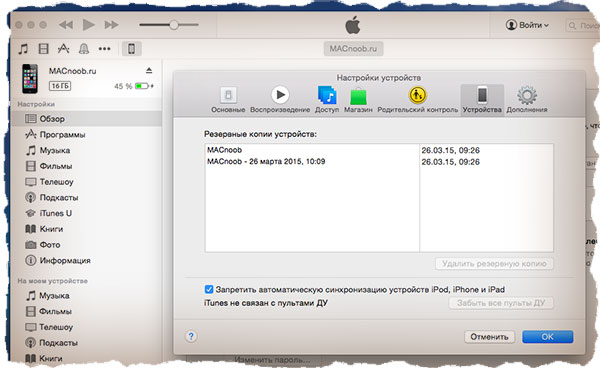
В зависимости от используемой операционной системы, резервные копии находятся в следующих папках:
Как восстановить данные на iPhone из резервной копии
Так как резервная копия iPhone может храниться в разных местах, процесс восстановления iPhone можно проводить разными способами. Собственно ниже я их и предлагаю.
Восстановление из резервной копии с помощью iTunes (копия хранится на компьютере):
Восстановление из резервной копии iCloud (копия хранится в облаке):

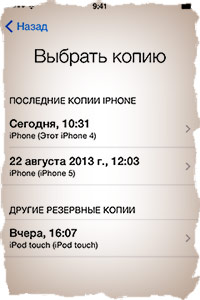
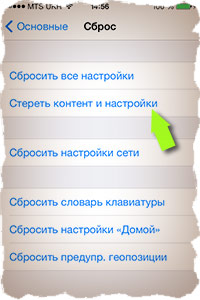
Ну вот как-то так! Создавайте резервные копии своих iOS устройств почаще и обязательно в обоих местах (компьютер и iCloud). Не хочу расстраивать, но даже в этой, казалось бы, простой схеме тоже бывают сбои.
Бывают случаи, когда резервная копия iPhone становится недоступной и в iTunes, и в iCloud. Тогда беда… Эту и другие проблемы мы рассмотрим в отдельной статье. Не пропусти — подпишись на обновления. И обязательно поделись с друзьями в социальных сетях.
Ну а если возникли сложности или есть вопрос по теме, смело пиши в комментарии!

Специалист по написанию технических текстов, который создает различные типы статей, от обзоров до практических статей для Mac.
СОВЕТЫ:
Совет 1. Сделайте резервную копию вашего iPhone на Mac с помощью iCloud.
Резервное копирование файлов и данных с помощью iCloud - самый простой и быстрый способ. В этом процессе вам не нужно полагаться на какой-либо инструмент. Просто держите телефон, убедитесь, что сеть стабильна, и выполните следующие простые шаги:
Шаг 1: подключите телефон к сети WiFi
Шаг 2: зайдите в настройки и выберите iCloud. В этом процессе система запросит ваш Apple ID или учетную запись iCloud. Введите свой пароль, затем вы можете нажать на iCloud. Если у вас еще нет учетной записи, зайдите и зарегистрируйте ее.
Совет 2. Сделайте резервную копию вашего iPhone на Mac с помощью iTunes
Аналогично, резервное копирование файлов на Mac с помощью iTunes также просто. По сравнению с iCloud, некоторые пользователи считают, что синхронизировать свои данные и файлы с помощью iTunes будет безопаснее, поскольку они считают, что большая часть утечки личной информации связана с лазейкой в iCloud. Верно это или нет, давайте посмотрим, как использовать iTunes для резервного копирования файлов с iPhone.
Шаг 1: обновите iTunes до последней версии.
Шаг 2. С помощью USB-кабеля iPhone подключите телефон к Mac.
Шаг 4: когда ваше iPhone появится в iTunes, выберите его.
Совет 3. Сделайте резервную копию вашего iPhone на Mac с помощью стороннего программного обеспечения
Хотя резервное копирование данных и файлов на Mac через iCloud или iTunes очень просто и удобно, этот метод не позволяет пользователям выбирать файлы, которые они хотят синхронизировать. После загрузки все данные будут сохранены в iCloud или iTunes. Если объем данных на вашем iPhone велик, но, к сожалению, в вашем iCloud и iTunes недостаточно памяти, два приведенных выше совета нецелесообразны. Кроме того, вам не разрешено подробно проверять файлы, когда они были успешно скопированы. Это как яйцо викария. Но не волнуйтесь, вы все равно можете скачать сторонний инструмент для помощи.
Совет 4. Всегда очищайте свой Mac, чтобы освободить место для хранения.
Этот отрывок о том, как сделать резервную копию iPhone на Mac, но если на вашем Mac недостаточно места для хранения. Эти советы не помогут. Поэтому всегда не забывайте очищать и оптимизировать свой Mac, поскольку у вас будет больше места для резервного копирования данных и файлов с вашего iPhone. Кроме того, регулярная очистка помогает вашему Mac быстро двигаться и быть здоровым.
Я знаю, что регулярно чистить Mac утомительно, а также нужно терпение. Иногда ошибочное удаление файлов может вызвать обратный эффект. Таким образом, загрузить многофункциональное приложение, чтобы помочь вам будет проще и проще. Здесь рекомендуется мощный универсальный инструмент iMyMac PowerMyMac тебе. Это программное обеспечение, похожее на дворецкого, которое может не только помочь очистить ваш Mac, но также оптимизировать и поддерживать ваш Mac в хорошем состоянии. Вы можете регулярно проверять состояние вашего процессора, удалять типы нежелательной почты и тщательно удалять ненужные приложения. Еще больше функций PowerMyMac ждут, чтобы вы познакомились! Самое главное, что в настоящее время его можно загрузить бесплатно. Чего же ты ждешь? Просто скачайте приложение и попробуйте сделать резервную копию своего iPhone на Mac с советами!
Утеря iPhone является крайне неприятным событием. Мало того, что придется тратить средства на приобретение нового устройства, есть еще и риск потери ценных данных. Порой они могут стоить больше, чем последняя модель iPhone. В данной ситуации самонадеянные пользователи настраивают смартфон заново, вспоминая пароли и ссылки, а опытные пользователи – восстанавливают утраченную информацию с помощью заранее созданной резервной копии.
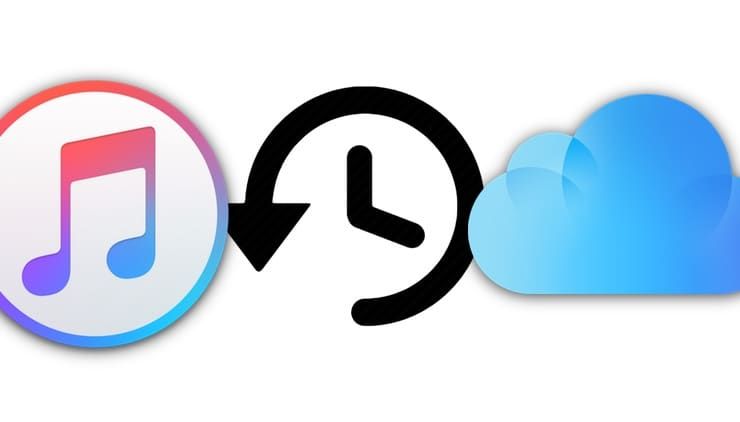
Терять данные не любит никто, но надо смириться с тем, что иногда это происходит. И чем чаще создавать резервные копии ценной информации, тем меньше шансов потерять ее в случае чрезвычайной ситуации. Apple активно предлагает защитить личные данные, библиотеку фотографий, данные приложений и многое другое с помощью автоматически создаваемых бэкапов iPhone в iCloud. В этом материале мы расскажем о резервном копировании с разных точек зрения.
Зачем делать резервную копию (бэкап) на iPhone?
Во-первых, резервное копирование является идеальным способом, обеспечивающим быстрый перенос данных со старого iPhone на новый.
Во-вторых, любимое устройство может потеряться или поломаться и вместе с этим хранящиеся данные могут быть безвозвратно потеряны.
Конечно, отсутствие резервной копии означает потерю заветных фотографий и видео, несинхронизированных заметок и хранимых приложениями данных. Документы, не сохраненные в iCloud, тоже будут потеряны.
К счастью, многие сервисы включают в себя возможность облачного резервного копирования. Им обладают и стандартные Заметки, и сторонние инструменты, к примеру, Evernote. Тем не менее настройка нового аппарата и ручная загрузка данных каждого приложение – непростая и трудоемкая задача.
Какие виды резервного копирования бывают?
Владелец iPhone обладает двумя стандартными вариантами резервного копирования данных. Это могут быть локальные копии, созданные на компьютере в программе iTunes (скачать можно здесь), или онлайн копии, загруженные через Интернет в облачный сервис iCloud. У каждого из этих вариантов есть свои достоинства и недостатки.
Резервное копирование iPhone в iCloud
После активации этого способа резервирования, бэкапы будут создаваться автоматически при подключенном к iPhone адаптеру питания через сеть Wi-Fi. При этом устройство не должно использоваться. У большинства людей устройство ведет работу по резервированию данных ночью, во время своей зарядки.
Создание первоначальной резервной копии в iCloud займет некоторое время – iPhone оно потребуется для загрузки большого объема данных на сервер. В зависимости от скорости доступа к Интернету этот процесс может растянуться на несколько дней. Впоследствии в резервную копию будут передаваться только новые или измененные данные, поэтому происходить это будет быстрее. В бэкапы iCloud попадают следующие данные:
Чем отличается резервная копия в iCloud от синхронизации с iCloud?
Максимально подробно вопрос об отличии между резервной копией в iCloud, синхронизации с iCloud и хранилищем iCloud Drive мы рассказали в этом материале.
Как сделать резервную копию вашего iPhone онлайн в iCloud
С большой вероятностью можно утверждать, что на вашем устройстве уже и так включено резервное копирование iCloud. Проверить это легко:
1. Разблокируйте свой iPhone и перейдите в Настройки → → iCloud.

2. Прокрутите меню вниз до пункта Резервная копия в iCloud и нажмите на него.
3. Убедитесь, что переключатель стоит в положении Включено. Обратите внимание на возможные уведомления о размерах хранилища iCloud и времени совершения последнего бэкапа.



Если у вас iPhone с малым объемом памяти и на устройстве хранится немного фотографий, игр или видео, то вполне достаточно будет приобрести 50 ГБ облачного пространства по цене 1 доллар в месяц. Если же есть потребность делать резервные копии для нескольких устройств или совместно использовать хранилище с членами семьи, или вы активно пользуетесь цифровым контентом, то отличным вариантом будут 200 ГБ места в облаке за 149 рублей в месяц.
Как самостоятельно выбрать данные для резервной копии в iCloud?
Есть возможность тонко настроить резервирование вашего устройства в разделе Настройки → → iCloud → Управление хранилищем → Резервные копии.

Нажмите на значок своего устройства и просмотрите все элементы, запланированные для резервного копирования в iCloud. Исключите Медиатеку (фото и видео) или выборочные приложения из резервирования, установив переключатель в положение Выключено.

Резервное копирование iPhone в iTunes
Этот вариант резервного копирования осуществляется с помощью приложения iTunes на компьютере с Windows или Mac (скачать здесь). Есть возможность организации процесса и по беспроводной сети при условии, что и компьютер, и iPhone находятся в одной сети. Но куда быстрее и надежнее использовать кабель.
Главными проблемами при использовании iTunes станут – необходимость каждый раз вспоминать о проведении этой процедуры и наличие свободного дискового пространства на компьютере.
Как сделать резервную копию iPhone в iTunes
При обновлении iPhone до новой модели этот способ переноса данных со старого смартфона Apple является самым быстрым. Для формирования бэкапа в iTunes проделайте следующее:
1. Скачайте iTunes для Windows или убедитесь в присутствии актуальной версии iTunes на вашем Mac.
2. Запустите iTunes и подключите к компьютеру при помощи кабеля iPhone, iPad или другое устройство с iOS.
3. Нажмите на появившийся значок устройства в верхней левой части окна, а затем выберите из списка свое устройство. Это может быть iPad, iPhone или iPod Touch.

Если вы используете ноутбук или другой компьютер с недостатком места для хранения архива, то локальное резервное копирование может оказаться невозможным.
Читайте также:

