Как сделать облет в ревите
Обновлено: 02.07.2024


Выделение оборудования на плане

Отключение определённой подкатегории
То же самое при создании видов, когда мы работаем с оформлением. Помимо отключения каких-то категорий моделей, мы можем также отключать какие-то аннотации, допустим, определённой марки моделей. Помимо марок мы можем отключать высотные отметки, мы можем выключить оси, то есть всё, что связано с 2D аннотациями, либо разрезы, уровни и так далее. Здесь как раз уровни уже выключены.

Создание новых видов

Уровни, относительно которых план не создан

Демонстрация окна предупреждения


Написание названия шаблона вида

Демонстрация фильтра по категории

Демонстрация шаблонов на одном проекте
Смотрите, сколько может быть шаблонов только на одном проекте. Их достаточно много. И соответственно давайте перейдем на планы этажей.

Виды, которые назначены для шаблона
Привет! Меня зовут Артем Михайлов и это текстовый вариант канала FAN-tastiK. Рубрика Revit for Rocky, и сегодняшняя тема - Быстрый старт в Ревит для новичков с нуля. Создание системы вентиляции. Видео так же подойдет и для трубопроводных систем (отопление, теплоснабжение, холодоснабжение).
(в процессе наполнения)
01 Создание проекта из стандартного шаблона
У меня в стандартных библиотеках присутствуют шаблоны для нескольких регионов. Вы можете пользоваться шаблоном для России.



02 Вставка подложки DWG в модель Revit

Выбираем вкладку Форматы САПР. Добавить.

Ищем файлы подложки на своем компьютере. Выбираем подложку для этажа, при этом у нас должен быть активен соответствующий этаж.

Подложка на месте.

03 Создание разреза


04 Добавление нового уровня (этажа) в проект

Проводим линию уровня на приблизительной отметке.

Активируем уровень и в свойствах выставляем необходимую отметку относительно нуля.

05 Выравнивание подложек DWG разных этажей
Мы будем выравнивать наши подложки. Для этого я захожу на 1-й этаж.

В свойствах этажа я выбираю Секущий диапазон, кликаю на Изменить.

Выбираю Верх секущего диапазона - Неограниченный, для того, чтобы увидеть на виде все три подложки.

Вот, мы их видим. Теперь, с помощью инструмента Выравнивание мы выравниваем оси 1 и Г подложек второго и третьего этажей с соответствующими осями подложки первого этажа.




Восстанавливаем секущий диапазон в свойствах вида первого этажа.

Верх назначаем Уровень выше, то есть второй, со смещением ноль.

Закрепляем подложку на каждом этаже.

06 Расстановка диффузоров приточной системы 1 этажа
Диффузоры выбираются во вкладке Системы, кликая по иконке Воздухораспределители.

07 Изменение единицы измерения в проекте в Revit
У меня в стандартном шаблоне единицей измерения расхода воздуха установлены литры в секунду. Я поменяю их на удобные мне метры кубические за час.

На вкладке Управление кликаю по иконке Единицы проекта.

Выбираю категорию ОВК.

Выбираю категорию Воздушный поток.

Меняю единицы измерения на Кубические метры в час.

Мы видим, единицы измерения пересчитались.

08 Создание воздуховодов в Revit

Выбираем круглый воздуховод с автоматическими тройниками.


09 Инструмент "Создать аналог"
При создании воздуховодов можно пользоваться инструментом Создать аналог, для этого нужно выделить уже созданный воздуховод и выбрать инструмент Создать аналог.

Программа копирует размер, высотную отметку и тип системы себе в память и сразу после этого вы можете создавать воздуховод, точно такой же как тот, который вы выделяли до этого.

10 Автоматическое соединение двух воздуховодов. Инструмент "Обрезать/Удлинить до угла"
Для соединения двух воздуховодов между собой можно пользоваться инструментом Обрезать/удлинить до угла.

Затем выбрать поочередно два соединяемых воздуховода. Соединение произойдет автоматически.



11 Автоматическое присоединение ветки к магистрали. Инструмент "Обрезать/Удлинить один элемент"
Для присоединения ветки к магистральному воздуховоду можно пользоваться инструментом Обрезать/удлинить один элемент.
Обрезать/Удлинить один элемент, и поочередно выбираем магистраль и ветку. Соединение создается автоматически.
Диффузоры присоединять к воздуховодам можно при помощи инструмента Присоединить к, который появляется, если активировать диффузор.
13 Изменение автоматически создаваемого отвода. Корректировка типа воздуховода
В разделе Отвод из выпадающего меню выбираем отвод с однократным радиусом поворота вместо полуторного.
Для этого кликнем мышкой по пустому месту вида и изменим Переопределение видимости/графики в свойствах вида.
Мы имеем границу вида, которую можно изменять, двигая ее стенки за стрелочки, которые появляются при ее активации.
Для этого, после клика по иконке инструмента, подведем курсор к диффузору, кликнем левой кнопкой мышки, затем подведем курсор к концу воздуховода, так же, кликнем левой кнопкой мышки.
17 Корректировка расхода воздуха в диффузорах
18 Анализ скорости воздуха в воздуховодах
19 Как вращать 3D вид в Revit
Двигаете мышкой - вид вращается. Для контроля вращения вида необходимо активировать любую деталь на 3D-виде, и тогда вид будет вращаться вокруг этой детали.
Как переключаться между открытыми видами? Чтобы переключать виды, необходимо зажать клавишу Ctrl и нажимать на клавишу Tab.
При использовании инструмента Разделить элемент в том месте, где мы разделяем воздуховод, образуется фитинг - Соединитель.
22 Как выбрать несколько элементов. Как исключить элемент из группы выбранных
Чтобы выделить последовательно несколько элементов, нужно зажать клавишу Ctrl и выделять левым кликом мышки каждый элемент.
Выставим магистральные воздуховоды в один уровень с помощью инструмента Выравнивание.
24 Перенос свойств из одного элемента в другой. Инструмент "Сопоставление свойств типа"
Копируем свойства маленького воздуховода в большой с помощью инструмента "Сопоставление свойств типа".
25 Копирование вентиляционной системы с одного этажа на другой. Инструмент "Вставить с выравниванием по текущему виду"
Чтобы поменять конфигурацию создания воздуховода, например чтобы вместо тройника создавалась врезка, необходимо выделить воздуховод и в его свойствах
Настройки отображения элементов Revit
Настройки отображения элементов в Revit имеют определенную иерархию. Ниже представлена схема, в которой каждая вышележащая настройка меняет (переопределяет) настройки графики, заданные с помощью предыдущей настройки, т.е. имеет приоритет над нижележащей.
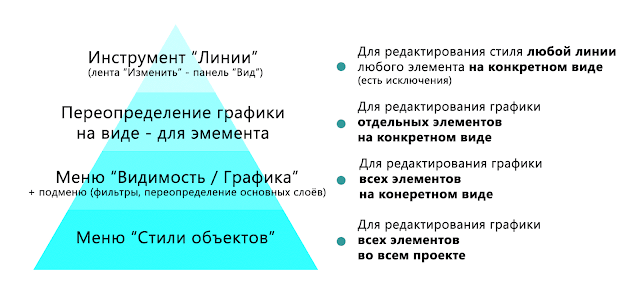
1. Меню "Стили объектов"

- Вес линий – устанавливает вес линий для каждой категории / подкатегории. Доступна настройка для проекции (например, линии стены на фасаде) и для разреза (например, линии стены в плане).


- Цвет линий - устанавливает цвет для каждой категории / подкатегории.

- Образец линии - устанавливает образец линии (сплошная, штриховая, пунктирная и т.п.) для каждой категории / подкатегории. Обратите внимание, этот тип линии устанавливается и для проекции, и для разреза!

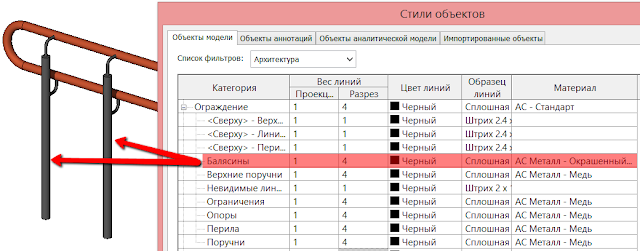
2. Меню "Видимость / графика"

2.1. Видимость / графика категорий модели
Для категорий модели можно поменять веса, цвета, образцы линий и штриховок, прозрачность, отображения полутонов, а также уровень детализации.
Ранее мы уже писали о практическом опыте перевода двухмерных чертежей в BIM-модель. В процессе работы над проектом, а именно, на этапе проверки модели на коллизии, выяснилось, что не все проектировщики умеют работать со связанными файлами. Хотя, наверняка, все знают, что это средство деления и облегчения файла. И обычно, связанные файлы применяют для того, что связывать разделы проекта в одну модель.
Сегодня хочу описать простые правила при работе со связанными файлами, которые облегчат вам жизнь:
Все, теперь все ваши смежники выдадут корректные файлы, и у вас не возникнет проблем.


Возвращаясь к нашему проекту - такая работа не была проведена, и все сделали свои разделы в разных файла. Мы получили от заказчика модели по разным разделам, реализованные в Autodesk Revit. Работа Заказчиком была проведена большая, но при совмещении каждый файл приходилось привязывать вручную. Также была вероятность, что после внесения изменений файлы могли слететь, поэтому просто необходимо привязать файл в проект, исходник и передать в него систему координат!
Для этого, после добавления модели в смежный раздел, необходимо выровнять файл по координационным осям и высотным отметкам, а затем в свойствах в графе пройти следующий путь: Общая площадка, поставить точку: опубликовать общую систему координат (файла исходника, на который будем ориентироваться).


Далее необходимо проверить, чтобы общая площадка была внутренняя.

Хочу напомнить, что эти изменения в связанные файлы после синхронизации вносится не будут, их обновляют по необходимости вручную. И при открытии файла они автоматически обновляются.
Читайте также:

