Как сделать реалистичную воду в роблокс студио
Добавил пользователь Евгений Кузнецов Обновлено: 05.10.2024
👍9 ЛАЙКОВ👍 = ❗НОВОЕ ВИДЕО❗
👍1 Лайк👍 = Увеличение скорости выхода нового видео! Так что, ставь 👍Лайк👍😉
⚫Помоги мне набрать вторую тысячу (2К) подписчиков/сабов на Ютубе!😥 По-этому, если вы ещё не подписаны на мой канал, то, прошу, подпишитесь, вам не сложно - мне приятно!😊 Давайте же наберём 2.000, я не говорю прямо в кратчайшие сроки набрать эту цифру, у нас новая цель, набрать 2.000К подписчиков до 2021 года.
⚫Оборудование и съёмка:
Мышка - Игровая - Производитель: Mouse A4Tech V-Track F5 Black (X7)
Клавиатура - Игровая(Подсветка) - Производитель: Dialog: Gaming KGK-21u
Монитор - Обычный - Производитель: Philips
Микрофон - Игровой - Производитель: DEXP U700
Системный блок - Сборка
Видеокарта - Обычная - Производитель: Nvidia 1060 3G
Процессор - Обычный - Производитель: intel i7 2600K
SSD-250G, Аперотивки-8G, Thermaltake Big Town.
Съёмка - Bandicam
Монтаж - Wondershare Filmora
Создание привью - Adobe Photoshop CC 2019
இ══════════════════════════════════════இ
⚫😊Надеюсь тебе понравился видос! И ты поставил лайк, и подписался если ещё был не подписанным на мой канал!😜"

Всем привет новые игры, открывать существующие и просматривать последние статьи в Wiki. Чтобы создать новую игру, нажмите на один из шаблонов игры. Вам предоставлен широкий выбор: Обычная заготовка, включает в себя пустую игру; Тематические заготовки, включают в себя основы игр, которые определенно настроены; и Геймплейная заготовка, включающая в себя встроенный пользовательский геймплей.
Управление камерой. [ ]
Камера в Studio свободно плавает, потому вы можете свободно перемещать ее туда, куда вам нужно. Зажав правую кнопку мыши и перемещая ее, вы можете повернуть камеру. Используя колесико мыши вы можете приближать или отдалять камеру.
Также для камеры существуют некоторые команды. Камера двигается вперед и назад при помощи клавиш [W] и [S], в стороны при помощи [A] и [D], и вверх, вниз при помощи [E] и [Q]. Если вы зажмете [Shift], во время движения камеры - она замедлится.
Вы также можете вертеть камерой используя команды. Нажатие [,] и [.] повернет камеру, а [Page Up] и [Page Down] наклонит камеру вверх или вниз.
Фокусирование камеры. [ ]
Вы можете сфокусировать камеру на определенном объекте во время 3D-просмотра. Щелкните по Детальке или Модели и нажмите клавишу [F]. Эти действия заставят вашу камеру сфокусироваться на выбранном объекте и приблизит камеру, для детального осмотра модели. Если вы используете клавиши, для поворота камеры ( [,]; [.]; [Page Up]; [Page Down] или Нажатие правой кнопки и движение мышью ), то камера будет двигаться вокруг выбранного объекта.
Вы можете выйти из фокусировки при помощи любой из клавиш, для передвижения камеры: [W]; [A]; [S]; [D]; [Q] или [E] .
Создание новых деталей. [ ]
Нажмите на кнопку Part, чтобы вставить новую детальку в вашу игру. Вы можете нажать на стрелочку под кнопкой, чтобы выбрать тип детальки: Прямоугольник, Сфера, Треугольник или Цилиндр.
Туториал [ ]
Вы можете перемещать детальку по нажатию на нее и передвижению мыши. Также вы можете использовать инструменты Move и Rotate. Вы можете изменить внешний вид детальки, при помощи инструментов: Scale, Color и Material tools.
Инструмент Move позволяет вам двигать выбранную детальку по осям.

Инструмент Scale позволяет вам изменять размеры детальки.

Инструмент Color позволяет вам изменять цвет детальки.

Инструмент Material позволяет вам изменять материал детальки

Toolbox. [ ]
Toolbox содержит библиотеку моделей и текстур, сделанных Roblox-комьюнити. Эти вещи - бесплатны для использования в вашей игре. Позже, когда вы начнете публиковать собственный модели, у вас также будет доступ к Toolbox. По нажатию на любую вещь из Toolbox, она переместиться в вашу игру.
Несколько моделей в Toolbox помечены, как "Высококачественные" и отмечены специальной иконкой
Эти модели были проверены Roblox для обеспечения качества и будут работать сразу же после перемещения в вашу игру.
Play. Вы можете играть в игру прямо в Studio. Когда вы хотите начать играть в вашу игру - нажмите на кнопку Play. Это воссоздаст вашего персонажа в вашей игре.
Когда вы наиграетесь или захотите отредактировать что-нибудь - нажмите на кнопку Stop. Это отменит все изменения, сделанные во время игры.
как сделать rtx и улучшить графику в roblox studio l roblox studio гайды

04:24

03:31

05:41

05:02

02:29
![Oliver Tree & Little Big - The Internet [Music Video]](https://i.ytimg.com/vi/5Og1N-BVSwg/0.jpg)
03:36

04:43

So, here is a short tutorial. Expect some scripting tutorials soon! :blush:
-If you don't want to use the terrain water.
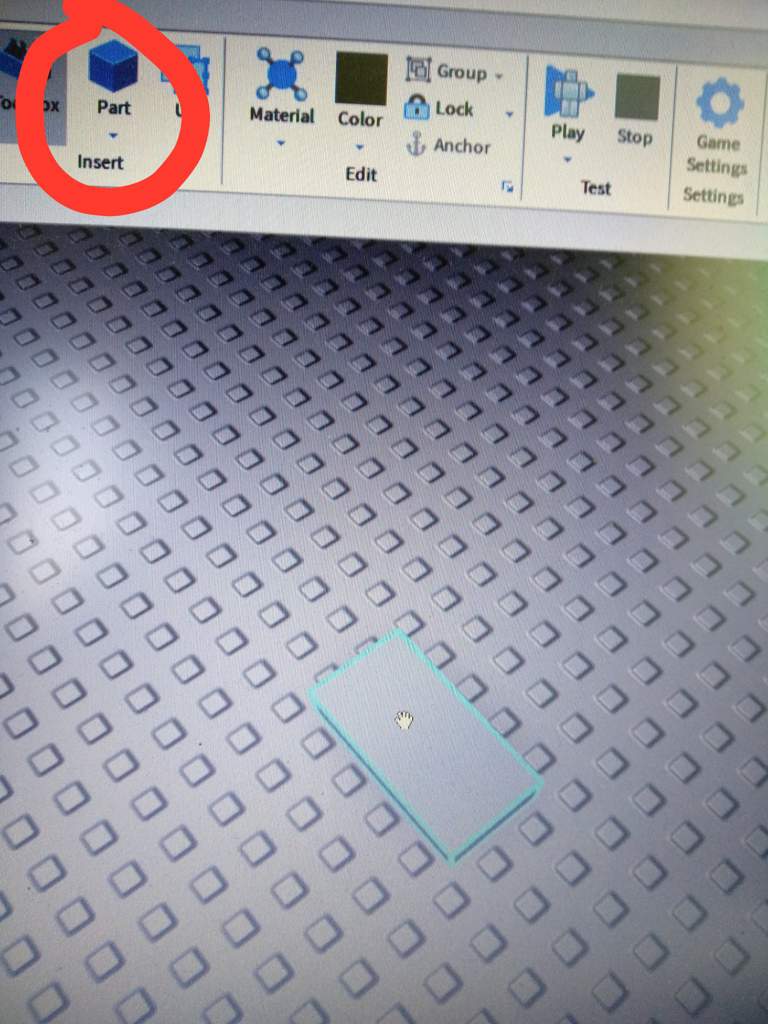
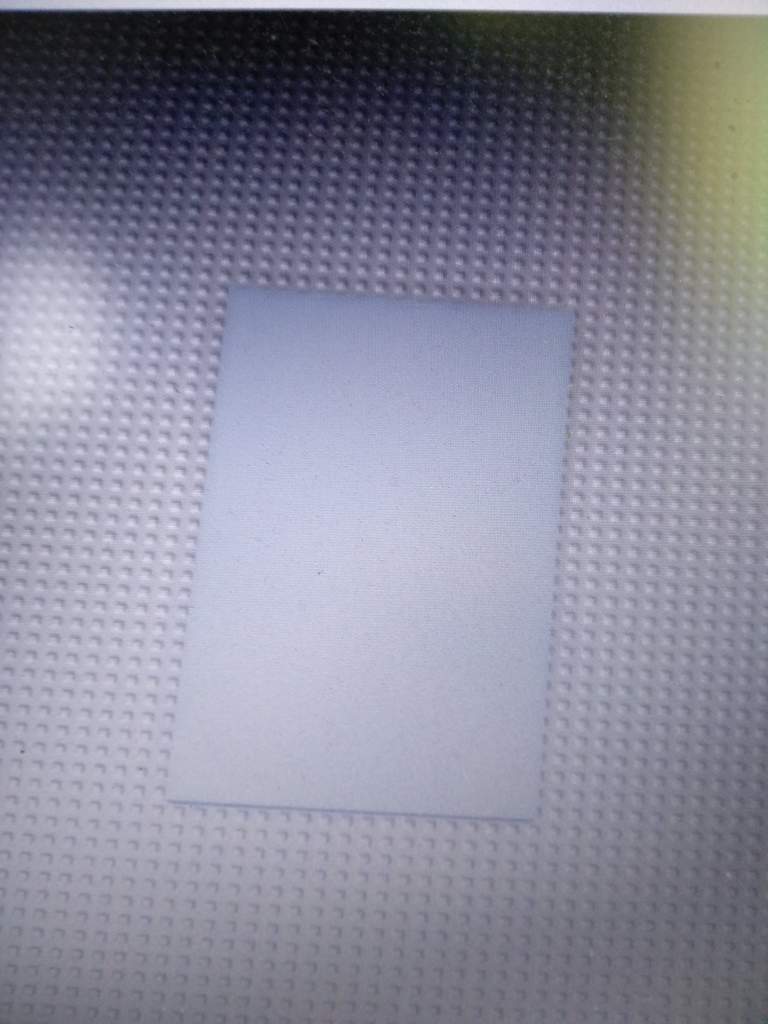
Scale the part by using the scale tool.
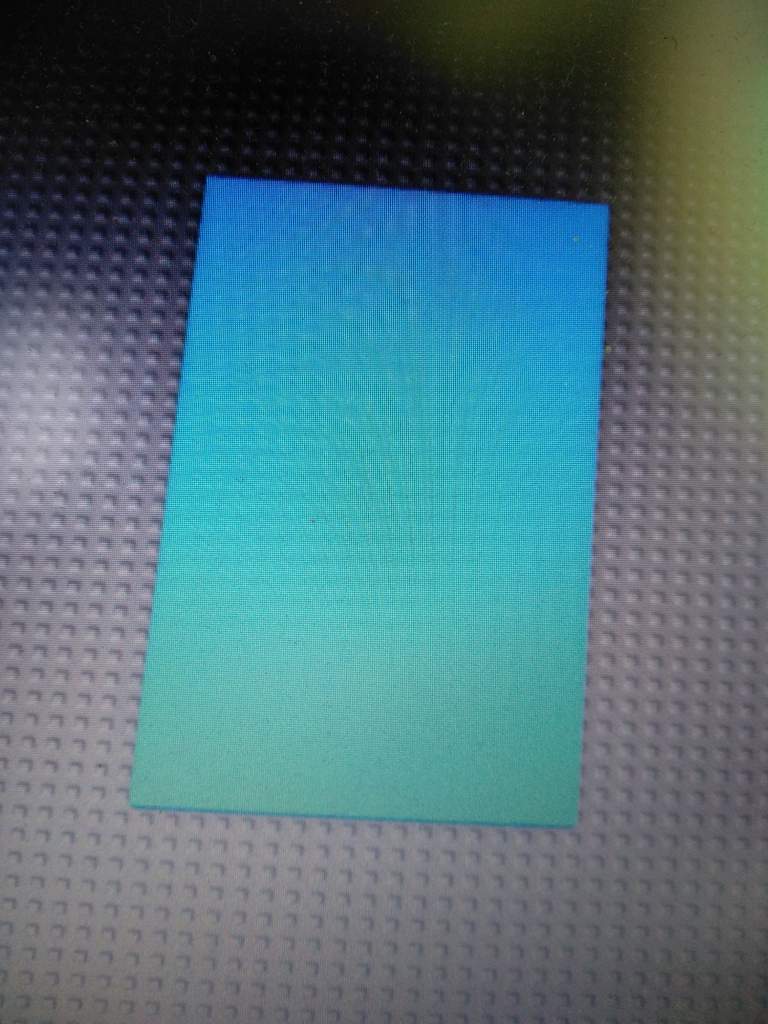
Pick a blue, or any water color you'd like.
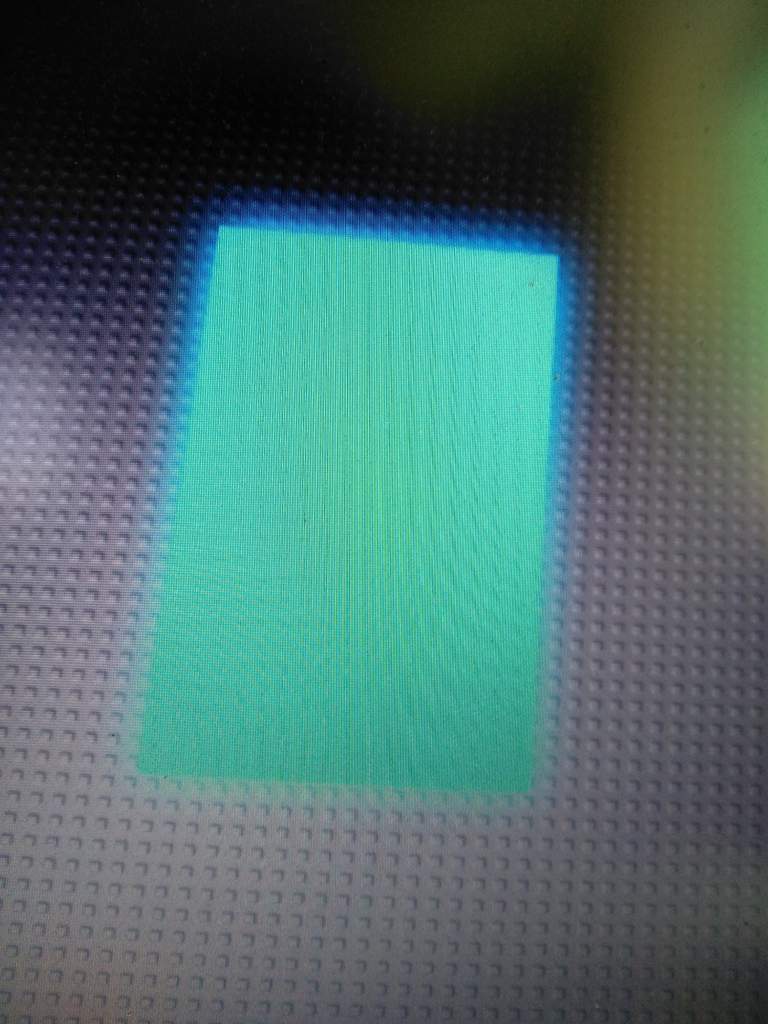
Make the material Neon.
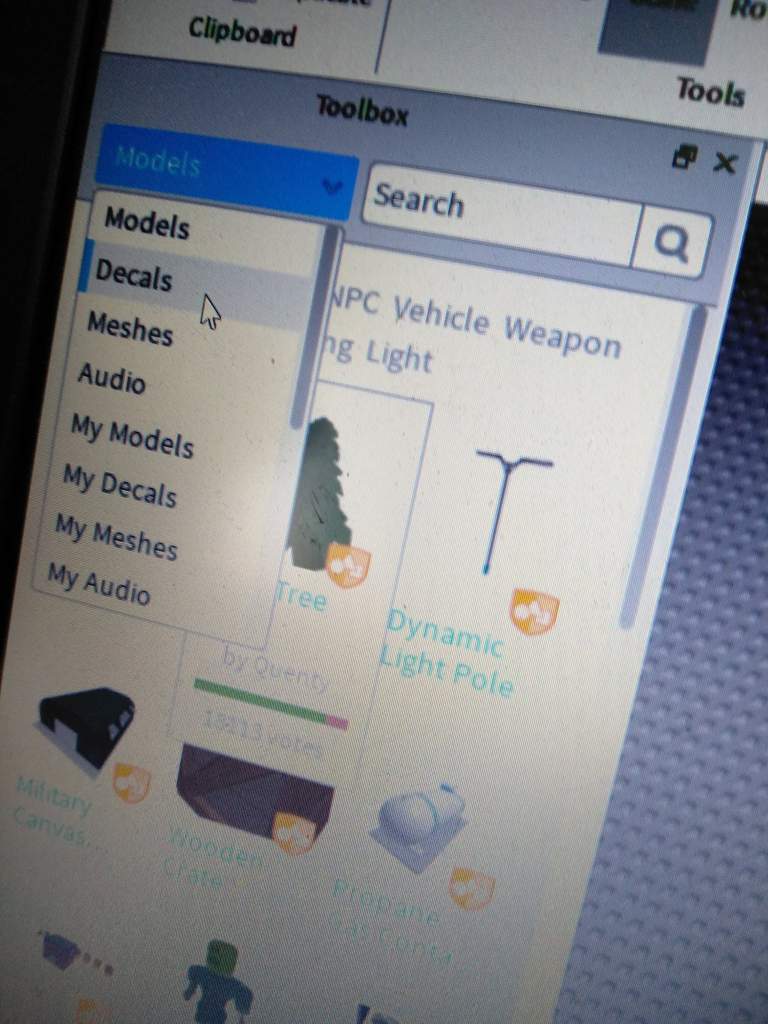
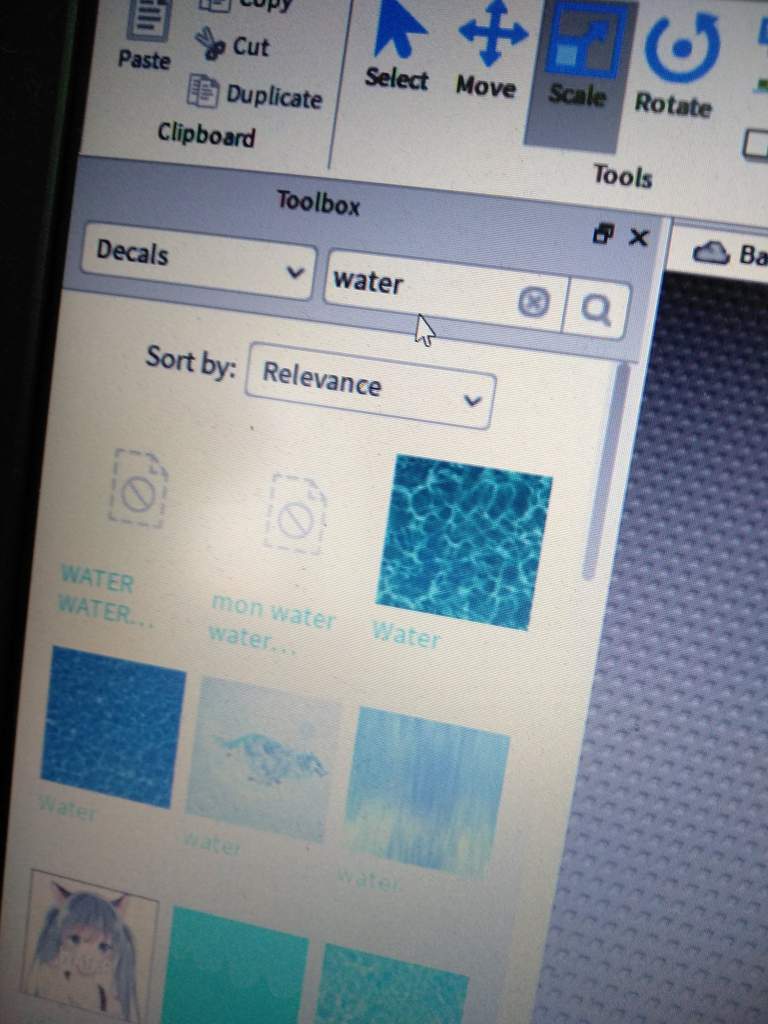
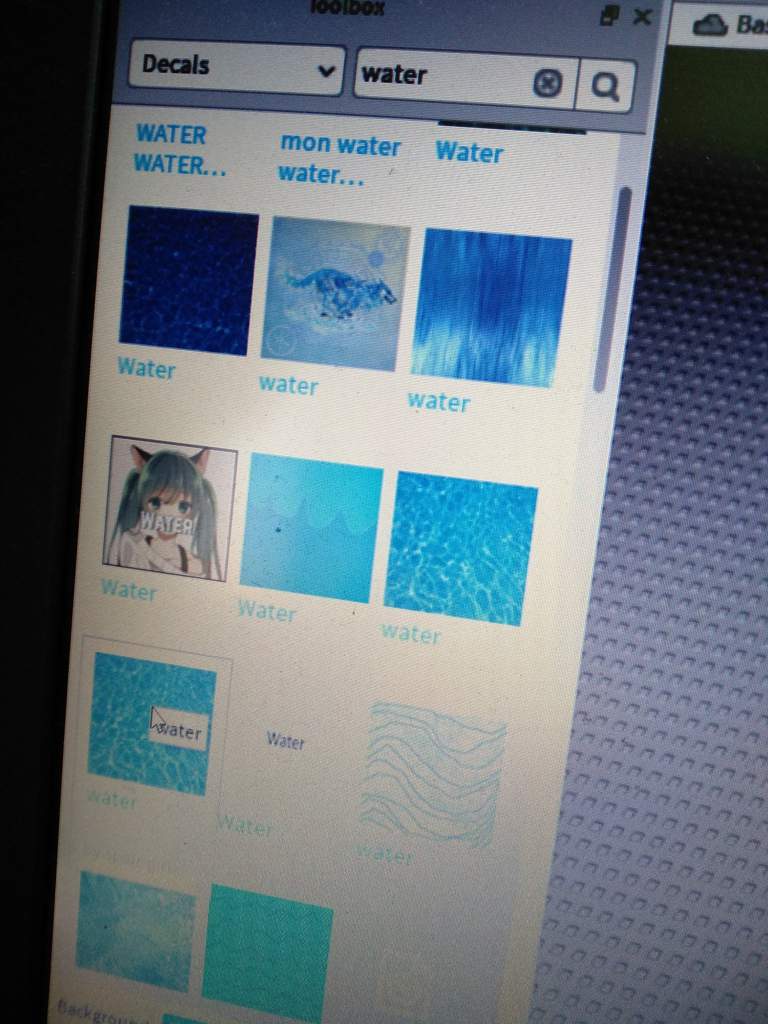
Choose a good decal.
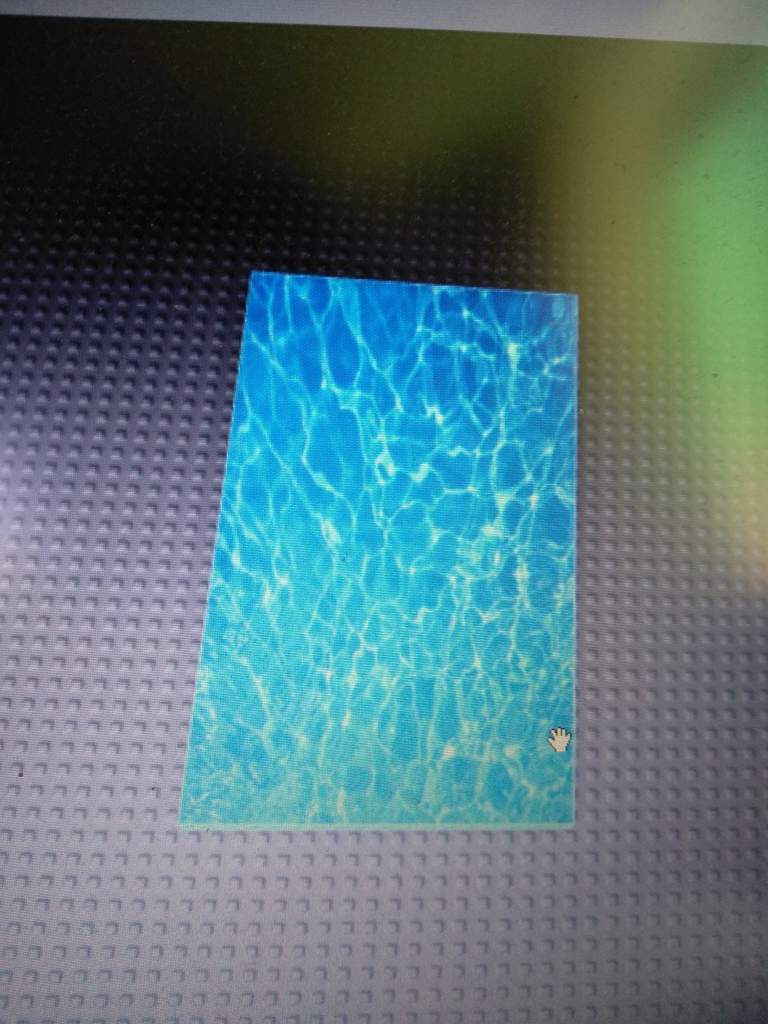
Place it on top of your part.
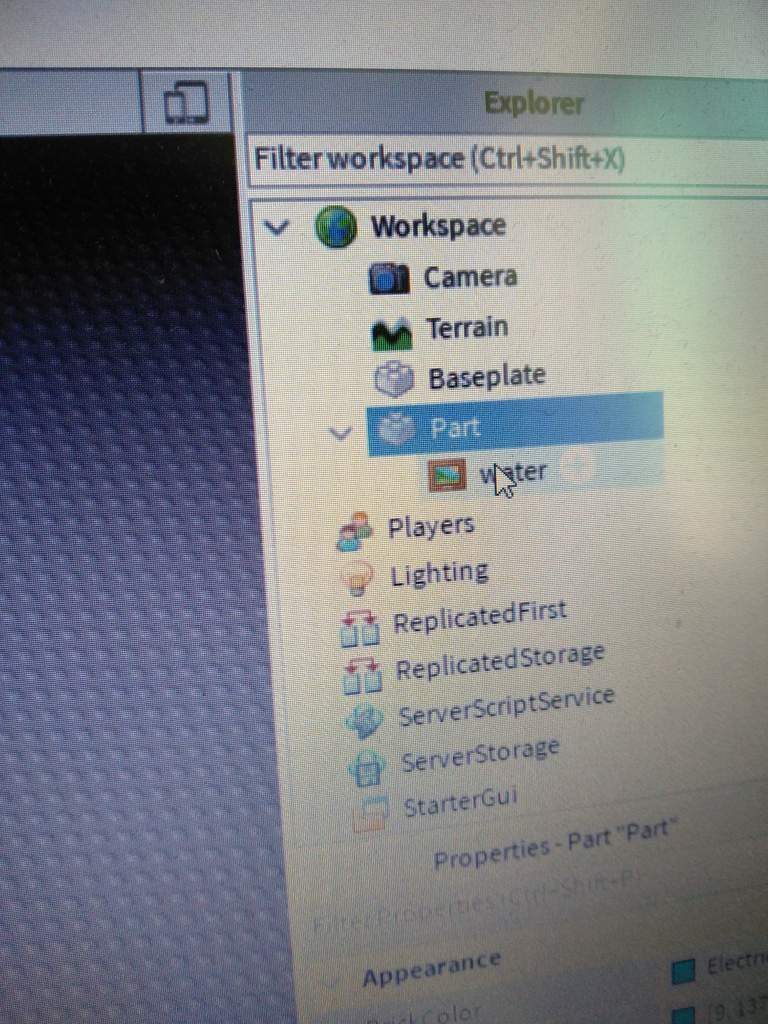
Open the part and select the decal.
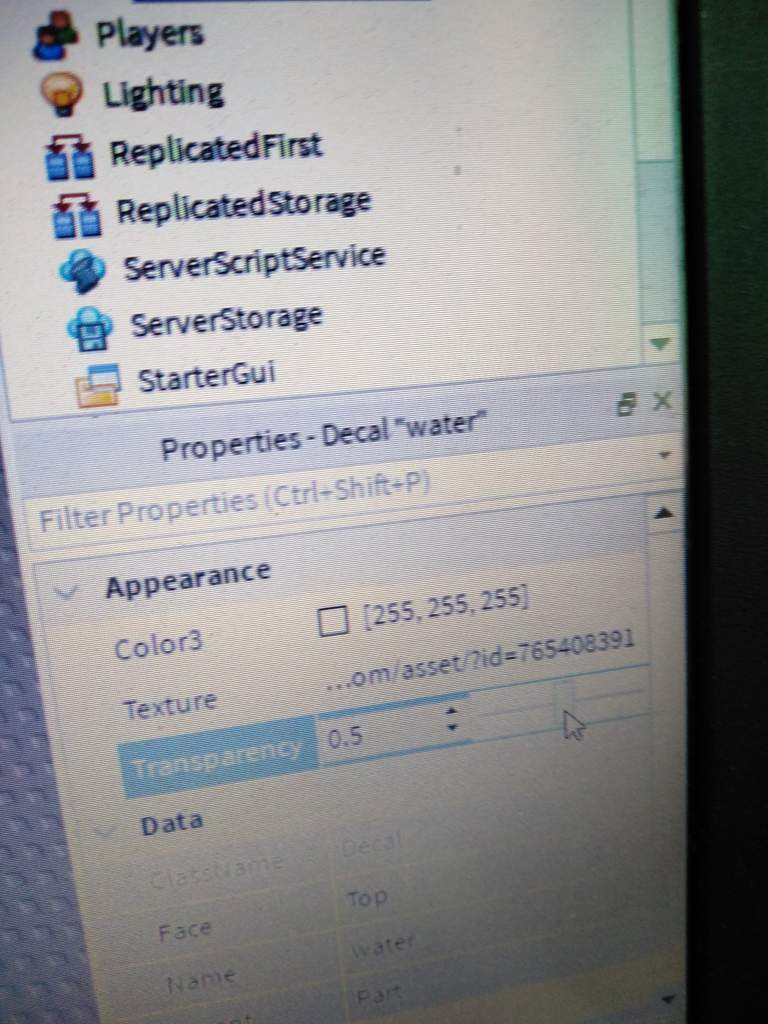
Make it transparent as much as you need. (I reccommend 0.5-0.7)
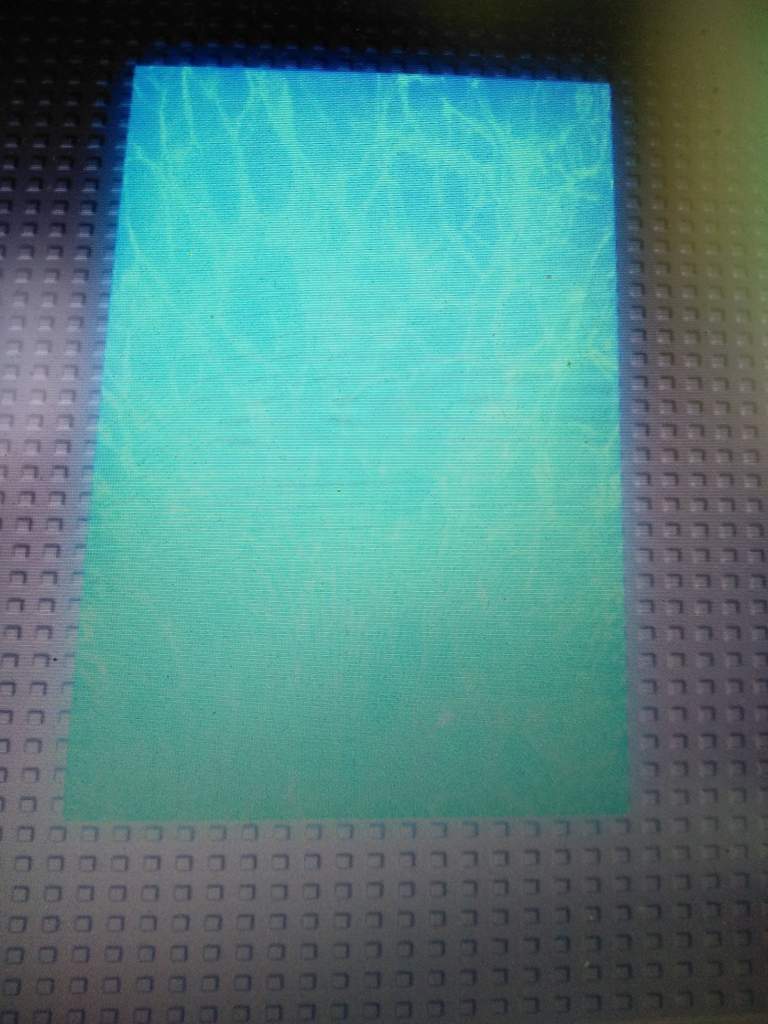
And you are done! You can add particles and much more, I'll make more tutorials soon.
-I'd reccommend to check out the water tutorial to understand more! :sparkles:
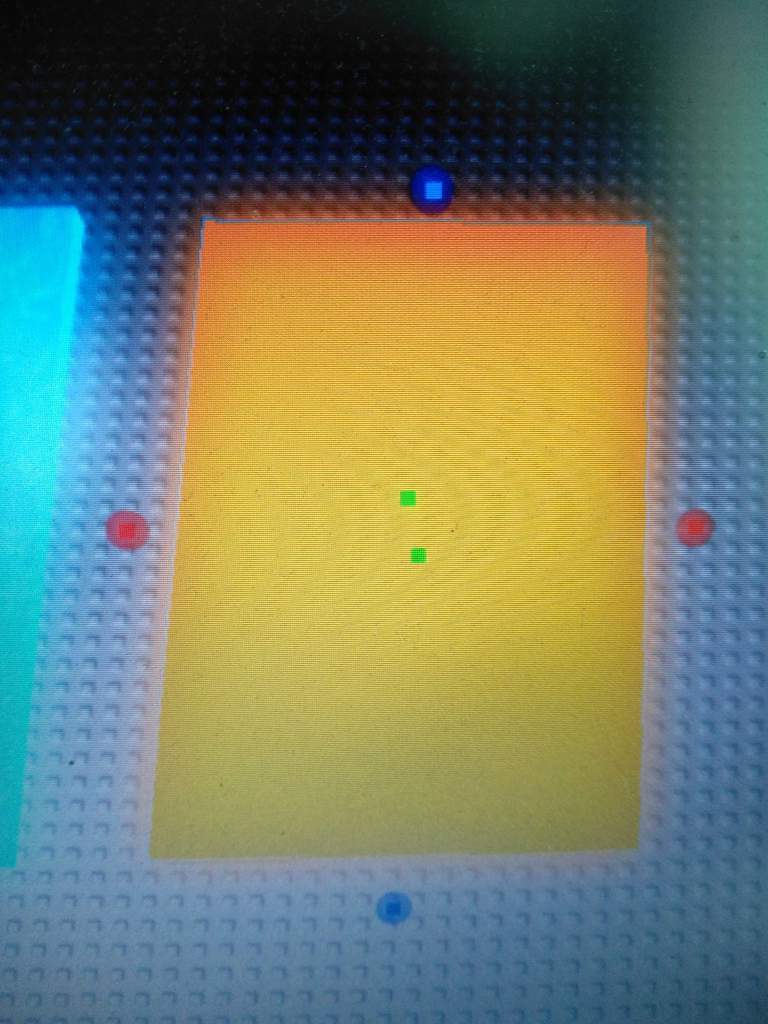
Make an orange part. (Keep the material Neon)
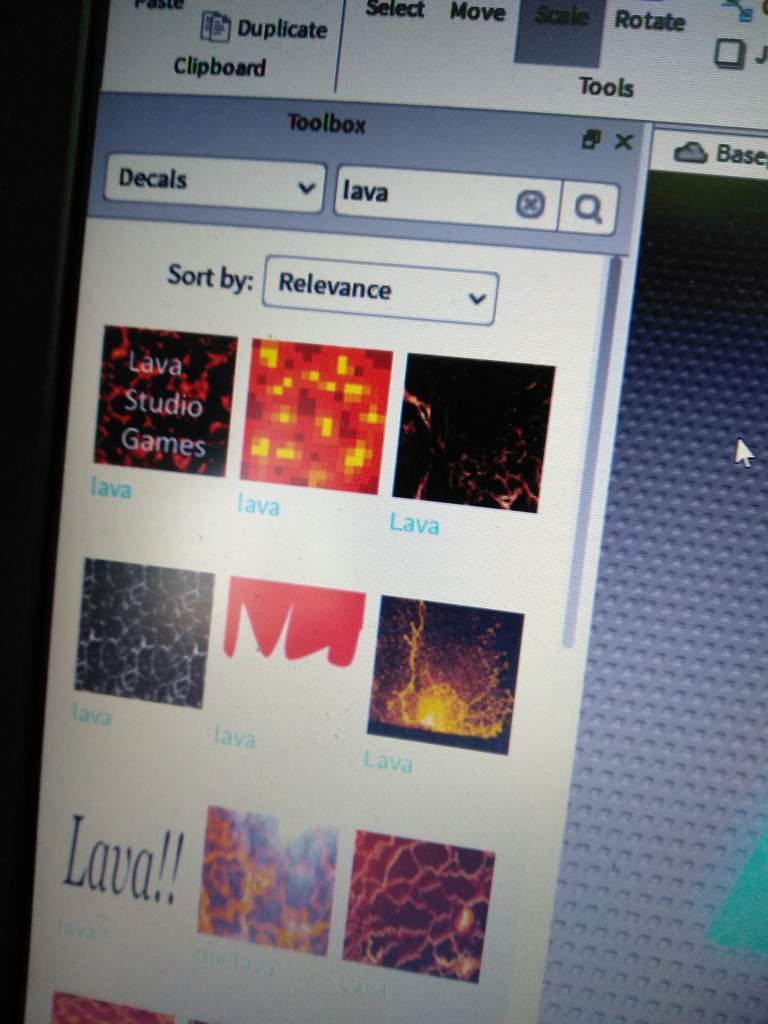
Write Lava in the decals and choose one.
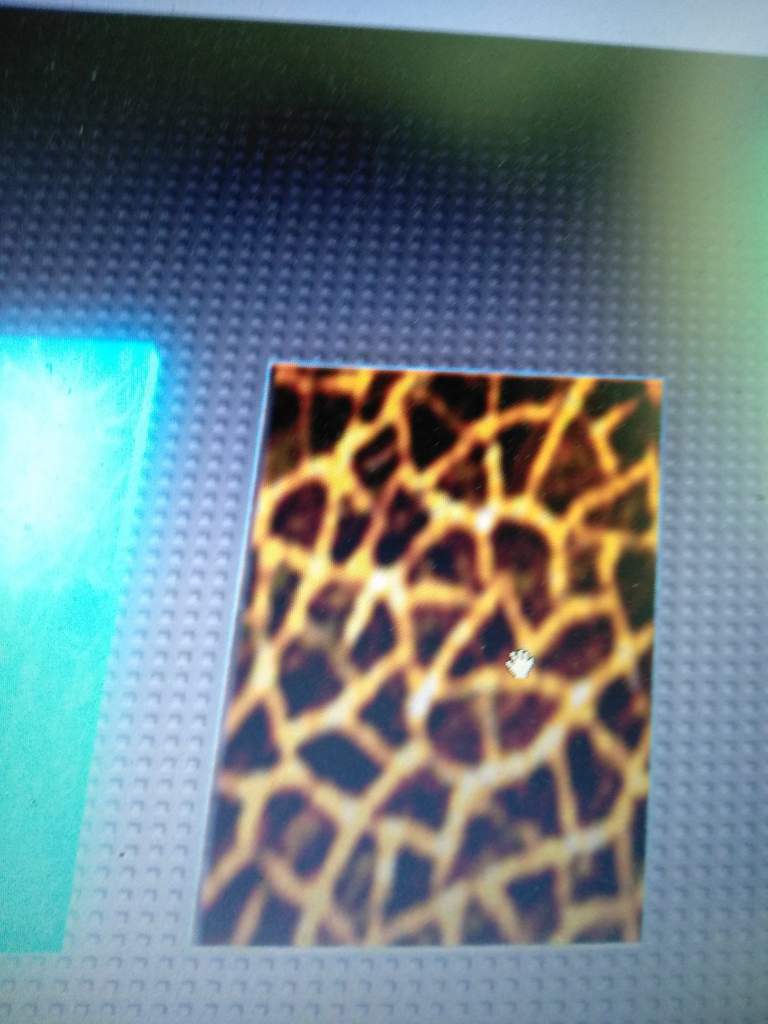
Place it on top of your part.
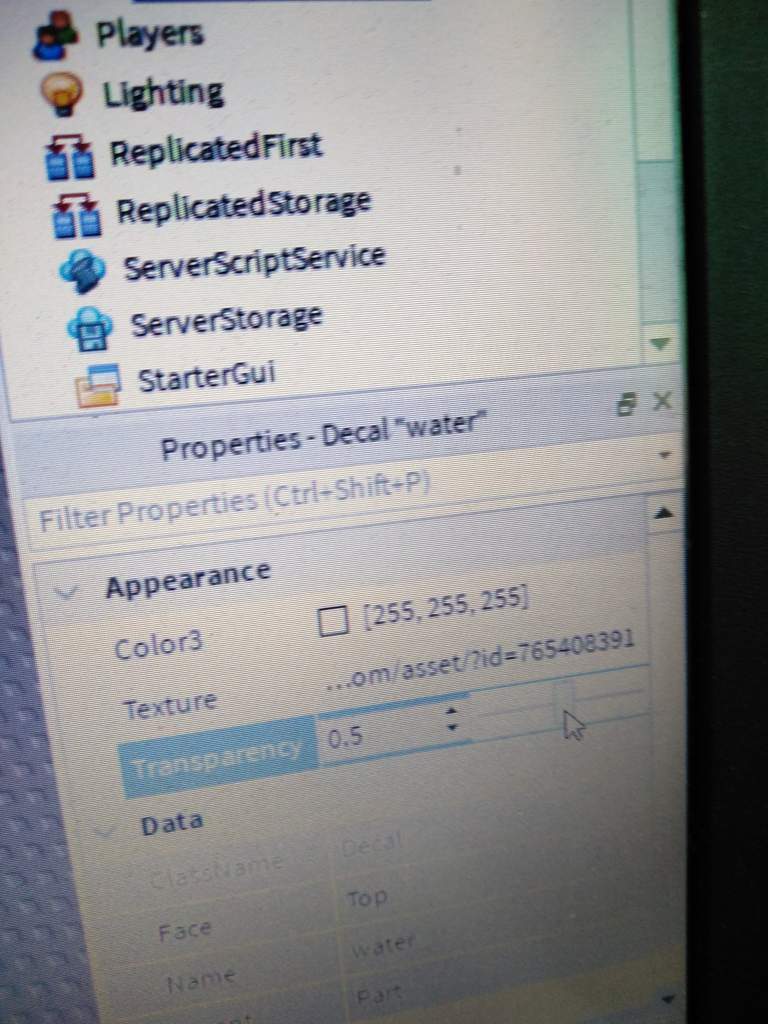
Make it as transparent, as you need again.
(If you don't fully understand how, check the water tutorial out, where I explain it a little more.)
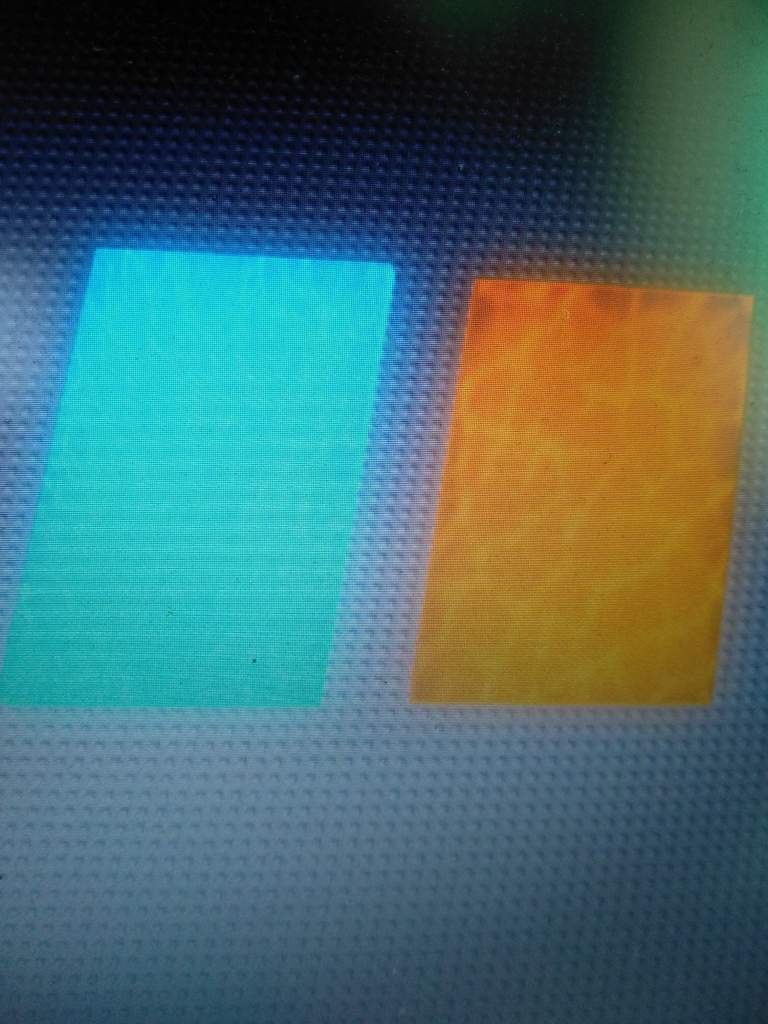
And there you have it.
[Adding some details]
-This is not important anymore, it's just something to make it look a little better.
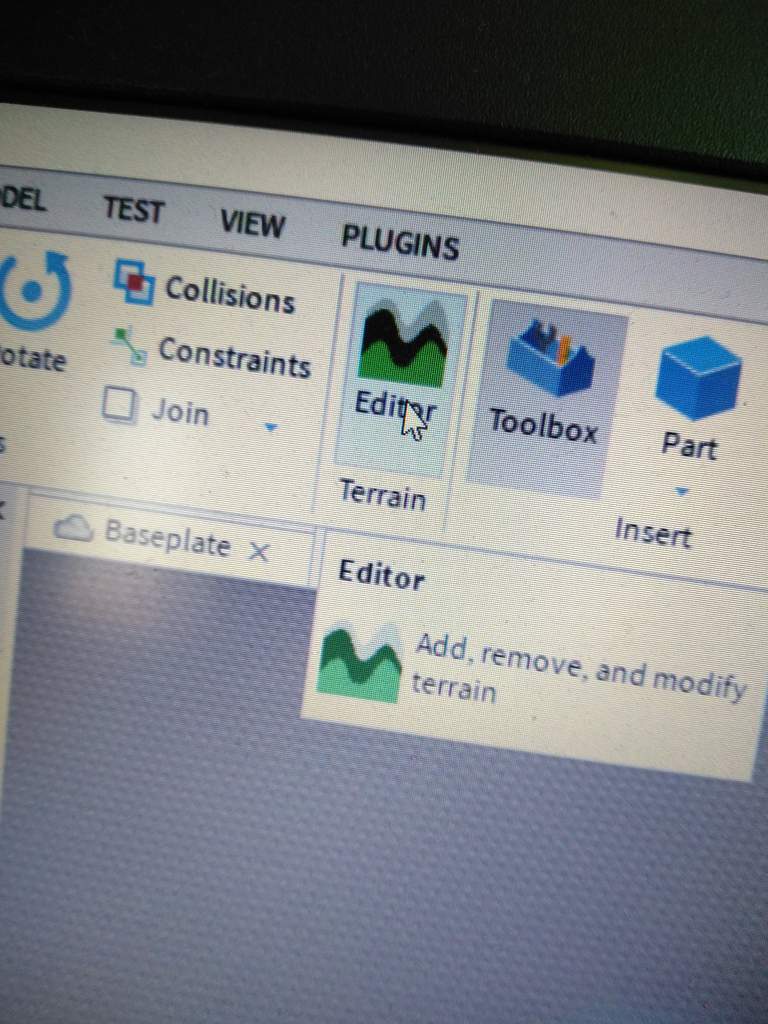
Add some rock terrain, start by selecting the terrain tool.
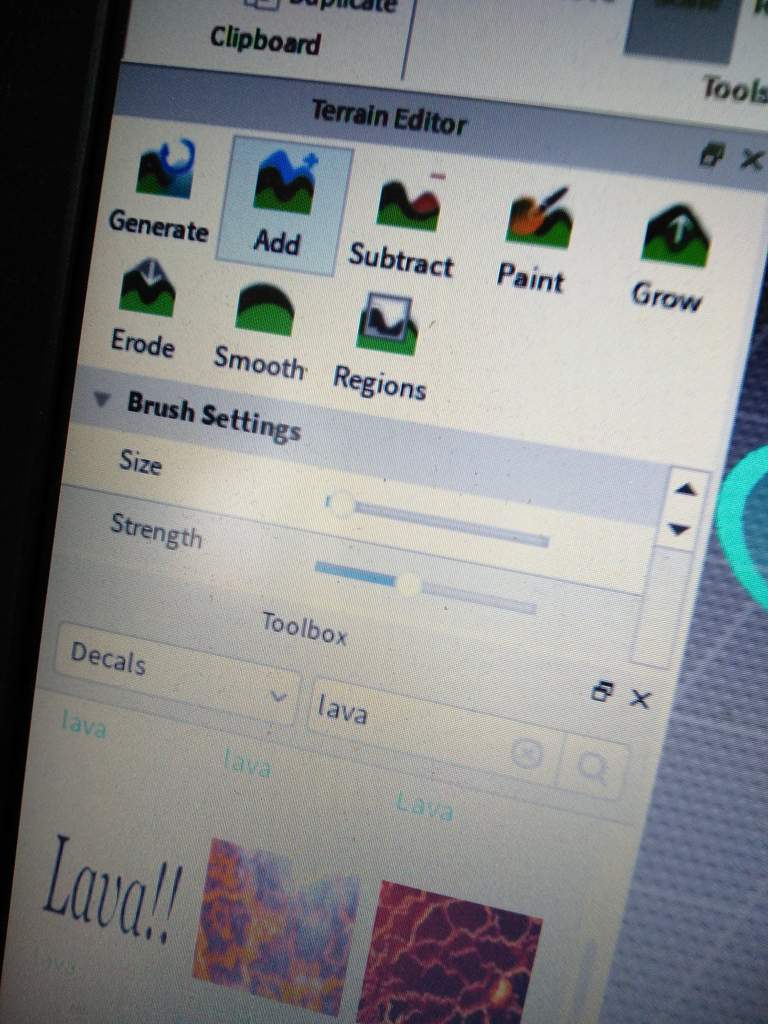
Pick the size, and also the terrain. I prefer rock. Anyway, grass, and other terrains might also look good.

As soon as you're done, it might look something like this.
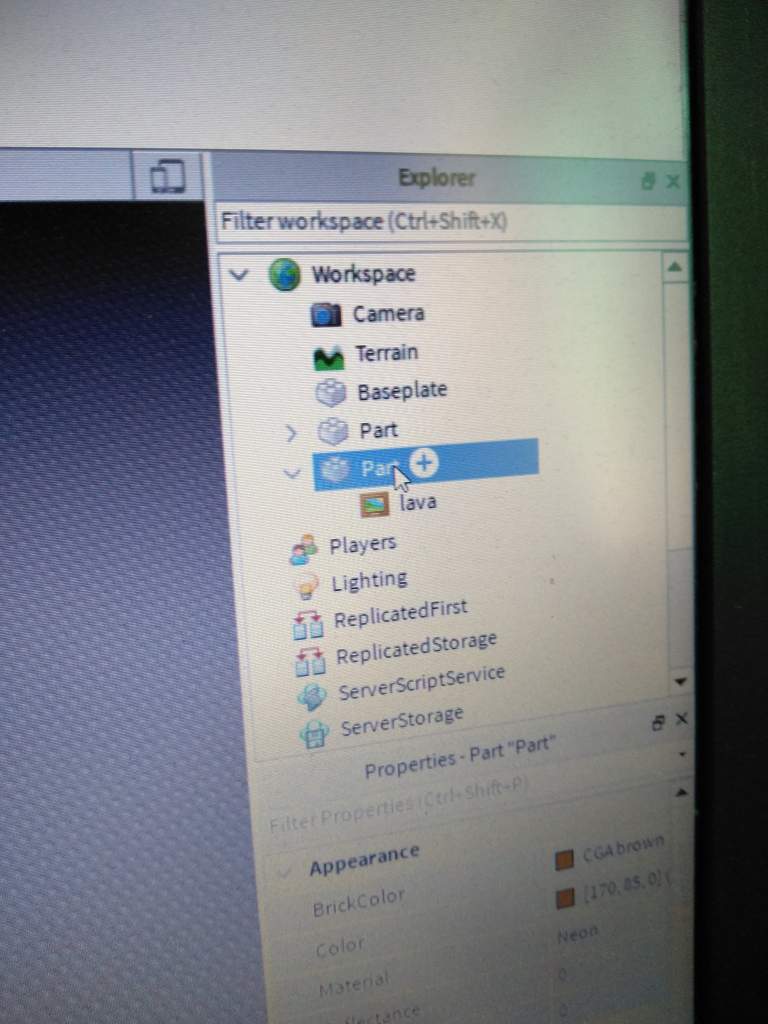
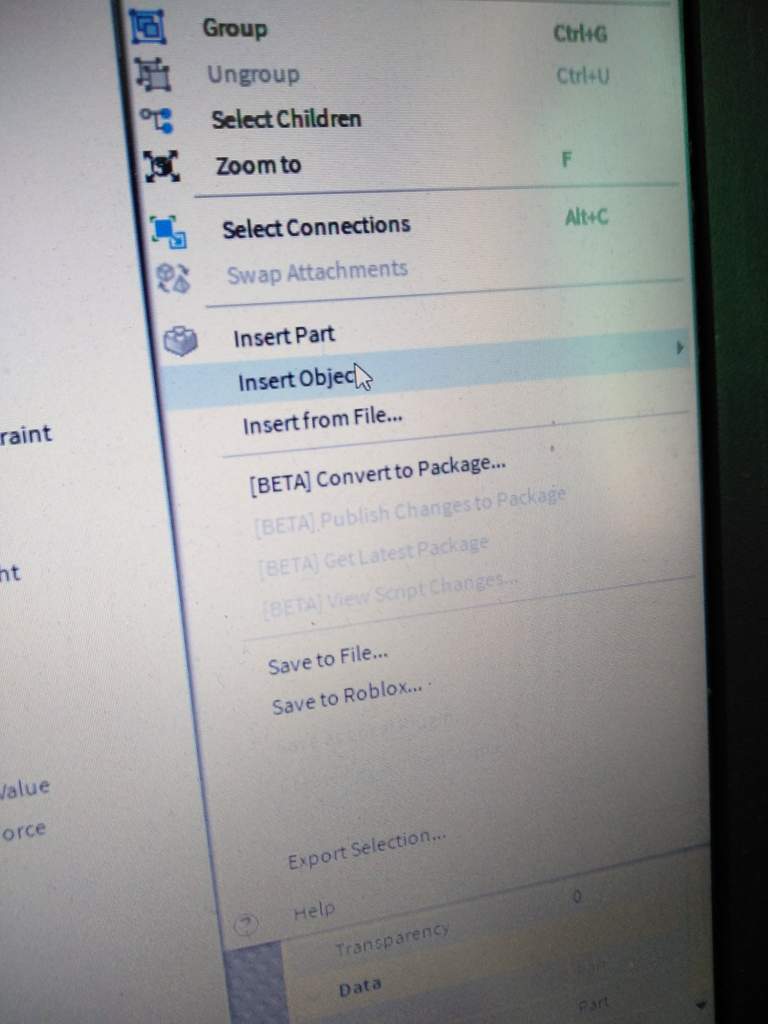
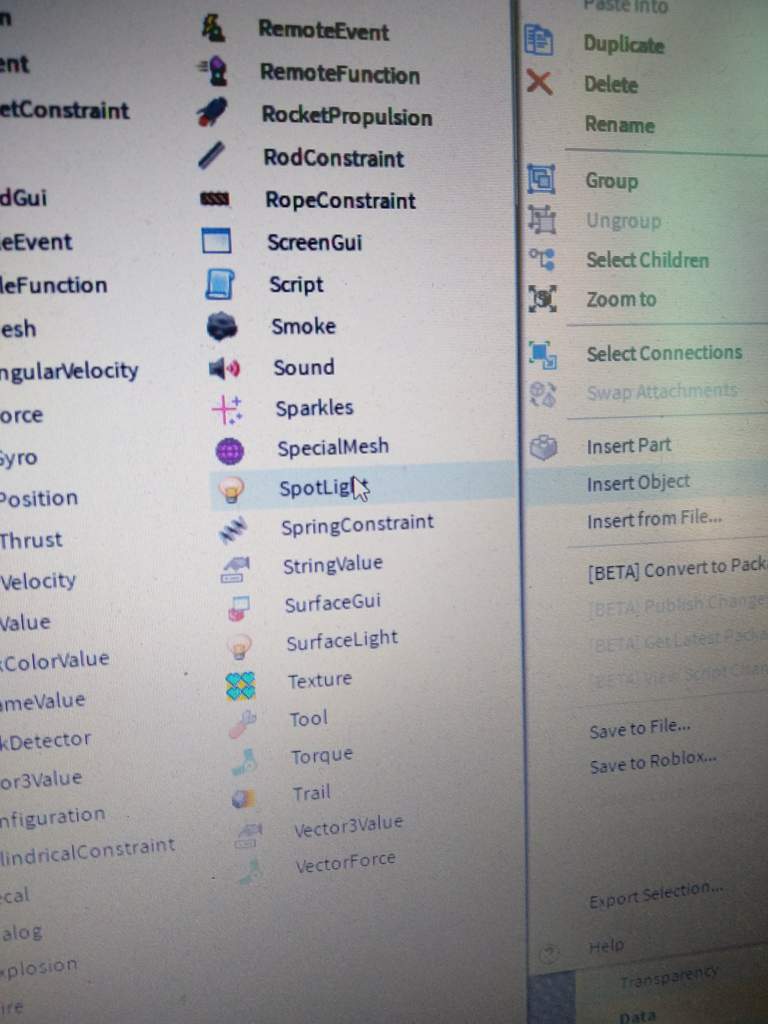
The last thing you can do is add a glow, particles, or anything. Just right click on the part in the workspace, choose Insert object and select a point light. (I picked a spot light by an accident)
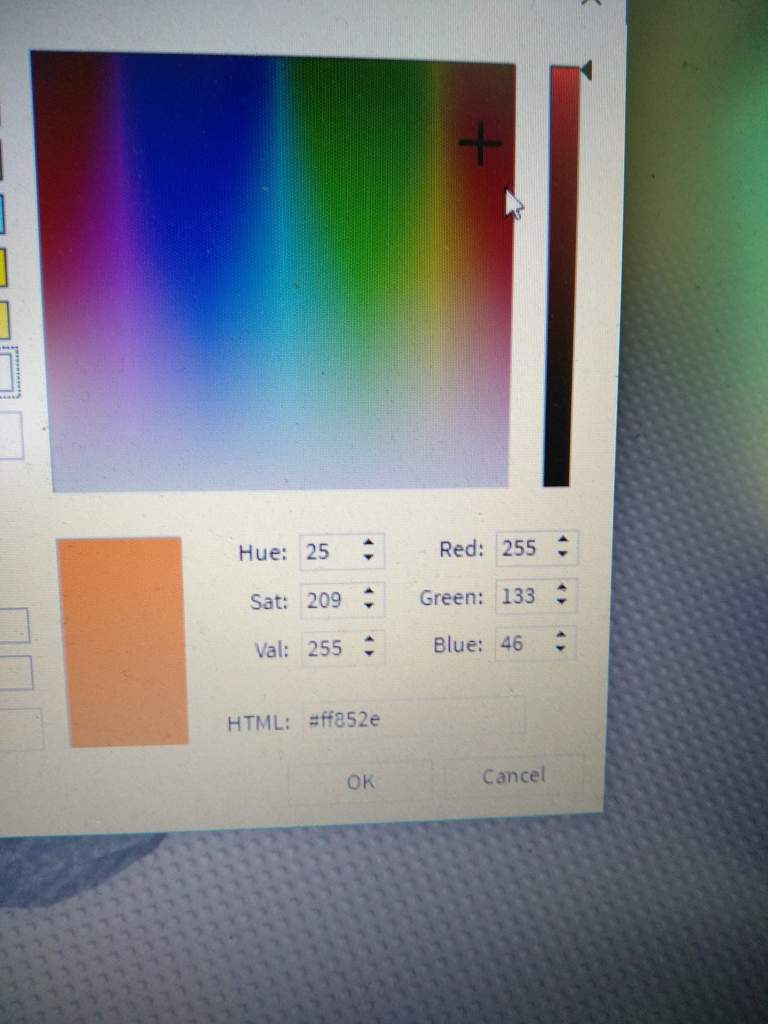
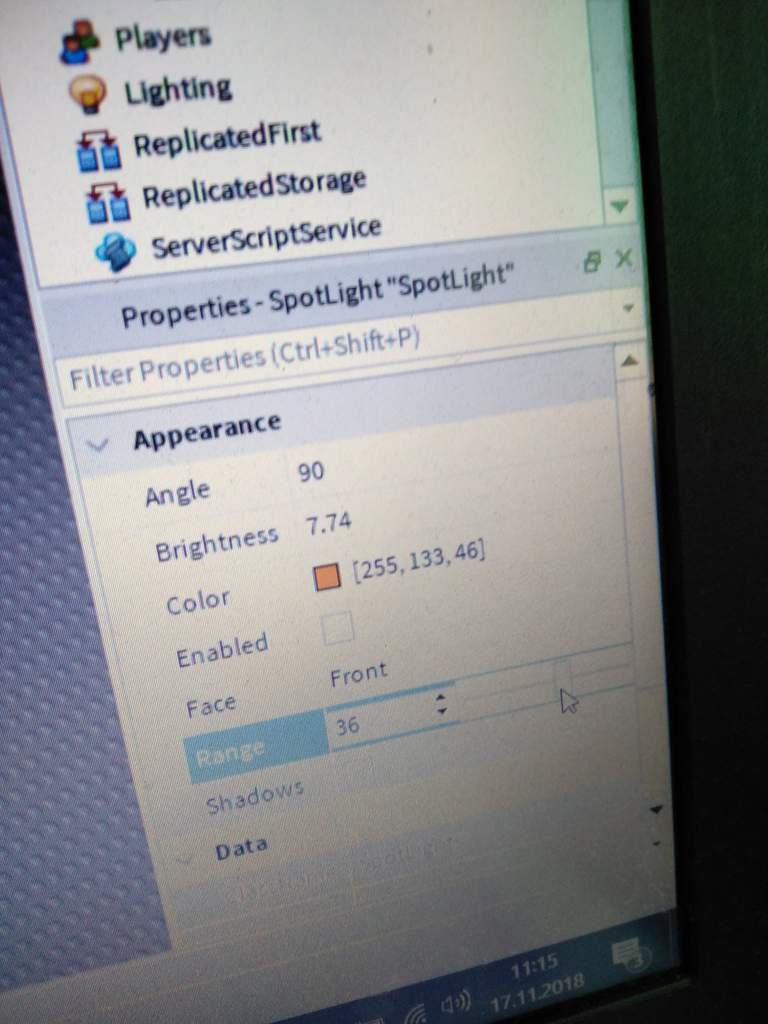
Then just adjust the light color and the range, brightness, etc.
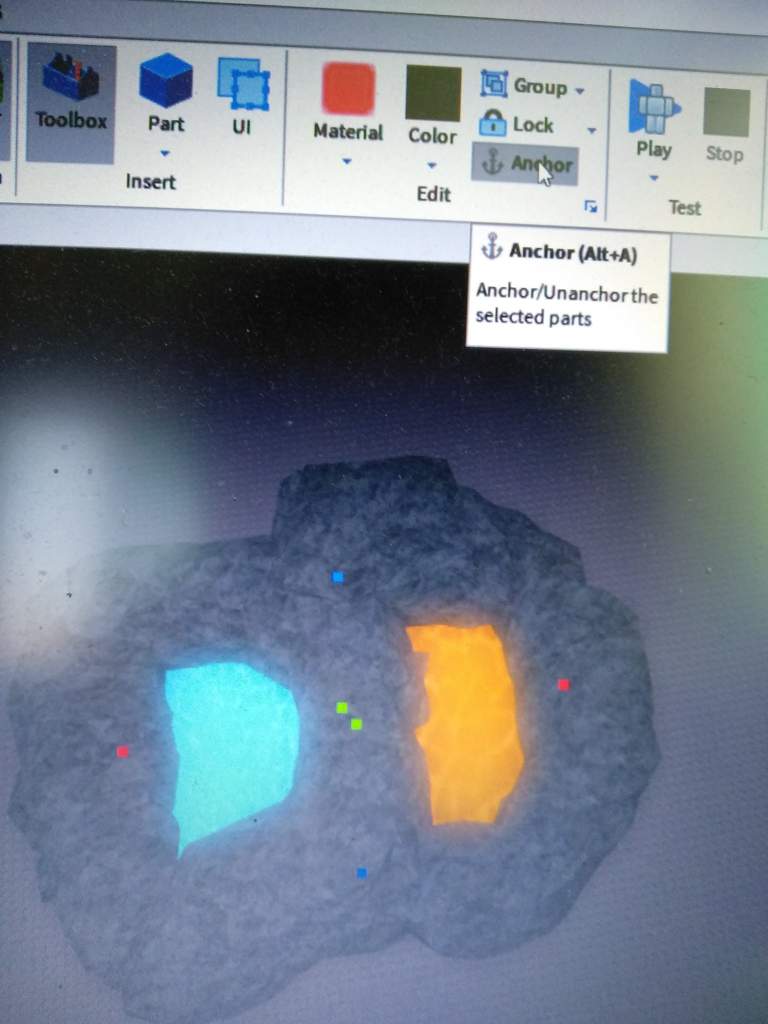
The last step is to just Anchor both parts. Select both of them and click Anchor. (So they will be in one place and won't fall, etc.)
You are now done! Sadly, this post already has 25 pictures, which means that I can't show you the finished product. You can see it on the background of this post tho, so yeah. Baii! :sparkles:
Как сделать дырку в объекте Roblox Studio

Сейчас вы узнаете, как в Roblox Studio сделать дырку в объекте.
Всё делаем РОВНО по ИНСТРУКЦИИ!
1. Перейдите в вкладку "Model"
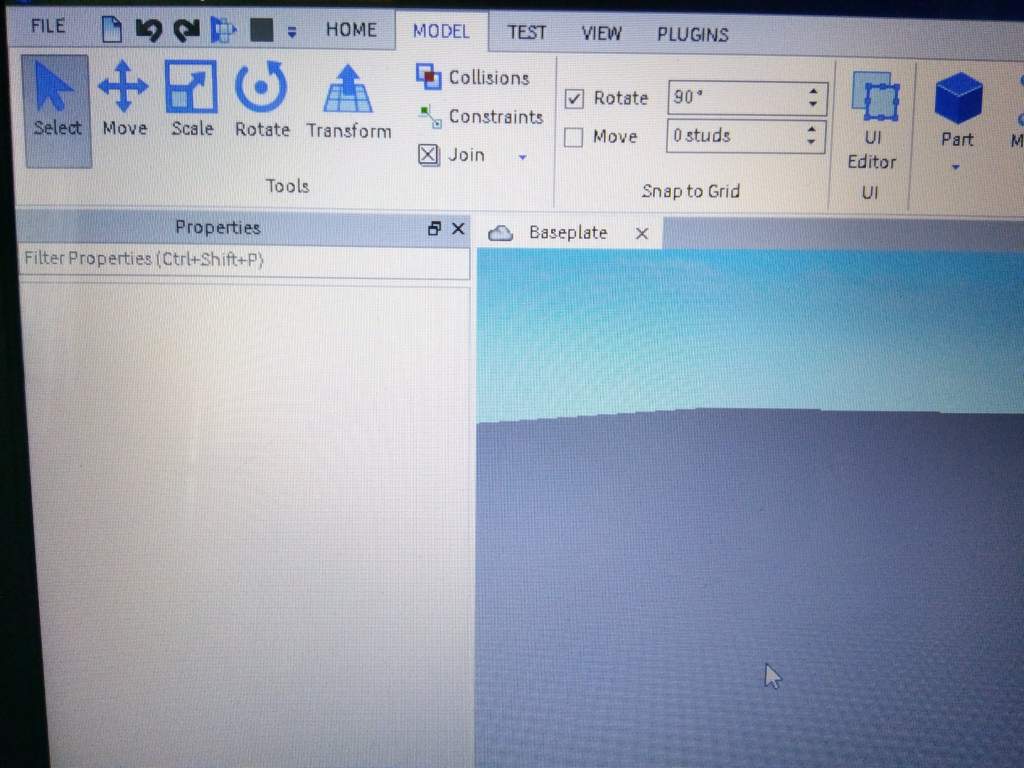
2. Создайте ваш объект или используйте ваш ранее созданный
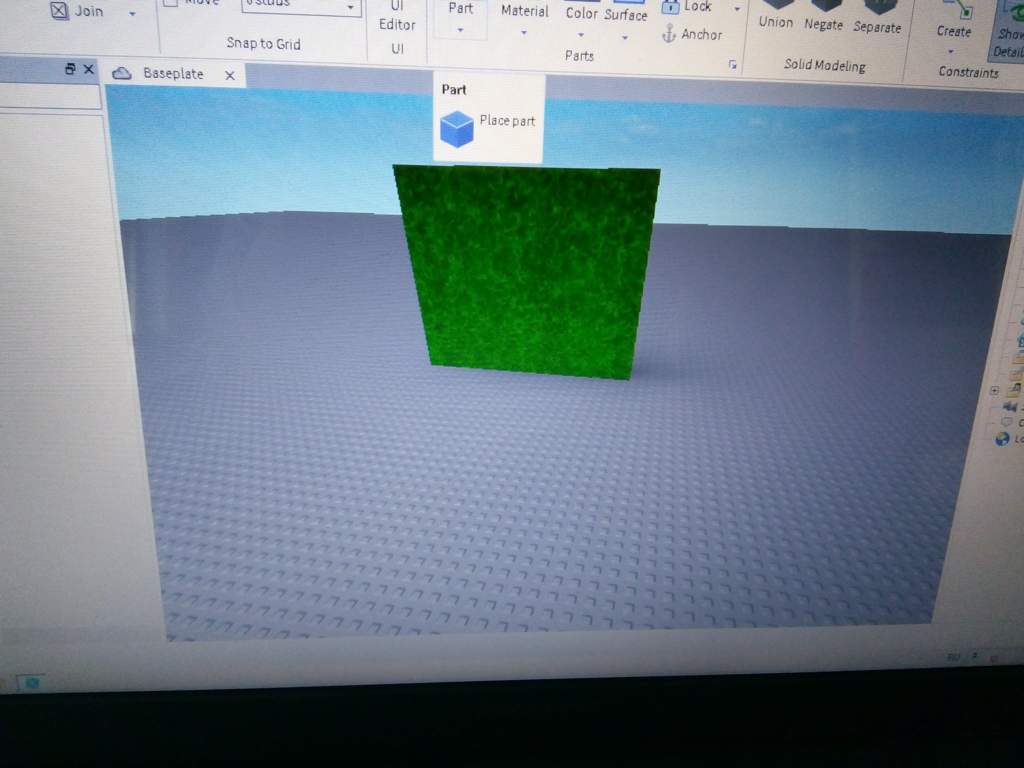
3. Создайте второй объект и подравняйте его такой формой, чтобы насквозь проходил через блок.
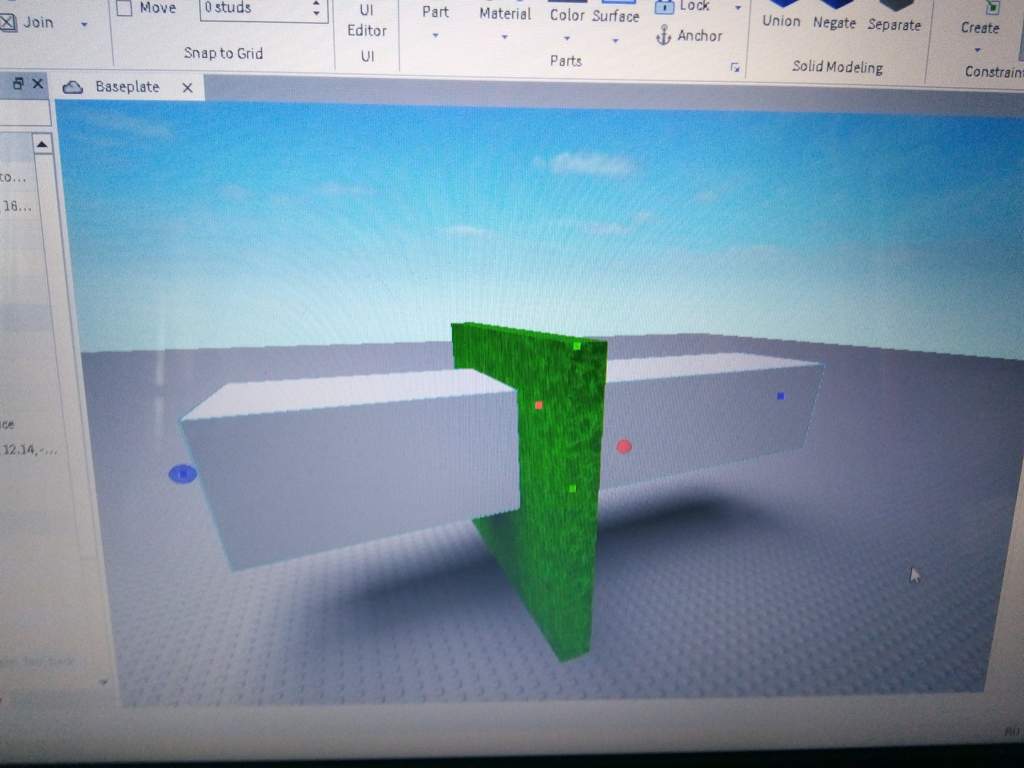
4. Выделяем объект который мы создали, чтобы он проходил насквозь.
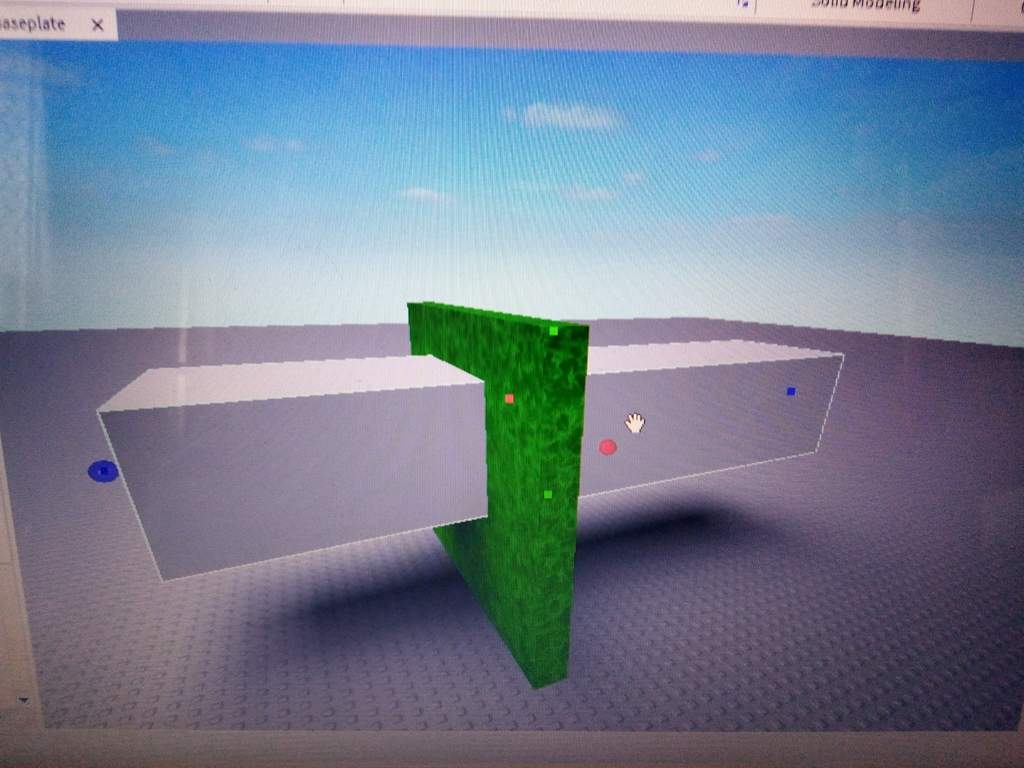
5. Ищем вверху кнопку "Negate" и нажимаем на неё.
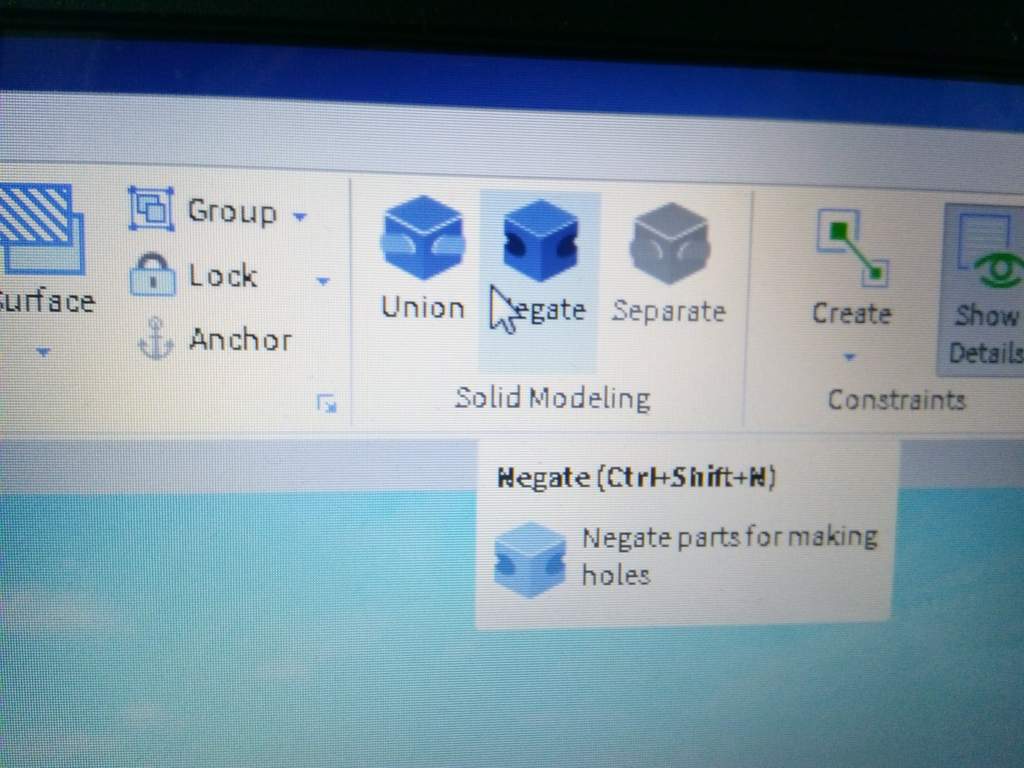
6. Он загорается красным и в Обозревателе(Explorer) подписан как "NegativePart"
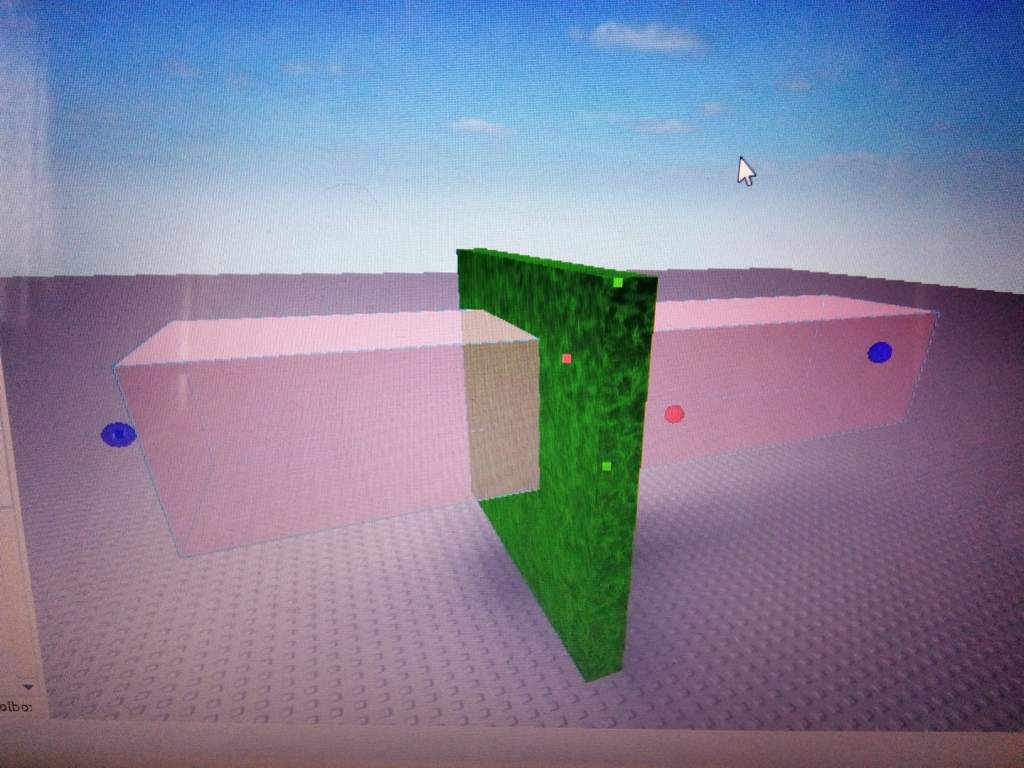
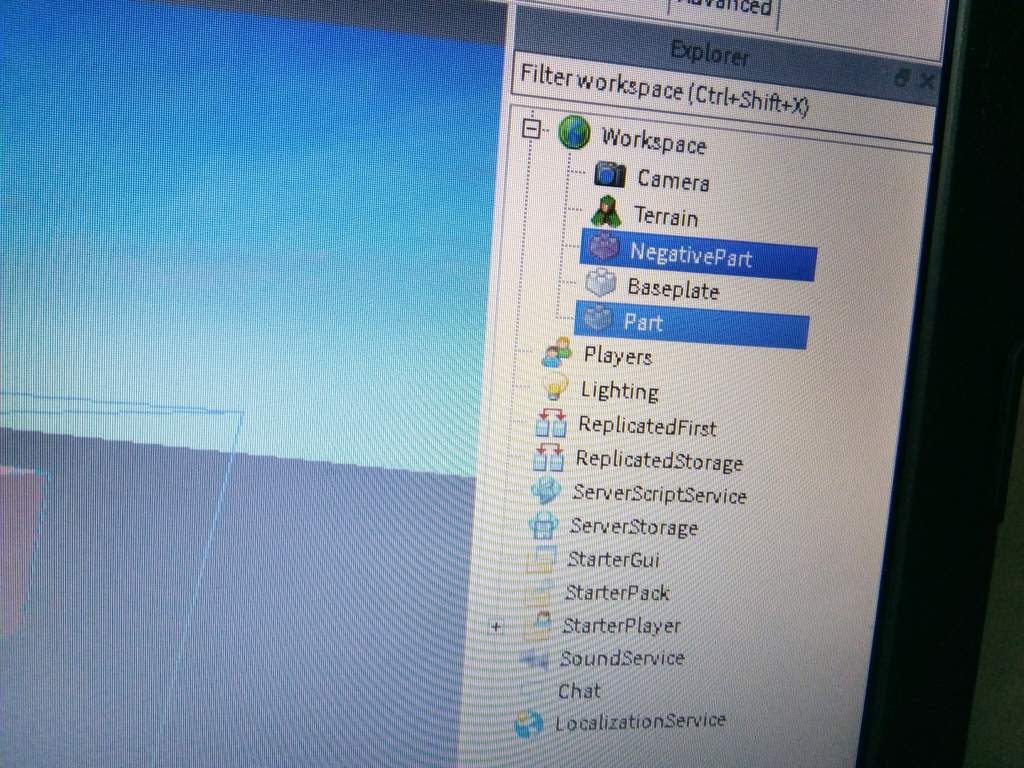
7. После этого выделяем 2 объекта - NegativePart(Красный объект) и сам объект на котором должен быть вырез. Сделать это можно нажав Ctrl + Кнопка мыши по объектам.
Как сделать воду в roblox studio


Иван,мне нужно именно цвет воды изменить. Не подскажешь где конкретно эта кнопка?



Анна Татаринова ответила Александру


Как сделать воду в roblox studio

Управление:
Передвигаться - WASD
Поворачивать камеру - ПКМ и движение мышкой
Перейти к обьекту - выделить его в Explorer и нажать F
Им можно просто выделять незалоченные объекты и перемещать их свободно по трём осям.
Им можно выделять незалоченные объекты и перемещать их относительно одной оси.
Им можно выделять незалоченные объекты и изменять их размер относительно одной оси.




Если хотите подробно узнать как настраивать текст, то давайте наберём 3 лайка на этом туториале чтобы я понял, что вам это действительно нужно.

Надеюсь вам помог этот туториал.




Если на этом туториале наберётся 5 лайков то я напишу скрипт на кнопки добавляющие в определённые команды (как в Jailbreak).
Читайте также:

