Как сделать рабочий аккаунт в яндексе
Добавил пользователь Дмитрий К. Обновлено: 04.10.2024
Яндекс.Почта для домена является популярной услугой для бизнеса разных масштабов, хотя может быть полезна и для личного пользования. Такой вид коммуникации сильно упрощает взаимодействие сотрудников и отделов компании, к тому же снижается риск заспамленности ящиков.
Создание и настройка такой почты – несложные процессы, однако имеющие свои нюансы. В нашей статье мы расскажем, как устроен сервис Яндекс.Почта для доменов, как ее создать и настроить, а также разберемся в ее преимуществах и возможностях.
Понятие и функции Яндекс.Почты для домена
Речь идет о специальной услуге, суть которой состоит в создании корпоративных почтовых аккаунтов используя серверы компании Yandex. Подобный e-mail выглядит так: имя почты@доменное имя сайта. Ограничений Яндекс-почты для домена существует не так много, к примеру, это заданное по умолчанию количество почтовых аккаунтов (не более 1000).
И услуга доступна только для адресов, принадлежащих различным доменным зонам. Большой плюс тут в том, что если вы меняете хостинг или арендуете сервер, то почта продолжает работать, как и прежде, без всяких переносов. Все письма тоже сохраняются.

Понятие и функции Яндекс.Почты для домена
Необходимость в данной услуге может возникнуть, если вам нужно:
- Сформировать корпоративную Яндекс.Почту для домена. Это очень удобно для организации взаимодействия между сотрудниками одной компании. На одном домене допускается формирование до 1000 почтовых аккаунтов, но при необходимости по специальной заявке можно сделать и больше. Есть возможность разместить в интерфейсе почты логотип компании, и установить подходящие вам настройки.
- Подключить личную Яндекс.Почту к собственному сайту, размещенному в подходящей доменной зоне (если такой сайт у вас в этой зоне есть). Тогда у вас появится персональный e-mail-адрес, по которому вы сможете регистрировать почтовые ящики для всех своих знакомых, родственников. Плюс процесс взаимодействия через электронную почту станет дополнительной рекламой для вашего веб-ресурса;
- Предоставить возможность посетителям регистрировать тут свои почтовые ящики. Пользователи это непременно оценят, и круг вашей постоянной аудитории обязательно расширится. После подключения своего домена к Яндекс.Почте, вы получаете в бесплатное пользование отдельный хостинг. А посетители в момент регистрации на вашем ресурсе смогут указывать e-mail с вашим же доменным именем. Еще приятный момент: на главной странице ресурса можно разместить виджет, по которому пользователь будет отличать полученные письма.
Преимущества Яндекс.Почты

Преимущества Яндекс.Почты
Это вполне надежные и удобные в работе сервисы, которые к тому же постоянно совершенствуют свои возможности, однако, если сравнивать с Яндекс.Почтой, то у них найдется целый ряд недостатков:
Ваш Путь в IT начинается здесь
Подробнее
Корпоративная почта со своим доменом на Яндекс, в свою очередь обладает внушительным перечнем достоинств:
Принцип работы Яндекс.Почты для доменов
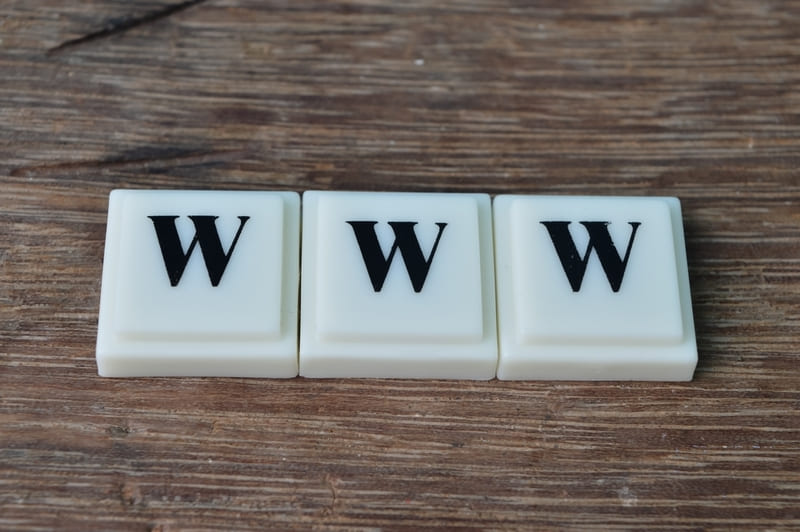
Принцип работы Яндекс.Почты для доменов
Во избежание перегруза серверов (с сайтами доменов и DNS-серверами зон), интервалы между проверками постепенно увеличиваются (от пяти минут до 24 часов). Статусы доменов проверяются примерно каждые четыре часа, то есть, с одинаковыми интервалами. Это облегчает работу воркеров очередей проверок. После подтверждения домена, администратор получает доступ к функционалу, то есть, может создавать ящики.
Во избежание множества ошибок, для Яндекса разработан внутренний API ПДД, доступный для использования и другими элементами Яндекса, что ценно с точки зрения обмена информацией. Один из подобных элементов, например – это публичный API Яндекс.Почты для доменов. Запросы на публичный API передаются в универсальные запросы внутреннего API. Вызов на методы внутреннего API идет и в результате любых манипуляций в веб-интерфейсе ПДД.
Хотите больше зарабатывать или работать удалённо? Запутались в разнообразии профессий и не знаете, куда двигаться?
Команда GeekBrains вместе с экспертами по построению карьеры подготовили документы, которые помогут найти и выбрать востребованную высокооплачиваемую профессию.

Некоторые пользователи под добавлением почтового ящика в Яндексе могут подразумевать регистрацию в этом сервисе. Особенностей у этой процедуры как таковых нет, и если вы ранее уже создавали электронную почту в других сервисах, то точно знакомы с примерной последовательностью действий. Всем новичкам предлагаем воспользоваться следующей инструкцией.
Вариант 2: Добавление второго ящика Яндекс к основному
Не всем удобно использовать один и тот же электронный адрес в рабочих и личных целях. Желая разграничить эти две отрасли, юзеры решают создать второй почтовый ящик, и если в этот раз выбор так же пал на Яндекс, оба email можно успешно совмещать.
Компьютер




Смартфон
На мобильном устройстве, если речь идет о входе в Яндекс через браузер, все действия идентичны предыдущей инструкции. А пользователи Яндекс.Браузера могут добавить несколько ящиков через его интерфейс.






Все те, кто пользуется приложением Яндекс, смогут выполнить аналогичную описанной операцию, однако для добавления ящика сперва понадобится перейти к добавлению аккаунта через верхнюю часть окна.

А затем уже приступать к авторизации в первом или втором ящике, отталкиваясь от инструкции про Яндекс.Браузер.

Вариант 3: Сбор писем из других ящиков через Яндекс.Почту
Не у всех нас электронная почта принадлежит одному сервису, и даже тем, кто пользуется только Яндексом, но несколькими его имейлами, приходится поочередно заходить в аккаунты для чтения писем. Проверять несколько ящиков через разные сайты или просто переключаясь между ними в Яндексе многим не удобно, и единственное, как можно облегчить это, — использовать функцию сбора писем. Юзеру понадобится авторизоваться в ящике другого либо этого же сервиса через Яндекс, чтобы иметь возможность читать все входящие в одном месте. О том, как это сделать, мы рассказывали и показывали в другом нашем материале.


Мы рады, что смогли помочь Вам в решении проблемы.
Отблагодарите автора, поделитесь статьей в социальных сетях.

Опишите, что у вас не получилось. Наши специалисты постараются ответить максимально быстро.
В этой статье мы в общих чертах рассказали, как сделать доменную почту на Яндексе. Более подробная информация дана в справочных статьях Яндекса.
Попробуйте Google Workspace бесплатно
Если вам нужна не только почта, но и инфраструктура для бизнеса, обратите внимание на Google Workspace — универсальное пространство для совместной работы команды. Почта и все сервисы Google для бизнеса бесплатно на 30 дней.

Как подключить Яндекс.Почту

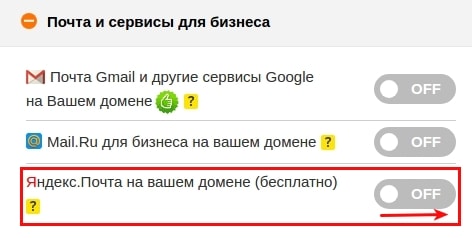
Введите название домена и нажмите Я принимаю условия договора-оферты. Продолжить:

Готово, теперь вы знаете, как подключить домен к почте Яндекса. Дальнейшее управление почтовыми ящиками для домена и настройками происходит на аккаунте в Яндексе.
- Если у вас нет аккаунта в системе Яндекс, создайте его на странице регистрации.
- Если вы забыли свой логин, обратитесь в техподдержку Яндекса.
Как подтвердить свой почтовый домен на Яндекс
Зарегистрируйтесь или войдите в ваш аккаунт Яндекс.
Если вы попадаете на страницу Яндекс.Почты (старый интерфейс), вместо страницы Яндекс.Коннект, подтверждение и настройка домена происходит по другой инструкции.


Доменная почта Яндекс вход
Кликните Подтвердить домен:

Подтвердите домен одним из предложенных способов. Рекомендуем воспользоваться самым простым и быстрым способом — верификация с помощью DNS.

Дальнейший процесс настройки услуги зависит от того, какие DNS-серверы прописаны для вашего домена. Вам может помочь статья: Как узнать, какие DNS-серверы прописаны для домена?.
Если запись отсутствует, добавьте ее по инструкции: Настройка ресурсных записей в Личном кабинете. Затем подождите 15-20 минут. Если в Яндекс.Коннект по-прежнему будет отображаться ошибка, свяжитесь с техподдержкой Яндекса.


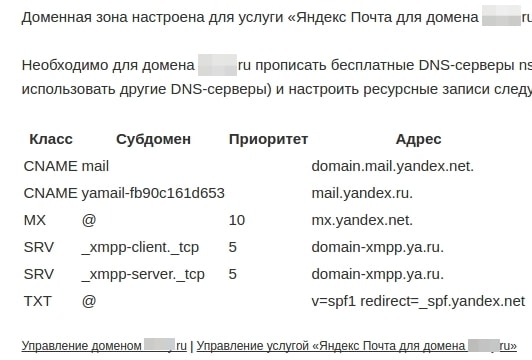
Затем добавьте следующие ресурсные записи:
Сохраните изменения и дождитесь обновления ресурсных записей в течение 15-20 минут.
Дождитесь обновления ресурсных записей в течение 15-20 минут.
Если для домена прописаны DNS-серверы, отличные от указанных выше, перейдите в редактор зоны домена (сайт, в котором обслуживается ваш домен) и добавьте ресурсные записи для работы Яндекс.Почты.
Важно: Если вы недавно изменили DNS-серверы и после этого прописали ресурсные записи, почта для бизнеса Yandex сможет увидеть их не сразу, а когда обновятся DNS-серверы.
После того как вы добавили записи, нажмите Проверить:

Готово! После того как ресурсные записи обновятся, Яндекс.Почта будет готова к использованию. Как происходит управление доменной почтой и дальнейшие настройки описаны в статье Работа с Яндекс.Почтой.
Если у вас возникли дополнительные вопросы по настройке Яндекс.Почты, обратитесь к справочным статьям Яндекса.
Удаление почтовых доменов
Для этого войдите в панель управления хостингом и в зависимости от панели следуйте инструкции:
Важно: удаление локального почтового домена повлечет за собой удаление всех почтовых аккаунтов на хостинге. Поэтому перед удалением рекомендуем скачать все письма с сервера на локальный ПК. Это можно сделать через почтовый клиент, настроив его по протоколу POP3. Для настройки протокола РОРЗ используйте инструкцию: Настройка почтового клиента.

Нажмите ОК, чтобы подтвердить действие.






Готово! Локальная почта будет отключена.
Как проверить, правильно ли настроена Яндекс.Почта
Узнать о текущем состоянии настроек вы можете на сайте Яндекса. Если сказано, что записей для установки не хватает, воспользуйтесь утилитой dig, чтобы проверить, какие ресурсные записи прописаны для вашего домена на данный момент. Подробнее об этом в статье: Онлайн-проверка DNS-записей домена.
Добавить почтовый ящик для домена на Яндекс.Почте вы можете по инструкции.
Услуга Яндекс.Почта неактивна
Обращаем ваше внимание на то, что статус услуги не влияет на работу сервиса Яндекс.Почта. Если в списке услуг ваша услуга отображается как неактивная длительное время, а на странице Яндекса указано, что домен подключен, напишите в службу поддержки, наши специалисты установят корректный статус.
Что делать, когда возникает ошибка: для этого домена не проставлены MX-записи
Данная ошибка означает, что MX-записи для домена не прописаны. Чтобы заработала почта для домена Яндекс, нужно добавить MX запись, указывающую на него:
Как настроить DKIM для Яндекс.Почты

Кликните Управление DNS:

Скопируйте значение TXT-записи. Эту TXT-запись необходимо добавить на DNS-серверах, прописанных для вашего домена:

Добавьте TXT-запись, полученную в третьем шаге по инструкции.
Добавьте TXT-запись, полученную в третьем шаге по инструкции: Настройка ресурсных записей DNS на хостинге.
Добавьте TXT-запись, полученную в третьем шаге по инструкции: Как управлять зоной домена на сервере VPS?
Процесс подключения занимает около суток. Как только подключение будет завершено, все письма начнут получать цифровую подпись автоматически.
Как отключить Яндекс.Почту в Личном кабинете
Прежде чем отключить Яндекс.Почту для бизнеса в Личном кабинете, удалите почтовые ящики, созданные для Яндекс домена, к которому была подключена услуга. Удаление осуществляется на сайте Яндекса.

Профиль Яндекс Браузера — представляет собой учетную запись пользователя этой программы, хранящей в себе все настройки, историю, пароли, куки, закладки и даже расширения. Таких учеток может быть много, что наравне со сразу несколькими установленными обозревателями Yandex на одном компьютере. Это открывает нам дополнительные полезные возможности, например:
- Разделить Яндекс Браузер как на двух, так и большее кол-во пользователей, что позволит каждому выставить удобные настройки, а также будет сохраняться своя история, пароли и остальное;
- Позволит, не меняя любимого обозревателя, регистрироваться по новой на одних и тех же сайтах, не выходя из уже имеющегося аккаунта (например, в соц. сетях);
- Больше зарабатывать на таких сервисах, как буксы, биржи лайков и подобных за счет грамотной оптимизации труда!
В общем фишка полезная и не все об этом знают. А я сейчас подобно об этом расскажу: не только как в Яндекс Браузере сменить пользователя и создать нового, но и поясню важный момент — как выполнить перенос профиля на другой компьютер, а также устранить возникающие ошибки.
Профиль Яндекс Браузера
Сам браузером Яндекс пользуюсь лишь от случая к случаю, но знаю, что профили в нем (здесь они еще называются "пользователи") также просто создаются и настраиваются, как в Google Chrome, о котором я недавно рассказывал. Что тут говорить, и Яша и Хром на одном двигателе работают :) Поэтому проблем возникать не должно.
Но, кстати, пока тестил обозреватель от Yandex, проверяя весь функционал для учеток, заметил хорошие преимущества перед хромом, что даже захотелось перейти на него 😊
Управление учетными записями
Изначально в обозревателе уже есть одна стандартная учетная запись, которая будет иметь название "Пользователь 1" и именно через нее вы работаете. Ее можно будет отредактировать (сменить название, аватарку), а можно новую сделать.
Как создать нового пользователя в Яндекс Браузере
Здесь все быстро и просто делается:
- Обычным способом запустить обозреватель;
- Открыть меню (кнопкой, которую еще стали называть "гамбургером") и в нем "настройки";
- Попадаем в общие настройки, где кликаем "добавить пользователя";
- Осталось его настроить: вверху указываем понятное для себя название (чтобы потом сразу понимали для чего этот профиль, если потом сделаете их целую пачку), ниже выбираем аватарку из предложенных и можно нажимать "Добавить".
Опцию "Показывать ярлык на рабочем столе" я бы тоже всегда включал, но вы сами смотрите, потому что у некоторых там бывает полнейший бардак и лишние иконки только усугубят ситуацию, а не пользу принесут :) А так, с ярлыков можно очень быстро запускать учетки, это самый простой вариант!
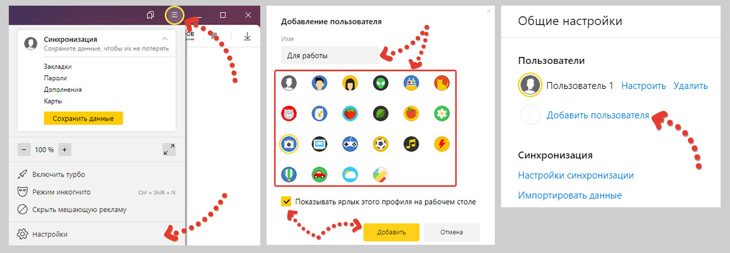
Все тип-топ, новоиспеченная учетная запись сразу откроется как отдельный браузер Yandex. Теперь в нем будет сохраняться все что вы делаете отдельно от стандартного.
Так можно создать не только 2, но и штук 10 и более новых пользователей Яндекс Браузера для своих целей и при этом добавить для самых необходимых профилей ярлык на рабочий стол.
Например, у меня было 3-4 для работы в буксах, еще 3 для биржи лайков VKTarget, один чисто для некоторых рабочих дел, ну и еще 1 стандартный, где выполнял все повседневные задачи. Это помогало мне заходить на одни и те же сайты под разными аккаунтами, чтобы не выходить постоянно.
Кстати, когда хотя бы один юзер будет добавлен, появляется специальная менюшка, через которую можно еще быстрее сделать нового, нажимая там "добавить пользователя". Тем самым мы минуем переход в настройки, сокращаем чуточку времени ;)
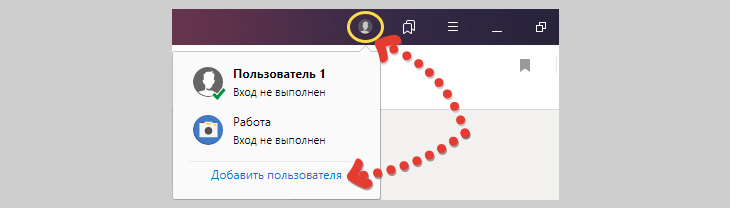
Как менять профили
Теперь нужно разобраться, как сменить пользователя в Яндекс Браузере, чтобы удобно переключаться с одного на другой, когда насоздавали их пару-тройку или с десяток. Делается это очень быстро двумя способами:
- Самый простой — кликнуть по менюшке, которое появляется если существует уже более 1-й учетки и выбрать нужную;
- Если находитесь в настройках, то можно перейти на нужного юзера прямо оттуда, выбрав его.
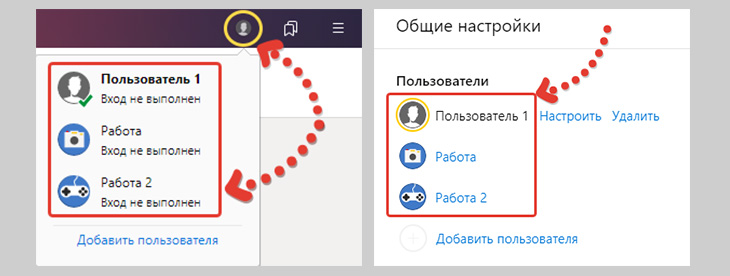
Ну а если вы по моему совету выше сделали иконки для важных профилей на рабочем столе, то вообще супер! Оттуда их будете пулей запускать 😊
Настройки учетных записей
Настройки профиля Яндекс Браузера сводятся только к 3-м пунктам:
- Смена названия;
- Иконки (аватарки);
- Включить / отключить ярлык на рабочем столе.
Чтобы что-то из этого поменять, нужно сначала обязательно открыть нужный профиль, после чего либо через менюшку наведите на него и кликните "изменить", либо тоже самое через настройки.
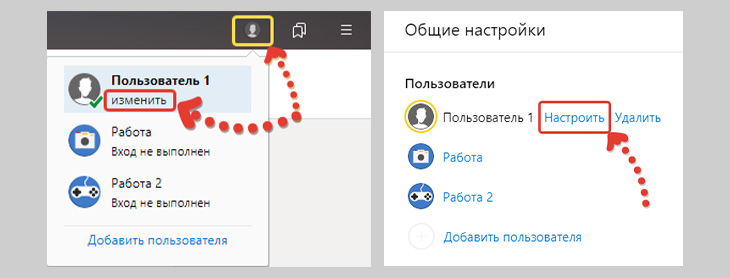
Все остальные параметры уже касаются самого обозревателя (как будут вкладки открываться, тема, выбор поиска по умолчанию и другое), которые также можно менять на удобные в отдельных учетках. Проще говоря, каждый отдельный профиль Yandex Browser можно заточить под определенные задачи, меняя его настройки.
Удаление пользователей
Если со временем требуется удалить профиль пользователя в Яндекс Браузере, то вот как это сделать за пару кликов:
- Заходим в меню и открываем настройки;
- Напротив созданных учеток будет кнопка для удаления.
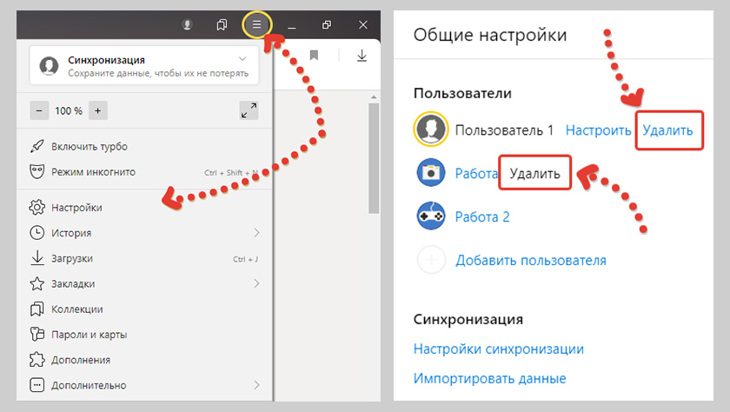
Но не удивляйтесь, если сразу после удаления, вы все равно будете видеть папку с нужной учеткой на жестком диске. Физически с компа она удаляется не сразу, а после того, как закроете полностью браузер и все его процессы!
Где находится профиль Яндекс Браузера
Что касается расположения создаваемых учетных записей: хранятся они все в своих папках на диске системы и по своему опыту скажу, что туда в принципе никогда не требуется лезть. Разве что:
В общем-то и все, а для переноса данных учетки на другой ПК такой вариант 100% не годится, потому что из-за настроек безопасности, не скопируется ничего кроме открытых вкладок и истории.
Итак, вот где находится профиль Яндекс Браузера, хранящий все пользовательские параметры: C:\Users\Владимир\AppData\Local\Yandex\YandexBrowser\User Data
Но вместо "Владимир", путь соответственно будет содержать ваше имя в Windows.
Проще всего туда попасть, набрав в проводнике Windows следующее: %localappdata% , после чего по очереди открываем каталоги: "Yandex" > "YandexBrowser" > "User Data". И вот там найдете папки с названиями профилей "Profile 1", "Profile 2" и так далее по номерам.
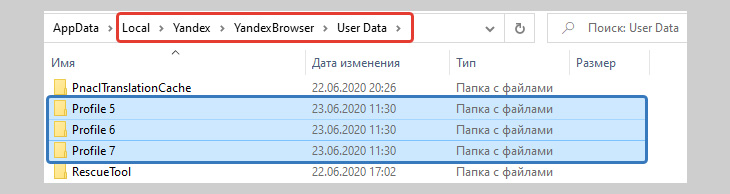
Также там будет каталог "Default", хранящий данные по стандартной учетной записи, в том случае, если вы ее изначально не удаляли. А вот как же узнать, какой каталог какому профилю соответствует? Ведь название, которое вы сами указали в браузере, не соответствует имени папки.
Это можно проверить, открыв профиль и вбив в адресную строку команду: browser://version/ Среди прочих страшных для новичков надписей, здесь будет и то, что нам нужно — путь, в котором увидим название папки.
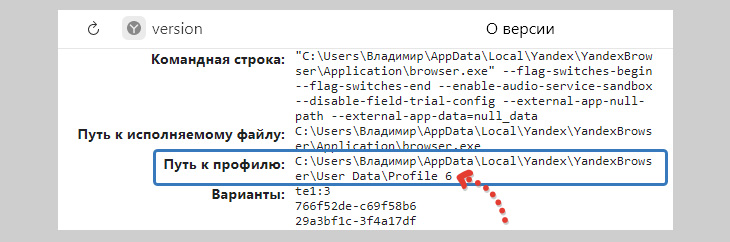
Ну а дальше вам решать, для чего вам понадобилось найти этот каталог 😊
Перенос профиля Яндекс Браузера на другой компьютер или его сохранение
Понятное дело, что рано или поздно приходится менять компьютер или систему переустанавливать начисто и тогда становится актуальным вопрос о переносе профиля браузера Яндекс на другой компьютер или хотя бы, как его сохранить.
А то пользуемся учеткой, к примеру, пару месяцев, накопили паролей, закладок и потом как-то обидненько это терять и восстанавливать :)
В этом обозревателе есть один единственный адекватный способ все перенести, чтобы не устраивать себе дополнительные сложности и пляски с бубном — синхронизация с аккаунтом Yandex.
На самом деле это очень крутой вариант, позволяющий сохранить в облаке сразу все настройки, закладки, куки, пароли и вообще все, включая расширения. Минус тут единственный — нужна регистрация в сервисах Yandex. Собственно, минус скорее для тех, кто принципиально нигде не регистрируется :)
Я всегда, пользуясь любым браузером, настраиваю синхронизацию с аккаунтом (будь то Google, Яндекс или что-то еще), потому что это реально удобно, позволяет на любом устройстве иметь под рукой свои закладки, пароли и в том же времени безопасно.
Последовательность переноса такова:
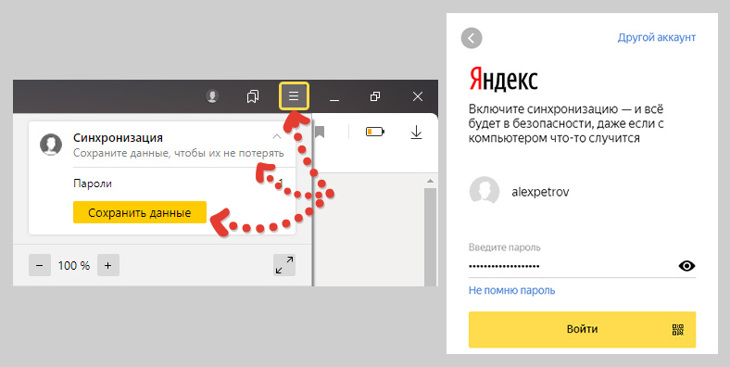
С этого момента все данные профиля будут сохраняться в созданном аккаунте Яндекс (в их безопасном облаке). Это позволит вам затем с любого устройства эти данные синхронизировать, например, на другом ПК просто входите в тот же аккаунт (2 и 3-й пункты выше) и данные профиля перенесутся на него.
В общем все в шоколаде!
А вот просто взять и перенести тупо папку с профилем с одного компьютера на другой, чтобы тем самым скопировать все его данные, не получится! На одном и том же ПК еще может прокатить, а вот при переносе на другой, Яндекс ничего кроме открытых вкладок не подцепит 😌
Как исправлять возможные ошибками при запуске?
Как и любой софт, обозреватель от Yandex не застрахован от появления ошибок. Хотя, скажу вам из опыта, при нормальной работе компьютера с Windows и если ничего руками не испортить случайно, то браузер все вообще работает без сбоев.
Проблемы чаще связаны с учетками, например, при запуске появится окно с текстом "Ваш профиль открылся некорректно". А бывают другие аналогичные ошибки профилей:
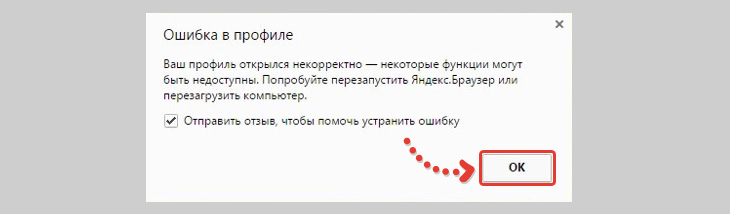
Но если все-таки появилась ошибка в профиле яндекс браузер, как убрать ее? Ниже покажу 2 способа и один из них должен помочь, исходя из собственного опыта.
Но прежде чем что-то делать, настоятельно рекомендую правильно сохранить все, что у вас уже накопилось в профиле (особенно паролей и закладок касается), чтобы не потерять! Всякое бывает. Делается это при помощи включения синхронизации с аккаунтом Яндекса, о чем рассказал выше в разделе о переносе и сохранении.
Когда все сохранено, приступаем к лечению.
Вариант 1 — удаляем 1 или 2 файла:
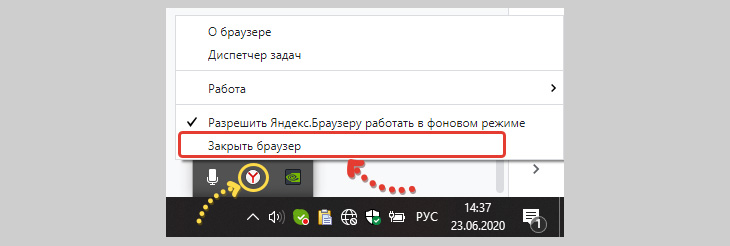
Можно сразу проверить: запустите браузер, откройте нужный профиль. Работает? Если нет, то пробуем вариант №2.
Предупреждаю! Второй вариант удалит данные вашего профиля! Восстановить будет нельзя, если вы его не синхронизировали с Яндекс аккаунтом. Поэтому, прежде чем на этот шаг идти, если есть что терять, выполните синхронизацию.
Вариант 2 — полное удаление каталога с профилем:
Этот вариант, как убрать ошибку в профиле браузера Яндекс, должен работать на 100%:
- Перейдите в папку с учетками, т.е. как показывал ранее сюда: C:\Users\Владимир\AppData\Local\Yandex\YandexBrowser\User Data
- Удалите каталог и нужным профилем. А если у вас вообще браузер не запускается (а не конкретный профиль), то удаляйте Default, либо с наименьшим порядковым номером, например "Profile 1".
Теперь браузер точно должен нормально открываться, поскольку автоматически создаст новый с нуля.
Основные выводы
Подводя некоторые итоги, скажу, что новый профиль Яндекс Браузера не только создается в пару-тройку кликов, с ними еще и очень удобно работать, поскольку реализована простая система смены пользователей как в Хроме, безо всяких заморочек.
Например, это однозначно менее удобно реализовано в фаерфоксе (да простят меня его фанаты 😊).
А возможность в каждом пользователе настроить систему синхронизации с отдельным аккаунтом Яндекса, позволит никогда не терять нужных данных (как минимум, паролей и закладок) и легко менять устройства, работая то на ПК, то на смартфоне, например.
Готов ответить на возможные вопросы, если что-то рассмотрел поверхностно или вовсе забыл. Спрашивайте или просто напишите, полезен ли материал? Кстати, а делая репост в свою соц.сеть, вы не только с другими нужной инфой делитесь, но еще автоматически принимаете участие в розыгрыше ноутбука, стоимостью свыше 45000 рублей 😉
Читайте также:

