Как сделать многостраничный tiff faststone
Обновлено: 03.07.2024
Как сканировать в формат тиф?
- Выделите необходимые страницы;
- Проверьте и при необходимости исправьте их нумерацию (она должна быть последовательной и без повторов);
- Нажмите на кнопку сохранения, расположенную рядом с кнопкой Сканировать, выбрав вариант Сохранить для ФНС
Как отсканировать документы в PDF одним файлом?
- Выберите Инструменты > Создать PDF > Сканер > [предустановки документа]. .
- Нажмите Сканировать.
В каком формате нужно сканировать документы для налоговой?
Как перевести файл в формат TIFF?
- Скачайте и установите Универсальный Конвертер Документов на ваш компьютер.
- Откройте изображение JPEG программами Windows Picture и Fax Viewer и нажмите на панели инструментов программы кнопку Print (Печать).
Как сохранить файл в формате TIFF?
Как уменьшить вес файла TIFF?
Как сканировать документы в один файл Brother?
Положите документ, для которого будет выполняться сканирование, в автоподатчик документов (АПД). Нажмите клавишу Сканирование на устройстве Brother. С помощью стрелок ↑ или ↓ выберите тип сканирования, которое вы хотите выполнить: Сканир. в изобр., Сканир.
Как сканировать документы в один файл?
- Нажмите [Тип подачи ориг.].
- Выберите [Пакет] или [ПАПД]. .
- Нажмите [OK].
- Установите оригиналы.
- Выполните настройки для отправки или сохранения.
- Нажмите клавишу [Пуск] для сканирования оригиналов. .
- После завершения сканирования всех оригиналов нажмите клавишу [ ].
Как сканировать непрерывно?
- Нажмите [Сканирование] или кнопку (СКАНИРОВАНИЕ).
- Расположите первую станицу документа в устройстве АПД или на стекле экспонирования.
- Выберите способ сканирования.
Как изменить разрешение файла TIFF?
Для того, чтобы изменить разрешение необходимо в подменю Изображение выбрать пункт Задать кол-во точек/дюйм. В открывшемся окне нужно ввести требуемое значение разрешения: После чего сохранить файл с новыми параметрами (подменю Файл пункт Сохранить).
Я индивидуальный предприниматель. Моя небольшая фирма занимается разработкой и производством электроники. Пока нет возможности держать штатного бухгалтера, поэтому соответствующие вопросы я решаю самостоятельно.
Однако решение одного вопроса у меня затянулось на полгода.
Честно скажу, что я никогда не придавал этому значение, до тех пор, пока я не решил поучаствовать в конкурсе на получение государственных субсидий. Когда я пришёл в отдел по предпринимательству и малому бизнесу у нас в городе и там рассказал о профиле своей деятельности, то мне сразу ответили, что вероятность получения субсидий у меня достаточно высока, потому что в первую очередь их дают производственникам. Однако они очень удивились тому факту, что в моей выписке из ЕГРИП, которую я принёс, основным видом деятельности является торговля. Мне сказали, что надо срочно изменить вид деятельности, потому что в конкурсе проходит формальная проверка и иначе я в нём просто пролечу.
Я приехал в офис, залез в Интернет и стал разбираться как менять эти коды. Оказалось, что всё очень просто и заполнить необходимо несложную форму (Р24001) всего на четыре страницы.
Пришёл в свою налоговую и тут очередной подарок - они именно такие формы не принимают. И надо ехать в другую налоговую, которая по таким вещам обслуживает весь город.
Хорошо, приехал я туда, честно отсидел два часа, а может и больше, и сдал эту форму.
Дней через десять мне приходит по почте уведомление, что мне отказано в регистрации, потому что форма заполнена неверно! А что там может быть неверно, если там только мои Ф.И.О. и цифровые коды?! Так вот именно сами коды были неверные.
Я, конечно, разозлился, но делать-то нечего, исправил форму и поехал опять в налоговую. Просидев там часа три я так и не успел сдать её, так как народу было очень много. На следующий день меня ждало ещё одно разочарование. Я заказывал в налоговой справку об отсутствии задолженности, а там у меня оказался долг в 6 копеек. В общем я уже никак не успевал на конкурс и в результате забил на него.
Прошло полгода и даже чуть больше и вот в один день мне приходит очередная небольшая порция писем по системе СБиС++, среди которых есть одно, в котором что-то говориться про личный кабинет на сайте в налоговой для ИП.
- Подготовка заявления (предлагается использовать их бесплатную программу)
- Отправка заявления через сайт
- Ожидание ответа
Вроде всё просто…
В нём необходимо выбрать нужную налоговую (это понятно), а ещё указать файл самого заявления. Это мне показалось странным, потому что, как правило, все документы передаются в формате XML, и программа их уже сформировала. А тут требуется ещё какой-то файл в одном из трёх форматов (*.doc, *.docx, *.xls, *.xlsx, *.tiff).
У меня есть два ключа ЭЦП, один от СБиС++, второй от Интернет-банка. Программа без проблем согласилась подписать файл любым из них. Если я правильно понял, то эта программа требует наличия КриптоПРО. На другом компьютере, где КриптоПРО не было, программа выводила ошибку.
Итак, я использовал ключ от СБиС++, после чего программа сформировала мне пакет в виде ZIP-архива, и я успешно отправил его через сайт налоговой.
Через пару часов мне пришло подтверждение по электронной почте, что от меня получено заявление, подписанное такой-то подписью.
Ну думаю, отлично. Ходить никуда не нужно, через неделю уже будут готовы документы. Но не тут-то было! Через неделю мне приходит письмо, что мне отказано в регистрации. И почему же? Опять неверные коды? Нет, коды правильные!
Оказывается, на последней странице нет моих Ф.И.О. и подписи. Вот такой бред! Я подписываю документ ЭЦП, а мне говорят, что нужна собственноручная подпись!
Полный ответ я привожу ниже:
Среди представленных для государственной регистрации документов отсутствуют:
ПАКЕТ ДОКУМЕНТОВ НЕ СООТВЕТСТВУЕТ ТРЕБОВАНИЯМ, УСТАНОВЛЕННЫ
СТ.22.2 ФЕДЕРАЛЬНОГО ЗАКОНА №129-ФЗ, Т.К. ЗАЯВЛЕНИЕ ПО ФОРМЕ Р24001 ОФОРМЛЕНО НЕНАДЛЕЖАЩИМ ОБРАЗОМ.
НЕ ЗАПОЛНЕН РАЗДЕЛ 1 ЛИСТА Ж. В СООТВЕТСТВИИ С П. 15.11 ТРЕБОВАНИЙ, В РАЗДЕЛЕ 1 ФИЗИЧЕСКОЕ ЛИЦО, РЕГИСТРИРУЕМОЕ В КАЧЕСТВЕ ИНДИВИДУАЛЬНОГО ПРЕДПРИНИМАТЕЛЯ, В СООТВЕТСТВУЮЩЕЙ СТРОКЕ СОБСТВЕННОРУЧНО УКАЗЫВАЕТ СВОИ ФАМИЛИЮ, ИМЯ, ОТЧЕСТВО (ПРИ НАЛИЧИИ) НА РУССКОМ ЯЗЫКЕ. В СЛУЧАЕ ПРЕДСТАВЛЕНИЯ ЗАЯВЛЕНИЯ В РЕГИСТРИРУЮЩИЙ ОРГАН ФИЗИЧЕСКИМ ЛИЦОМ, РЕГИСТРИРУЕМЫМ В КАЧЕСТВЕ ИНДИВИДУАЛЬНОГО ПРЕДПРИНИМАТЕЛЯ, УКАЗАННОЕ ФИЗИЧЕСКОЕ ЛИЦО (ЗАЯВИТЕЛЬ) В СООТВЕТСТВУЮЩЕЙ СТРОКЕ СТАВИТ СВОЮ ПОДПИСЬ.
ТАКИМ ОБРАЗОМ, СОГЛАСНО ПП. А П. 1 СТ. 23 ФЕДЕРАЛЬНОГО ЗАКОНА №129-ФЗ ОТ 08.08.2001Г. ПРЕДУСМОТРЕН ОТКАЗ В ГОСУДАРСТВЕННОЙ РЕГИСТРАЦИИ
Я немного поразмышлял и поступил следующим образом.
Во-первых, я написал обращение в налоговую с просьбой разъяснить мне причину отказа и смысл собственноручной подписи, которой не может быть в электронном документе. Да и необходимость её абсурдна, потому что есть ЭЦП. Я же отправляю подобные документы через СБиС++ и никаких проблем нет. К сожалению, ответа на это обращение я пока так и не получил, хотя прошло уже 12 календарных дней.
Во-вторых, я отправил документы второй раз, но при этом сначала распечатал форму на принтере, написал своей рукой Ф.И.О. и поставил подпись. После этого отсканировал, сформировал многостраничный TIFF и отправил опять в налоговую.
И что вы думаете? Через неделю мне приходит уведомление о том, что изменения внесены, вместе с ним электронные версии документов. И также написано, что оригиналы отправлены мне по обычной почте!
UPDATE
Пришёл мне ответ на мой запрос из налоговой. Он прояснил сразу несколько моментов:
1. Межрайонная ИФНС России №2 по Рязанской области исполняет функции Единого регистрационного центра. Поэтому по вопросам внесения изменений в ЕГРИП независимо от места регистрации необходимо обращаться в эту налоговую.
Я посмотрел этот приказ, там действительно всё это есть и, более того, даже приведены параметры сканирования:
- формат изображения: BW
- разрешение: 300*300 dpi
- глубина цвета: 1 бит
- формат готового файла: многостраничный TIF
Теперь по крайней мере почти всё стало понятно. Неясно только одно, почему нельзя было сразу указать на этот приказ на сайте налоговой. И почему в отказе, который я получил из налоговой после первой попытки, тоже ни слова не было про этот приказ.
Одна из ключевых особенностей Универсального Конвертера Документов – способность сохранить несколько отдельно взятых файлов в один многостраничный файл форматов PDF, TIFF или DCX. Сделать это можно при помощи всего двух кликов мыши!
На этой странице:
Как объединить несколько документов в файл PDF
Как объединить несколько изображений в один PDF
Объединение графических изображений в один файл формата PDF, TIFF или DCX требует большего времени, чем аналогичная работа с документами. При помощи данного видео – ролика вы сможете подробно ознакомиться с процессом, а также узнаете, как ускорить процедуру, работая с несколькими изображениями одновременно.
Как объединить изображения и документы в PDF в пакетном режиме
Универсальный Конвертер Документов совместно с программой может помочь объединить несколько документов и графических файлов в один многостраничный файл формата PDF:
- Выберите документы и изображения, которые вы хотите объединить в один файл
- Нажмите Изменить настройки
- Выберите PDF в качестве выходного формата и выберите опцию добавить все документы в существующий файл
- Нажмите ОК для сохранения выбранных настроек и Старт , чтобы начать конвертирование изображений и документов в единый файл PDF
Многостраничные отсканированные документы часто сохраняют в формате PDF. Такой документ потом сложно отредактировать, например, убрать артефакты, скорректировать баланс яркости, цвета и тому подобное. Гораздо практичнее хранить такие файлы в исходном формате графического файла, например, TIFF. При этом вместо десятков файлов на каждую отдельную страницу можно так же получить один единый файл TIFF. Для этого необходимо создать многостраничный файл TIFF.

В появившемся окне выберите файлы, которые нужно объединить, и укажите дополнительные параметры. В этом окне можно выполнить базовую обработку изображений, например, перевести цветные скан-копии в оттенки серого, настроить сжатие для меньшего размера исходного файла и тому подобное.

Записей не найдено.
В офисной работе (да и дома тоже) довольно часто возникает потребность в сканировании многостраничных документов - договоров, коммерческих предложений, спецификаций и тому подобного, для последующей отправки сканов контрагентам (партнерам, сотрудникам, друзьям) по электронной почте, либо для хранения на файловом сервере организации.
Предположим, что мы уже знаем, как отсканировать, а потом красиво и правильно сохранить документы с помощью бесплатной программы IrfanView.
Но представьте девятистраничный договор в отдельных девяти jpeg файлах! Мы, конечно, можем их именовать в правильном порядке (1, 2, 3. ), но получателю (да и нам самим) будет до крайности неудобно работать с документом, разбитым на 9 отдельных файлов.
Другое дело - один многостраничный файл, в котором страницы располагаются по-порядку. Такой файл гораздо удобней просматривать, переходить со страницы на страницу, чем открывать и просматривать множество раздельных файлов.
Наверняка вы уже не раз видели такие могостраничные pdf или tiff документы, но не знали как сделать такой документ из отсканированных файлов самому. IrfanView вам в помощь.
Итак, рассмотрим - как сделать многостраничный pdf, или многостраничный tiff при помощи программы IrfanView
Перед созданием многостраничного документа у вас уже должны быть отсканированные и сохраненные файлы документов (в формате jpeg, например). При этом страницы одного документа сохранять желательно в одинаковом разрешении, иначе страницы получившегося многостраничного документа будут иметь разный размер, что его не украсит, конечно.
Теперь можно запустить ваш IrfanView.
Выбрать пункт меню Options->Multipage images->Create Multipage PDF (PlugIn)

В открывшемся окне создания мультистраничного документа нужно нажать самую верхнюю кнопку - Add images и выбрать сканы из которых вы хотите создать многостраничный документ.

Кнопки, расположенные ниже Add images , выполняют функции, соответствующие их названиям:
- Remove images - служит для удаления выделенного файла из будущего документа
- Sort files - позволяет выбрать метод сортировки загруженных файлов
- Move files up - меняет файл местами с вышестоящим (одно нажатие = одна замена)
- Move files down - меняет файл местами с нижестоящим (одно нажатие = одна замена)
- Compression - позволяет выбрать величину сжатия (применительно к png файлам)
- Browse - позволяет выбрать папку для сохранения результата - файла pdf
- Create PDF image - запускает процесс создания многостраничного файла pdf
- Exit - закрывает окно создания многостраничного файла
Итак, мы загрузили файлы в будущий документ, распределили их в правильной последовательности, пора жать кнопку Create PDF image . Жмем и видим новое окно с множеством вкладок, в котором можно выбрать формат страницы (например соответствующее сканам, или определенным форматам - А4, А5 и т.п.), добавить поля, добавить информацию о документе (автор, название, ключевые слова. ), выбрать размер окна при открытии документа, сжатие, определить метод защиты (шифровать, не шифровать, битность шифрования), просмотреть как будущий документ будет выглядеть.
После внесения всех поправок можно жать кнопку Save . После этого программа предложит нам ввести пароль (если мы выбрали шифрование), вводим пароль, программа в течении нескольких секунд выполняет действия по генерации и сохранению мультистраничного документа, после чего выводит модальное окно с результатом операции, результат - обычно положительный, как и все результаты IrfanView.
Ура! Мы создали многостраничный документ, который можно найти в папке, которую мы указали при создании.
Coolutils Tiff Combine - надёжная программа, с помощью которой несколько страниц можно объединить в один TIFF или PDF-файл. Управление осуществляется с помощью удобного интерфейса. Tiff Combine – быстрый и эффективный инструмент объединения tiff-файлов. Программа может проводить объединение файлов в папках. Например, если у пользователя есть пять папок с десятью разными tiff-файлами в каждой, программа сгенерирует пять многостраничных tiff-файлов. Приложение умеет объединять файлы на основе общего имени. Пользователь может задать название, по которому программа будет проводить поиск (например, report). И после этого Tiff Combine объединит файлы, в названии которых есть указанное слово. Также есть поддержка командной строки и возможность использования в веб-сервисах.
Системные требования:
Windows XP / Vista / 7 / 8 /10 (32-bit & 64-bit)
Торрент Объединить в один TIFF или PDF-файл - CoolUtils Tiff Combine 4.1.0.23 RePack by вовава подробно:
Основные возможности:
Объединяет TIFF файлы в папках. Если у вас есть 5 папок с 10 файлами в каждой Вы получаете 5 многостраничных TIFF-файлов.
Объединение файлов TIFF с общим именем. Задается слово, которое приложение должно найти в названиях файлов (т. е. “счет”) и программа объединяет те файлы, которые имеют это слово в названии файла.
Расширенный вариант сортировки. Вы можете назначить отдельные горячие клавиши для действия (копировать, переместить или удалить) и отсортировать список TIFF файлов непосредственно внутри программы.
Объединение в TIFF или PDF файлы.
Поддержка командной строки.
Особенности RePack"a:
Тип: Установка.
Языки: Английский.
Вырезано: license.txt.
Активация: Проведено (Ключ).
Ключ командной строки:
Тихая установка: /S
Скриншоты Объединить в один TIFF или PDF-файл - CoolUtils Tiff Combine 4.1.0.23 RePack by вовава торрент:
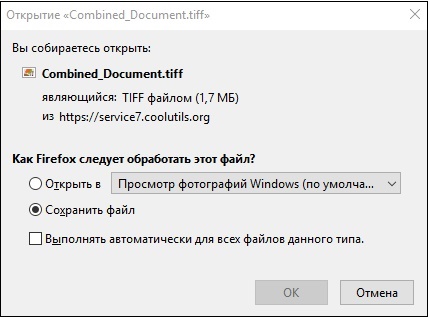
TIFF (Tagged Image File Format) – это графический формат, который может использовать сразу несколько изображений, объединяя их в многостраничный документ. Его особенностью является то, что он может содержать в себе графические файлы с максимальным качеством (без потерь).
Чем открыть многостраничный TIFF файл?
Как посмотреть все страницы многостраничного TIFF-файла?
Как создать многостраничный документ?
Как в фотошопе сделать многостраничный PDF?
Как создать многостраничный документ в PDF?
Как объединить изображения и документы в PDF в пакетном режиме
- Выберите документы и изображения, которые вы хотите объединить в один файл
- Нажмите Изменить настройки
- Выберите PDF в качестве выходного формата и выберите опцию добавить все документы в существующий файл
Как преобразовать файл JPG в TIFF?
Как конвертировать изображения JPEG в формат TIFF
- Скачайте и установите Универсальный Конвертер Документов на ваш компьютер.
- Откройте изображение JPEG программами Windows Picture и Fax Viewer и нажмите на панели инструментов программы кнопку Print (Печать).
- В окне Photo Printing Wizard (Помощник печати фото) нажмите кнопку Next (Далее) .
Чем открыть TIF Windows 10?
Для файлов GeoTIFF вы можете открыть его с помощью GDAL, Geosoft Oasis montai, MATLAB MathWorks и настольного программного обеспечения ESRI ArcGIS. С помощью средства просмотра изображений или фоторедактора, который поддерживает файлы . tif, вы можете просто открыть файл в самой программе, а затем сохранить файл .
В чем разница между TIF и TIFF?
Чем открыть файл TIF на Windows 7?
Как, чем открыть файл .tif?
- Фотографии (Windows 8/10)
- Средство просмотра фотографий (Windows 7/Vista)
- Adobe Photoshop Elements 2020.
- Adobe Photoshop 2020.
- Roxio Creator NXT Pro 7.
- Adobe Illustrator 2020.
- CorelDRAW Graphics Suite 2020.
- Nuance OmniPage Ultimate.
Как объединить несколько отсканированных документов в один файл?
Создание объединенных документов PDF
Как объединить в один файл jpg?
Как объединить JPG в JPG файлы
Как соединить несколько PDF файлов в один?
Чтобы объединить файлы в один документ PDF, сделайте следующее:
Как в фотошопе сделать несколько монтажных областей?
Создание документа монтажной области
- В Photoshop выберите Файл > Создать.
- В диалоговом окне Новый введите имя изображения. Например, Веб-сайт для iPhone.
- В раскрывающемся меню Тип документа выберите Монтажная область.
- Выберите один из более 35 наборов настроек Размер монтажной области.
Как объединить несколько файлов PSD в PDF?
Как создать многостраничный PDF в Illustrator?
Создание многостраничного файла Adobe PDF
Многостраничный TIFF. Создай отчет в TIFF без проблем.
Как объединить изображения в TIFF?
Необходимое время: 1 минута.
Инструкция для корректной подготовки документов перед сдачей в ФНС:
-
Выбираем исходные файлы
Сортируем в нужном порядке
Пролистываем чуть ниже до поля с превью файлов и выполняем сортировку по имени или вручную перетаскиваем файлы по порядку, в котором их необходимо собрать.
Оценка размера результата
Скачивание и отправка результата
Когда ваш размер файла стал близок к 2Мб или же он гораздо меньше после первой конвертации — просто скачайте его и используйте в программе.
Вопросы и ответы при работе с объединением в TIFF
Вы можете сделать один TIFF-файл из фотографий или PDF, которые у вас есть.
Важно! Для правильно результата не используйте несколько многостраничных PDF.
В настоящее время поддерживаются практически все форматы изображений. Мы преобразуем их в TIFF самостоятельно, но не все графические файлы будут отображаться в вашем браузере.
TIFF (Tagged Image File Format) – это графический формат, который может использовать сразу несколько изображений, объединяя их в многостраничный документ. Его особенностью является то, что он может содержать в себе графические файлы с максимальным качеством (без потерь). Именно поэтому обычно именно сей формат используют для сканирования официальных документов, различных графических изданий и прочего.
Исходя из требования налоговой — им необходимо черно-белое изображение, поэтому требуется оставить глубину цвета в 1бит
Уменьшать DPI бессмысленно, так как это всего лишь значение, которое используется при печати, поэтому рекомендую вам оставить его в значении 300 DPI
Вы можете выбрать любой тип, но лучше оставить FLATE, так как он обеспечит максимальное сжатие без потери качества.
Преимущества использования TIFF
В чем отличие изображений этого формата от распространенного JPG? По крайней мере в том, что последний использует сильную степень сжатия. А это негативным образом влияет на качество изображения. Иногда текст вообще невозможно прочитать. Но есть у TIFF и другие преимущества.
- Полностью настраиваемое разрешение. При создании многостраничного документа в формате TIFF стоит обратить сугубое внимание на разрешение изображения (DPI). Чем оно выше, тем читабельнее будет текст документа. Формат поддерживает любое разрешение. Лишь бы можно было найти принтер, который впоследствии все это распечатает.
- Приличная глубина цвета. TIFF способен поддерживать стандарт глубины 64 бит True Color RGBA. Это значит, что с правильной цветопередачей будет не только текст, но и сопутствующая графика. Это весьма важно для последующего использования документа. Конечно, далеко не все принтеры способны распечатать такое многообразие цветов, но для электронной презентации это актуально.
- Поддержка различных типов сжатия. Сжимать этот формат можно самым разным способом. На данный момент доступны технологии PACKBITS, JPEG 6+, JBIG, JPEG, FLATE, LZW, CCITT FAX3, CCITT FAX4 и CCITT RLE. Также можно обойтись вовсе без сжатия. Но это заметно увеличит конечный размер файла. Зато качество будет соответствующее.
- Возможность создания многостраничных документов. В формат TIFF можно интегрировать какое угодно количество других файлов, содержащих текст и изображения. И все это будет храниться в нумерованном порядке. Когда такой документ откроют, то отобразится вся его структура в той последовательности, которая была задана пользователем.
- Все вышеописанные преимущества формата делают его практически идеальным для хранения и обработки официальных документов. Именно поэтому во многих учреждениях требуют присылать по электронной почте бумаги именно в TIFF. И налоговая инспекция не исключение. Но у этих ребят свои требования к документам.
Требования, предъявляемые ФНС к электронным документам
Налоговая инспекция (как и другие органы власти) имеет свои требования к документам, которые присылаются к ним в электронном виде. Они не всегда адекватны, но их нужно выполнять. Иначе документ вовсе не примут. Что касается информации в формате TIFF, то у налоговиков следующие требования:
- Цветность: черно-белое изображение (1 бит);
- Разрешение (DPI): 300;
- Тип: отсканированное изображение;
- Многостраничность: Да.
- Размер файла: в большинстве случаев 2Мб.
Например, ширина вашего изображения 4000 пикселей, а надо 3000 — в этом случае 3000/4000 * 100 = 75%, эти цифры не требуется вычислять точно, поэтому если вы поставите 70% никто вас ругать не будет.
Заключение
Создать многостраничный документ в формате TIFF – дело довольно простое. Главное – помнить требования, предъявляемые учреждениями к электронным документам. Только после тщательной проверки всех параметров можно отсылать бумаги в ФНС или еще куда-нибудь.
Как сделать многостраничный TIFF онлайн
Особенности объединения tiff-файлов в один файл онлайн
Работа с такими сервисами очень проста:
- Вы переходите на один из таких ресурсов.
- Загружаете нужные tiff-файлы.
- Нажимаете на кнопку запуска процесса конвертации.
- Получаете на выходе многостраничный TIFF-файл, который можно скачать на ваш ПК.

Загрузите нужные файлы на ресурс
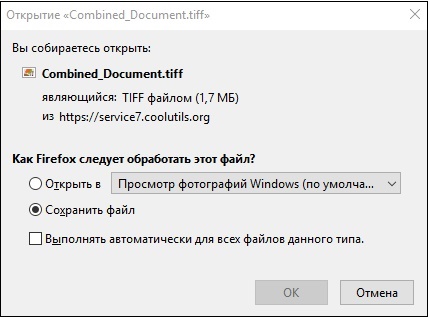
Сохраните результат на ваш ПК

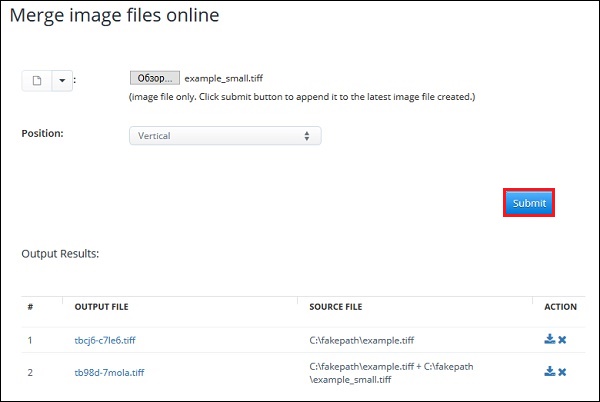
Программы для создания мультистраниц
Кроме перечисленных нами сервисов, существует достаточное количество стационарных программ, которые можно скачать online. В частности, это такие программы как:
Как сделать многостраничный TIF файл
Кроме обычных форматов графических файлов (с расширением jpg, png, bmp и т.д.), которые обычно содержат в себе одну страницу графического файла, существуют также форматы графических файлов, которые поддерживают многостраничные изображения. Одним из них является формат с расширением tiff (Tagged Image File Format). Существует как трёхбуквенное расширение данного формата файла tif, так и четырёхбуквенное tiff. На самом деле это один и тот же формат файла, который, будучи в оригинале четырёхбуквенным, стал трёхбуквенным потому, что у ранних версий Windows было обязательное требование, чтобы все расширение файлов этой операционной системы были трёхзначными.
Скачивание и установка IrfanView
Программа IrfanView является бесплатной графической программой, небольшой по размеру, но имеющей очень мощный функционал. Учитывая, что при этом она также поддерживает русский язык, она стала для меня одной из самых необходимых на компьютере для просмотра и редактирования фотографий. По сути, в симбиозе со встроенным в Windows Paint’ом, это маленький аналог Фотошопа.
Если вы выбрали первый способ, то на официальном сайте нажимаем на ссылку, указанную на скриншоте ниже (сайт англоязычный, поэтому я показал ниже, как скачать самую свежую версию программы):
Русификация программы IrfanView
Затем находим в списке русский язык и скачиваем Installer:
Затем устанавливаем скачанный файл, и IrfanView становится программой на русском языке, как показано ниже.
Создание многостраничного tif файла
Итак, программа установлена, русифицирована, и теперь можно перейти непосредственного к созданию многостраничного tif файла, состоящего из нескольких последовательных изображений.
У меня есть семь страниц только что отсканированной брошюры, которые мне необходимо свести в один графический файл tif. Пока что они все находятся по отдельности и выглядят так:
Открывается новое окно, в котором мы будем создавать наш многостраничный tiff из наших отдельных файлов.
Итак, сегодня мы скачали и установили замечательную программу IrfanView, русифицировали её, а также научились создавать многостраничные файлы tiff. Если у вас появятся дополнительные вопросы, прошу задавать их в комментариях.
Создание и открытие многостраничного TIF файла
Многостраничный TIF файл (может иметь обозначение tiff) – достаточно удобный и функциональный формат расширения. Его основным преимуществом является возможность сохранять и нести в себе информацию текстовых документов, а также графических изображений одновременно из нескольких файловых источников. Также осуществлять сканирование с последующим сжатием до одного, удобного для хранения, копирования, отправки файла (например: брошюры с рисунками, пакета документов с графиками, пояснительной записки с чертежами).
Скачивание и установка IrfanView
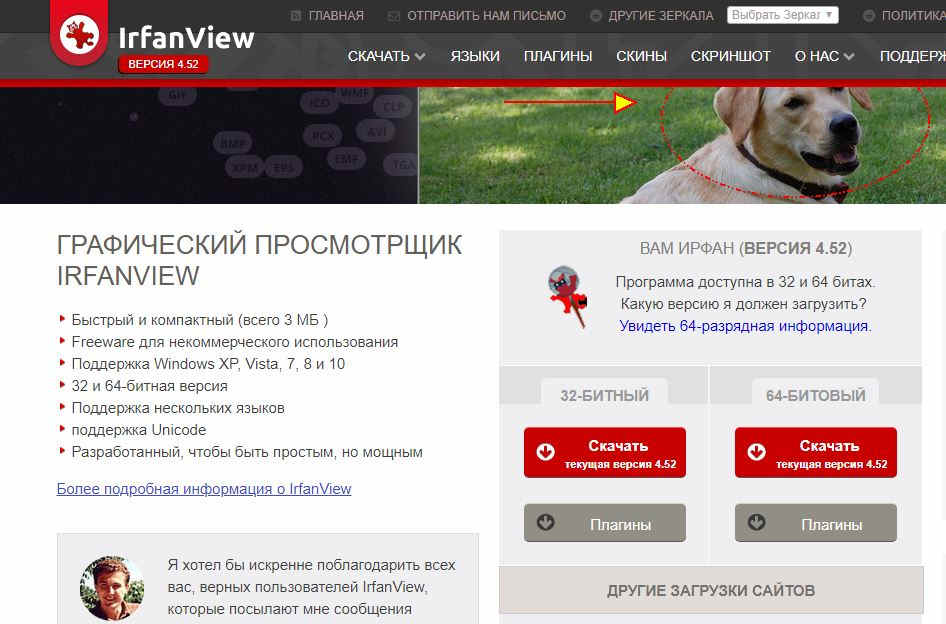
В настоящее время разработчиками предлагается 32-х и 64-х битные версии программы. Устанавливать необходимо вариант, соответствующий техническим характеристикам компьютера.
Русификация программы IrfanView
Программа поддерживает несколько языков, основным из которых является английский. Для ее активации в русскоязычной версии необходимо выполнить следующую несложную процедуру:

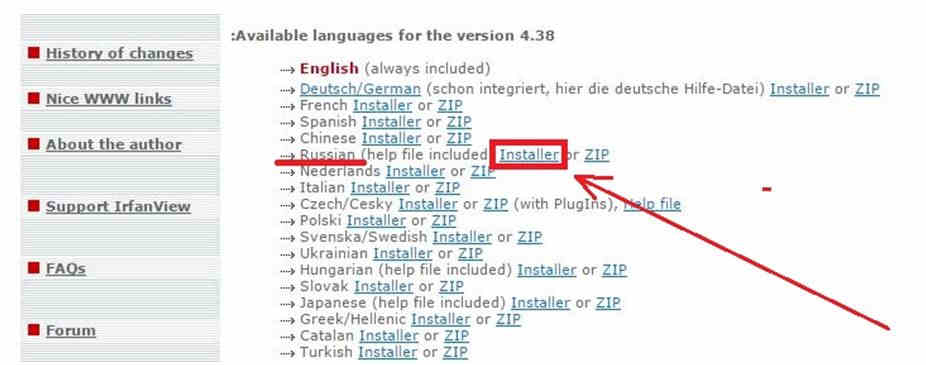
- В представленном списке поддерживаемых утилитой языков следует найти русский и нажать на его активацию.
- Программа отправит вам файл, который необходимо будет активировать на своем устройстве.
Как создать многостраничный TIF файл
Приступим к практическому рассмотрению возможностей, которые раскрываются перед пользователем при использовании TIF файла для сжатия объемной информации. Разберем последовательность действий на конкретном примере:
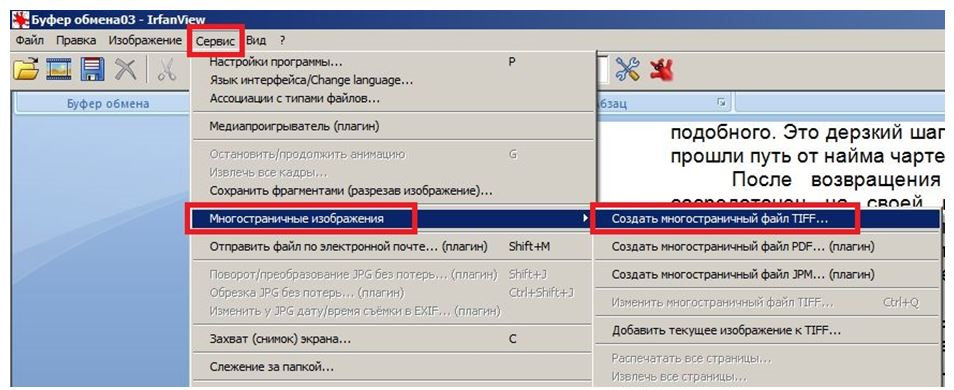
Программа откроет окно, в котором необходимо будет проводить процедуру создания данного файлового формата из сохраненных (отсканированных) документов. Алгоритм действий выглядит следующим образом:
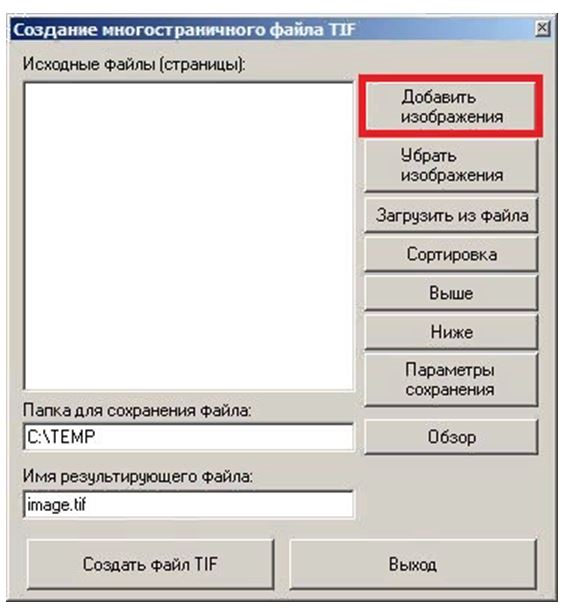
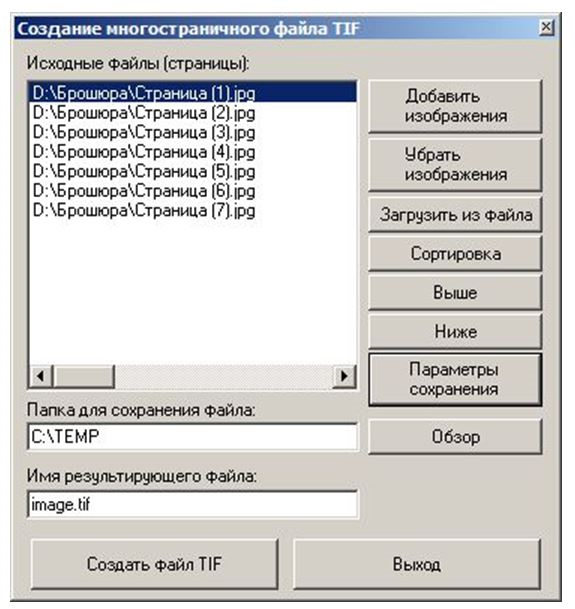
- Выбор режима сохранения, обозначением формата архивации (JPEG или ZIP) для создания компактных размеров будущего файла.

Как открыть многостраничный TIF файл
Даже если в своей деятельности данный формат компоновки документов вами не используется, вполне возможен вариант получения tiff файла по электронной почте. Поэтому процедура его извлечения должна быть отработана. Способов существует несколько, представляем наиболее удобный и простой:
- Активируем полученный файл правой кнопкой мышки.
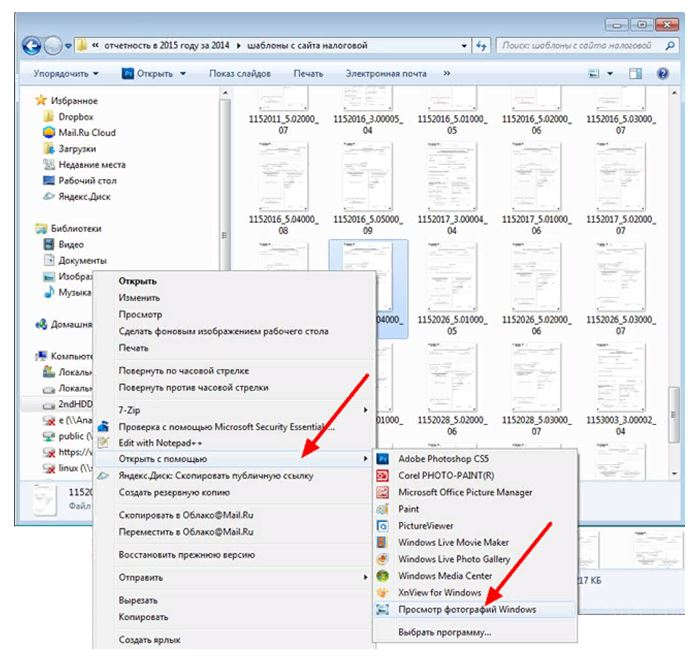
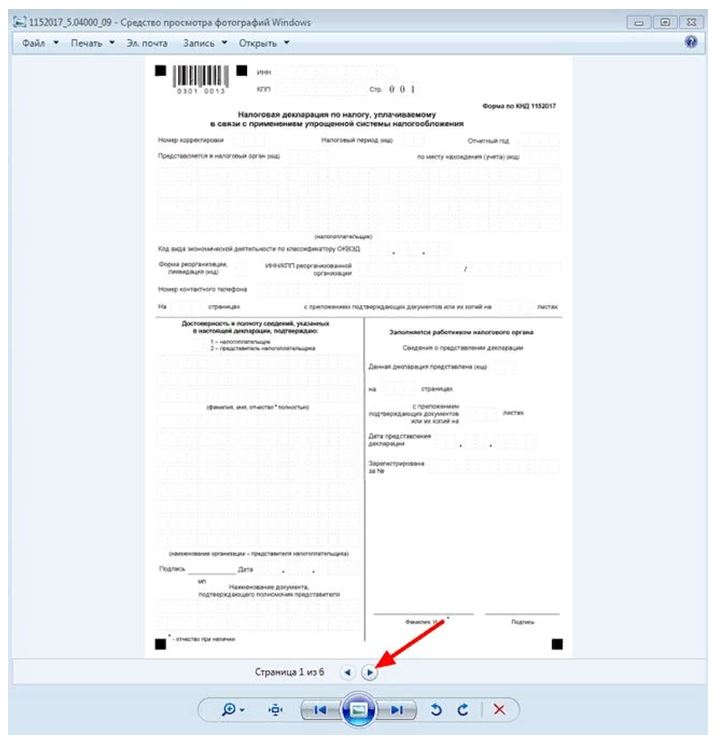
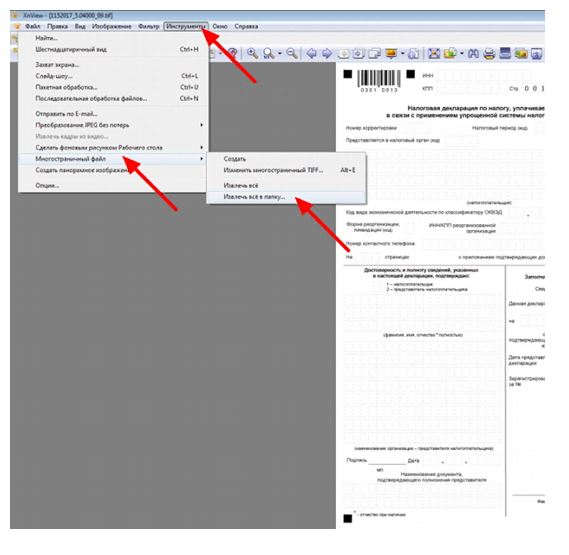
Освоив данный способ сохранения многостраничных документов, пользователь сможет существенно сократить количество файлов на своем компьютерном устройстве.
Объединить несколько файлов TIFF в один файл онлайн
Иногда пользователям приходится сохранить несколько отсканированных изображений в одно. Это позволит более удобно использовать более удобно просматривать их. Формат TIFF, в отличие от других, позволяет хранить графические данные, которые могут быть в будущем отредактированы. Поэтому он достаточно часто применяется в типографии. В этой статье вы узнаете, как соединить несколько файлов с расширением TIFF в один файл в режиме онлайн, и какие способы для этого существуют.
- Что из себя представляет файл с расширением TIFF
- Как объединить графические файлы в один
- Coolutils — удобный сервис для объединения TIFF
- tiff2pdf — поможет создать PDF из любого формата
- IrfanView — англоязычная программа для объединения картинок в TIFF
- VueScan — файловый конвертер
- XnView — сервис для создания многостраничных документов
Что из себя представляет файл с расширением TIFF
Его гибкая структура позволяет находиться внутри файла картинкам с разными цветовыми палитрами и пространствах. Можно создавать изображения в бинарном представлении (черно-белые), CMYK, RGB, с индексированной палитрой, полутонами и прочие. Поддерживаются цветовые каналы 16, 8, 32 и 64 бит.
TIFF отличается от подобного формата JPG тем, что использует не настолько сильную степень сжатия. В отличие от JPG изображения в этом формате можно редактировать в некоторых случаях без последствий, а также настраивать параметры изображения. Во многостраничном файле многое зависит от его DPI (мера разрешения изображения). Чем выше этот показатель, тем выше качество выводимого изображения на экран или бумагу. При этом в формате можно реализовать любое разрешение картинки. Ограничивается оно только возможностью его распечатать.
Как объединить графические файлы в один
Чтобы получить многостраничный TIFF документ, существует немало инструментов. Это позволяют сделать даже некоторые программы для просмотра фотографий. Но нам необходимо отдельно устанавливать программу на свой компьютер. Это лишняя трата времени, ведь можно быстро и просто создать несколько файлов TIFF в одном прямо в Интернете. А для этого нужно только посетить веб-сервис, загрузить нужные фото и нажать на кнопку. В результате несколько ваших изображений поместятся в одном многостраничном документе.
Coolutils — удобный сервис для объединения TIFF
Использовать конвертер очень просто:
tiff2pdf — поможет создать PDF из любого формата
IrfanView — англоязычная программа для объединения картинок в TIFF
Для того, чтобы создать в программе многостраничный файл TIFF:
VueScan — файловый конвертер
XnView — сервис для создания многостраничных документов
Инструкция довольно проста:
Приветствую! Я являюсь руководителем данного проекта и занимаюсь его наполнением. Здесь я стараюсь собирать и публиковать максимально полный и интересный контент на темы связанные с современными технологиями и программным обеспечением. Уверен вы найдете для себя немало полезной информации. С уважением, Борис Аладышкин.
В этой статье познакомимся с форматом TIFF. Коротко расскажу что это за формат, чем открыть tiff файлы и как с ними работать. Формат TIFF (Tagged Image File Format) - формат для растровых изображений. Особенностью (по крайней мере для меня) является то, что в одном TIFF-файле может хранится несколько изображений. При просмотре вы открываете один файл и внутри его листаете страницы (изображения/рисунки). Лично этим пока не пользовался, но на работе один раз столкнулся с этим форматом. Прислали 3 изображения в одном TIFF-файле. Оказалось очень удобно. Ничего не потеряется и пересылать нужно не 3 а 1 файл. Это как файлы в архиве, но для их просмотра не нужна распаковка.
1. Чем открыть TIF-файл?
Самое простое решение это
Внизу, чуть выше кнопок управления располагаются кнопки для смены страниц (изображений). Можно удобно открыть и просмотреть TIFF-файл.
Права на формат TIFF принадлежат , поэтому скорее всего большинство продуктов этого гиганта открывают формат TIFF.
Еще открыть TIF-файлы можно с помощью свободно распространяемых программ:
- FastStone Image Viewer
- IrfanView
- XnView
На последней остановимся подробнее так как мы его будем использовать в работе.


Заходим в распакованную папку и запускаем XnView.exe


Если файл многостраничный, то появится информационное окошко с подсказкой, как листать эти самые страницы

Открытый TIFF-файл в XnView выглядит следующим образом. Листать странички можно клавишами Page UP и Page Down на клавиатуре или кнопки в панели инструментов показанные на рисунке ниже



При сохранении JPG файла в формате TIFF размер увеличился с 80 КБ до 1 МБ. Больше чем на порядок. При сжатии многостраничного TIFF файла размером 10 МБ размер уменьшился приблизительно на 10%.
2. Как создать многостраничный TIFF-файл?




Файл создается моментально.



3. Как разобрать многостраничный TIFF?
У вас есть многостраничный TIFF-файл и нужно его разделить на отдельные файлы с изображениями. Открываем его в XnView и переходим по пути


Через пару секунд файлы будут извлечены в указанную папку


Каждое из многостраничного TIFF-файла откроется в новой вкладке.

Заключение
Многостраничные отсканированные документы часто сохраняют в формате PDF. Такой документ потом сложно отредактировать, например, убрать артефакты, скорректировать баланс яркости, цвета и тому подобное. Гораздо практичнее хранить такие файлы в исходном формате графического файла, например, TIFF. При этом вместо десятков файлов на каждую отдельную страницу можно так же получить один единый файл TIFF. Для этого необходимо создать многостраничный файл TIFF.

В появившемся окне выберите файлы, которые нужно объединить, и укажите дополнительные параметры. В этом окне можно выполнить базовую обработку изображений, например, перевести цветные скан-копии в оттенки серого, настроить сжатие для меньшего размера исходного файла и тому подобное.

Различные организации и службы отчего-то любят предоставлять для свободного скачивания со своих официальных ресурсов различные бланки и документы в формате .tif
Самый простой (и доступный) способ - это использовать Средство просмотра фотографий Windows:

2. Под первой страницей документа видим стрелки пролистывания – и спокойно просматриваем документ.

3. Надо распечатать? В верхнем правом углу окошка: Печать – Печатать.

А если Вам не надо печатать все страницы документа?
Например, я столкнулась с этой проблемой при печати Налоговой декларации по налогу, уплачиваемому в связи с применением упрощенной системы налогообложения – мне не нужны были страницы для тех, кто применяет объект налогообложения "доходы, уменьшенные на величину расходов", да и третий раздел этого бланка тоже ко мне никак не относился и не требовал печати. Что делать, ведь при печати из окна этой программы печатались все листы?
Значит, следует открыть многостраничный документ TIF другим способом.

2. Отправляемся в меню: Инструменты – Многостраничный файл – Извлечь всё в папку.

3. Выбираем нужную Папку на компьютере (если нет подходящей, то создаем её), из выпадающего списка выбираем формат будущих отдельных страниц документа.

4. Жмем ОК. Ждем. Отправляемся смотреть папку, где теперь лежат отдельные листы многостраничного тифа.

5. Теперь из того же XnView –ра можно распечатать (Файл - Печать) только нужные листы поштучно и в нужном количестве.
Так зачем нужны эти самые многостраничные документы формата TIF?
На самом деле, для нашего с Вами удобства. Представьте документ, в котором много-много страниц. Вам не надо их печатать выборочно, а вот листать документ, а не кучу сложенных в одну папку (которую надо, как минимум будет распаковать из архива – ведь скачивают файлы, а не папки) листиков-картинок.
Формат TIFF (сокращение от английского Tagged Image File Format) предназначен для хранения именно растровой графики. Что примечательно, при хранении файлы такого формата могут иметь расширение как.tif, так и.tiff.
Сохранение в одном файле нескольких страничек одновременно – одно из главных достоинств TIFF-формата. Так что для просмотра этих файлов и надо использовать программы для просмотра многостраничных документов.
Какими программами работать с многостраничными TIFF файлами?
На рынке программного обеспечения в наличии широкий ряд утилит для открытия и работы с TIFF – как платных, так и бесплатных, наиболее популярные из них:
1. FastStone Image Viewer – бесплатен для некоммерческого использования с версии 3.5. Имеет встроенный эскизовый файловый менеджер. Также может использоваться как менеджер изображений.
2. XnView позволяет читать около 500 форматов (включая многостраничные и анимированные еще форматы APNG, TIFF, GIF, ICO и т.д..).
3. AlternaTIFF – дополнение (плагин) к браузеру, предназначенный для открытия и отображения файлов формата TIFF. Поддерживает большинство популярны браузеров семейства ОС Windows, начиная с XP.
4. Стандартная программа в ОС Windows для просмотра изображений и факсов.
Таким образом, при выборе программы для открытия и работы с форматом tif проблем быть не должно – для этого существует достаточное количество бесплатных программ.
Здравствуйте, Друзья! В этой статье познакомимся с форматом TIFF. Коротко расскажу что это за формат, чем открыть tiff файлы и как с ними работать. Формат TIFF (Tagged Image File Format) — формат для растровых изображений. Особенностью (по крайней мере для меня) является то, что в одном TIFF-файле может хранится несколько изображений. При просмотре вы открываете один файл и внутри его листаете страницы (изображения/рисунки). Лично этим пока не пользовался, но на работе один раз столкнулся с этим форматом. Прислали 3 изображения в одном TIFF-файле. Оказалось очень удобно. Ничего не потеряется и пересылать нужно не 3 а 1 файл. Это как файлы в архиве, но для их просмотра не нужна распаковка.
Самое простое решение это
Внизу, чуть выше кнопок управления располагаются кнопки для смены страниц (изображений). Можно удобно открыть и просмотреть TIFF-файл.
Права на формат TIFF принадлежат , поэтому скорее всего большинство продуктов этого гиганта открывают формат TIFF.
Еще открыть TIF-файлы можно с помощью свободно распространяемых программ:
- FastStone Image Viewer
- IrfanView
- XnView
На последней остановимся подробнее так как мы его будем использовать в работе.


Заходим в распакованную папку и запускаем XnView.exe


Если файл многостраничный, то появится информационное окошко с подсказкой, как листать эти самые страницы

Открытый TIFF-файл в XnView выглядит следующим образом. Листать странички можно клавишами Page UP и Page Down на клавиатуре или кнопки в панели инструментов показанные на рисунке ниже



При сохранении JPG файла в формате TIFF размер увеличился с 80 КБ до 1 МБ. Больше чем на порядок. При сжатии многостраничного TIFF файла размером 10 МБ размер уменьшился приблизительно на 10%.
Создание многостраничного TIFF-файла?




Файл создается моментально.



Разработка многостраничного TIFF?
У вас есть многостраничный TIFF-файл и нужно его разделить на отдельные файлы с изображениями. Открываем его в XnView и переходим по пути


Через пару секунд файлы будут извлечены в указанную папку


Записей не найдено.
В офисной работе (да и дома тоже) довольно часто возникает потребность в сканировании многостраничных документов - договоров, коммерческих предложений, спецификаций и тому подобного, для последующей отправки сканов контрагентам (партнерам, сотрудникам, друзьям) по электронной почте, либо для хранения на файловом сервере организации.
Предположим, что мы уже знаем, как отсканировать, а потом красиво и правильно сохранить документы с помощью бесплатной программы IrfanView.
Но представьте девятистраничный договор в отдельных девяти jpeg файлах! Мы, конечно, можем их именовать в правильном порядке (1, 2, 3. ), но получателю (да и нам самим) будет до крайности неудобно работать с документом, разбитым на 9 отдельных файлов.
Другое дело - один многостраничный файл, в котором страницы располагаются по-порядку. Такой файл гораздо удобней просматривать, переходить со страницы на страницу, чем открывать и просматривать множество раздельных файлов.
Наверняка вы уже не раз видели такие могостраничные pdf или tiff документы, но не знали как сделать такой документ из отсканированных файлов самому. IrfanView вам в помощь.
Итак, рассмотрим - как сделать многостраничный pdf, или многостраничный tiff при помощи программы IrfanView
Перед созданием многостраничного документа у вас уже должны быть отсканированные и сохраненные файлы документов (в формате jpeg, например). При этом страницы одного документа сохранять желательно в одинаковом разрешении, иначе страницы получившегося многостраничного документа будут иметь разный размер, что его не украсит, конечно.
Теперь можно запустить ваш IrfanView.
Выбрать пункт меню Options->Multipage images->Create Multipage PDF (PlugIn)

В открывшемся окне создания мультистраничного документа нужно нажать самую верхнюю кнопку - Add images и выбрать сканы из которых вы хотите создать многостраничный документ.

Кнопки, расположенные ниже Add images , выполняют функции, соответствующие их названиям:
- Remove images - служит для удаления выделенного файла из будущего документа
- Sort files - позволяет выбрать метод сортировки загруженных файлов
- Move files up - меняет файл местами с вышестоящим (одно нажатие = одна замена)
- Move files down - меняет файл местами с нижестоящим (одно нажатие = одна замена)
- Compression - позволяет выбрать величину сжатия (применительно к png файлам)
- Browse - позволяет выбрать папку для сохранения результата - файла pdf
- Create PDF image - запускает процесс создания многостраничного файла pdf
- Exit - закрывает окно создания многостраничного файла
Итак, мы загрузили файлы в будущий документ, распределили их в правильной последовательности, пора жать кнопку Create PDF image . Жмем и видим новое окно с множеством вкладок, в котором можно выбрать формат страницы (например соответствующее сканам, или определенным форматам - А4, А5 и т.п.), добавить поля, добавить информацию о документе (автор, название, ключевые слова. ), выбрать размер окна при открытии документа, сжатие, определить метод защиты (шифровать, не шифровать, битность шифрования), просмотреть как будущий документ будет выглядеть.
После внесения всех поправок можно жать кнопку Save . После этого программа предложит нам ввести пароль (если мы выбрали шифрование), вводим пароль, программа в течении нескольких секунд выполняет действия по генерации и сохранению мультистраничного документа, после чего выводит модальное окно с результатом операции, результат - обычно положительный, как и все результаты IrfanView.
Ура! Мы создали многостраничный документ, который можно найти в папке, которую мы указали при создании.
Читайте также:

