Как сделать пыль
Обновлено: 08.07.2024
На первый взгляд "Майнкрафт" может показаться далеко не самой замысловатой игрой. Сделай инструменты, убей животных, собери растения, добудь ресурсы, защитись от нападения. Все кажется вполне обычным и не особо впечатляющим. Но как только вы попробуете сыграть, то сразу же поймете, что все не так просто, как кажется сначала. Ведь "Майнкрафт" предоставляет вам огромное количество разнообразных возможностей и средств их реализации. Вы сами не заметите, как углубитесь в игру, осознав, что здесь все гораздо сложнее. Перед вами предстанет новый мир, в котором будут доступны самые различные вещи и действия, в том числе даже электричество. Вы сможете создавать электрические цепи и использовать их для приведения в действие механизмов. Вот только вместо проводов здесь используется красная пыль, которую также называют редстоуном. Именно она здесь выступает в роли проводника электричества, но может использоваться и в других целях. Поэтому каждому геймеру важно знать, как сделать красную пыль в "Майнкрафт".
Добыча ресурса

Редстоун здесь выступает в роли ресурса, который вы можете добыть собственноручно. Для того чтобы узнать, как сделать красную пыль в "Майнкрафт", вам придется вооружиться киркой и отыскать залежи блоков красной руды. Из одного такого блока выпадает до пяти единиц редстоуна, поэтому данный ресурс никак нельзя назвать редким. Красная руда имеется в достаточных количествах в различных районах мира, поэтому ее добыча вряд ли станет для вас проблемой. Теперь вы знаете, как сделать красную пыль в "Майнкрафт", но если у вас нет никакого желания отыскивать необходимые блоки, то вы можете попробовать другие варианты.
Новые способы получения пыли

Не каждый игрок представляет себя добытчиком, который отправляется в горы и работает киркой. Многие предпочитают другие способы, поэтому нельзя ограничиваться одним вариантом того, как сделать красную пыль в "Майнкрафт". Существуют альтернативы, и они могут приглянуться тем геймерам, которые считают себя воинами или торговцами. В первом случае вам нужно отправляться на вылазку в места обитания ведьм, ведь именно с этих мобов и может упасть красная пыль. Но шанс дропа не так велик, как хотелось бы, поэтому нет смысла убивать ведьм исключительно ради того, чтобы заполучить редстоун, особенно с учетом того, как легко он добывается естественным путем. Просто имейте в виду, что убийство ведьм может принести вам дополнительные ресурсы. Но есть и еще один способ, он относится к торговым. Если вы нашли деревню в своем мире "Майнкрафт", как сделать красную пыль, вам уже не нужно будет знать. Дело в том, что торговец продает ее там по довольно приятной цене. Но это не значит, что вам стоит только скупать ресурсы, потому что вы можете потратить свои средства на более полезные предметы.
Как и для чего используется редстоун?
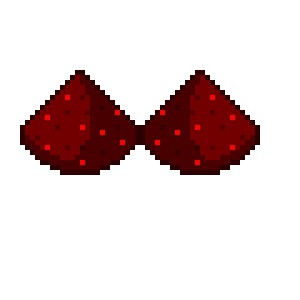
Как уже было сказано раньше, если вы хотите сюрпризов - загляните в "Майнкрафт". Блок красной пыли в этой игре представляет собой один элемент электрической цепи, которая проводит через себя энергию. Это делает функционирование энергозависимых механизмов возможным. Вам нужно лишь провести полосу из красной пыли от одного элемента механизма к другому, чтобы соединить их между собой. Но при этом всегда стоит помнить, что по редстоуну в "Майнкрафте" электричество передается только на пятнадцать блоков, так что цепь у вас выйдет не очень большая. Но беспокоиться тут не о чем, потому что со временем вы обнаружите способы продления цепи, например, использование повторителя. В итоге вы получаете возможность применять механизмы, о которых раньше не могли и мечтать. Поэтому вам нужно подробно знать все основные места вашего мира "Майнкрафт" - где найти красную пыль, где отыскать другие важные ресурсы, где водятся конкретные животные и мобы. Все это позволит вам творить невероятные вещи из простых блоков, которые раньше казались примитивными.
Крафт из красной пыли
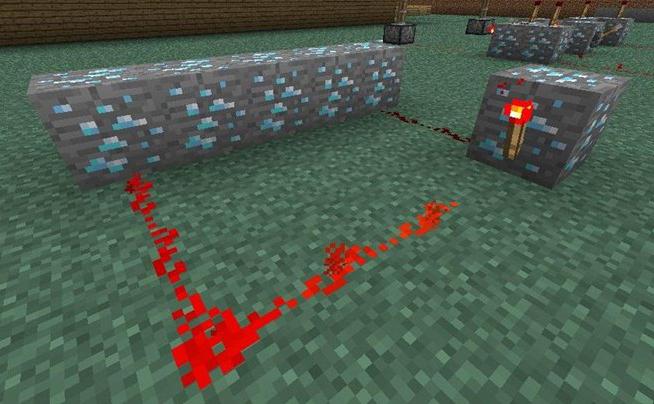
Однако редстоун используется не только как электрический проводник - у него есть и другие сферы применения. Например, с его помощью вы сможете скрафтить некоторые очень полезные предметы, в рецепт которых он входит. Компас, часы, рельсы, даже тот самый повторитель, который потом будет использоваться в цепи - все это делается с использованием красной пыли. Поэтому не тратьте весь ресурс на создание проводников - оставьте немного для крафта нужных инструментов.
Использование в зельеварении
Кроме того, редстоун является одним из ключевых алхимических элементов, которые пригодятся вам при создании большинства зелий. Красная пыль служит как добавка, продлевающая срок действия зелья, поэтому бывает очень полезна. Но при этом будьте осторожны, потому что если вы добавите ее в зелье второго уровня, то оно вернется в свое первоначальное состояние. Это иногда бывает полезно, когда вам нужно именно обыкновенное, а не усиленное зелье, но во многих случаях такая функция может и навредить.
Всем привет! Меня зовут Михаил Ковалев.
Работаю на телевидении в Нижнем Новгороде. Занимаюсь ТВ-дизайном.
В своих работах активно использую 3D.
В этом уроке я расскажу, как добиться эффекта, когда с виду твердый объект, прямо на глазах превращается в пыль и уносится ветром.
В пыль мы можем превратить все, что угодно. Начнем, однако, с простого цилиндра.
1. Создадим NURBS плоскость с помощью команды Create > NURBS Primitives > Plane,
со значениями ширины и высоты равными 100.
Это будет поверхность земли.
2. Создадим цилиндр Create > NURBS Primitives > Cylinder. Радиус 2, высота 6.
Переместим цилиндр на три значения вверх.
По вкусу добавляем освещение.
Что бы создать геометрию быстрее, скопируйте в Script Editor следующий текст и нажмите Enter на цифровой клавиатуре.
nurbsPlane -ax 0 1 0 -w 100 -lr 1;
cylinder -ax 0 1 0 -r 2 -hr 3;
setAttr "nurbsCylinder1.translateY" 3;
(советую всем начинающим майщикам, заняться изучением MEL – очень уж вещь полезная)
3. В Hypershade (Window > Rendering editor > Hypershade) создаем материал Lambert. В качестве значения атрибута Color выбираем 3d-текстуру Marble (мрамор).
Назначаем этот материал цилиндру.
Выделяем узел marble1 и цилиндр. Запекаем текстуру.
4. Нажав F4, переходим в режим Dynamics.
Выделяем nurbsCylinder1 и делаем его источником частиц.
В Attribute Editor делаем следующие настройки.
5. Затем нам предстоит создать и анимировать две Ramp-текстуры.
Ramp1 будет управлять излучением частиц.
Ramp2 управляя прозрачностью материала, заставит цилиндр постепенно исчезать.
Создаем Ramp-текстуру отдельно (не подключая пока ни куда).
Для этого щелкаем на значке Ramp в Hypershader.
В редакторе атрибутов для этого градиента делаем примерно такую черную полоску:
Ставим таймер анимации на 25 кадров.
По очереди выделяем каждый из трех элементов градиента (отмеченных на рисунке как 0, 1, 2) и ставим ключи анимации для атрибута Selected Position.
Т.е. выделяем элемент под номером 0, щелкаем правой кнопкой мыши на атрибуте Selected Position.
В появившемся списке выбираем Set key (поставить ключ).
Повторяем операцию для элементов 1 и 2.
Ставим таймер анимации на 150 кадров и, не меняя значений Selected Position, повторяем расстановку ключей.
Выделив Ramp1 в Hypershader, откроем редактор анимационных кривых.
По очереди, выделяя начальные точки кривых, вводим значения параметров представленных на рисунках:
аналогичным образом вводим значения конечных точек
-0,2 для ColorEntryList[0]
-0,1 для ColorEntryList[1]
0,001 для ColorEntryList[2]
Так мы анимировали узкую черную полоску в Ramp1, которая движется сверху вниз. О ее ширине можно получить четкое представление, если выделить все кривые в Graph Editor.
При желании можно настроить ширину полосы на глаз.
Переходим в Hypershade и делаем копию Ramp1
В полученной копии (Ramp2) удаляем нижнюю позицию градиента
6. Разворачиваем оба градиента на 90 градусов.
7. Подключаем Ramp2 к материалу мрамора в качестве карты прозрачности.
Цилиндр теперь постепенно исчезает с 25 по 150 кадр.
8. Раскрашиваем частицы.
В закладке ParticleShape1 добавляем атрибут цвета.
Ставим флажок на Add Per Particle Attribute
и жмем Add Attribute.
Вот тут начинается самое интересное.
Средней кнопкой мыши, перетаскиваем запеченную текстуру мрамора из Hypershade на Particle Color, что находится на закладке Particle1. Ставим флажок на Inherit Color (наследование цвета).
Отныне все частицы, в точности повторяют текстуру объекта.
9. Точно также переносим Ramp1 на Texture Rate.
Устанавливаем флажки на Enable Texture Rate и Emit From Dark.
10. Что бы частицы сносило в сторону, добавляем поле Gravity (гравитация).
меняем направление поля с Y на Z
С помощью поля Turbulence (турбулентность) можно задать потоку частиц случайный характер.
11. Нам нужно, что бы частицы отлетая от объекта, постепенно испарялись. Для этого добавляем атрибут прозрачности.
Щелкаем правой кнопкой мыши на появившемся атрибуте opacityPP и в открывшемся списке выбираем Create Ramp, создавая градиент, который будет управлять прозрачностью отдельных частиц.
Вот собственно и все. Рекомендую рендерить по слоям. Частицы отдельно, геометрию отдельно.
P. S. Меняя настройки генерации и формы частиц, а так же поэкспериментировав с полями. Вы можете добиться самых разнообразных эффектов. Например, частицы могут осыпаться вниз, формируя кучу пепла…
to michael-tv ". можно рассматривать как прекрасное дополнение к данному уроку, но уж не как его копию. Не правда ли?" об этом точно знают только счастливые обладатели Gnomon Workshop DVD library =)
Вот небольшое дополнение к уроку: объекты можно "сжигать", превратив частицы в пламя. Использовать Particle Cloud для этого нужно. Кстати, для 3D Max был plug-in под названием Sand. Он позволял очень просто собирать объект из частиц и наоборот (не очень качественно, правда). Но уже в шестом максе отказался работать. Поэтому я о нем в прошедшем времени. Для Maya таких штук нет – всё нужно делать руками. Зато результат значительно лучше.
Vik_Angel 05.06.2006 12:49 Классный урок! Только вот что-то у меня частицы после рендера не отображаются! а потому что рендерить частицы надо хардвеа рендером. а потом композить.
У меня этот вам "Изи-рендер" - не работает :( А ещё ссылки есть ? Урок вроде прикольный, но ничё более сказать немогу, потому что работаю на максе.
Урок хороший! Но зачем переписывать заново если у gnomon уже есть такой же? Просто кинул бы ссылочку =) В остальном полезная вещь -)
я извениюсь за своё незнание , но учится нужно и спрашивать вот вопрос следующий , сделал всё как в уроке , но частичы не отображаются .почитал что здесь написано : кампозить нужно , так вот что это такое и как это делается ? и счем его едят Заранее благодарен.
Как описание пошагового процесса: Отлично. Все очень подробно. А вот на звание урока не тянет. Как и многие здесь "уроки" Ведь урок: это в первую очередь понимание того что ты делаешь. Поэтому уроки от Гномона ценяться больше чем любые другие.
Крок супер, дал много новых возможностей, спасибо. Вообще очень приятно, что есть люди, которые делятся своими хорошими знаниями. Хотелось бы ещё узнать, как сделать так, что бы объект рассыпаясь, превращался в другой, хоты бы подсказку.
я маю боюсь из за ее сложности просто сильно привык к максу но я смотрю просто есть такие вещи куда максу далеко и просчет тоже разный в мае я удивлен был когда поляна с деревьями просчиталась раз в 30 быстрее чем в максе а урок вообще супер
Лады. В пыль предмет здорого получается. А возможно ли обратно? В MAX я такое пробовал, как и, к примеру, превращения объекта в пыль и почти сразу после её перемещения из пыли в объект. А вот просто из пыли. . P.s извиняюсь за абракадабру.
Очень понравился урок! Один только вопрос, при рендеринге используя рендер Mental Ray частицы не отображаются, даже есле Maya Software использовать, а вот Maya Hardware все рендерит. Для такой сцены в принипе и то сгодится, просто скомопзить можно(как уже тут говорилось) но у меня сцена, где много полузеркальных обьектов, в отражении которых хотелось бы видеть эти самые частицы. Может кто знаеть как сделать допустимым рендер частиц через ментал? заранее спасибо
[quote]Шипящий Лады. В пыль предмет здорого получается. А возможно ли обратно? В MAX я такое пробовал, как и, к примеру, превращения объекта в пыль и почти сразу после её перемещения из пыли в объект. А вот просто из пыли. . P.s извиняюсь за абракадабру..[/quote] Мона, без проблем. Преврашаешь объект в пыль, а потом запускаешь в обратном воспроизведении. пыль формирует объект. А в Maya сделать превращение объекта в пыль и из этой же (и именно из этой, а не другой) пыли сформировать другой объект - я сумел сделать только в MEL (и думается мне- другим способом этого не сделать), но выходит кстати очень красиво и эффектно! кстати о уроке- я по нему практически и учился работать с частицами и теперь это моя любимейшая область анимации! :) а того же эффекта как в этом уроке я бы добивался по-другому - слепил копию объекта из частиц, и когда объект рассыпается пылью - добавил бы турбулентность, тогда получается очень реальный эффект хаотического ветра (как дым с тлеющей сигареты)
Спасибо за урок! [quote=Animator89] Один только вопрос, при рендеринге используя рендер Mental Ray частицы не отображаются, даже есле Maya Software использовать, а вот Maya Hardware все рендерит. Для такой сцены в принипе и то сгодится, просто скомопзить можно(как уже тут говорилось) но у меня сцена, где много полузеркальных обьектов, в отражении которых хотелось бы видеть эти самые частицы. Может кто знаеть как сделать допустимым рендер частиц через ментал? заранее спасибо [/quote] Аниматор, способ есть! Но он очень гемморный, но если тебе уж так очень нужно ищи в сети, он есть. Именно менталом, но там много с чем нужно возиться и долго будет рендериться. Иии. то что делаешь ты, получить реально отраженные частицы, проделали очень немногие задроты Майя мира сего ;) удачи[quote=Voo] Крок супер, дал много новых возможностей, спасибо. Вообще очень приятно, что есть люди, которые делятся своими хорошими знаниями. Хотелось бы ещё узнать, как сделать так, что бы объект рассыпаясь, превращался в другой, хоты бы подсказку. [/quote] Поздравляю, получаешь подсказку! выделил частицы, потом обьект в который соберется твоя пыль. Затем Partictes=>Goal, обрати внимание на Goal weights, они в ноде Particleshape в разделе Goal weights and objects как атрибут nParticle1 (в моем частном случае) Это сила притяжения. меньше - меньше - зависимость прямая. Ещё покопайся в разделе этой же ноды Per particle (array) там есть атрибут Goal PP - это своеобразный множитель масс каждой частицы, не страшно если не понял. просто в поле это правой кнопкой клац, выбираешь и прописываешь экспрешн на Небольшой рандом goalPP = rand(0.5,1) например, или побольше, частицы хаотичней полетят. . блин вот задачка-то. Напомню, что этот рандом присваивается только однажды, чтоб их веса менялись хаотично в каждом кадре лучше создать Рантайм експрешн, а не обычный. Хм, только рантайм экспрешн злая штука - не пиши в нем формулы, если не знаешь что именно делают эти формулы. Лучшего писать формулы со значениями в определенных рамках, как тот же рандом ( от 0,5 до 1) _< Просто, я об этом где-то читал, мне так кажется. Не помню, наверняка где-то есть. Ищи и находи, удачи
Здравствуйте! Делаю Ваш урок и почему-то не получилось заставить частицы двигаться в одном направлении при использовании гравитации. Чатсицы вовсе не реагируют на нее. Не подскажите ,в чем может быть причина?Сейчас они отделяютя от цилиндра равномерно со всех сторон и убывают по заданной карте рамп,но никак не сдуваются.
А я почему-то подвис с граф эдитором. расставил все точки, как написанно, открываю графф эдитор, а там тупо для всех ключей расставленных одна точка и все! (для каждого ключа) Не отображается начало и конец, такое впечатление, что на 25 кадре поставил ключ и все, хотя на 150 тоже ставил ключи. кто что подскажет? версия 2012
Вероятно, у многих иногда возникает желание перенестись в мир, в котором волшебство является обычным делом. А какое же волшебство без волшебной пыли. Ниже подробно рассказывается, как ее сделать в 3D Max с помощью Spray и Video Post.
Для начала запустите программу 3D Studio Max. Затем на командной панели нажмите Создать > Геометрия, далее из списка разновидностей объектов выберите Системы частиц.
Теперь нажмите кнопку Брызги. В окне проекции Вид сверху создайте эммитер со следующими параметрами: ширина (Width) – 360, длина (Length) – 230.
В окне проекции Вид спереди установите 50 кадр. Сделать это можно либо передвижением ползунка анимации на 50 кадр, либо введением значения в поле текущего кадра с клавиатуры.
Далее необходимо настроить параметры брызг (Spray). Для этого нужно перейти на командную панель Изменить (не забудьте при этом выделить систему частиц) и в параметрах частиц сделать следующие настройки:
1. Количество в окне (Viewport count) – 200;
2. Количество при виртуализации (Render Count) – 200;
3. Размер капли – 2,0;
4. Также следует задать скорость частиц (Speed) – 5,0;
5. Степень отклонения частиц (Отклонение) – 3,0;
6. Вид частиц – Капли (Drops).
Параметры Timing:
1. Начало – 0;
2. Продолжительность жизни – 65.
Остальные параметры оставить по умолчанию.
Следующий этап – создание камеры. Выберите Создать > Камеры > Нацеленная. Затем в проекции Вид сверху щелкните мышью два раза (первый клик для создания камеры, второй – для создания точки нацеливания). Настройте фокусное расстояние для объектива (43 mm) и угол зрения FOV (45).
В окне проекции Вид слева в главной панели инструментов нажмите Выделить и переместить, переместите камеру так, чтобы в ее спектре находились почти все частицы.
Теперь необходимо обработать системы частиц фильтром Lens Effects Highlight. Выделите брызги и щелкните правой кнопкой мыши, выберите Свойства, в ДО Свойства объекта выберите G-буфер и задайте номер канала для системы частиц – 1.
В главном меню выберите Виртуализация > Видеомонтаж.
Нажмите Добавить событие-сцену в разделе View выберите Camera 01, все остальное остается по умолчанию. Нажмите ОК.
Далее нужно добавить фильтры Lens Effects Glow и Lens Effect Highlight. Делается это нажатием кнопки Добавить событие фильтрации изображения, которая открывает список эффектов. Нажмите ОК.
Для просмотра анимации волшебной пыли нажмите Add Image Output Event, в открывшемся ДО нажмите Файлы, затем выберите имя и тип файла, кодек сжатия, качество сжатия и опорный кадр каждые 15 кадров.
Теперь перейдем к дополнительным настройкам фильтров.
Lens Effects Glow. Выделите данный фильтр в окне видеомонтажа и дважды щелкните левой кнопкой мыши, в появившемся ДО нажмите Настройки. Установите следующие параметры:
1. Affect Alpha;
2. Bright — 0,0;
3. Size — 0,0 (Distance Fade);
4. Size – 5,0 (Effect);
5. Color – User, Red – 0, green – 131, blue 37 (все остальное по умолчанию);
6. Intensity – 100,0.
Для второго фильтра сделайте следующие настройки:
Геометрия:
1. Effect: Angle – 30,0; Clamp – 4, Alt rays – 50,0
2. Vary: Size 22071
3. Rotare – Distance.
Во вкладке Preferences сделайте те же настройки, что и у предыдущего фильтра, кроме Effect Size (9,0) и Intensity (75).
В окне Видеомонтаж нажмите Выполнить цепочку > Выполнить видеомонтаж, в Output Size нажмите 320×240. Далее виртуализуйте сцену (Render – виртуализация).
Антиблик образует пленку, которая снижает отражение и блеск от бликующих поверхностей (металл, пластик, глянцевые фотографии, стекло и т.д.

Антиблик образует полу прозрачную темную пленку, которая снижает отражение и блеск от бликующих поверхностей ,черного цвета (крашеный лаком металл, черный пластик, полированное черное дерево, черное стекло и т.д.
Читайте также:

