Как сделать пустую ячейку в excel вместо 0
Обновлено: 03.07.2024
Из этой статьи Вы узнаете способ, как выделить разом все пустые ячейки на листе Excel и заполнить их значениями из ячеек выше (ниже), нулями или любыми другими значениями.
Заполнять или не заполнять? – этот вопрос часто возникает в отношении пустых ячеек в таблицах Excel. С одной стороны, таблица выглядит аккуратнее и более читабельной, когда Вы не загромождаете её повторяющимися значениями. С другой стороны, пустые ячейки в Excel могут привести к проблемам во время сортировки, фильтрации данных или при создании сводной таблицы. В таком случае Вам придётся заполнить все пустые ячейки. Существуют разные способы для решения этой проблемы. Я покажу Вам несколько быстрых способов заполнить пустые ячейки различными значениями в Excel 2010 и 2013.
Итак, моим ответом будет – заполнять! Давайте посмотрим, как мы сможем это сделать.
Как выделить пустые ячейки на листе Excel
Прежде чем заполнять пустые ячейки в Excel, их нужно выделить. Если у Вас большая таблица с дюжинами пустых ячеек, разбросанных по всей таблице, то Вы потратите вечность, если будете делать это вручную. Вот быстрый способ, как выделить пустые ячейки:
Замечание: Если Вы вдруг забыли сочетание клавиш, откройте вкладку Home (Главная) и в разделе Editing (Редактирование) из выпадающего меню Find & Select (Найти и выделить) выберите команду Go To Special (Выделить группу ячеек). На экране появится то же диалоговое окно.
Формула для заполнения пустых ячеек значениями из ячеек выше (ниже)
После того как Вы выделили пустые ячейки в таблице, их можно заполнить значениями из ячеек сверху, снизу или вставить определённое значение.
Если Вы собираетесь заполнить пропуски значениями из ближайшей не пустой ячейки сверху или снизу, то потребуется ввести в одну из пустых ячеек очень простую формулу. Затем просто скопируйте её во все пустые ячейки. Как это сделать – читайте далее.
- Выделите все пустые ячейки.
- Нажмите F2 или просто поместите курсор в строку формул, чтобы приступить к вводу формулы в активную ячейку. Как видно на снимке экрана выше, активна ячейка C4.
- Введите знак равенства (=).
- Укажите ячейку, находящуюся выше или ниже, нажав стрелку вверх или вниз, или просто кликнув по ней.Формула (=C3) показывает, что в ячейке C4 появится значение из ячейки C3.
- Нажмите Ctrl+Enter, чтобы скопировать формулу во все выделенные ячейки.
Отлично! Теперь в каждой выделенной ячейке содержится ссылка на ячейку, расположенную над ней.
Замечание: Не забывайте, что все ячейки, которые были пустыми, теперь содержат формулы. Если Вы хотите сохранить порядок в таблице, то лучше заменить эти формулы значениями. В противном случае, можно получить путаницу при выполнении сортировки или при вводе новых данных.
Заполняем пустые ячейки нулями или другим заданным значением
Что если Вам нужно заполнить все пустые ячейки в Вашей таблице нулями или другими числовыми или текстовыми значениями? Далее показаны два способа решения этой задачи.
Способ 1
За несколько секунд Вы заполнили все пустые ячейки нужным значением.
Способ 2
Какой бы способ Вы ни выбрали, обработка всей таблицы Excel займёт не больше минуты!
Теперь Вы знаете приёмы, как заполнить пустые ячейки различными значениями в Excel 2013. Уверен, для Вас не составит труда сделать это как при помощи простой формулы, так и при помощи инструмента Find & Replace (Найти и заменить).
Причины, почему не отображается ноль в Экселе
В процессе пользования программой Эксель может появиться необходимо скрыть нулевые значения. Такая опция доступна пользователям софта, которые в любой момент могут убрать ноль с помощью специальных настроек. Так что главная причина, почему 0 не ставится в Эксель — пользовательские настройки. Следовательно, для устранения неисправности достаточно внести в них изменения.
Ноль не отображается в новых версиях
В ситуации, когда не ставится 0 в Excel новых версий (после 2010-го), сделайте следующие шаги:


Для отображение скрытых значений в выделенных секциях, сделайте следующее:


Если в Эксель не отображается 0 в выделенной секции, сделайте следующее:

В случае, когда в Экселе не отображается ноль, возвращенный формулой, пройдите такие шаги:

Одна из причин, почему в Экселе не пишется 0 в отчетной таблице — внесение соответствующих данных. Для исправления сделайте следующее:
Если все равно не пишется ноль в Экселе, убедитесь в правильности действий. В дальнейшем по желанию можно вернуть настройки и скрыть 0-ые значения, возвращенные формулой, заменить эту цифру тире или пробелами, брать ноль в отчете сводной таблицы и т. д.
Не отображается ноль в Excel 2010
Если ноль не отображается в выделенных секциях, сделайте следующее:


Для отображения 0-ых значений, указанных формулой, сделайте следующее:

Ноль не отображается в Эксель 2007
В ситуации с программой 2007 года вопрос, почему 0 не ставится в Эксель, имеет схожие ответы и решения.
Если ноль вообще не отображается на листе, сделайте следующее:
В случае, когда ноль не отображается в выделенных секциях (он был скрыт настройками), сделайте следующее:
Если 0 не отображается после возвращения формулой с применением условного форматирования, сделайте те же шаги, что актуальны для Эксель 2010 года. В частности, нужно установить черный цвет или выбрать обычный вариант отображения.
Если нулевое значение не отображается в сводной таблице Excel, здесь также применима инструкция, которая рассмотрена для 2010-й версии.
В комментариях расскажите, пригодились ли указанные советы, и какие еще способы решения проблемы можно использовать.
Как поставить ноль в Excel
Точнее будет сказать, как его сохранить. Установить нулевое значение в ячейке вы сможете, а вот сохранить – нет. Необходимо настроить программу.
Убираем или ставим нули в Microsoft Excel 2003
Для этого заходим в меню Сервис, и выбираем в самом низу Параметры.

Откроется одноименное окно Параметры.
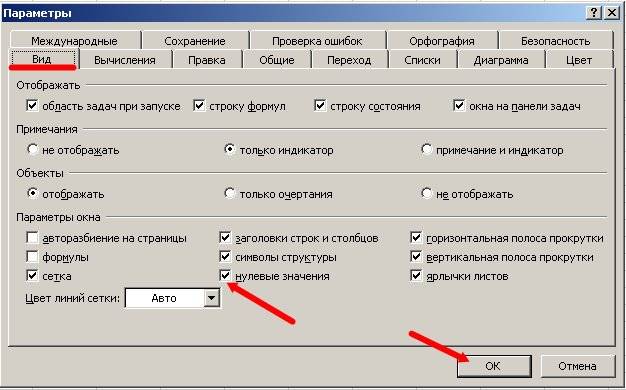
На вкладке Вид в панели Параметры окна, в среднем столбце устанавливаем галочку на параметр Нулевые значения. Теперь все ваши нулевые значения в ячейках будут отображаться.
Таким же образом можно убрать нули в экселе. Для этого достаточно снять галочку у этого параметра, и нули не будут отображаться.
Как поставить или убрать нули в Microsoft Excel 2007
Щелкните мышкой по разноцветному значку программы в верхнем левом углу.
В открывшемся меню в самом низу щелкните мышкой по кнопке Параметры Excel.

В открывшемся окне Параметры Excel перейдите на вкладку Дополнительно, и в большом окне справа найдите Показать параметры для следующего листа, и поставьте галочку напротив записи – Показывать нули в ячейках, которые содержат нулевые значения.
в Microsoft Excel 2010
Все так же, как в Excel 2007, только сначала открываем меню Файл, переходим на Параметры, а потом – Дополнительно – Показать параметры для следующего листа – уберите, или поставьте галочку на пункте – Показывать нули в ячейках, которые содержат нулевые значения.

Не забудьте сохранить свои новые настройки. Нажмите в самом низу кнопочку ОК.
Вот таким образом можно настроить Excel на отображение или удаление нулей.
В программе эксель действительно можно сделать настройки, которые будут менять ноль в ячейки на прочерк. Такой прием замены нуля, довольно распространенный. Если с выполнением данного действия у вас возникают трудности, то прочитайте данную подробную инструкцию, как в программе эксель вместо нуля поставить прочерк.
Первый шаг. Перед нами таблица, в которой отсутствуют финансовые данные за 2016 год, вместо них стоят нули, а нам нужно поставить прочерк.



В итоге в исходной таблице, все нули заменятся на прочерки, что и требовалось сделать.
Читайте также:

