Как сделать пульсацию в премьер про
Обновлено: 04.07.2024
Сегодня мы говорим о стабилизации видео в программе Adobe Premiere Pro с помощью эффекта Warp stabilizer. Я расскажу вам уникальный метод как многократно увеличить мощь этого эффекта и сделать возможным его применение для самых трудных видеоклипов. Я просмотрел множество обучающих видео по этому эффекту, но никто не говорит об этом методе, все только говорят об изменении настроек эффекта, но это все детский сад по сравнению с тем мощным оружием о котором вы сегодня узнаете!
Для чего нужен Warp stabilizer
Мы начнем с того для чего нужен эффект Warp stabilizer, о том, как его применять, о его настройках, а также, поговорим как его применять совместно с эффектами скорости. Как решить проблемы если размеры клипа не совпадают с настройками последовательности и во второй части мы поговорим об уникальном методе поэтому если вы опытный монтажёр и знаете все про эффект Warp stabilizer и про его настройки можете сразу переходить ко второй части.
А мы начинаем по порядку для чего нужен эффект Warp stabilizer. Этот эффект устраняет тряску изображения и придает вашему видео более дорогой и профессиональный вид. Очевидно он нужен для видео снятого с рук, но также он улучшит видео, которое снято со стабилизатора или с дрона хоть тряска изображения и рывки камеры гораздо менее заметны в таких видео, но все еще присутствуют и теперь давайте рассмотрим, как применять эффект warp stabilizer.
У нас открыта программа Adobe Premiere Pro и загружено 2 клипа. Первый клип - это когда статичное изображение трясётся потому что съемка идет с рук, а во втором клипе тоже съемка с рук, но в конце камера отворачивается, то есть если в первом клипе у нас идет съемка в одном направлении, то во втором камера движется, а теперь давайте применим эффект Warp stabilizer.
Настройки Warp stabilizer
Smooth motion предназначен для тех клипов, в которых камера движется это как раз будет наш второй пример, а No motion мы выбираем для таких клипов как наш первый пример, в котором нет движения камеры и для которых мы хотим сделать такую стабилизацию как будто съемка велась со штатива соответственно выберем no motion и происходит пересчет, однако вместе с этим, произойдет еще большее увеличении масштаба. Но теперь если мы запустим воспроизведение клипа мы увидим, что камера абсолютно неподвижна как будто действительно она была на штативе.
Следующий параметр Smoothness, он тоже очень важный - значение по умолчанию 50% и если вы применили клипу с движением эффект warp stabilizer и вас устраивает тот результат, который вы видите, тогда, в принципе, дальше никакие настройки можно не трогать, но иногда эффект выдает какой-то ужас. Например, чудовищное обрезание краев кадра и сам эффект понимает, что сделал немного не то что мы бы ожидали и поэтому он выведет красную надпись поверх изображения в которой попросит поменять что-то в настройках, а другой вариант как может еще проявить себя дефект на эффекте warp stabilizer - это эффект желе, когда изображение или часть изображения как бы пульсируют как будто они желеобразные.
И то, и другое конечно же нас не устраивает и здесь как раз вы можете обратиться к этому параметру чтобы снизить его и устранить дефект, например, можно поставить 4 процента вместо 50, и мы получим результат гораздо более приятной глазу. Уменьшая параметр мы теряем плавность движения, то есть мы идем на компромисс, чем-то жертвуем, а тот уникальный метод, о котором мы поговорим о второй части позволяет не идти ни на какие компромиссы ничем не жертвовать и получить полноценное плавное движение и если вам не удалось добиться с помощью указанных настроек того чтобы видео было стабилизированное, вы можете попробовать еще один вариант перейти в раздел advanced и здесь поставить опцию detailed analysis это даст указание премьеру чтобы эффект warp stabilizer провел более детальный анализ вашего клипа. Да это затрачивает большие ресурсы вашего компьютера и сам анализ выполняется дольше, но результат должен получиться в какой-то мере лучше может быть это опция вам поможет.
Совместимость Warp stabilizer с другими эффектами
Теперь давайте поговорим о проблеме совместимость эффект warp stabilizer с другими эффектами в премьере, например, мы хотим для данного клипа у которого есть эффект warp stabilizer изменить скорость - увеличить или уменьшить, или сделать воспроизведения в обратную сторону, warp stabilizer не дает нам этого сделать потому что он не совместим с этими эффектами и точно так же он не дал бы нам применить к этому клипу эффект speed ramp, и такая же проблема возникает если мы имеем несовпадения размеров изображения клипа с настройками последовательности, например, если клип у нас 4k, а последовательность в FullHD и если мы к нему применяем warp stabilizer, то он не дает нам этого сделать потому что размер изображения клипа должны совпадать с настройками последовательности и та и другая другая проблема очень легко обходится следующим образом - удалим клип и для этого клипа создаем отдельную последовательность, настройки которой совпадают с размером изображения самого клипа, это делается перетаскиванием клипа на иконку перевернутой страницы. Мы отрезаем лишние части клипа оставляем только то что нам нужно кидаем сюда warp stabilizer, он выполняет свою функцию, возвращаемся в нашу основной последовать где мы производим монтаж и сюда кидаем уже не сам клип, а созданную нами последовательность.
Таким образом мы обошли эту проблему совместимости размеров изображения с настройками последовательности и точно так же мы можем к этому клипу применить эффекты скорости - эффект speed ramp или сделать чтобы клип воспроизводился в обратном направлении, warp stabilizer уже не входит в конфликт с этими эффектами.
Ну, а теперь мы поговорим об уникальном методе, который позволит вам расширить рамки применения эффекта и сделает вашу стабилизацию более качественной. Мы будем основываться на принципе, о котором я вам уже упомянул, что, чем короче клип, к которому вы применяете эффект warp stabilizer, тем лучше и меньше дефектов изображения типа эффекта желе. Тем на меньшее значение будет увеличен масштаб изображения, тем меньше будет обрезано изображение по краям кадра.
Зачастую вы будете сталкиваться с такими клипами, для которых можно применить стабилизацию не для всего клипа, а только для его части, и это я вас научу делать.
Применение эффекта warp stabilizer для отрезка клипа
Как применить warp stabilizer для части клипа и сделать так чтобы стык между частью со стабилизацией и без стабилизации прошел незаметно для человеческого глаза.
Но для начала пара случаев где очень полезно применение этого метода. Первый пример это клип, в котором из-за зелени появляется здание и есть некая тряска которую хотелось бы устранить стабилизацией. Если мы применим эффект warp stabilizer, то что мы имеем в итоге: во-первых, сумасшедшее увеличение масштаба изображения, а во-вторых вначале есть какая-то непонятная дерганность это все потому что в начале warp stabilizer видит серо-зеленое пятно и у него здесь нет деталей за который он мог бы зацепиться и на которых основывать стабилизацию, поэтому происходит такое некачественное выполнение эффекта.
Что мы здесь можем сделать? В части, где у нас зелень и слабый контраст изображения, мы можем не применять стабилизацию и начать ее применять где-то с кадра где уже есть контрастные детали и тогда мы получим результат, где масштаб не увеличен и есть стабилизация.
Еще один случай где можно с успехом применять этот метод - у вас есть клип, который сам по себе уже стабилизирован ему не нужны применение эффект в warp stabilizer, однако в одном месте камера дернулась или затряслась и вам нужно сделать стабилизацию именно в этой части, но не во всем клипе.
И еще один случай, где этот метод может быть полезен - это клип, где есть поворот камеры. Делается он не случайно, а для того чтобы создать эффект speedring как это выглядит примерно так - когда камера поворачивается, у нас происходит ускорение и небольшое размытие для эффекта перехода к следующему кадру.
Так вот, в клипе начиная с того момента, когда камера начинает двигаться не настолько важна стабилизация потому что здесь изображение размыто все происходит очень быстро и тряска камеры, которая тут есть, не так заметна - поэтому, стабилизировать здесь нам надо только начальную часть.
Итак, давайте разберемся как применять этот метод. Есть клип и к нему не применены никакие эффекты, и мы выбираем кадр, на котором закончится стабилизации и после которого стабилизации уже не будет, например, где камера поворачивается, мы разрезаем клип пополам для левой части применяем эффект warp stabilizer и начнет выполняться анализ, после того как стабилизация закончилась - масштаб увеличен на 5% и текущий масштаб будет равен 105%, и если мы запустим воспроизведение, то вместе стыка происходит скачок, но, чтобы устранить скачок недостаточно просто увеличить масштаб правого клипа на 5 процентов, потому что здесь также имеет место искажение пропорций изображения.
Чтобы устранить этот скачок на стыке мы перетаскиваем правый клип на верхнюю дорожку и увеличим масштаб, затем добавляем к правому клипу один кадр слева, теперь у нас один и тот же кадр друг над другом, вот только на нижнем есть стабилизация, а на верхнем нет. У правого клипа сделаем прозрачность 50 % но, кадры не совпадают, мы берем эффект, который называется corner pin и применяем к правому клипу, заходим на панели effect controls, выделяем эффект corner pin, и у нас по углам появились такие синие метки за них мы можем мышкой растягивать и добиваться того, чтобы эти кадры совпадали. И, если у нас в этом месте уже будет работать эффект speedring на большой скорости, то этого достаточно, ну а если мы хотим сделать более точные совпадения, то мы можем регулировать значения эффекта.
Значения эффекта corner pin
Верхняя строчка — это верхний левый угол, вторая строчка — это верхний правый угол, третья строчка — это нижний левый, последняя строчка — это нижний правый угол. Если вы хотите сместить угол по горизонтали, то вы должны уменьшить левое значение, а если если вы хотите верхний левый угол поднять по вертикали тогда вы должны уменьшить правое значение, например, сейчас -20 если вы хотите поднять на 5 пикселей - вбиваете -25, если хотите опустить его на 5 пикселей, тогда прибавляете к этому числу 5 и вбиваете сюда минус 15 и так с каждым углом вы можете его корректировать.
Как узнать куда корректировать с эффектом corner pin
А это проверяем следующим образом. Выключаем и включаем видимость верхней дорожки и если, когда мы включаем видимость этой дорожки изображение как будто сжимается как будто она двигается влево это значит, что нам нужно правый нижний угол сместить.
Абсолютного совпадения вам добиваться не надо хотя это реально. Вообще степень совпадения, которые вам нужна, зависит в принципе от того, насколько вы хотите маленький скачок. Если здесь уже в этом месте клипа будет ускорение, то абсолютного совпадения вам не надо.
Хотите узнать больше о видеомонтаже, пройдите наши Курсы по Adobe Premiere Pro. Съемка и видеомонтаж.
Adobe Premiere Pro - одна из самых популярных программ для редактирования видео. Это совместимая программа и с ней легко начать работу, хотя присутствует множество сложных функций.
Представляю вам 15 моих самых любимых проектов для Adobe Premiere. Я поделюсь своим выбором некоторых проектов от Elements - всё это доступно с подпиской, включая пару бесплатных проектов, отобранных со всего Интернета. Используйте эти проекты и эффекты как простой способ создать лучшее видео, быстро и без проблем.
Все эти шаблоны, а также многие другие проекты включены в подписку на Envato Elements.
Обязательно ознакомьтесь с видео-превью ниже каждого описания, чтобы увидеть, как выглядят эти проекты!
Потрясающие Проекты Шаблонов Premiere Pro на Envato Elements
1. Short Quotes — Типографический Видео Проект

Short Quotes - это простой типографический видеопроект, который вы можете использовать в Adobe Premiere. Для создания впечатляющего видео, просто обновите шаблоны своими собственными текстовыми вариантами, чтобы создать, например, лёгкую типографическую заставку.
2. Popcorn Broadcast Package — Фирменный стиль Трансляции в Premiere Pro
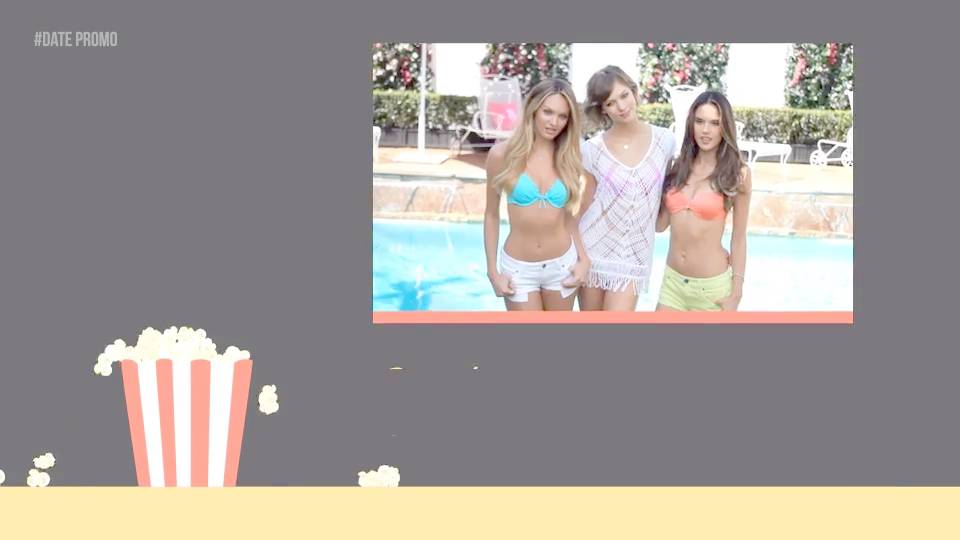
Этот пакет имеет всё необходимое, что нужно видео продюсеру, чтобы создать визуальный фирменный стиль – ТВ шоу или канал на YouTube. Ресурсы в этом пакете сосредоточены на воссоздании настоящей трансляции с титрами, готовыми видеороликами и стилями наложения, которые, безусловно, соответствуют качеству всего, что вы видите по телевизору.
3. Redacted Titles — Эффект Отредактированного Текста для Premiere
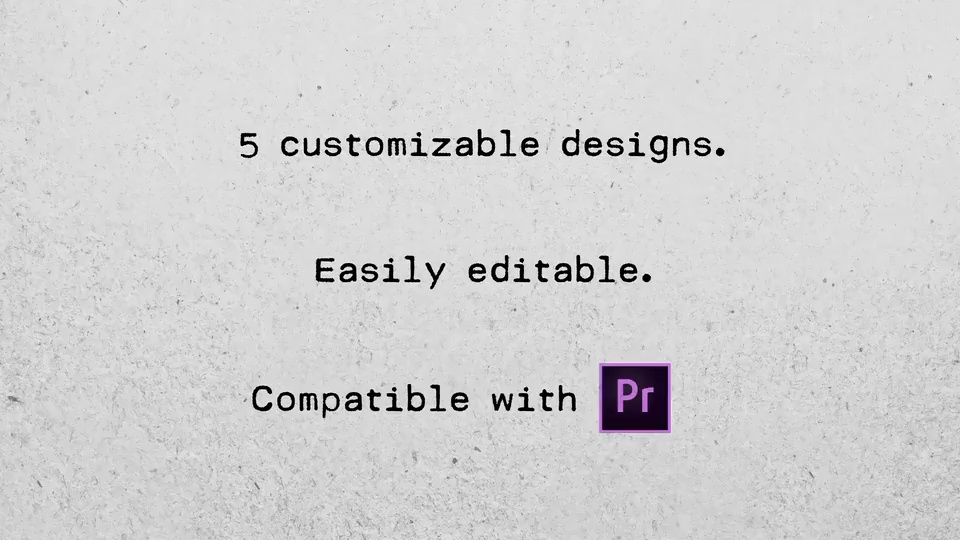
Внимание! Этот отредактированный видеоэффект будет затемнять текст так же, как секретный документ с данными ключевыми деталями. Просто используйте это в Premiere, чтобы легко создать свой собственный отредактированный эффект.
4. Analog Clock Creator — Анимация Часов для Premiere
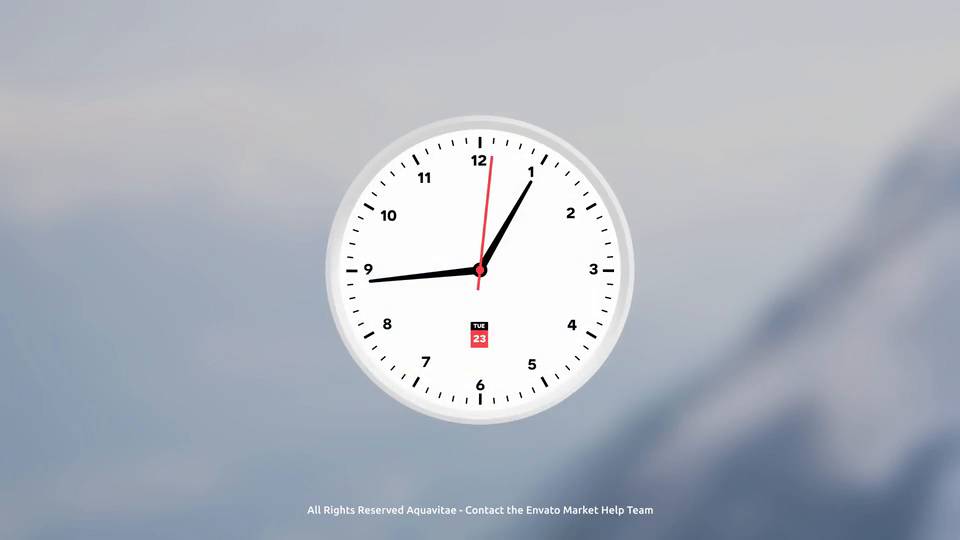
Время продолжает тикать, и этот проект является идеальным способом продемонстрировать его. Настройте собственную продолжительность обратного отсчета для анимации эффекта часов с помощью этого проекта.
5. Paper: Animated Typeface — Анимация Текста для Premiere
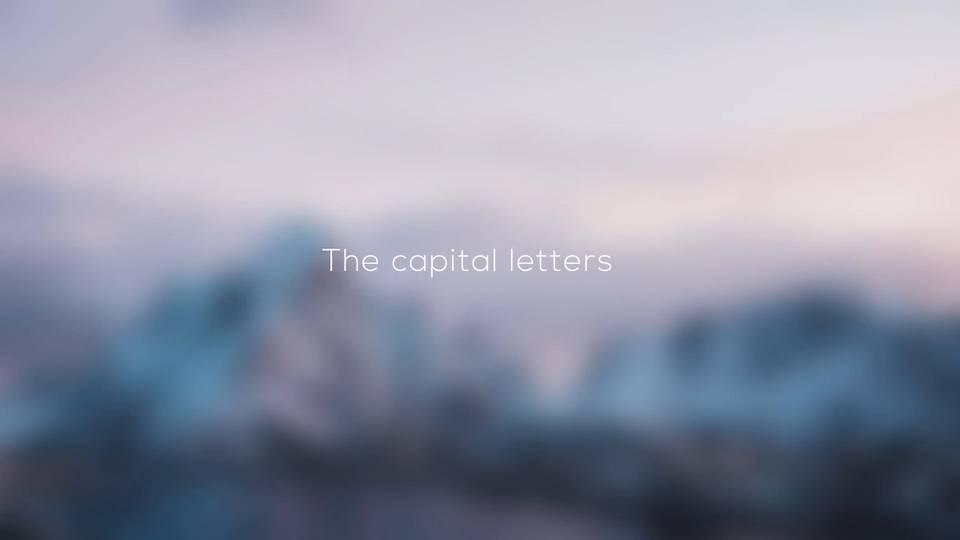
Хорошо созданный анимационный текст может служить самостоятельной видеопродукцией. Используйте этот тип шрифта специально для Adobe Premiere, чтобы создать плавную анимацию своих заголовков.
6. Cooking Show Bumper — Кулинарное Видео

В действительности, этот проект для любой ситуации, и этот проект доказывает это. Для кулинарного канала YouTube этот проект может стать идеальным выбором для анимации яркой заставки с кулинарными визуальными эффектами.
7. Creative Process Flat Design Video — Проект Шаблона
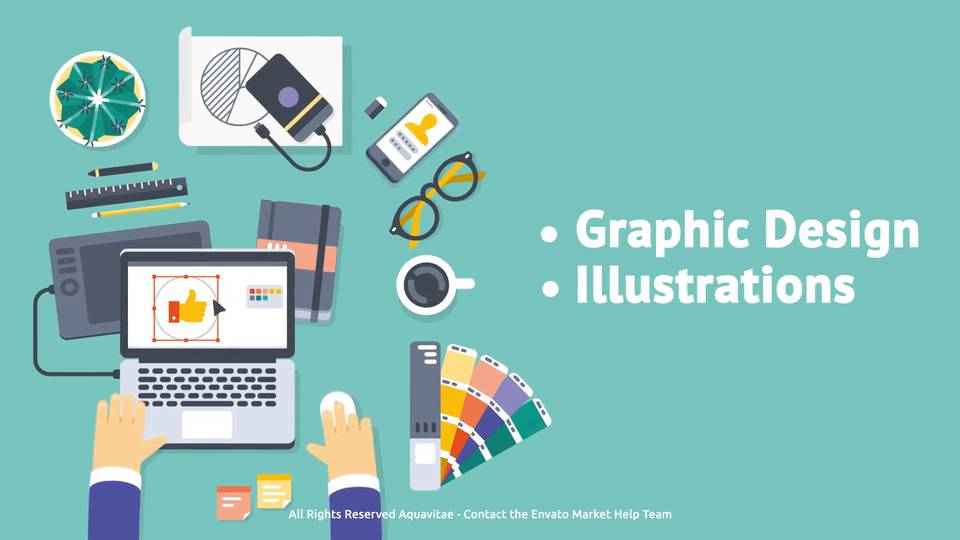
Для создания анимаций в Adobe Premiere вам не нужно использовать отдельное приложение для анимации. Используйте проект как этот, используя собственную графику и текст для анимации видео в 2D cтиле.
8. Flip Counter Creator — Проект Шаблона Обратный Отсчёт
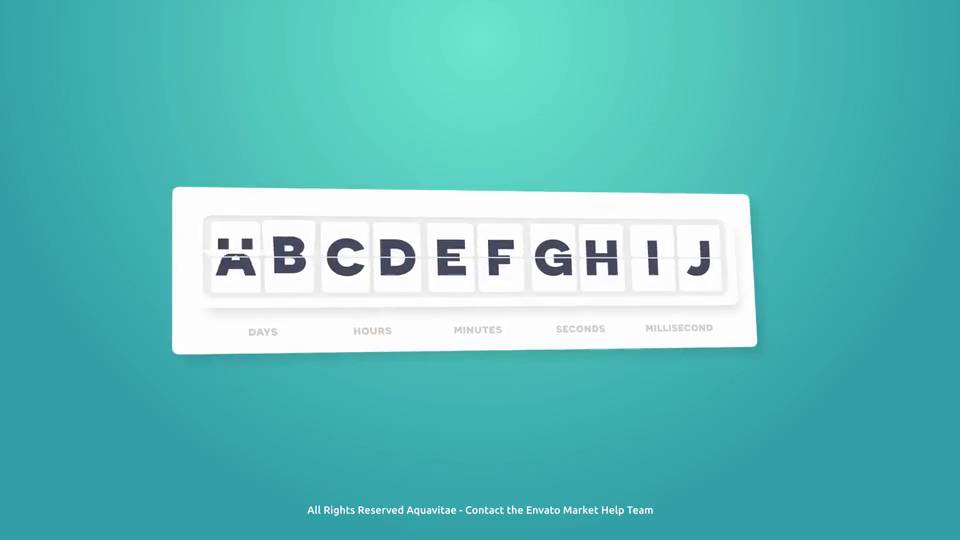
Вот ещё один простой в использовании проект, который можно использовать в качестве обратного отсчёта. Данное табло информации позволяет вам добавить свой собственный промежуток времени и посмотреть, как проект отсчитывает время до завершения.
9. Newsworthy Titles — Текстовая Анимация
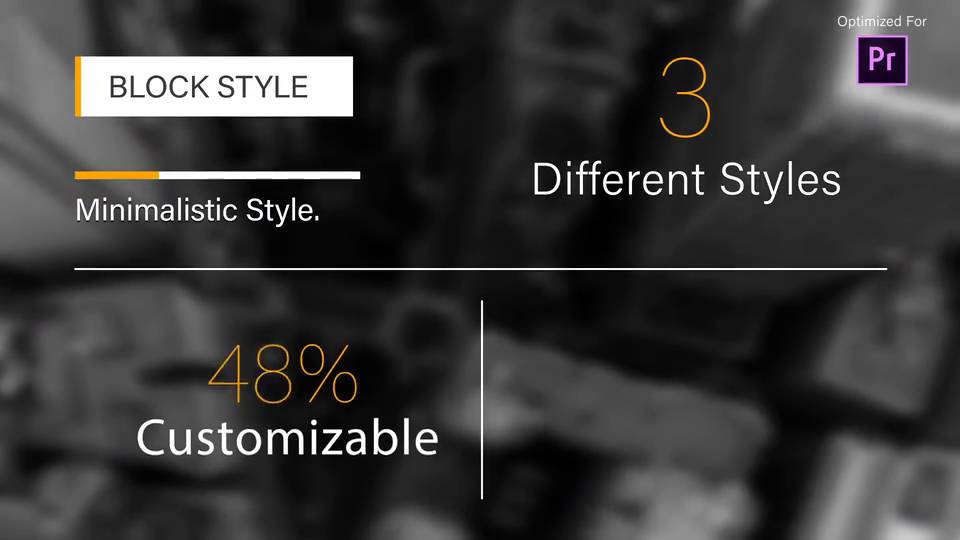
Изящная и простая текстовая анимация в этом проекте идеально подходит для добавления аннотации к вашему видео. Создайте собственный канал новостей при ограниченном бюджете с помощью этого проекта.
10. Motion Elements Pack — Анимационные Фигуры

Мне нравится этот пакет, потому что он может использоваться во множестве различных типов видео. Анимационные фигуры и эффекты переходов легко вписываются в любой проект и добавляют изюминку к существующему видеопроекту.
Бесплатные Проекты Premiere, Отобранные со Всего Интернета.
11. Deadpool Camera Shake (от создателя Jarle Leirpoll, Бесплатно)
Техническое совершенство - это не всегда желаемый результат. Конечно, вы можете потратить весь свой бюджет проекта на подвески и штативы, которые идеально стабилизируют ваше видео. Но что, если вы хотите создать всего лишь нужный объём вибрации? Этот эффект имитирует вибрацию камеры хитового фильма Deadpool.
12. Creative Impatience Effect Pack (от создателя Bartlomiej Walczak, Бесплатно)
Набор из шести плагинов с эффектами, которые вы можете использовать в Adobe Premiere. Попробуйте их - это регулирование краёв ваших кадров, цветовой температуры и контрастности.
Ещё Больше Видео Проектов

После нескольких дней работы в монтажной программе ваш проект почти идеален. Из сотен архивных клипов вы собрали необходимое видео и сделали его единым целым.
После тщательного оттачивания и полировки ваша последовательность становится практически катаной визуального повествования. Но прямо перед экспортом, Вы замечаете, что один из клипов конфликтует с рядом стоящим кадром.
Если вам когда-либо приходилось работать с видеоматериалами или архивными клипами, вы знаете, что может быть сложно заставить все выглядеть последовательно. Сложная цветовая градация помогает, но статичный кадр, снятый со штатива, часто выделяется из других.
Есть способ сделать кадры более последовательными — добавить дрожание камеры. AdobeMasters показывает, как получить этот эффект в Premiere с помощью Warp Stabilizer.
Процесс
Поскольку этот метод работает с помощью ссылок на другие существующие видеоклипы, он позволяет создавать реалистичные дрожания камеры без утомительного создания ключевых кадров в After Effects. Просто выберите клип с движением, которое вам нравится.

С помощью Эффектов освещения в Premiere вы можете добавить искусственный свет в ваш проект или наложить утечки света и блики на объективе.


Прожектор


Очевидно, этот эффект освещения выглядит как прожектор, который можно найти на съемочной площадке. Он создает заостренный искусственный свет, который можно настроить с помощью нескольких параметров:
- Большой радиус — изменяет размер источника света.
- Малый радиус — меняет распространение света.
- Угол – меняет угол освещения.
- Фокус — регулирует точку фокусировки света.
- Интенсивность — меняет силу света.
Ненаправленный.

Направленный
Регулировка внешнего освещения


Если вам нужно еще больше параметров для настройки искусственного освещения, переключитесь на настройки поверхности (Глянец поверхности и Материал Поверхности). Эти две настройки регулируют мощность и растушевку источника света.
Пресеты эффектов освещения
Помимо эффектов освещения в Premiere, в своём проекте вы также можете использовать готовые наборы освещения. Это свет, записанный в студии на черном фоне. Так вы сможете добавить дного клипа, чтобы добавить интересные световые эффекты. Затем поиграйте с настройками непрозрачности, чтобы свет выглядел так, как будто это действительно реальный источник света в вашем видео.
Читайте также:

