Как сделать прозрачный фон на вебке
Обновлено: 06.07.2024
Наткнулся на интересную программу для настройки веб-камеры ManyCam, которая позволяет не просто настраивать вашу веб-камеру, но и накладывать различные эффекты на картинку. Вы легко сможете записать видео с любой точки планеты, находясь при этом дома (накладывание фона), вы можете надеть на себя забавную шляпу, усы или, допустим, очки. Можно накладывать различные тексты, дату и время съемки. При сохранении настроек в ManyCam и открытии Skype вы имеете на своей камере картину уже с выбранными вами эффектами.

При замене фона необходимо знать один важный момент, без которого замена фона невозможна. Чтобы корректно заменить фон на картинке, необходимо иметь монотонный непрозрачный фон. После установки фона, программа сделает снимок экрана (вас в кадре быть не должно) и подставит на фоновый оттенок рисунок или видео изображение. То есть все точки, имеющие цвет фона, будут автоматически меняться на выбранное изображение или видео. Затем, вы можете появляться в кадре, уже на фоне красивого водопада, пустыни или любого другого места нашей планеты (и не только).
Выбирать различные наложения (шляпки, носы, очки, брови, усы и прочее) можно без специального оборудования. Программа автоматически распознает части человеческого лица и сама выбирает место наложения. При этом даже во время вашего движения наложенные эффекты будут двигаться вместе с вами, сохраняя правильное расположение.

В настройках программы также можно переключить вид камеры на рабочий стол вашего компьютера, что позволит собеседнику видеть все, что происходит на вашем рабочем столе. Это крайне удобно при объяснении собеседнику чего-либо, связанного с компьютером. Например, ваш собеседник не может понять, как включить ту или иную опцию в какой-то программе. Нет ничего проще, переключаете вид камеры на рабочий стол вашего компьютера и показываете, как это делается.

Этот шаг понадобится выполнить всем тем, кто еще не подключил веб-камеру к компьютеру и не настроил ее для дальнейшего взаимодействия с OBS. На нашем сайте вы найдете тематическую инструкцию, которая поможет разобраться со всеми особенностями соединения и предварительного конфигурирования подобного оборудования.
Шаг 2: Добавление устройства захвата видео
После того, как веб-камера определилась операционной системой и ее проверка завершена, можно приступать к ее добавлению в качестве устройства захвата видео в OBS. Для этого выполните всего несколько простых действий:





Таких источников захвата может быть несколько и все они добавляются одинаковым образом, то есть так, как это было показано выше. В самой сцене останется только дополнительно выбрать размер каждого источника и место, где он должен располагаться.
Шаг 3: Выбор источника звука
Этот этап понадобится осуществить только тем юзерам, кто при трансляции хочет использовать встроенный в веб-камеру микрофон, если такой имеется. По умолчанию он не выбирается автоматически, поэтому программе необходимо указать, откуда именно вы хотите записывать звук.



Настройка такого микрофона выполняется точно так же, как и обычного, о чем мы уже говорили в другой статье на нашем сайте, перейти к которой можно по ссылке ниже.
Шаг 4: Добавление фильтров
OBS предлагает добавить разные фильтры из списка встроенных для устройства захвата видео, преобразив внешний вид передаваемой картинки, повысив детализацию или активировав необычные эффекты. Сюда же относятся и звуковые фильтры, если речь идет о встроенном в веб-камеру микрофоне. Их настройка производится через встроенное меню программы, где и выбирается один или несколько вариантов фильтрации.







Если встроенный в веб-камеру микрофон был добавлен в микшер отдельно, ему присваиваются другие фильтры, в том числе и по устранению шумов. Всем заинтересованным в выполнении поставленной задачи следует обратить внимание на руководство по ссылке ниже.
Шаг 5: Отключение веб-камеры во время трансляции

Настройка веб-камеры в Windows
Если по каким-то причинам при добавлении веб-камеры в OBS возникли трудности или установленные по умолчанию параметры вас не устраивают, проверьте конфигурацию устройства в операционной системе. Возможно, там есть настройки, которые требуется активировать или изменить, чтобы при взаимодействии с программой для захвата видео сложностей больше не появлялось.


Мы рады, что смогли помочь Вам в решении проблемы.
Отблагодарите автора, поделитесь статьей в социальных сетях.

Опишите, что у вас не получилось. Наши специалисты постараются ответить максимально быстро.
При помощи плагина StreamFX для OBS Studio вы сможете расширить стандартный набор фильтров источников и сцен программы, добавив в него новые настраиваемые эффекты.

Мы расскажем вам как установить StreamFX в OBS Studio и как включать/отключать фильтр размытия фона, веб-камеры или игры при помощи горячих клавиш ОБС.
Как скачать и установить StreamFX OBS
Перейдите на эту страницу плагина и скачайте установщик последней версии для Windows.
После завершения скачки, запустите файл .exe и дальше просто следуйте по шагам.
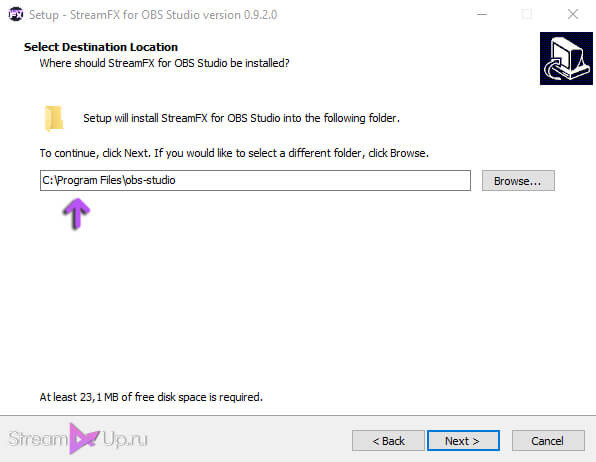
Самое важное, чтобы плагин без проблем был установлен, необходимо указать точное месторасположение на компьютере папки программы OBS Studio, который вы используете.
Запустите или перезапустите ОБС, если он у вас был открыт ранее, и убедитесь, что StreamFX был успешно установлен — появится новый раздел StreamFX в верхнем меню.
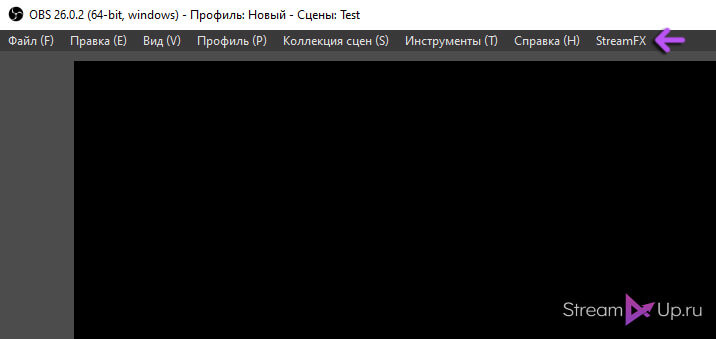
Также при первом запуске и успешной установке появится окно с информацией о разработчике с ссылками.
Размытие в ОБС
Фильтры эффектов OBS Studio можно добавить к любой сцене и источнику. В нашем примере мы рассмотрим размытие фона (картинки).
Нажмите правой кнопкой мыши по нужному источнику и выберите Фильтры.
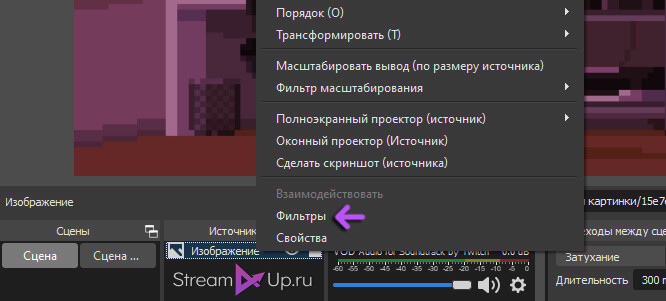
Нажмите правой кнопкой мыши на поле Фильтры эффектов, что открыть список доступных фильтров, в которые также были добавлены новые от плагина StreamFX OBS.
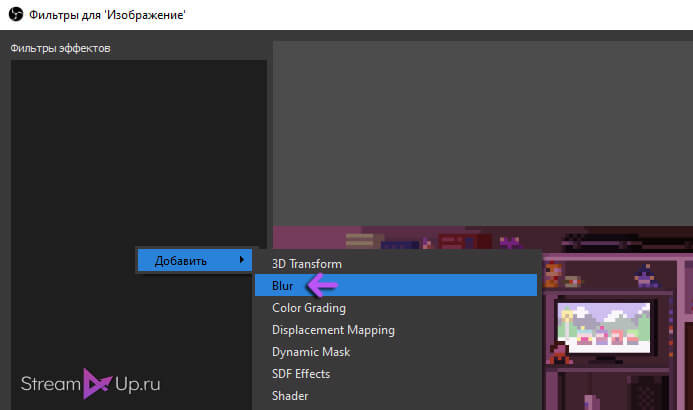
Выберите фильтр Blur (Размытие) и настройте его под свой источник.

Для плавного размытия в ОБС лучше всего использовать режим размытие по Гауссу — Gaussian или Gaussian Linear.
Горячие клавиши для фильтров в ОБС
К сожалению, в настройках горячих клавиш OBS Studio нет поля для управления фильтрами эффектов, поэтому воспользуемся небольшим костылем (хитрость).
Сперва создайте новую сцену и назовите ее, к примеру, "Размытие фона" и наложите на эту сцену Фильтр эффекта Размытия (Blur).
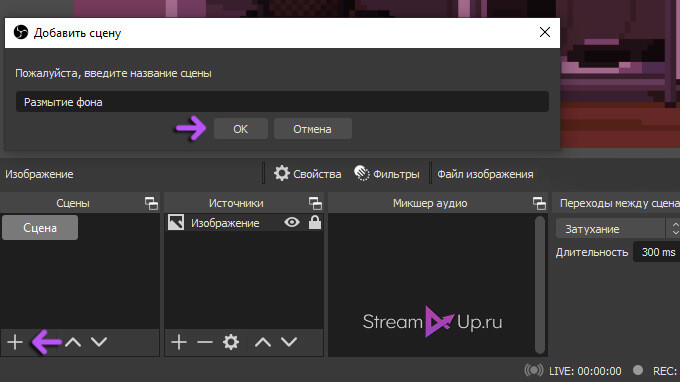
Теперь скопируйте источник, на который вы хотите накладывать фильтр размытия по нажатию горячей клавиши.
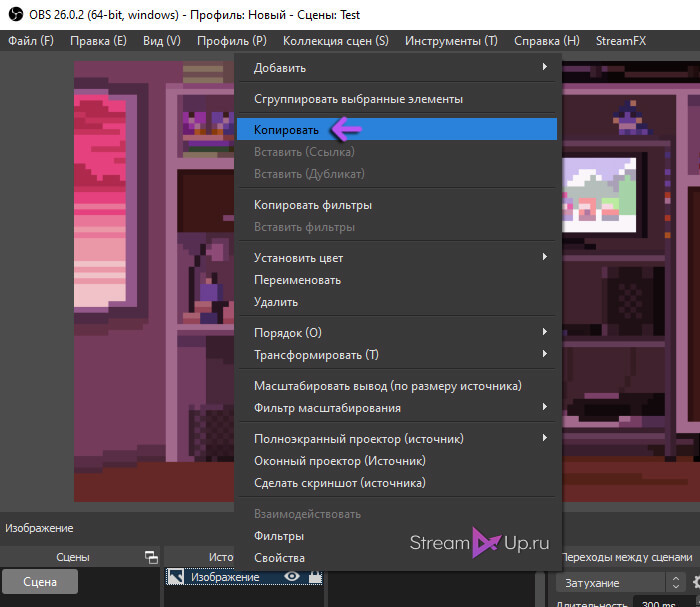
Снова перейдите в созданную ранее новую сцену (Размытие фона), нажмите на поле Источники правой кнопкой мыши и выберите Вставить (Ссылка). Получается вы создаете не новый источник, а ссылку на уже существующий.
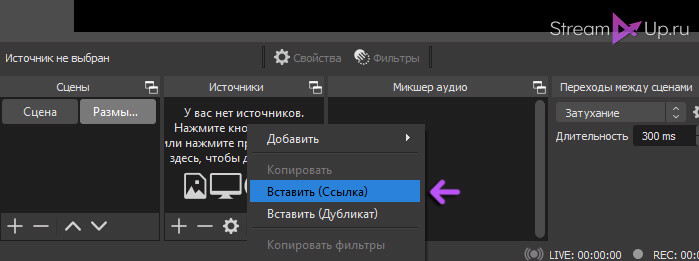
Теперь перейдите на вашу основную Сцену и добавьте в поле Источники созданную ранее сцену с фильтром — Размытие фона. По сути, мы создаем перекрытие копией источника, где фильтр наложен на сцену, выступающую неким родительским контейнером.
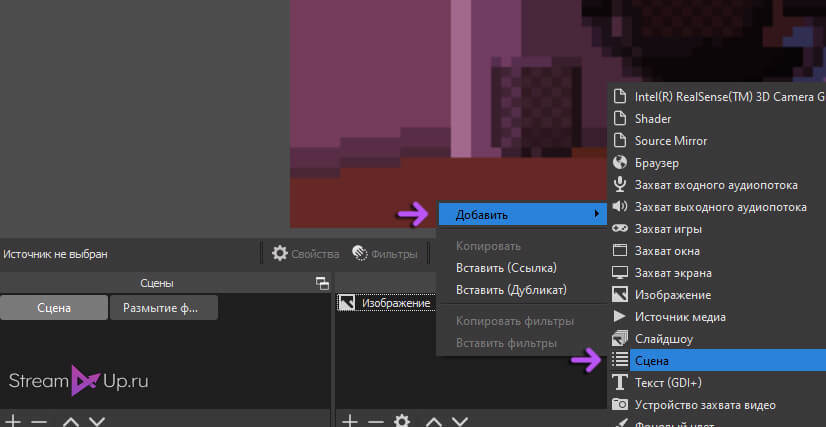
Самое главное: сцена Размытие фона должна быть расположена выше источника, который необходимо заблюрить (размыть).
Ну последнее — остается только назначить горячие клавиши на показ/скрытие источника в созданной сцене или самой сцены Размытие фона на основной сцене — Сцена.
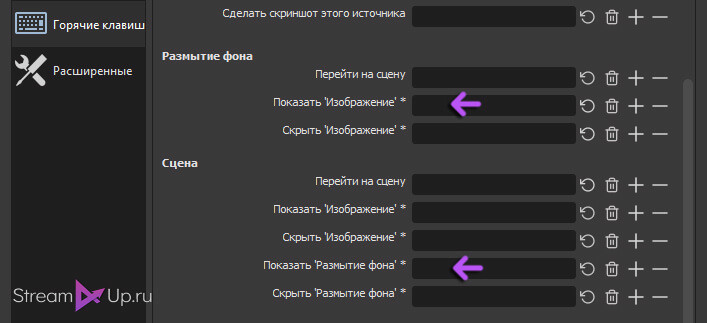
Все, теперь можно спокойно, не отвлекаясь от трансляции, при помощи горячих клавиш ОБС включать в нужный момент размытие веб-камеры, фона, игры и т.п.
Небольшое руководство по использованию

Создатели XSplit выпустили новую программу XSplit VCam, которая является виртуальной камерой, способной удалить фон с захвата вашей веб-камеры, а также наложить Blur-эффект. Виртуальную камеру вы сможете использовать не только в программах для организации прямых трансляций, но и в чат-программах, таких как Skype, Discord и подобные. Ниже вы найдете перевод руководства по использованию XSplit VCam.
Системные требования у программы следующие.
- Для корректной работы необходима Windows 10, минимальная версия 1803.
- VCam не поддерживает камеры из Windows Store.
- Работает с OBS, Skype для рабочего слова, VMix, SLOBS, Zoom, Hangout и другими программами.
- В Vmix в данный момент не работает прозрачность (работы ведутся с Vmix по устранению этого недочета).
- Процессор Intel Core 6-го поколения с включенной Intel HD graphics или NVidia GeForcse 8+++ серии.
- Для игры необходимо включенная Intel HD graphics с включенным фильтром в опциях.
- VCam в данный момент не оптимизировано в работе с процессорами и видеокартам от AMD, поэтому необходимо выставлять другие настройки фильтров, нежели с Intel.
1. Нажмите на Menu и выберите Calibrate.

2. Выберите из раскрывающегося списка вашу камеру и затем нажмите на Continue.

3. После того, как тест "железа" будет закончен, нажмите на Continue для начала калибровки камеры. Находитесь напротив камеры в течение 15 секунд, посмотрите по сторонам, поднимите руки или делайте то, что вы обычно делаете на камеру.

На заметку: Мы рекомендуем вам выбрать опцию "Upload a 15s video to improve performance" и откалибровать камеру в шаге №2. Запись будет использоваться только для улучшения работы ИИ для удаления фона в XSplit VCam.
4. После того, как камера будет откалибрована, нажмите Continue для завершения процесса калибровки. Вы также можете повторить процесс калибровки, нажав на кнопку Redo.

Источник
В списке выбора источника в окне XSplit Cam вам нужно выбрать ту камеру, которая в данный момент подключена к вашему компьютеру. С помощью выпадающего меню выберите ее.

Все возможности VCam, такие как удаление фона и его замена, теперь станут доступны с вашей выбранной камерой. Рекомендуется заново сделать калибровку, когда вы выбрали другую камеру или же поменяли свою позицию и позицию света.
Изменение настроек источника
Нажмите на иконку "шестеренки" рядом с источником.

После этого откроется окно с настройками камеры. Нажмите ОК, когда вы закончите настройку опций.

Фильтры
Основная особенность XSplit VCam - удаление, замена и наложение эффекта Blur на фон изображения из вашей камеры без использования зеленого экрана.
Кликните на меню Filter и вы увидите три опции: Original Background, Replace Background и Remove Background.

Original Background
Фильтр Original Background используется по умолчанию и просто показывает изображение с вашей камеры целиком. Ползунок Background Blur позволяет отрегулировать уровень резкости и некоторые параметры для поддержания приватности.

Replace Background
Replace Background позволяет вам заменить фон с вашей камеры на картинку или веб-страницу. Ползунок Background Blur также доступен для добавления эффекта Blur для того фона, который вы хотите добавить.

Кликните на . рядом с Background Image для выбора того фона, на который вы хотите заменить текущий.

Рассмотрим доступные опции.
Browse local files
Выберите изображение с вашего локального диска в качестве основного фона. Изображение будет в автоматическом режиме расширено до размера захвата изображения вашей камерой, поэтому рекомендуется использовать изображения с тем разрешением, которое использует камера.
Online Webpage
Введите URL страницы для того, чтобы использовать ее в качестве основного фона.
Recently Used
Показывает список изображений или веб-страниц, которые вы добавляли ранее в качестве основного фона.
Remove Background
Полностью удаляет фон с вашей камеры, примерно так же, как и при использовании "зеленого экрана".
Настройки источников
Вы можете выбрать качество работы фильтров для замены фона, которые будут использовать GPU или CPU, а также включать дополнительные опции, к примеру, удаление стула с фона. Нажмите на иконку шестеренки рядом с раскрывающимся списком с фильтрами.

Hardware Acceleration
Выберите видеокарту или процессор для обработки фильтров по удалению фона. При автоматическом режиме программа будет выбирать более оптимальный вариант обработки для вашей системы.
Quality Controls
Выберите качество обработки настроек фильтров. Чем лучше качество, тем больше нагрузка на вашу систему. При автоматическом режиме настройки качества программа будет выбирать в соответствии с вашей системой. Для систем с малой мощностью рекомендуется выбрать опцию Low или Lowest.
Additional Options
Настройка Remove Chair дает возможность VCam попытаться убрать ваш стул с изображения.
Скачал, установил, активировал аккаунт через стим и всё.
Больше ничего не происходит, при попытке дальнейшего запуска программы она превращается в тыкву бесконечное, пустое, белое окошко
Читайте также:

