Как сделать образ vds системы
Добавил пользователь Валентин П. Обновлено: 04.10.2024
Слева в меню можно открыть разделы Виртуальные машины, диски, ISO образы, ssh ключи и и разделы Статистики и Настройки пользователя.
Для загрузки своего ISO образа - нужно выбрать раздел ISO образы - отобразится список уже загруженных образов и в окне слева вверху есть кнопка Загрузить - нажмите ее для загрузки нужного вам образа и в открывшемся окне укажите путь к iso файлу на вашем ПК, либо url для загрузки файла из сети и укажите желаемое название загружаемого файла, под которым он будет отображаться в списке iso образов после загрузки. Загрузить можно образы только в формате ISO , другие форматы виртуальных дисков не поддерживаются. В случае успешной загрузки, ваш ISO образ появится в списке образов в разделе ISO образы с указанным вами именем. Один пользователь может загрузить не более 2-х ISO образов и их размер не может превышать 10 ГБ, время жизни загруженного файла 48 часов, после его истечения образ будет удален автоматически.
После успешной загрузки нужного вам образа на сервер, нужно примонтировать его в виртуальный CD-rom. Для этого обязательно остановите ваш сервер, затем выберите его и справа вверху щелкните ДИСКИ - откроется окно дисков вашего сервера.
После подключения виртуального CD- ROM с примонтированым ISO образом, в разделе Виртуальные машины выберите ваш сервер, включите его кнопкой СТАРТ и нажмите справа вверху кнопку VNC - откроется окно виртуального терминала
Приведенную ниже процедуру можно использовать для создания простого настраиваемого образа.
Создание образа
После установки сервера на первой странице раздела "Первоначальная настройка" нажмите комбинацию клавиш Shift+F10, чтобы открылось окно cmd.
Создайте файл SkipIC.txt в корне системного диска.
Запустите сервер с помощью загрузочного USB-устройства флэш-памяти на DVD-диска, содержащего файл unattend.xml. Дополнительные сведения о создании загрузочного USB-устройства флэш-памяти см. в статье Создание загрузочного USB-устройства флэш-памяти.
Добавление фирменной символики на панель администрирования. Дополнительные сведения о добавлении фирменной символики см. в статье Добавление фирменной символики на панель администрирования, веб-сайт удаленного доступа и панель запуска.
Создайте файл OOBE.xml для отображения пользовательской информации, такой как название компании, эмблема и лицензионное соглашение. Дополнительные сведения о файле OOBE.xml см. в разделе Create the Oobe.xml File Including Logo and EULA.
Измените имя сервера по умолчанию, если это не определено в файле unattend.xml.
В качестве имени сервера используется случайно выбранная строка. Измените имя сервера на другую строку (например, ContosoServer) и уведомите своего клиента о новом имени сервера.
Подготовьте образ для развертывания как описано в статье Подготовка образа для развертывания.
После того как мы подготовили эталонный образ с помощью утилиты sysprep и выключили компьютер, нам необходимо теперь сделать так чтобы он при включении стартовал с сетевой карточки. Для этого как только включили компьютер, то сразу переходим в BIOS, самые распространенные кнопки для перехода в него это F2 и Del. Выставляем загрузку с network Adapter, о том как выбирать в BIOS приоритеты загрузок смотрим тут. Сохраняем настройки и перезагружаемся. Теперь ваш компьютер начнет загружаться по сети, найдет DHCP сервер который и сообщит ему все настройки TFTP сервера, с помощью которого мы получим настройки где у нас в сети WDS сервер. Как только мы его обнаружим нас попросят нажать F12, если вдруг вы не успели сразу перезагружайтесь иначе ваш компьютер снова назначит себе новый SId и другие персональные настройки и не даст захватиться потом.
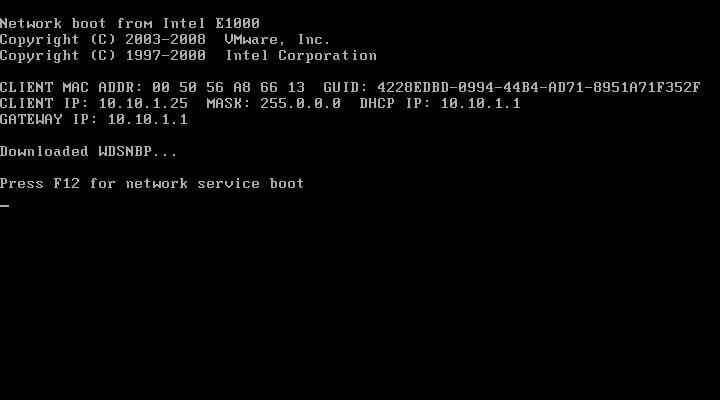
Автоматизированная установка клиентских операционных систем при помощи Windows Deployment Services — Часть 7. Захватываем подготовленный образ-01
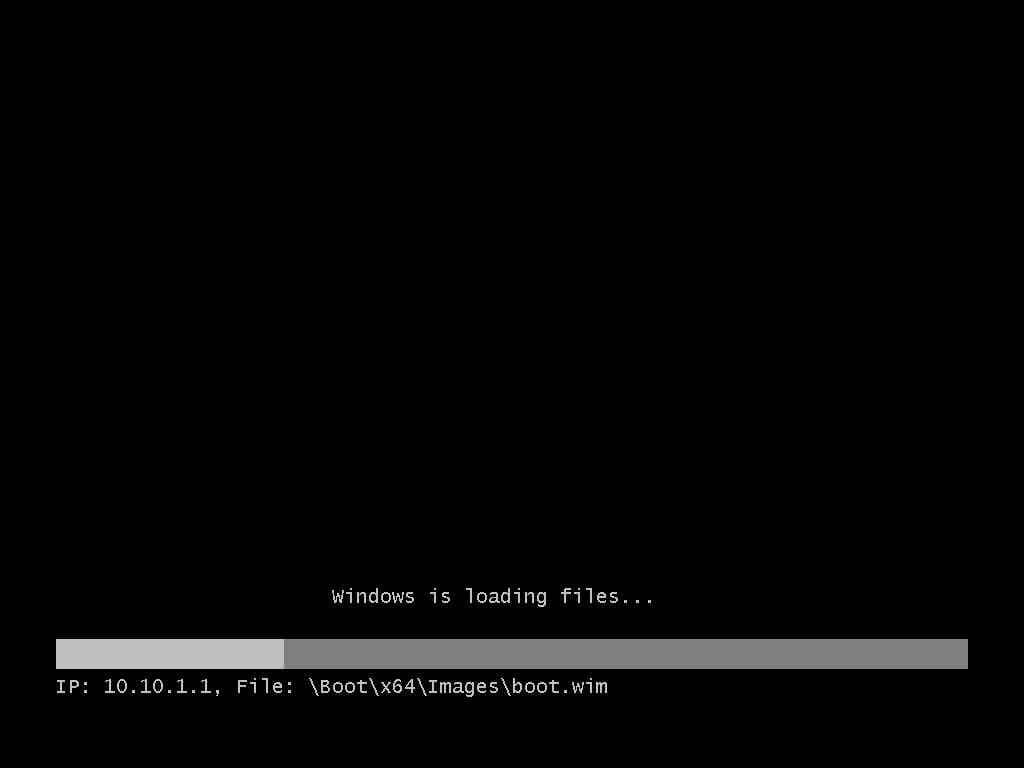
Автоматизированная установка клиентских операционных систем при помощи Windows Deployment Services — Часть 7. Захватываем подготовленный образ-02
Из меню выбираем образ записи нужной вам архитектуры
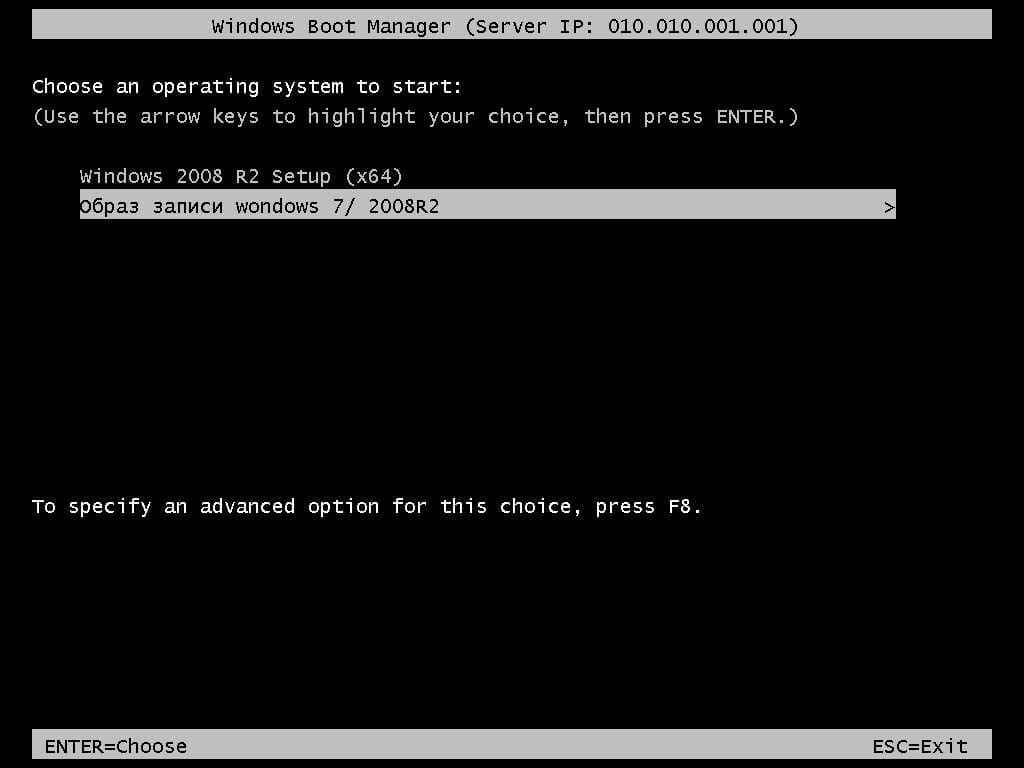
Автоматизированная установка клиентских операционных систем при помощи Windows Deployment Services — Часть 7. Захватываем подготовленный образ-03
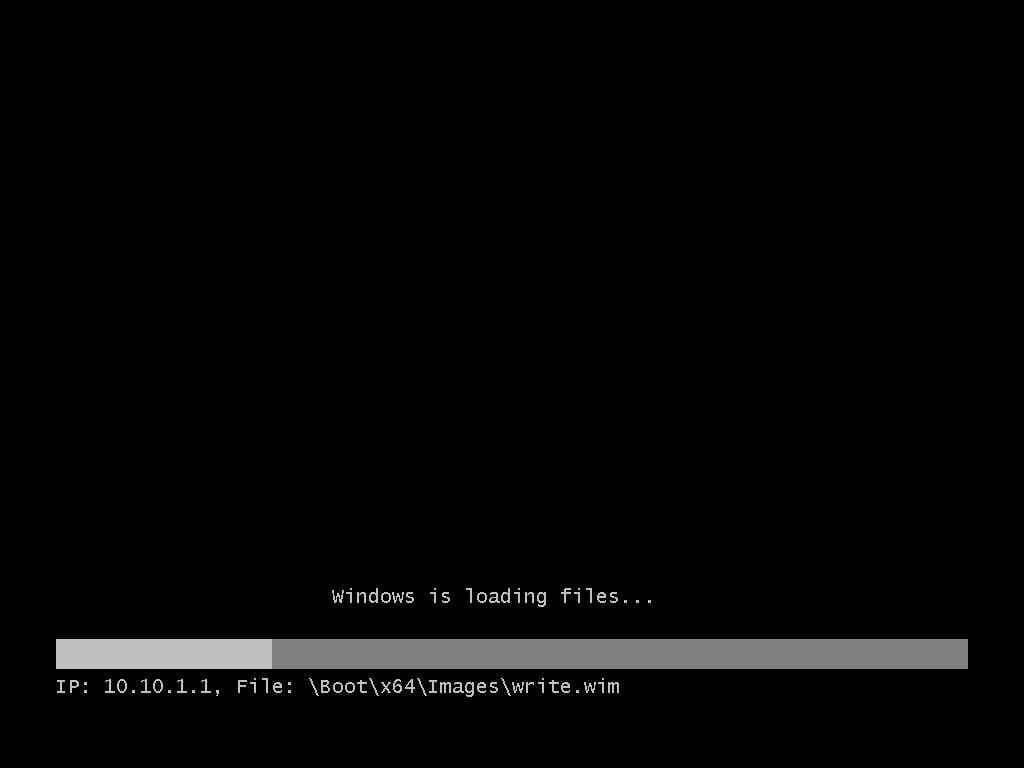
Автоматизированная установка клиентских операционных систем при помощи Windows Deployment Services — Часть 7. Захватываем подготовленный образ-04
После чего нас встретит мастер сохранения образа, жмем Далее.
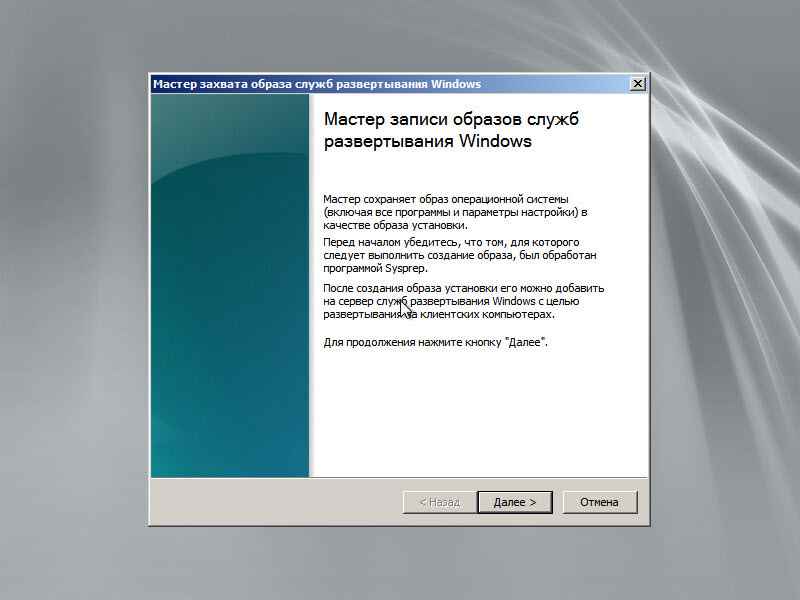
Автоматизированная установка клиентских операционных систем при помощи Windows Deployment Services — Часть 7. Захватываем подготовленный образ-05
Выбираем диск куда сохраним образ, его имя и его описание, жмем Далее.
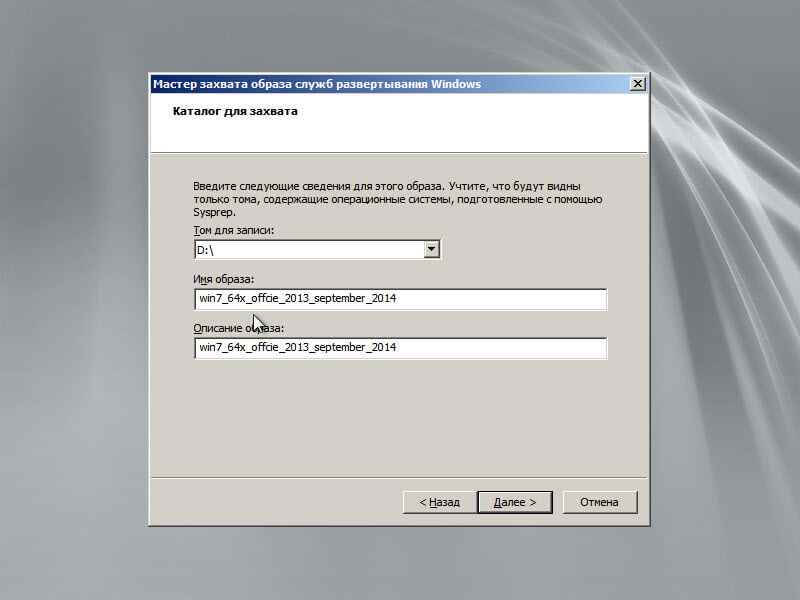
Автоматизированная установка клиентских операционных систем при помощи Windows Deployment Services — Часть 7. Захватываем подготовленный образ-06
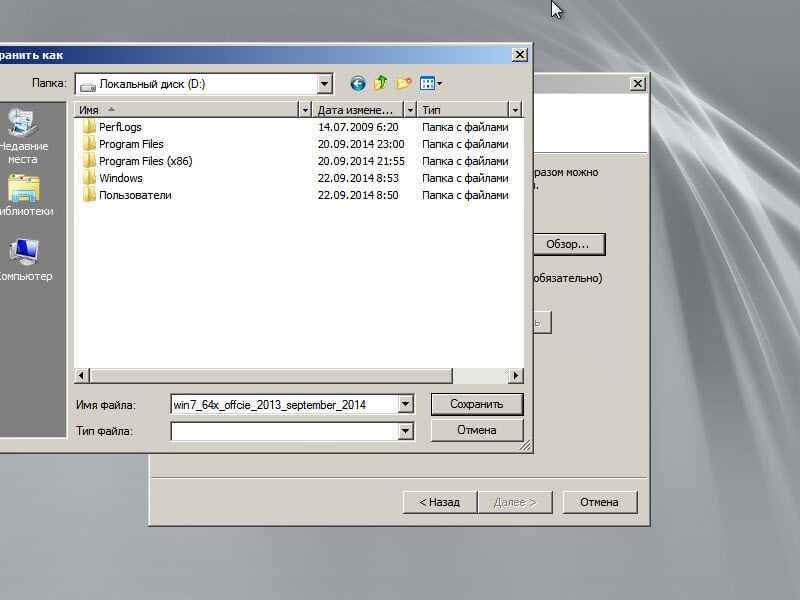
Автоматизированная установка клиентских операционных систем при помощи Windows Deployment Services — Часть 7. Захватываем подготовленный образ-07

Автоматизированная установка клиентских операционных систем при помощи Windows Deployment Services — Часть 7. Захватываем подготовленный образ-09
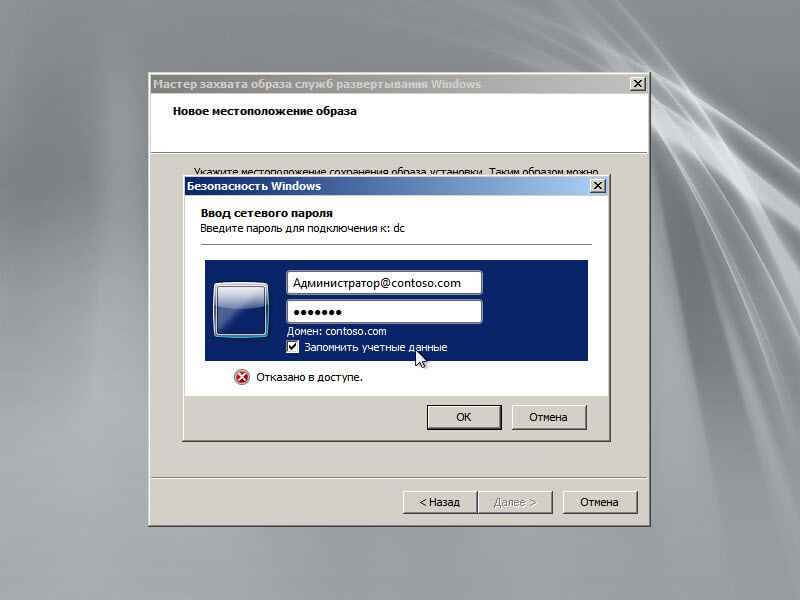
Автоматизированная установка клиентских операционных систем при помощи Windows Deployment Services — Часть 7. Захватываем подготовленный образ-10
Выбираем группу образов, созданную заранее.
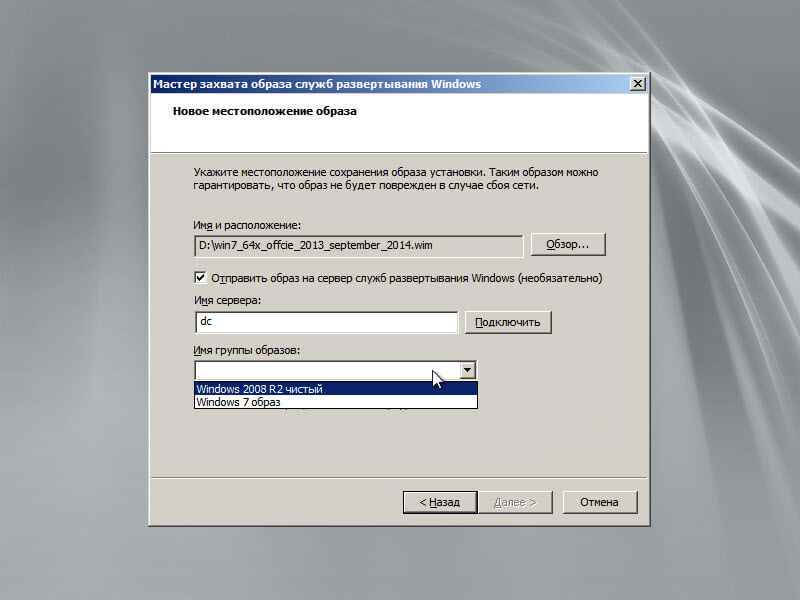
Автоматизированная установка клиентских операционных систем при помощи Windows Deployment Services — Часть 7. Захватываем подготовленный образ-11
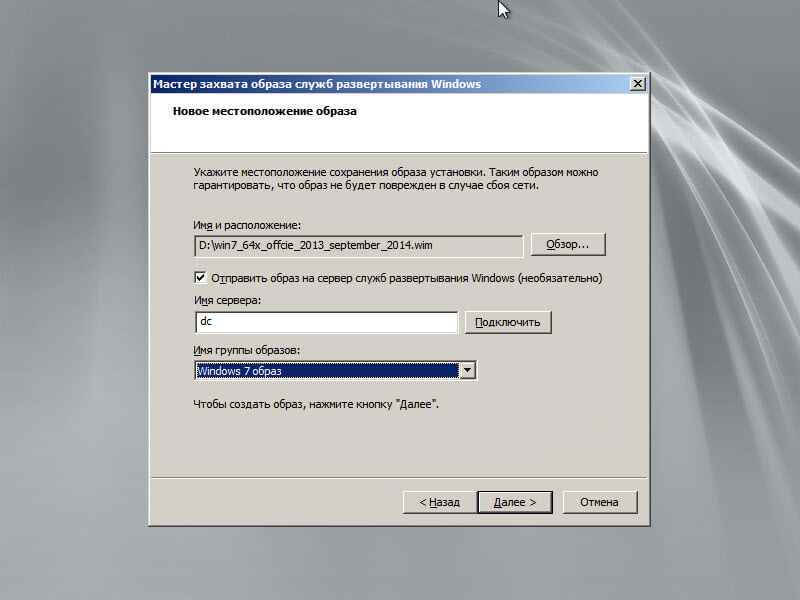
Автоматизированная установка клиентских операционных систем при помощи Windows Deployment Services — Часть 7. Захватываем подготовленный образ-12
Пошел процесс выполнения
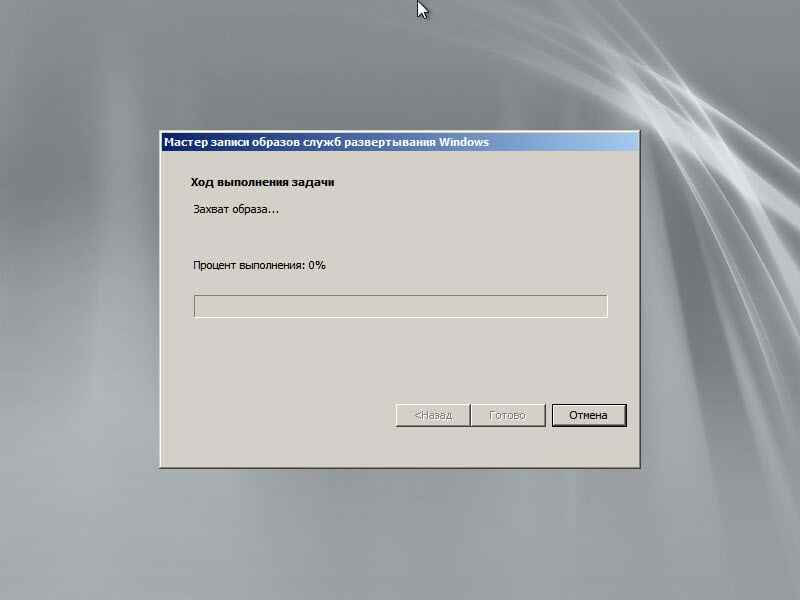
Автоматизированная установка клиентских операционных систем при помощи Windows Deployment Services — Часть 7. Захватываем подготовленный образ-13
После окончания захвата видим, что все отлично прошло.

Автоматизированная установка клиентских операционных систем при помощи Windows Deployment Services — Часть 7. Захват эталонного образа на сервер WDS-01

Автоматизированная установка клиентских операционных систем при помощи Windows Deployment Services — Часть 7. Захват эталонного образа на сервер WDS-01

Иногда может потребоваться загрузка операционной системы с внешнего носителя (LiveCD) для диагностики и восстановления работоспособности операционной системы. Также в случае использования нестандартных (не шаблонных) операционных систем это единственный способ для установки и переустановки сервера. Для настройки сетевого подключения (при ручной установке операционной системы) потребуется прописать соответствующие настройки сети.
Для этого следует нажать кнопку Диски и затем подключить соответствующий образ, нажав кнопку ISO в открывшемся модуле управления дисками виртуального сервера.

Соответственно, указывается приоритет загрузки - загрузка с носителей происходит в порядке увеличения, поэтому нужно основному диску задать приоритет больше "1", а загружаемому образу приоритет выставить "1".

При перезагрузке сервера в случае отключения VNC-клиента следует нажать обновление страницы в браузере, также при загрузке можно нажать клавишу F12 и выбрать источник загрузки виртуального сервера, в данном случае выбирайте загрузку с DVD-ROM.
После этого вам необходимо зайти в "Виртуальные машины" остановить ваш сервер кнопкой "Стоп", после чего зайти в "Диски" -> "ISO" выбрать нужный вам диск.
Для установки (загрузки) с загруженного ISO yеобходимо подключится по VNC
В VMmanager есть опять 2 способа подключиться по VNC (gереход в VMmanager осуществляется из BILLmanager кнопка Перейти.):
1. Прямо в браузере без каких-либо дополнительных действия с вашей стороны. Вам просто нужно выделить сервер и нажать кнопку VNC.

В новом окне/вкладке браузера откроется javaVNC-клиент:

2. Используя свой VNC клиента — выделите сервер, нажмите кнопку Изменить.

В открывшейся вкладке найдите раздел VNC, где есть параметры доступа по VNC:
Читайте также:

