Как сделать программу удаленного доступа
Добавил пользователь Евгений Кузнецов Обновлено: 05.10.2024
Что за удалённый доступ
Где-то стоит компьютер. Вы подключаетесь к нему с помощью специального софта и получаете доступ.
В одном случае доступ — это возможность исполнять команды. О таком мы писали в статье про SSH: у вас на экране командная строка, вы можете выполнять команды на другом компьютере, но не увидите его экрана.
В другом случае может быть доступ к файловой системе — то есть можно копировать и записывать файлы. Так работает, например, FTP: когда вы подключаетесь к FTP-серверу, то фактически получаете удалённый доступ к части его файловой системы.
Что нужно для удалённого доступа
Чтобы подключиться к другому компьютеру, нужно:
- установить на удалённый компьютер программу, которая отвечает за управление (серверная часть) — например TeamViewer;
- запустить у себя аналогичную программу (клиентская часть);
- убедиться, что оба компьютера могут выйти в интернет;
- найти другой компьютер через интернет — по IP-адресу, через серверный софт или как-то ещё.
Для чего можно применить
О, вариантов масса.
Облачный терминал. Допустим, у вас на работе стоит супермощный компьютер с профессиональным софтом и огромной памятью. А дома — маломощный ноутбук, который годится только для интернета. И вот вам нужно срочно доделать какую-то работу на рабочем компьютере. Не нужно ехать в офис: подключаетесь к нему удалённо, делаете дела, отключаетесь. Потеет рабочая машина, а ваш домашний ноутбук используется скорее как монитор.
Медиацентр. Например, у вас есть старый компьютер или мини-ПК. К нему подключена аудиосистема. На компьютере работает приложение для стриминга музыки или торрент-клиент, который обменивается легальной музыкой с другими пользователями. Вам не нужно постоянно смотреть в монитор этого компьютера — он работает как бы фоном. Отлично: убираете от него монитор и клавиатуру, включаете удалённый доступ и подсоединяетесь к этому компьютеру, когда нужно.
Видеонаблюдение. К медиацентру можно подключить веб-камеру и подсоединяться к ней, когда вы в отпуске или на работе. Будет видно, чем занимается кот в ваше отсутствие.
Информационный экран. У вас в офисе может лежать ненужный мини-ПК или системный блок. Можно подключить его к большой плазме, сам комп спрятать куда-нибудь под стол, а плазму повесить повыше. Включаете комп, подключаетесь к нему дистанционно и настраиваете, что нужно выводить на плазме. Отключаетесь. Комп показывает что надо на экране, шурша где-то в углу.
Файловый сервер. Старый системный блок или мини-ПК может отлично работать файловым сервером, а с помощью удалённого доступа можно настраивать его работу, управлять файлами и давать задание на скачку новых файлов. Он стоит себе на антресолях, а его жёсткие диски наполняются полезным контентом.
Секретная рабочая станция. Вариант для хакеров. Например, вы решили написать сверхсекретную программу. Арендуете виртуальный сервер где-нибудь в Ирландии или Корее. Ставите на него свою любимую операционную систему и сервер удалённого доступа. Удалённо подключаетесь. Действуете так, как будто это ваш компьютер: пишете там код, тестируете, в общем — работаете как за обычным компьютером. А на своём домашнем ничего не храните.
Как только омоновцы начинают пилить вам дверь, отключаетесь от удалённого компьютера и стираете его адрес из памяти. Даже если эксперты попытаются извлечь ваш секретный код с изъятой техники, они ничего не найдут — ведь секретный код весь хранится на удалённом компьютере, адрес которого они не знают.
Что конкретно делать
Если у вас есть родители с компьютерами, установите им приложение TeamViewer и убедитесь, что оно работает: им выдаётся имя пользователя, приложение запускается и не вешает комп. Поставьте ярлык приложения на видное место, чтобы родители могли его найти в любой ситуации. На своём компьютере тоже поставьте TeamViewer.
Когда родителям потребуется компьютерная помощь, попросите их продиктовать вам код и пароль из их TeamViewer, введите его в своём TeamViewer, и у вас откроется их компьютер, будто вы сидите рядом.

Родителям нужно будет продиктовать вам 9 цифр Your ID и пароль — этого достаточно, чтобы вы могли соединиться с их компьютером.
Если у вас несколько компьютеров дома, установите на них какое-нибудь приложение с названием VNC Server, а на свой планшет — VNC Viewer. Теперь вводите во вьюер адреса ваших домашних компьютеров, и вы сможете управлять ими удалённо из другой комнаты. Адреса должны быть локальными, типа 192.168.0.2. О них ещё напишем.

VNC Viewer — управляем всеми домашними компьютерами.
Если используете VNC или доступ через общий экран Mac, помните о такой особенности: эти протоколы работают только тогда, когда два компьютера могут напрямую дозвониться друг до друга через интернет. Если вы захотите залезть в свой удалённый компьютер извне домашней сети, вам придётся прокладывать до него особый маршрут. Как это сделать, мы ещё расскажем, а если вкратце — это непросто.
Доброго дня!
Вообще, вопрос по подключению к рабочему (домашнему) компьютеру через сеть интернет стал сегодня достаточно популярным (вероятно, всё дело в эпидемии, и переходу многих сотрудников на удаленку. ).
Собственно, именно поэтому я и решил набросать эту небольшую заметку с одними из самых удобных инструментов для решения сего вопроса.
Разумеется, все "тонкости" по настройке подобного ПО я привести здесь не смогу — но многим это и не нужно. Решение же типовых задач для большинства - в нижеприведенном ПО крайне простое (не то, что было лет 10-15 назад). 👌
Примечание : в общем случае нужно установить приложение сразу на оба компьютера (и на тот, к которому будете подключаться; и на тот, с которого будете подключаться). Затем, на одном из ПК посмотреть в приложении спец. ID и передать его на второй ПК - на нем ввести этот ID и подключиться.
👉 Инструкция!
Как настроить удалённый доступ: подключение к рабочему столу, передача файлов и управление компьютером по Интернет
Одновременная работа на нескольких компьютерах, из которых только один находится перед вами, а остальные — хоть на другой стороне Земли, — не фантастика. Чтобы обладать этой чудо-возможностью, достаточно доступа в Интернет и программы удаленного управления на каждой машине.
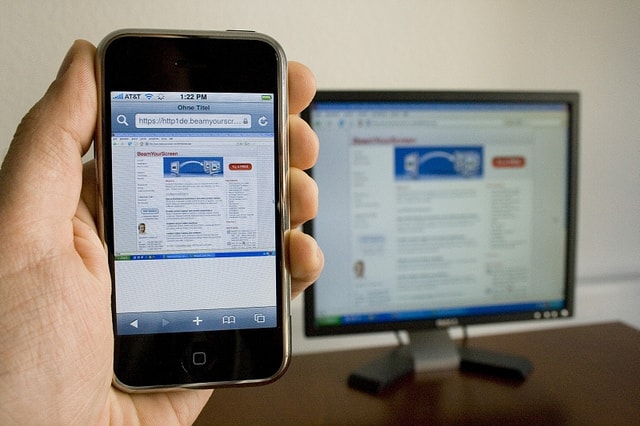
Программы удаленного управления — это мостики, соединяющие ПК или мобильный гаджет, который находится перед вами, с различными компьютерными устройствами по всему миру. Конечно, при наличии у вас ключа, то есть пароля, разрешающего удаленное соединение с ними.
Возможности программ такого рода весьма широки. Это и доступ к содержимому дисков, и запуск установленных приложений, и изменение системных настроек, и просмотр действий пользователя… Словом, они позволяют делать на удаленном ПК почти всё то же, что и на локальном. Сегодняшняя статья — это обзор шести бесплатных программ удаленного управления компьютером на базе Windows (и не только), одно из которых входит в состав самой операционной системы.
Удаленный рабочий стол Windows
Приложение Microsoft Remote Desktop для Android и Apple доступны для бесплатного скачивания в Google Play и App Store.
Что еще необходимо для создания подключения:
- Разрешение на удаленный доступ — настраивается на компьютере, которым вы собираетесь управлять извне.
- Учетная запись с паролем на удаленном компьютере. Для решения административных задач (установки и удаления программ, изменения системных настроек и т. п.) нужна учетка с правами администратора.
- Подключение обеих машин к Интернету или нахождение их в одной локальной сети.
- На принимающей стороне — открытый порт TCP 3389 (используется удаленным рабочим столом по умолчанию).
Как включить разрешение
Эта и дальнейшие инструкции показаны на примере Windows 10.



На этом настройка завершена.
Как настроить параметры подключения
Следующие действия выполняем на компьютере, с которого будем осуществлять удаленное соединение.







После установки соединения сеанс работы за компьютером текущего пользователя будет завершен и управление перейдет к вам. Пользователь удаленного ПК не сможет видеть свой рабочий стол, так как вместо него на экране появится заставка.
Следуя этой инструкции, вы без проблем соединитесь с компьютером, который находиться в одной сети с вашим. Если же устройства подключены к разным сетям, придется сделать несколько дополнительных настроек.
Как подключиться к удаленному компьютеру через Интернет
Есть 2 способа настройки подключения Удаленного рабочего стола Windows через Интернет – путем создания канала VPN, чтобы устройства видели друг друга так же, как если бы находились в одной локальной сети, и путем перенаправления порта 3389 в локальную сеть и изменения динамического (переменного) IP-адреса удаленной машины на постоянный (статический).
Способов создания каналов VPN предостаточно, но описание их всех займет довольно много места (кроме того, масса информации об этом без труда находится в сети). Поэтому рассмотрим для примера один из простых – собственными средствами Windows.
Как создать VPN-канал в Windows
На удаленной машине, которая будет сервером:
В окне параметров укажите:
![параметры подключения vpn]()
Перенаправление порта на роутере и получение статического IP
Перенаправление (проброс) портов на разных устройствах (роутерах) выполняется по-своему, но общий принцип везде один и тот же. Рассмотрим, как это делается, на примере типового домашнего маршрутизатора TP-Link.
- Порт сервиса: 3389 (или 1723, если вы настраиваете VPN).
- Внутренний порт – тот же.
- ИП-адрес: адрес компьютера (смотрим в свойствах подключения) или доменное имя.
- Протокол: TCP или все.
- Стандартный порт сервиса: можно не указывать либо выбрать из списка PDP, а для VPN – PPTP.
Как сделать изменяемый IP-адрес постоянным
В стандартный пакет услуг Интернет-провайдеров для домашних абонентов, как правило, входит только динамический IP-адрес, который постоянно меняется. А закрепление за пользователем неизменного IP обычно обходится ему в круглую сумму. Чтобы вам не приходилось нести лишние расходы, существуют сервисы DDNS (динамических DNS), задача которых – присвоение постоянного доменного имени устройству (компьютеру) с изменяющимся сетевым адресом.
Многие DDNS-сервисы предоставляют свои услуги бесплатно, но есть и такие, кто взымает за это небольшую абонентскую плату.
Ниже привожу краткий список бесплатных DDNS, чьих возможностей для нашей задачи более чем достаточно.
Кстати, некоторые роутеры поддерживают лишь небольшую группу поставщиков DDNS, например, только старейшие и самые известные DynDNS (ныне платный) и No IP. А другие — такие, как Asus, имеют собственный DDNS-сервис. Убрать ограничения помогает установка на роутер альтернативной прошивки DD-WRT.
Плюсы и минусы использования Удаленного рабочего стола Windows
Другие плюсы рабочего стола Windows – отсутствие необходимости что-то скачивать, ограничений по длительности сессии, количеству подключений и бесплатность.
Недостатки – сложность настройки для доступа через Интернет, уязвимость к атакам Pass the Hash.
TeamViewer
TeamViewer, пожалуй, самое известное и популярное приложение для удаленного управления компьютерами и мобильными устройствами. Поддерживает множество операционных систем, включая такие редкие, как Chrome OS и BlackBerry. Выпускается в установочной и переносной версиях, а также в нескольких редакциях для решения разных задач — TeamViewer QuickSupport для получения быстрой технической поддержки, TeamViewer Host для круглосуточного доступа к удаленным машинам и т. д. Ознакомиться с полным перечнем продуктов можно на официальном сайте.
Список возможностей TeamViewer очень широк и включает даже опции персонализации дизайна приложения. Использовать его для личных некоммерческих целей можно бесплатно (правда, с некоторыми ограничениями).

После установки соединения вы сможете управлять удаленным компьютером так, будто он стоит перед вами. При этом сидящий за ним пользователь будет видеть у себя на экране все ваши действия.
Чтобы иметь возможность соединяться с удаленной машиной без участия второго пользователя, чья задача — сообщить вам данные для подключения, TeamViewer позволяет присвоить ей постоянный пароль. Как это сделать:


- Следом программа предложит вам создать учетную запись пользователя TeamViewer. При желании можете сделать это сейчас, но можете и отказаться. Постоянный пароль будет работать как с ней, так и без нее.

Условия соединения: удаленная машина должна быть включена, подключена к Интернету и на ней должен быть запущен TeamViewer.

Иконка запуска появится в разделе браузера chrome://apps/ (сервисы Гугл).

Перед тем как начать пользоваться сервисом, вам придется зарегистрировать учетную запись Google (пользователи Android-девайсов ее уже имеют) либо авторизоваться под ней в браузере Google Chrome.
- Удаленная поддержка. Здесь содержатся опции управления разовым подключением к другому ПК и предоставления доступа к вашему.
- Мои компьютеры. В этом разделе собраны машины, с которыми вы ранее устанавливали связь и можете быстро подключаться к ним по заданному пин-коду.

Как и при работе с TeamViewer, пользователь удаленной машины сможет видеть на экране все ваши действия. Так что для скрытой слежки, например, за ребенком, эти программы не годятся.

Ammyy Admin
Ammyy Admin — очень простая и столь же надежная утилита, предназначенная для удаленного управления компьютерами под Windows и Linux. Ее главные плюсы — легкость использования, безотказность, высокая скорость соединения а также то, что она не требует установки. Минусы — в отсутствии мобильных версий (установить соединение через Android и iOS с помощью этой программы не получится) и в том, что многие антивирусы считают ее вредоносной и стремятся удалить. К счастью, последнее несложно предотвратить, добавив утилиту в исключения.
Ammyy Admin поддерживает 2 способа установления связи — по ID-номеру и по IP-адресу. Второй работает только по локальной сети.

AeroAdmin
AeroAdmin — еще одна компактная переносная Windows-программка, внешне похожая на предыдущую, но с более интересным набором функций. Поддерживает 2 способа подключения — по ID и IP, и 3 режима — полное управление, файловый менеджер (передача файлов) и только просмотр экрана удаленного ПК.
Еще она позволяет определять несколько уровней прав доступа:
- Использование удаленным оператором клавиатуры и мыши.
- Синхронизация буфера обмена.
- Изменение прав доступа администратором и т. д.

К сожалению, книга контактов AeroAdmin становится доступной не сразу. Она требует отдельной активации — через Facebook. И пользоваться ею могут только участники этой социальной сети, так как для получения кода активации разработчики запрашивают ссылку на личную страницу. Выходит, что тем, кому программа понравилась, без регистрации на Фейсбуке не обойтись.
Еще одна особенность AeroAdmin — это допустимость бесплатного использования даже в коммерческих целях, если не нужны дополнительные возможности (непрерывное подключение, множественные параллельные сессии и т. п.), доступные только в платных версиях.
AnyDesk

AnyDesk — последняя в сегодняшнем обзоре утилита для удаленного подключения к Windows-ПК с другого компьютера или мобильного устройства. Может использоваться и без инсталляции, и с ней.
Как и предшественники, обладает рядом уникальных функций:
- Самая высокая скорость передачи картинки с удаленной машины.
- Самый быстрый обмен файлами, даже при низкой скорости Интернета.
- Поддержка одновременного подключения нескольких удаленных пользователей. Возможность совместной работы над одним проектом (у каждого пользователя свой курсор).
Плюс, как и остальные программы этого класса, AnyDesk предоставляет оператору полный доступ к функциям удаленной машины, очень просто подключается (по ID и паролю) и надежно защищает передаваемые данные.
Обмен файлами между двумя или более компьютерами в одной сети очень прост. Все, что вам нужно сделать, это создать рабочую группу, используя свой параметры совместного использования файлов в сети или с помощью популярного кабеля LAN. Но у этих методов есть свои ограничения. т.е. обе машины должны находиться в одном месте или, по крайней мере, в одной сети.
Но что, если вы хотите получить удаленный доступ к файлам на вашем компьютере? Любите просматривать файлы на домашнем компьютере с офисного ноутбука или даже со смартфона?
Мы составили список всех возможных способов удаленного доступа к файлам вашего компьютера. Хотя все следующие методы бесплатны, работают практически на всех платформах и не имеют ограничений по полосе пропускания, для некоторых из них требуется, чтобы главный компьютер был постоянно включен и подключен к Интернету. В противном случае вы не сможете получить доступ к своим файлам через Интернет.
Связанный: Как обмениваться файлами между двумя компьютерами с помощью Wi-Fi
Удаленный доступ к файлам вашего компьютера
1. Облачное хранилище
Онлайн-сервисы резервного копирования, такие как Google Drive, Dropbox, OneDriveetc, предоставляют простой способ доступа к файлам из любого места. Просто создайте бесплатную учетную запись (почти каждый облачный сервис предлагает 10-15 ГБ бесплатного хранилища) и загрузите свои файлы. После загрузки вы можете получить доступ к этим файлам и папкам удаленно. Все, что вам нужно сделать, это войти в свою учетную запись из любого веб-браузера или использовать их мобильное приложение.
Для пользователей Google Диска
Для пользователей OneDrive
Плюсы: простой в использовании, безопасный, удаленный доступ к любому файлу без необходимости использования хост-компьютера (не применимо к описанному выше методу OneDrive).
Минусы: у вас есть ограниченное пространство в любом облачном хранилище. Клонировать весь жесткий диск в облако невозможно.
2. Выделенные устройства NAS
NAS (сетевое хранилище) устройства похожи на настройку вашего личного облачного хранилища. Считайте это большим внешним жестким диском, подключенным к вашей домашней сети. Вы храните все свои файлы на NAS и получаете к ним доступ через Интернет или с любого устройства в вашем доме. Этот метод отлично подходит для обмена файлами и резервного копирования нескольких компьютеров. При желании вы даже можете настроить NAS для доступа к файлам через FTP и / или веб-браузеры.
Плюсы: удаленный доступ к любому файлу без необходимости использования хост-машины. Однако NAS должен быть включен и иметь доступ к Интернету, чтобы вы могли загружать файлы.
Минусы: NAS дорогие и предназначены для доступа из локальной сети. Удаленный FTP — не единственная причина, по которой вы должны покупать NAS. Но если он у вас уже есть, то имеет смысл использовать его для удаленной загрузки файлов через Интернет.
3. Маршрутизатор с USB-портом.
Большинство современных маршрутизаторов оснащены USB-портом, к которому вы можете подключить внешний диск или флеш-накопитель, а затем получить доступ ко всему его содержимому из любой точки мира. Чтобы эта настройка работала, вам необходимо включить удаленный доступ и настроить динамический DNS на вашем маршрутизаторе. Если вы не знакомы с домашними сетями, вам поможет следующее видео или это пошаговое руководство.
Плюсы: удаленный доступ к любому файлу без необходимости включения хост-машины. Дешевле, чем NAS.
Минусы: большинство функций обмена файлами через Интернет на потребительских маршрутизаторах небезопасны.
4. VPN
Еще один хороший вариант для удаленного доступа к файлам вашего ПК — это установка VPN-сервера на вашем компьютере. Используя эту VPN, вы можете получить доступ к файлам на вашем компьютере так же, как и в локальной сети. При правильной настройке VPN делает ваш удаленный компьютер частью локальной сети и обеспечивает доступ ко всем локальным файловым ресурсам.
Таким образом, крупные компании предоставляют удаленный доступ к своим общим файлам. Чтобы решить проблему небезопасного веб-интерфейса, серверы VPN широко используются с NAS.
Плюсы: предлагает максимальный контроль из других доступных опций.
Минусы: требуется, чтобы удаленный рабочий стол оставался включенным. Кроме того, настройка сложна и требует много времени.
5. FTP-сервер
FTP (протокол передачи файлов) частично похож на VPN, где вы устанавливаете их на свой домашний компьютер и предоставляете доступ к ним из Интернета. Обычно FTP не зашифрован, что означает, что люди могут легко отслеживать ваши файлы в пути и подделывать ваши пароли. Возможно, это не идеальный метод с точки зрения безопасности, так как вам придется открыть доступ к FTP-серверу в Интернет.
Плюсы: предлагает пользователю полный контроль.
Минусы: если вы не используете SFTP, FTP-серверы не зашифрованы и считаются небезопасными. Требуется включить удаленный рабочий стол.
6. Программное обеспечение удаленного рабочего стола
Если вы ищете способ, который позаботится обо всех забавных вещах и позволит вам получить удаленный доступ к файлам вашего компьютера, попробуйте программное обеспечение для удаленного рабочего стола. Некоторые из этого программного обеспечения включают, помимо прочего, Unity, GoToMyPC, LogMeIn, PushBullet и т. Д. Давайте рассмотрим некоторые из них.
LogMeIn Pro: Это популярное программное обеспечение, которое предлагает некоторые дополнительные функции, такие как удаленная печать, хранилище 1 ТБ, неограниченное количество пользователей. Но все это имеет свою цену. Стоимость LogMeIn Pro для крупного бизнеса варьируется от 349,99 долларов в год до 1539,99 долларов в год.
GoToMyPC: GoToMyPC похож на LogMeIn. Фактически, он предлагает аналогичные расширенные функции, такие как перетаскивание файлов в любом другом приложении для удаленного рабочего стола. GoToMyPC предлагает абонентское обслуживание за 20 долларов в месяц для одного компьютера (Mac или Windows).
Плюсы: простой и безопасный способ удаленного доступа к файлам. Кросс-платформенная поддержка.
Минусы: требуется, чтобы удаленный рабочий стол оставался включенным. Для использования сервиса нужно платить, бесплатной версии нет.
7. TeamViewer
Наконец, это, безусловно, лучший, простой и безопасный способ удаленного доступа к вашим файлам через Интернет. Большинство людей знали TeamViewer как программу для совместного использования экрана, но у нее есть скрытая функция, которая также позволяет удаленно получать доступ к файлам вашего компьютера.
TeamViewer полностью бесплатен для личного использования. Кроме того, он поддерживает Windows, Mac и Linux. У него нет ограничений по пропускной способности. Но самое приятное то, что вы можете получить доступ к своим файлам удаленно с любого устройства — даже со своих смартфонов.
Плюсы: кроссплатформенная поддержка, простой и безопасный способ удаленного доступа к файлам.
Минусы: требуется, чтобы удаленный рабочий стол оставался включенным.
Связанный: Как получить доступ к файлам на вашем компьютере из любого места с помощью TeamViewer
Заключение
Существует множество способов удаленного доступа к файлам на вашем компьютере через Интернет. Но мы рекомендуем TeamViewer. Услуги облачного хранилища могут быть полезны, если вы счастливы синхронизировать свои файлы в Интернете и не возражаете против ограниченного хранилища, доступного для каждой бесплатной учетной записи пользователя. Если вы являетесь преданным пользователем Windows, который также использует OneDrive, я рекомендую использовать метод OneDrive, описанный выше. Это избавляет от необходимости устанавливать какое-либо стороннее программное обеспечение.
Если вы можете позволить себе купить устройство NAS или маршрутизатор, это также может помочь вам в удаленном доступе к файлам. Если у вас есть более крупная сеть, например бизнес с несколькими общими файловыми ресурсами, вы можете настроить VPN-сервер. Однако мы не рекомендуем использовать серверы VPN, SSH или FTP, если вы не знаете, что делаете. При неправильной настройке это может быть большим риском.
Программа для удалённого доступа к компьютеру позволяет воспользоваться любым устройством на расстоянии будь то компьютер или телефон. Например, когда возникает необходимость в скачивании файлов с личного ПК, решении технических проблем близких вам людей. Специально установленная утилита открывает доступ к устройству: его настройкам, приложениям и данным.
LiteManager

Лично я сам использую LiteManager, пользовался всеми,но если учитывать все плюсы и минусы остальных программ для удаленного доступа, то эта занимает первое место. Для нее я привел полный обзор в отдельной статье.
Teamviewer

- безопасный доступ к автономно работающим устройствам;
- выход из спящего режима, перезапуск и скачивание приложений;
- гибкие возможности совместного использования файлов;
- печать на расстоянии;
- межплатформенный доступ и другие опции.
Плюсы программного обеспечения:
Teamwier не лишён недостатков:
- Утилита бесплатна для некоммерческого использования. Если программа посчитает, что пользователь применяет приложение в целях коммерции, возникнут трудности с доступом к ПО.
- Администрирование нескольких компьютеров платное.
Программное обеспечение подходит для подключения к удалённому компьютеру. Она понравится новичкам, не продвинутым пользователям. Плюсов у утилиты больше, чем минусов. Поэтому Teamviewer — лучшая программа удалённого доступа к компьютеру.
AnyDesk

AnyDesk — вторая по популярности программа для удалённого управления компьютером. ПО отличается простым, красочным интерфейсом, базовым набором функций в частной бесплатной версии. Как отмечают разработчики, особенности выпущенной утилиты в высокой скорости работы, маленьком объёме передаваемого трафика. Программа не требует отключения графики, уменьшения разрешения экрана.
- базовый функционал, который нужен для работы с удалёнными устройствами;
- высокая скорость трансляции даже при нестабильном интернет-подключении;
- оригинальный интерфейс;
- сохранение подключенных устройств для быстрого доступа к ним;
- возможность одновременного управления несколькими удалёнными ПК;
- передача файлов двумя способами: копированием-вставкой, использованием специального менеджера.
- платный доступ к большинству функций: блокировка мыши и клавиатуры, запись удалённого сеанса и так далее;
- отсутствие чата для общения;
- высокая стоимость платной версии.
AnyDesk подходит для частного использования. Программа не перегружена функционалом, поэтому быстро подключается к удалённому устройству, делая дистанционное управление удобным.
Ammyy Admin
Программное обеспечение схоже с TeamViewer. Однако Ammyy Admin отличается более простым интерфейсом, ограниченным функционалом. Утилита бесплатная для некоммерческого использования (до 15 часов в месяц). Для безлимитного доступа к приложению нужно приобрести платную версию. Стоимость ниже, чем у TeamViewer, но и полезных функций в Ammyy Admin намного меньше.
- понятный интерфейс;
- высокая скорость подключения за счёт оптимизации трафика;
- базовый функционал: возможность управлять файлами, общаться в чате, дистанционно пользоваться устройствами;
- приемлемые цены на платные версии приложения;
- 15 часов работы в месяц в бесплатном тарифе (этого времени вполне достаточно при нечастом пользовании дополнением).
- ограниченный функционал, который не подходит для серьёзного администрирования;
- отсутствие мобильной версии;
- неудобное управление несколькими ПК;
- при долгом пользовании происходят обрывы соединения.
Ammyy Admin прост в установке, использовании. Программа работает на высокой скорости. Инструмент подходит для короткого по времени подключения. Например, чтобы помочь непродвинутому пользователю настроить компьютер. Утилита полезна и тем, кому нужен нечастый доступ к ПК.
AeroAdmin

AeroAdmin — одна из программ для доступа на расстоянии. Дополнение бесплатно для коммерческого и некоммерческого пользования с существенными ограничениями. К лимитам относится время (17 часов подключения к одному устройству в месяц), количество соединений (2), отсутствие функции передачи файлов. Для безграничного пользования дополнением нужно приобрести платную версию.
- производительность (долгая загрузка, обрывы соединения);
- ограниченный набор инструментов для общения.
AeroAdmin — ПО, которое предлагает широкий выбор функций за приемлемую цену. При этом бесплатный тариф также включает в себя базовые опции, нужные для дистанционного управления. Утилита подходит для постоянного пользования. Нечастое применение инструмента позволяет сэкономить на платном функционале.
Radmin

Программа отличается широчайшим функционалом, но у неё нет бесплатного тарифа. Для пользования Radmin придётся заплатить. Однако разработчики предлагают новичкам 30-дневный бесплатный период. Этим можно воспользоваться, когда не требуется постоянный доступ к удалённому устройству. Особенность Radmin в том, что оно было выпущено ещё в прошлом веке. Но до сих продолжает функционировать.
- широкий функционал;
- редкие опции: защита от подбора паролей, принудительное завершение работы ПК, подключение к BIOS удалённого устройства;
- надёжность и безопасность;
- высокая скорость работы;
- возможность серьёзного администрирования.
- отсутствие бесплатного тарифа;
- сложная установка и настройка (требуются специальные знания, навыки);
- мигание изображения при запуске приложения (на некоторых мониторах);
- использование IP-адрес клиента, что усложняет удалённое управление через интернет.
Полная версия Radmin позволяет провести серьёзное администрирование удалённого компьютера. Однако если инструмент нужен на короткое время, то подойдёт пробный период программного обеспечения.
UltraVnc, TightVnc
- огромное количество опций;
- совместимость с другими плагинами, дополнениями, которые упрощают пользование программными обеспечениями;
- бесплатный доступ.
- сложная настройка, установка;
- непонятный интерфейс;
- отсутствие русской версии;
- приложения не защищены от утечек данных;
- ПО подходят только системным администраторам.
UltraVnc, TightVnc — лучшие бесплатные утилиты для доступа к устройствам на расстоянии. Однако рядовым пользователям, которым нужно подключиться к компьютеру кого-то из близких, знакомых и так далее обеспечения не подходят. Программы разработаны для системных администраторов.
mRemoteNG

MRemoteNG — менее известный менеджер удалённых подключений. Инструмент позволяет присоединиться к различным серверам, среди которых ssh, rdp, vnc, выстраивать древовидную схему вложений для дальнейшего доступа, сохранять учётные данные. Программное обеспечение сочетает в себе много функций. При этом не нуждается в установке плагинов, дополнений.
- запускается без установки;
- подключение к серверам из одного места;
- синхронизация через облачные хранилища файлов.
- сложный интерфейс;
- отсутствие русской версии;
- неудобное переключение окон;
- временами нестабильное соединение;
- отсутствие пароля на запуск (опция важна, так как в приложении хранятся все данные).
Rms или Remote Utilities

Rms — одна из самых функциональных программ для доступа к устройствам на расстоянии. ПО можно использовать бесплатно в коммерческих и некоммерческих целях (разрешено управление несколькими компьютерами). Однако возможности инструмента несколько ограничены (не касается рядовых пользователей). Remote Utilities реализована в нескольких модулях: Host, Viewer, Agent, Remote Utilities Sever.
- запись удалённого экрана;
- несколько режимов подключений;
- поддержка RDP через интернет;
- возможность воспользоваться утилитой без установки;
- встроенный чат, файлообменник;
- установка и развёртывание ПО на расстоянии;
- поддержка режима нескольких мониторов;
- мобильная версия.
- частичный перевод программного обеспечения;
- поддержка Windows 7, 8 10 (для других операционных систем приложение недоступно);
- сложность в использовании ПО.
Remote Utilities — бесплатная, многофункциональная утилита для доступа к компьютеру на расстоянии. Подойдёт как профессионалам, так и опытным пользователям. Новичкам же будет достаточно сложно в ней разобраться.
RemotePC
RemotePC — дополнение для дистанционного управления устройством через другой ПК. Утилита позволяет на расстоянии подключиться к компьютеру через телефон. Особенность ПО в том, что его можно использовать как пульт. RemotePC доступна бесплатна, но тариф сильно ограничен.
- поддержка веб-интерфейса;
- наличие бесплатного тарифа;
- мобильная версия;
- доступ к разным протоколам связи;
- подключение через прокси.
- нет русского языка;
- нестабильность соединения при передаче файлов.
RemotePC — утилита с ограниченными бесплатными тарифами, отсутствием русской версии. Поэтому больше подходит для одноразового удалённого подключения.
Splashtop

Splashtop — утилита для дистанционного доступа к рабочему столу. Программное обеспечение безопасно для пользования, так как вся информация шифруется. Приложение поддерживает несколько ОС, доступна в бесплатном варианте. От других дополнений Splashtop отличается высокой производительностью, автоматическим подбором изображения под разрешение экрана.
- русский язык;
- мобильная версия;
- Интегрированный файлообменник;
- скорость передачи данных не ограничена;
- автоматические настройки под параметры экрана;
- высокая скорость работы;
- достойный уровень безопасности.
- бесплатная версия лимитирована (недоступно больше половины опций);
- отсутствие режима конференции.
Splashtop — одна из лучших программ для удалённого доступа к ПК. Однако придётся покупать платную версию утилиты, так как бесплатная сильно урезанная. В остальном приложение выгодно отличается от конкурентов. ПО гарантирует безопасность данных, работает на высокой скорости.
Supremo Remote Desktop

Supremo Remote Desktop — утилита для управления устройством на расстоянии. Отличается от других ПО защищённым алгоритмом подключения, наличием бесплатного тарифа для некоммерческого использования. Supremo Remote Desktop не требует установки дополнений, просто подключается к удалённому ПК.
- бесплатный тариф для некоммерческого применения;
- возможность использовать утилиту без установки;
- русский интерфейс;
- встроенный чат, файлообменник;
- простое и удобное администрирование;
- поддержка прокси;
- безграничное количество подключений.
- нет мобильной версии;
- медленная скорость соединения;
- нет мультимедийных опций.
Supremo Remote Desktop — программное обеспечение, с которым просто работать. Утилита доступна бесплатно, при этом подходит для серьёзного администрирования.
RDP протокол удаленного рабочего стола Windows
RDP (Remote Desktop Protocol) — проприетарный протокол Microsoft, который позволяет подключиться к удалённому устройству через сетевое соединение. Для этого пользователь запускает дополнение, а на другом ПК должен быть включён сервер ПО. Чтобы включить удалённый рабочий стол на Windows 10:




Команда SystemPropertiesRemote также запускается в командной строке.
RDP включается и через графический интерфейс. Для этого:
Дополнительно включаются настройки:
- оставлять компьютер включённым, когда он подключён к электросети;
- сделать ПК доступным в частных сетях для автоматического подключения с удалённого устройства.
Microsoft Remote Assistance
Microsoft Remote Assistance ещё один встроенный инструмент Windows после RDP. Обе утилиты не требуют дополнений, но их сложно настроить обычному пользователю ПК. Программные обеспечения позволяют удалённо управлять устройством, совместно работать и общаться. Отличие RDP в блокировке сервера компьютера подключения, что делает невозможным его использование до конца сеанса. Однако RDP предоставляет доступ к MAC-устройствам, мобильным, позволяет копировать файлы.
Плюсы встроенных инструментов Windows:
- бесплатный доступ;
- отсутствие дополнительных версий (ничего не нужно устанавливать).
- Remote Assistance лишён широкого набора функций;
- RDP не безопасен, так как он перенаправляет порты, что упрощает хакерские атаки;
- настройка RDP сложна, требует специальных знаний в области IT.
Встроенные инструменты Windows сложны для рядовых пользователей. В них нет широкого функционала, высокого уровня безопасности. Поэтому большинство пользователей скачивают сторонние ресурсы для управления компьютером на расстоянии.
Приложение удаленный рабочий стол для браузера Google Chrome

Chrome Remote Destkop — лёгкий, безопасный способ для работы с рабочим столом на расстоянии. Работает без установки дополнений. Утилита бесплатна, но её функционал ограничен.
- безопасность;
- быстрое подключение;
- бесплатность;
- совместимость с любыми устройствами, на которые можно установить Google Chrome;
- простая установка, удобное использование.
- ограниченный функционал;
- установка Google Chrome (если пользуетесь другим браузером);
- нельзя обмениваться файлами;
- мало функций (для простых задач опций достаточно).
Chrome Remote Desktop — один из лучших интегрированных инструментов для дистанционного управления компьютером. Софт используется без установки, платных тарифов. При этом утилита легка, удобна в использовании. Однако для серьёзного администрирования придётся воспользоваться другим программным обеспечением, так как функционал расширения ограничен.
Программ для подключения и управления устройствами удаленно — множество. Прежде чем выбрать одну утилиту просмотрите преимущества и недостатки ПО, выберите наиболее подходящий вариант. Если выбор кажется сложным, рекомендуется присмотреться к следующим софтам: TeamViewer, AnyDesk, Chrome Remote Destkop. По мнению пользователей, это лучшие утилиты для подключения к удалённому устройству среди других программ.
Читайте также:


