Как сделать прогноз продаж в power bi
Обновлено: 02.07.2024
Недавно мы анонсировали наш новый продукт — OWOX BI Insights, который умеет прогнозировать выполнение маркетинг-плана на основе ваших данных, данных рынка и машинного обучения. Он помогает маркетологам получить ответы на важные вопросы:
- Выполним ли мы план по продажам, лидам и другим показателям в текущем месяце?
- Если ничего не менять, сколько продаж, лидов и т.д. мы получим до конца года?
- В каких каналах, регионах, сегментах не выполняется план и какие есть ключевые точки роста?
- Как мы идём относительно рынка? Он просел или мы плохо работаем?
В этой статье мы расскажем, зачем строить прогнозы и как находить в них зоны роста и риски, чтобы всегда быть на шаг впереди конкурентов.
Вы можете заказать свой прогноз уже сейчас!
Содержание
Технологии и данные решают многое
Хотим поделиться некоторыми цифрами и фактами, которые показывают важную роль маркетинг-аналитики в современном бизнесе.
Например, в 2018 году доля расходов на маркетинговые технологии (29%) впервые превысила долю расходов на людей, которые этими технологиями пользуются (24%). Речь идет про доли всего маркетингового бюджета компаний.
Если не выполняется план по росту, большинство руководителей в первую очередь увольняют маркетинг-директора. Поэтому CMO должны быть весьма заинтересованы в том, чтобы внедрять технологии и искать лучшие решения.
При этом большинство маркетинг-директоров (78%) повысили ROI маркетинга благодаря тому, что использовали маркетинг-аналитику при формировании стратегии.
Узнайте, какие кампании приносят прибыль, а какие не окупаются
Автоматически импортируйте расходы из рекламных сервисов в Google Analytics. Сравнивайте затраты, CPC и ROAS разных кампаний в одном отчете.

Аппетит приходит во время атрибуции
Небольшая история в лицах о том, с чего все начиналось несколько лет назад и как мы пришли к осознанию, что нашим клиентам нужны прогнозы и инсайты.
Какие задачи решает маркетинг-аналитика от OWOX BI
Мы решили, что хватит это терпеть весь этот процесс можно автоматизировать. Здесь все просто: берем ретроспективные данные, то есть факт, и сравниваем его с планом. Важно, что это делается по разным сегментам и автоматически.
3. Находим зоны роста и риски на ближайший месяц.
Для этого мы автоматически сравниваем план и прогноз на уровне регионов, каналов, параметров и в рамках зон ответственности каждого лица, принимающего решения в компании.
Рыночные данные критически важны для ответа на эти вопросы. Поэтому мы строим модель машинного обучения с учетом данных десятков тысяч других проектов. Благодаря этому вы получаете более качественные прогнозы чем те, что построены только на собственных исторических данных.
Как выглядят готовые отчеты
Для начала давайте посмотрим на отчеты, которые получаются в итоге, а потом мы расскажем, как они были сделаны.

План — дело нехитрое. Его может сделать любой аналитик в Excel. Факт мы тоже можем подсчитать, потому что у бизнеса есть эти данные. Наша задача была — добавить прогноз.
Обратите внимание: в отчете приведены данные по состоянию на начало апреля. Как видите, у нас есть небольшой факт (месяц только начался) и есть какой-то прогноз на оставшуюся часть апреля. Соответственно за текущий месяц план нужно сравнивать с суммой факта и прогноза.

На графике выше желтая линия — это тот план, который поставил себе клиент, синие столбцы — это уже выполненный факт, а голубые столбцы — это прогноз.
Как искать зоны роста и риски
Когда мы знаем план, прогноз и факт в разрезе тех параметров, которые нужны для принятия решений, мы можем построить классическую сводную таблицу в Google Sheets.

В этой таблице есть три параметра: отчетный месяц, группа каналов (например, органический поиск, маркетплейсы, email) и регион. Базовая группировка, с которой работает большинство бизнесов. Дальше мы показываем ключевые метрики, которые нужны для управления маркетинговым бюджетом:
- Сессии
- Расходы
- Транзакции
- Доход
- Доля расходов на рекламу (ДРР)
- Коэффициент конверсии
Самое интересное, что в качестве цифр мы видим не только факт, который сравнительно несложно заполнить. Мы видим также факт с прогнозом. Это значит, что уже в первые дни месяца можно понять, в каких сегментах план будет, скорее всего, перевыполнен, а в каких он будет недовыполнен.
К сожалению, мы не всегда знаем причины: забыли пополнить счет в рекламном кабинете или кто-то забыл добавить минус-слова. Но мы точно знаем, что стоит уже сейчас обратить внимание на тот тренд, который в нашем примере есть в платном поиске и партнерском трафике:

Из отчета мы видим, что платный поиск в Регионе 1, скорее всего, принесет меньше дохода, чем планировалось. Еще, к примеру, мы видим, что канал email, может отставать по транзакциям. Эта информация позволяет принять решение до того, как бюджет будет расходован не оптимальным образом. Или до того, как зона роста окажется в прошлом и будет упущена.
Ну и самое хорошее — у нас есть прогноз на будущее. Он показывает к чему мы придем, если все будет развиваться так, как это происходит сейчас.

Давайте посмотрим в деталях на некоторые элементы этой таблицы. Отклонение в процентах, которое выделено красным и зеленым цветами, считается по простой формуле:

Берем факт с прогнозом, то есть то, что мы скорее всего получим на конец текущего месяца. Вычитаем из этого числа план по сегменту и делим результат на тот план, который у нас был в периоде. Получившиеся цифры — это ответ на вопрос, в какой мере тот или иной сегмент влияет на отклонение от плана.
Например, давайте посмотрим на транзакции за апрель. Мы видим там цифру −4,8%:

Это значит, что в апреле мы на 4,8% отстаем от плана по транзакциям. Если сложить значения по всем каналам, которые идут над этой цифрой, в сумме получится −4,8%.
Зачем так сделано? Почему мы не смотрим на относительное отклонение? Например, у нас есть какой-нибудь маленький канал (Referral). По плану там должно быть, допустим, 50 транзакций. Отклонение даже в 20 транзакций даст нам 40%. Но это не то, на что нужно обращать внимание в первую очередь, потому что есть гораздо бОльшие каналы. И если более крупный канал покажет отклонение в 10%, это для бизнеса будет гораздо важнее. Поэтому красный и зеленый цвет в таблице отвечает на вопрос, насколько важно для бизнеса обратить внимание на этот сегмент.
На скриншоте ниже мы выделили крупнее один месяц — апрель:

Здесь мы видим, что данные можно разложить по каналам, регионам и выделить те сегменты, на которые хотим посмотреть в первую очередь. Красный цвет — это зоны риска, зеленый — зоны роста. Конверсия помечена голубым цветом, а внизу суммирующие цифры.
От прошлого к будущему
Дальше хотим показать, на наш взгляд, самый важный и интересный отчет. Это восемь временных периодов, которые используются для сравнения прогноза с планом.

Email-рассылки для людей, принимающих решения
Это непростая задача, над которой мы еще работаем. Хотим, чтобы в итоге наши клиенты получали понятные содержательные письма, написанные человеческим языком так, как это сделал бы аналитик.

В конце письма есть интересная таблица, в которой красным и зеленым выделены результаты по основным периодам. Она сразу показывает, надо ли открывать Google Sheets и смотреть подробнее данные за этот период или не надо, есть там проблемы или нет.

Реализация: с чего начать и как строить прогнозы
Прежде чем приступать к построению прогнозов, нужно ответить для себя на несколько важных вопросов:
В итоге у вас получится примерно такая таблица:

Первая колонка — это зона ответственности. В нашем примере их три: маркетинг в целом, платные PPC-кампании и органика (SEO).
Вторая колонка — это KPI, которые используются для целеполагания и оценки эффективности в каждой из зон ответственности. Для каких-то из этих показателей есть план. Мы рекомендуем, когда вы решите взяться за прогнозирование, не менять то, что у вас уже есть. Понятно, что в бизнесе всегда можно что-то улучшить, и вам, возможно, захочется добавить в отчеты новые показатели. Но на ходу такие вещи делать не стоит. Сначала лучше автоматизировать то, что есть, а потом уже развивать, добавляя новые метрики.
В третьей и четвертой колонках отмечаем метрики, по которым есть план и для которых мы можем построить прогноз.
В пятой колонке мы помечаем количественные и качественные метрики, потому что их нужно по-разному отображать и к ним нужно по-разному относиться.
Шестая колонка — это критерий сегментации. В разных зонах ответственности одна и та же метрика сегментируется по разным параметрам. Например, сессии для маркетинга интереснее сегментировать по группам каналов, а для SEO, для тех кто отвечает за органику, их лучше сегментировать по поисковой системе.
Седьмая колонка — это второй параметр. Их может быть и больше, но и требования к объему данных должны быть выше. Потому что, чем больше параметров сегментации, тем больше нужно данных для статистически значимых прогнозов
Последняя колонка — это количество значений конкретного параметра, которое вы хотите видеть в отчете. Зачем это нужно? Например, если бы вы не указали лимит по регионам, при разворачивании списка у вас было бы не пять регионов, а пятьсот. Многие из них слишком маленькие и, скорее всего, не информативны. Мы рекомендуем добавить лимиты, чтобы вся эта табличка как-то помещалась в Google Sheets и с ней можно было работать.
Итак, вы построили такую таблицу и собрали все свои данные (план и факт) в Google BigQuery (или другом облачном хранилище). Что делать дальше? Первое и самое простое — обратиться в OWOX BI. Наш AI-алгоритм проанализирует ваши данные, сравнит их с данными рынка, построит прогнозы и покажет, где зоны роста и риски.
Если же вы хотите строить прогнозы самостоятельно, существует несколько способов. Мы поделимся теми из них, которые есть в Google Cloud, потому что эта платформа нам наиболее знакома. Понятно, что в вашей компании могут использоваться другие инструменты.
Есть три базовых способа построения прогнозов в Google Cloud:
-
и CloudML — способ, чаще всего используемый Data Scientists, ребятами, которым не лень потратить время на кастомизацию моделей. Это непростые инструменты, но они позволяют добиться хороших результатов.
— если вы никогда не работали с машинным обучением, но у вас уже есть данные в Google BigQuery, мы рекомендуем начать с этого способа. Если у вас есть данные из Google Analytics 360, вы уже можете обучить модель, например, для расчета вероятности конверсии, оттока, любого другого параметра. Очень легко выбирать предикторы, фичи, тестировать модели. Шикарный способ для аналитика, знакомого с SQL.
— самый базовый способ для разработчиков. Он позволяет легче деплоить модели, проводить их сравнение, откатывать версионирование. Идеально подходит, если вы разработчик и ваша задача — раскатать модель, которую вы построили, на продакшене.
В результате подготовки данных вы получите примерно такую таблицу:

Это большая таблица с данными, из которых легко можно рассчитать отклонение, конверсию или ДРР, потому что у вас для этого есть все составляющие и они сгруппированы по трем блокам: план, факт и прогноз.
Выводы, к которым мы пришли в процессе
Если у вас есть исторические данные за 2 года из Google Analytics, трафик от 3 млн сессий в месяц и вы хотите выполнять маркетинговый план и расти быстрее, благодаря инсайтам, напишите нам, заполнив форму на сайте. Мы обсудим с вами детали и построим прогноз.
Кратко о возможностях Microsoft Power BI
Power BI — достаточно мощная и при этом бесплатная BI-платформа. Microsoft вкладывает много средств в развитие этого продукта, в связи с чем часто выходят обновления, расширяющие ее возможности. Вы можете использовать такие версии программы:
- Power BI Desktop предназначен для разработки модели данных и отчетов;
- Power BI Service — онлайн-аналог, который специализируется на мониторинге и анализе готовых отчетов, поэтому возможности конструирования и работы с данными там очень ограничены.
Как правило, десктопная версия используется в качестве конструктора, после чего разработанный файл публикуется в Power BI Service. Для дальнейшей работы скачайте Power BI Desktop по этой ссылке.
Для пользователей Microsoft Windows 10 есть отдельная версия Power BI Desktop, которую вы можете найти, перейдя по этой ссылке.
Откуда можно загружать данные?
Power BI имеет множество встроенных коннекторов к различным сервисам и базам данных, с помощью которых вы в считанные минуты можете загрузить в программу нужный набор данных из различных источников, связать их между собой и построить консолидированные отчеты и диаграммы. На момент написания статьи все доступные коннекторы распределены на четыре группы:
- Excel;
- Текстовый или CSV файл;
- XML;
- Текст;
- JSON;
- Папка
- PDF;
- Parquet;
- Папка SharePoint..
- Наборы данных Power BI;
- Потоки данных Power BI;
- Common Data Service;
- Dataverse;
- Потоки данных Power Platform.
- База данных Microsoft Azure SQL;
- Azure Synapse Analytics;
- Azure Analytics Service;
- Azure для PostgreSQL;
- Azure Cosmos DB;
- Azure Data Explorer;
- Azure Data Lake 1-го и 2-го поколения;
- Microsoft Azure Marketplace;
- Microsoft Azure HDInsight;
- Microsoft Azure HDInsight Spark;
- HDInsight Interactive Query;
- Управление затратами Azure;
- Azur Databricks;
- Хранилище BLOB-объектов;
- Табличное хранилище Microsoft Azure;
- Microsoft Azure DocumentDB;
- Аналитика временных рядов Azure.
- Список SharePoint Online;
- Microsoft Exchange Online;
- Dynamics 365 (Интернет);
- Dynamics NAV;
- Dynamics 365 Business Central;
- Dynamics 365 Business Central (локальный);
- Azure DevOps (Boards Only);
- Azure DevOps Server (Boards Only);
- Объекты Salesforce;
- Отчёты Salesforce;
- Google Analytics;
- Adobe Analytics;
- appFigures;
- Data.World;
- GitHub;
- Linkedin Sales Navigator;
- Marketo;
- Mixpanel;
- Planview Enterprice One — PRM;
- QuickBooks Online;
- Smatsheet;
- SparkPost;
- SweetIQ;
- Planview Enterprice One — CTM;
- Twilio;
- Zendesk;
- Asana;
- Assemble Views;
- Automation Anywhere;
- Dynamics 365 Customer Insight;
- Emigo Data Source;
- Entersoft Business Suite;
- eWay CRM;
- FactSet Analytics;
- Palantir Foundry;
- Hexagon PPM Smart API;
- Industrial App Store;
- Intune Data Warehouse;
- Projectplace for Power BI;
- Product Insight;
- Quick Base;
- Soft One BI;
- Spigit;
- TeamDesk;
- Webtrends Analytics;
- Witivio;
- Рабочая аналитика;
- Zoho Creator.
- Интернет;
- Список SharePoint;
- Канал OData;
- Файл Hadoop;
- Active Directory;
Microsoft ExChage; - Hive LLAP;
- R скрипт;
- Скрипт Python;
- Acteris;
- Anaplan connector;
- Solver;
- BQE Core;
- Данные и аналитика Bloomberg;
- Cherwell;
- Cognite Data Fusion;
- EQuIS;
- FHIR;
- Information Grid;
- Kognitwin;
- MicroStrategy for Power BI;
- Paxata;
- QubolPresto;
- Roamler;
- Schortcut Business Insight;
- Siteimprove;
- Starbrus Enterprise;
- SumTotal;
- Survay Monkey;
- Личная аналитика Microsoft Teams;
- Tenforce;
- TIBCO;
- Vena;
- Vessel Insight;
- Zuccheti HR Infinity;
- Jamf Pro;
- ODBC;
- OLE DB;
- R-скрипт;
- QuickBook Online;
- Smartsheets;
- SQL Sentry;
- Stripe;
- SweetIQ;
- Zendesk;
- Spark;
- Пустой запрос.
Как видите, в Power BI можно импортировать данные из наиболее известных баз данных и сервисов, используя различные форматы файлов. После загрузки информации из доступных источников в Power BI, перед вами открываются большие возможности по очистке и преобразованию данных, в связи с тем, что в платформе присутствует достаточно мощный ETL функционал. Загружаемые таблицы можно редактировать, а на основе их столбцов создавать расчетные столбцы и меры — таким образом вы можете преобразовать массивы информации в наборы данных со структурой, необходимой для построения визуализации.
Какие визуализации можно построить?
Сформировав набор данных, загруженных из различных источников, вам станут доступны множество встроенных элементов визуализации:

- линейчатая диаграмма с накоплением;
- гистограмма с накоплением;
- линейчатая диаграмма с группировкой;
- гистограмма с группировкой;
- нормированная линейчатая диаграмма;
- нормированная гистограмма;
- график;
- диаграмма с областями;
- диаграмма с областями с накоплением;
- линейная гистограмма и гистограмма с накоплением;
- линейная гистограмма и гистограмма с группировкой;
- каскадная диаграмма;
- точечная диаграмма;
- круговая диаграмма;
- диаграмма дерева;
- карта;
- таблица;
- матрица;
- R скрипт;
- Python скрипт;
- заполненная карта;
- воронка;
- датчик;
- многострочная карточка;
- карточка;
- ключевой показатель эффективности;
- срез;
- кольцевой график;
- визуальный элемент r-script (на данный момент включается в параметрах программы).
Все элементы имеют достаточно широкий спектр настроек, направленных на изменение нужных параметров: цвет, фон, название, границы и так далее. Если вам будет недостаточно стандартного набора, можно загрузить пользовательские визуальные элементы.
К тому же вам доступен огромный набор пользовательских визуализаций, попасть в него можно нажав троеточее в конце списка доступных визуализаций.
Больше полезных советов по аналитике — в нашей рассылке. Просто заполните форму:
Как загрузить данные в Power BI Desktop?
1. Установите связь с Google Analytics


1.2. Далее Power BI запросит вход в аккаунт Google.


1.3. Последний шаг — предоставить разрешение на просмотр данных в нужном представлении Google Analytics.



В каждом представлении присутствует одинаковый набор параметров и показателей, распределенных на 28 групп:
- Ad Exchange — информация об эффективности рекламы в Ad Exchange;
- AdSense — информация об эффективности показов рекламы AdSense;
- Adwords — информация об эффективности рекламных кампаний в Google Ads;
- App traking — информация о взаимодействии с мобильным приложением;
- Audience — демографическая информация о посетителях сайта;
- Channel grouping — группы каналов трафика;
- Content Experiments — информация о проводимых экспериментах;
- Content Grouping — классификация контента сайта по группам;
- Custom variables or columns — пользовательские параметры и показатели;
- Google Marketing Platform — информация о эффективности в Google Менеджере рекламы;
- Ecommerce — данные электронной торговли;
- Event tracking — информация о событиях;
- Exceptions — исключения;
- Geo network — геоданные посетителей;
- Goal conversion — данные о достижении целей;
- Internal Search — информация об использовании поиска на сайте;
- Page Tracking — информация о страницах, которые просмотрели пользователи;
- Platform or device — операционные системы и устройства пользователей;
- Related product — связанные сервисы;
- Session — информация о сеансах;
- Site speed — скорость загрузки страниц;
- Social activities — показатели активности в социальных сетях;
- Social interaction — показатели взаимодействия трафика из социальных сетей;
- System — информация о системных показателях посетителей;
- Time — информация о времени совершения событий;
- Traffic source — информация об источниках трафика;
- User — информация о пользователях;
- User timings — длительность сеанса.
В качестве примера давайте выберем следующие параметры: Channel grouping —> Default channel grouping; User —> User Type; Time —> Month of year. В качестве показателей возьмем: Session —> Sessions; Session —> Bounces; Session —> Session duration. Хочу заметить, что в Power BI, как и при любом API запросе в Google Analytics, существует ограничение на максимальное количество запрашиваемых параметров (не более семи) и показателей (не более десяти).

Теперь загруженный набор данных отображается в области полей, и мы можем строить на основе этой информации любой доступный визуальный элемент.

2. Как загрузить данные из MySQL?
Чтобы показать функциональность Power BI, я сгенерировал и загрузил в MySQL данные о продажах. Следуя описанным ниже инструкциям, можно подключать любые доступные базы данных и после соединять всю загруженную информацию в одну таблицу или график.




Теперь в модель данных Power BI загружены данные из двух источников: Google Analytics и MySQL.

3. Как упорядочить данные?

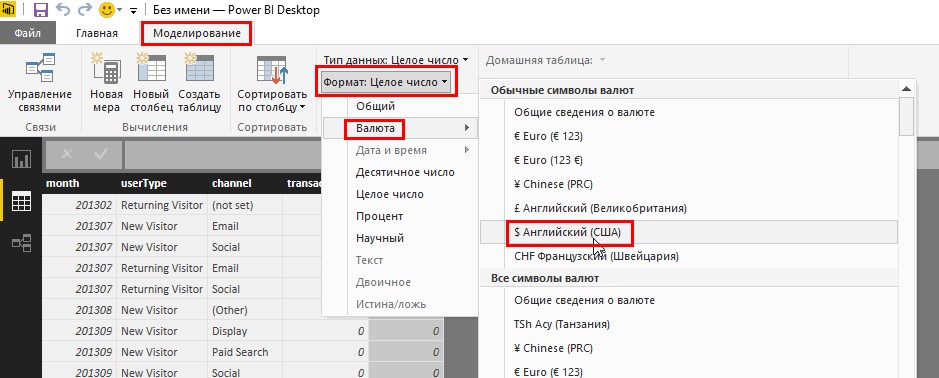
4. Как установить связи между таблицами
Для того, чтобы строить визуализацию на основе данных из двух различных источников, необходимо настроить между ними связи. Power BI поддерживает четыре типа связей:
- многие к одному;
- один к одному;
- один ко многим;
- многие ко многим.
- channelGroup;
- yearMonth;
- userType.
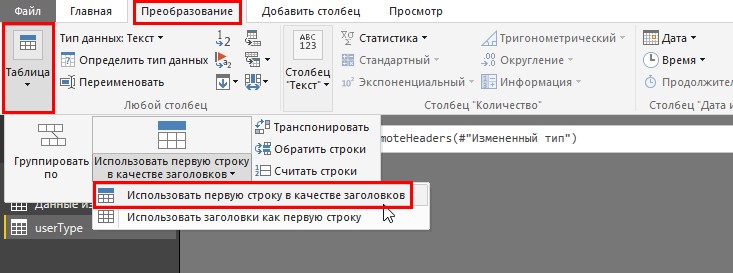
Если на этом этапе вы все сделали правильно, модель данных будет состоять из пяти таблиц. Чтобы в этом убедиться, можно посмотреть в область полей либо перейти в режим визуального интерфейса просмотра модели данных (для этого кликните по иконке с изображением связей между таблицами на левой панели Power BI).

Power BI самостоятельно определил некоторые связи, поэтому модель данных выглядит следующим образом.


Изменив направление кроссфильтрации связей, созданных автоматически, можно переходить к процессу создания остальных связей.
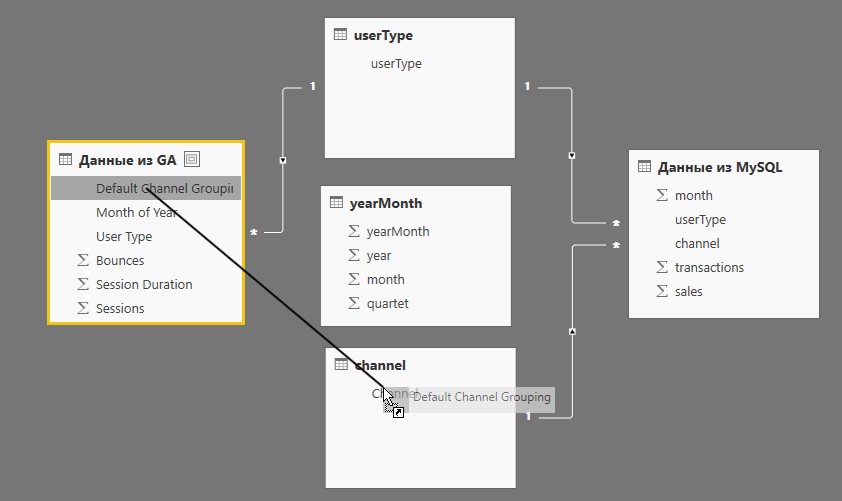
Как в предыдущих примерах, необходимо изменить направление кроссфильтрации на однонаправленную. Теперь модель данных выглядит следующим образом:


В окне создания связи необходимо указать таблицы и поля, по которым вы планируете настроить связь, а также указать кратность связи и направление кроссфильтрации.
Модель данных теперь выглядит следующим образом.
5. Как построить визуализацию?

5.2. Далее построим диаграмму, на которой совместим данные из разных источников: из Google Analytics будут отображены данные о количестве сеансов, из MySQL — о количестве продаж.

В результате этих манипуляций в области отчетов будет построена диаграмма следующего вида.

Как видите, диаграмма сочетает в себе информацию о сеансах и продажах из двух разных источников.
5.3. Дополнительно можно воспользоваться опциями форматирования объектов визуализации, кликнув по иконке с кисточкой:
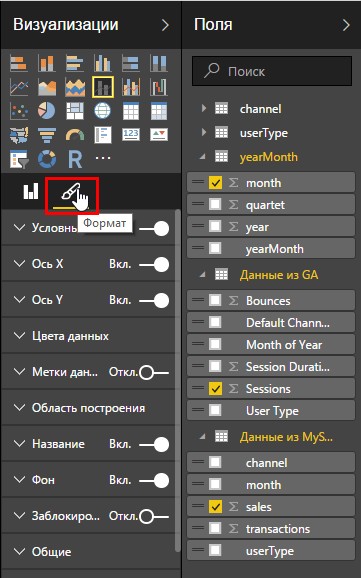
В результате чего вы можете изменять цвета, размер, шрифт, фон и прочие параметры элемента визуализации.
6. Как настроить фильтры данных?
Для более удобной работы с фильтрами данных следует добавить на рабочий лист три среза.
6.1. Перетащите с помощью мыши в пустое место области отчетов следующие поля:
В результате у нас получится лист с возможностью фильтрации данных по типу пользователя, источнику / каналу и месяцу года.

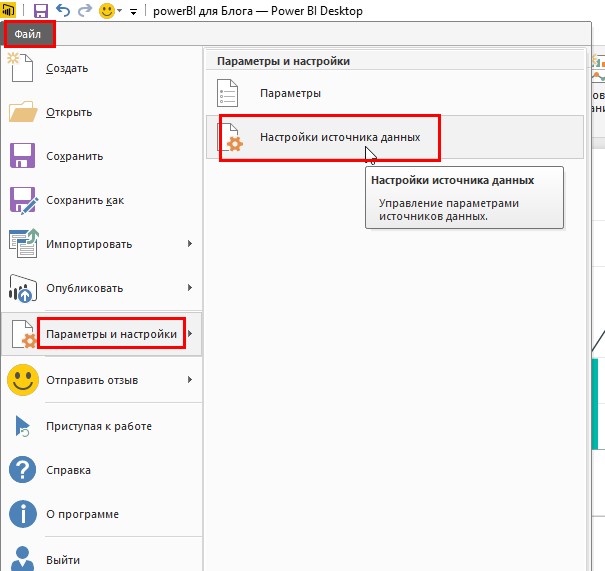
Далее вы можете менять параметры или удалять любой подключенный источник данных.


Перейдя по ссылке, вы можете скачать файл, приведенный в данной статье.
Как начать работу с Power BI Service?
Как я уже упоминал в начале статьи, помимо обычной стационарной версии, существует онлайн-сервис Power BI. Его функционал не такой обширный, но в целом для онлайн мониторинга основных показателей его вполне достаточно. Откройте Power BI Service перейдя по этой ссылке.
После того, как вы построили нужный вам дашборд в Power BI Desktop, вы можете опубликовать его в Power BI Service.
отанные в Power BI Desktop файлов.
1. Как опубликовать информацию с Power BI Desktop?

После чего начинается процесс публикации файла в службе Power BI.


В опубликованном файле при этом будут сохранены все существующие между таблицами связи.
2. Как настроить автоматическое обновление данных?

Далее вы попадете в настройки набора данных. Если ваш набор данных доступен онлайн, то больше никаких действий от вас не потребуется, вы прямо в настройках можете указать расписание обновления:

Пошаговое руководство для создания первого отчета в Power BI от ведущего специалиста по автоматизации интернет-рекламы в eLama Екатерины Тюлюкиной.

Поэтому сейчас компании делают выбор в пользу подготовки отчетности с помощью BI систем. Одна из самых известных и популярных — Power BI.
Что такое Power BI
Это линейка продуктов Microsoft, разработанная для обеспечения на предприятиях удобной и прозрачной работы с отчетностью. Всего в нее вошло семь продуктов: Power BI Desktop, Power BI Services, Power BI Embedded, Power BI Mobile, Power BI Report Server, Шлюзы PBI. Но для решения большинства задач, связанных с анализом продвижения, будет достаточно двух:
Power BI Desktop — приложение для работы с данными, его необходимо установить на компьютер. С его помощью можно подключить источники данных, структурировать их и построить визуализированный отчет с таблицами и диаграммами.
Power BI Services — это портал, облачный сервис, в котором публикуются все отчеты, созданные в Power BI Desktop. Функции этого портала скорее административные, с его помощью, например, можно управлять всеми отчетами в организации и доступами к ним.
Принцип работы Power BI достаточно прост: данные из различных каналов передаются в систему с помощью коннекторов, проходят обработку и визуализируются в заранее подготовленном шаблоне. На выходе получается готовый структурированный отчет, который может самостоятельно обновляться в зависимости от заданных настроек.

Упрощенная схема работы Power BI с несколькими популярными источниками
Созданным отчетом можно делиться, внедрять на сайт или просто использовать для мониторинга, система позволяет настроить оповещения о критических показателях и многое другое.
При этом в большинстве случаев будет достаточно базовых возможностей программы и покупка платного пакета не потребуется. Например, в бесплатной версии Power BI можно использовать все встроенные источники данных, визуализации и службы. Потребность в платной подписке Power BI Pro, как правило, возникает, когда появляется необходимость работать над отчетностью вместе с коллегами и клиентами без выгрузки в интернет, а в Power BI Premium — когда нужно обрабатывать огромные массивы данных. Оценить и сравнить возможности Power BI Pro и Power BI Premium можно на сайте сервиса.
Power BI может помочь сэкономить много времени, сил и средств при подготовке отчетности. Настроив его инфраструктуру единожды, специалист будет долго наслаждаться автоматически создаваемыми отчетами. Однако настройка и подготовка первого отчета не такая простая, как может показаться изначально. Иногда для создания подключения к источникам данных, недоступным по умолчанию, или структурирования полученной информации может потребоваться помощь программиста.
Важно отметить, что по этой причине многие компании пользуются сервисами с готовыми решениями, которые помогают избежать сложностей с коннекторами, моделированием данных и предоставляют уже готовые шаблоны с набором визуализаций.
Ниже поговорим о том, как начать работу с Power BI самостоятельно и разберем основные возможности его работы.
Как начать пользоваться отчетами в Power BI
Для начала потребуется скачать версию Power BI Desktop на компьютер. Программа работает только на Windows. Для работы на устройствах от Apple потребуется в первую очередь установить виртуальную систему Windows и уже после загрузить Power BI Desktop.

Если почты с корпоративным доменом нет, можно зарегистрировать бесплатную пробную версию Office 365 — так вы получите доменное имя в системе Microsoft и сможете использовать почту для подключения Power BI. Подробнее, о том как пройти регистрацию этим способом, можно прочесть в справке Power BI.
После завершения регистрации откройте скачанное приложение Power BI Desktop и войдите в систему. Вы увидите чистый рабочий стол, на котором предстоит создать первый отчет. Далее работа, как правило, строится из нескольких этапов.
Этап 1. Получение данных
Сейчас Power BI поддерживает интеграцию с более чем 70 готовыми источниками, среди них — рекламные площадки, системы веб-аналитики, базы данных. Весь список доступен в справочном центре.
Подключив один или несколько источников к Power BI, вы сможете строить визуализации.

Вот кратко о подключении Google Analytics: нажимаем Get Data в приложении Power BI, выбираем Online Services, затем находим Analytics, подтверждаем связь с аккаунтом в системе аналитики, выбираем нужную таблицу из массива данных и нажимаем Load. Таблица с данными будет загружена в систему и с ней можно работать.

Важно отметить, что в Google Analytics данные могут семплироваться, и в таком случае для работы с точными данными потребуется подобрать другое решение для его интеграции или найти в интернете инструкции, описывающие способы обойти семплирование.
Этап 2. Работа с данными в отчете, моделирование данных, связи

С помощью Power Query — специальной надстройки внутри Power BI для импорта и обработки данных — можно выполнять различные операции с данными: удалить столбец, изменить тип данных, объединить таблицы и т. д. Power Query позволяет сохранять используемые запросы и применяет настройку к новым данным. Подробнее о возможностях надстройки и работе с ней — в справке.
Помимо этого, в Power BI можно рассчитать дополнительные показатели, например, что-то суммировать, найти разницу, процент от числа или произвести более сложные вычисления. Такие операции можно делать прямо в отчетах — с помощью мер, вычисляемых столбцов и вычисляемых таблиц.

Все вычисления в Power BI выполняются на языке DAX (краткое руководство).
Однако привести данные к необходимому виду — это еще не все. Если загружаемые данные поступают в отчет в виде сразу нескольких таблиц (что чаще всего бывает при использовании более одного источника), необходимо задать связи между ними. Без связей не получится строить зависимость между несколькими источниками.
По умолчанию Power BI установит связи между столбцами с идентичным названием, остальные придется задать вручную. Их можно установить в нескольких режимах, выберите тот, который удобен вам:


Всего в Power BI существуют четыре типа кратности: многие к одному, один ко многим, многие ко многим и один к одному. Все они обозначают отношение значений в столбце одной таблицы к значениям в столбце другой таблицы (подробнее в справке).
Также каждая связь должна иметь параметр направления кросс-фильтрации, от него зависит, как будут обрабатываться таблицы. Чаще всего используется однонаправленная фильтрация, к двунаправленной фильтрации прибегают когда одна из таблиц соотносится с несколькими таблицами сразу (подробнее в справке).
Этап 3. Визуализации

Ниже на скриншоте — несколько простых визуализаций:

1 — Круговая диаграмма. 2 — Карточка с числом. 3 — Индикаторная диаграмма. 4 — Карточка с текстом. 5 — Таблица.
Помимо вышеперечисленных визуализаций, Power BI есть всевозможные диаграммы, карты, графики, срезы и т. д. Полный список — в справке. Вы с легкостью найдете вариант, применимый к вашему набору данных.
Однако для каждого бизнеса важны свои метрики. Поэтому перед тем как создавать отчет, рекомендую определиться с показателями: какие из них вы собираетесь отслеживать и почему, а уже затем подбирать визуализацию.
В списке визуализаций также можно найти и срезы, они позволяют делать фильтрацию в отчетах. Например, можно отфильтровать данные в отчете по дате или типу рекламной системы, типу устройств и другим.
Этап 4. Выгрузка, внедрение и публикация отчета

Когда отчет попадет в Power BI Services, его можно будет экспортировать в PowerPoint или PDF, скачать, но самое приятное — опубликовать в интернет. Это позволяет в любой момент получить доступ к отчету по ссылке, при этом данные в отчете могут обновляться, а ссылка на отчет останется неизменной.

При выборе этой функции система предложит два варианта:
Создать код внедрения для размещения на сайте.
Этап 5. Настройка автообновления по расписанию

Обновление происходит автоматически: данные загружаются в шаблон отчета без участия специалиста — и это экономит время сотрудников.
Кроме того, данные нельзя ненамеренно изменить, что исключает возможность ошибок в отчетах из-за человеческого фактора.

Поэтому перед настройкой частоты обновлений отчетов, проверьте частоту обновлений данных у источника.
Заключение
Конечно, сначала процесс работы и внедрения отчетности в Power BI может показаться сложным. Но когда настройки будут сделаны, а отчет готов, вы поймете, за что многие так ценят работу с этим продуктом.
Чтобы разобраться в работе Power BI, посмотрите уроки от Microsoft, они дают ответы на все основные вопросы, которые возникают при работе с сервисом.
Александр Коробейников из Adverbs показывает, как может выглядеть ваша отчётность, если заморочиться.
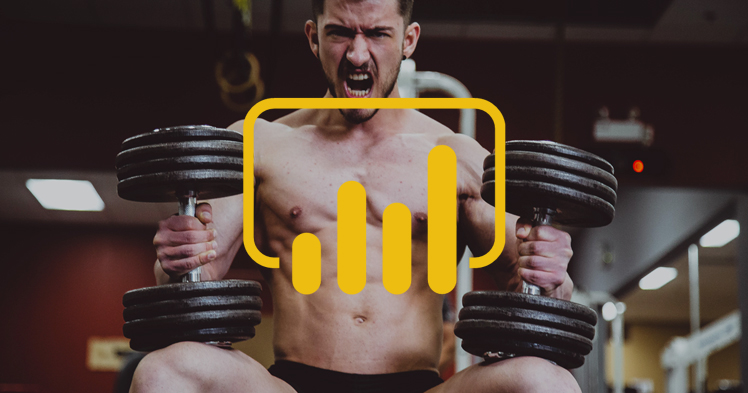
Есть два полярных мнения об отчётах в агентстве интернет-маркетинга. Одни говорят, что это пустая трата времени, бантики для замазывания глаз клиентам, мол, лучше время потратить на работу с проектом, другие — разрабатывают дорогие инхаус-системы для формирования отчётности в реальном времени. Как всегда, истина посередине.
На небольших проектах достаточно Google Analytics или сервиса автоматического формирования отчётов. Источников мало, скорость изменения низкая, бюджеты небольшие. Сэкономили клиенту целых 10% бюджета в месяц, а по факту это 5000 ₽ минус НДС. Чем больше бюджет, тем заметнее экономия и важнее аналитика.
Если с бюджетом до 100 000 ₽ в месяц достаточно раз в две недели выгружать основные KPI в эксель, то с большими бюджетами приходится держать руку на пульсе ежедневно.
Долгое время все наши отчёты делались в Google Таблицах. Это была рабочая версия, но с массой недостатков:
- Сборка отчёта занимала по 1,5–2 часа.
- Для клиентов цифры в таблице оставались непонятными, не хватало простоты и наглядности.
- Актуализировали отчёт вручную, а некоторые проекты требовали ежедневного мониторинга ситуации.
- Один месяц — один отчёт, сводка данных за несколько месяцев превращалась в серьёзную работу.

Сбежали в Юздеск, чтобы ускорить работу поддержки
Как ускорить поддержку клиентов, чтобы они не изводились, сотрудники не выгорали, а уведомления приходили вовремя и только по делу.
В 2016 году появилось сразу два инструмента для визуализации данных: Google Data Studio и Microsoft Power BI. Нам хватило пары дней, чтобы понять, что нам это нужно, а потом ещё полтора года на запуск нового отчёта. :–)
Как работает POWER BI
Данные собираются из разных источников: Analytics и Google Ads, Метрики и Директа Яндекса, ВКонтакте, Facebook, систем коллтрекинга, систем по мониторингу позиции сайта, 1С, CRM и так далее.
С помощью коннекторов и выгрузки через API все цифры попадают в единую базу. Представить данные в красивых графиках и диаграммах помогает сервис интерактивной визуализации POWER BI. Данные обновляются в режиме онлайн. Это уже не просто отчёт, который собирается раз в месяц, а наглядный дашборд, который помогает ежедневно контролировать ход проекта.
Вот как это выглядело у коллег по цеху (нам захотелось так же):
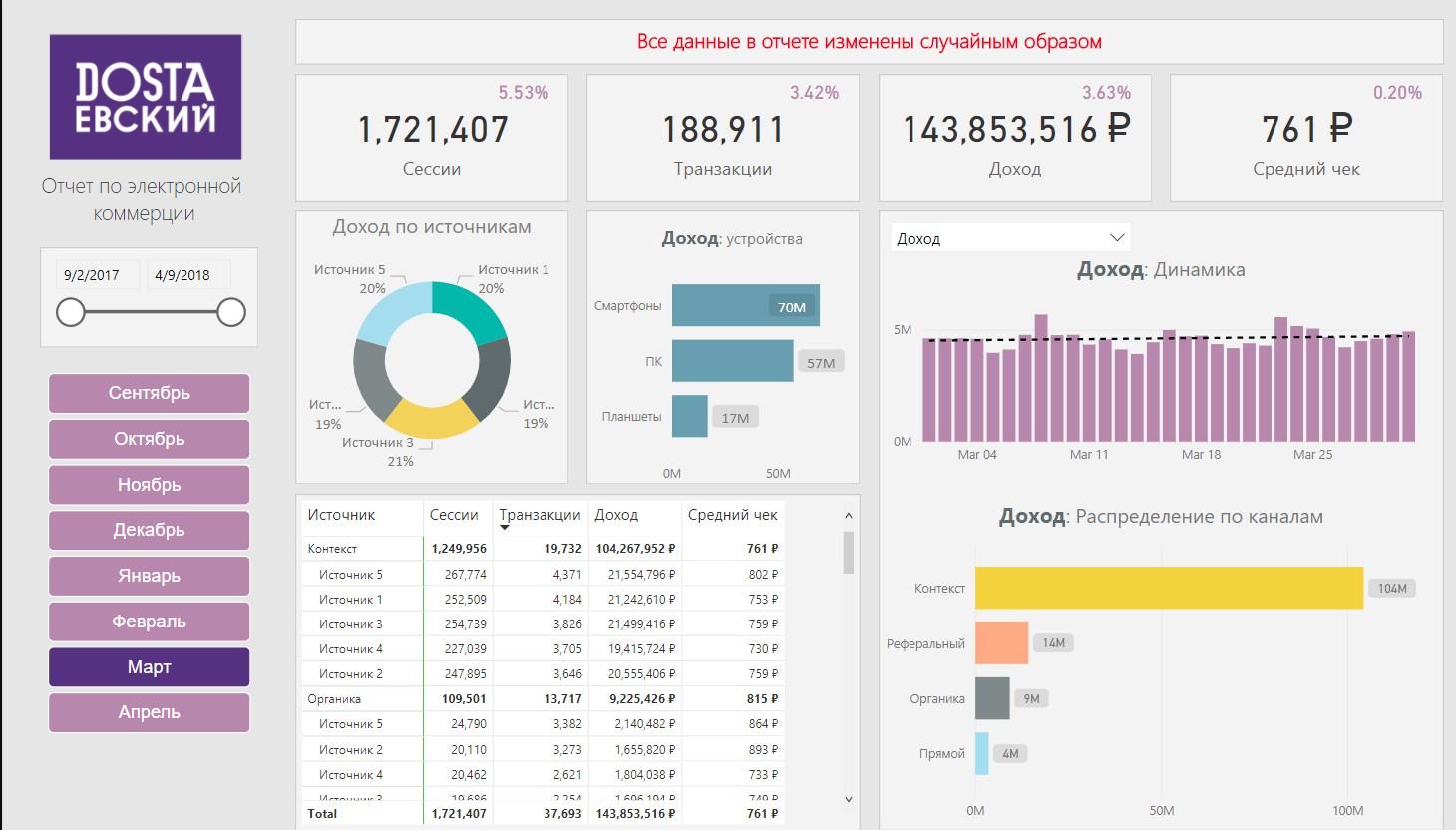

Рабочий шаблон дашборда в агентстве
Какие данные попадают в отчёт:
- Позиции из Topvisor.
- Звонки из личного кабинета МегаФона.
- Звонки из сервиса Callibri.
- Google Analytics.
- Данные из сервиса OWOX (помогает выгружать информацию о расходах из ВКонтакте, Яндекс.Директа и Facebook в Google Analytics).
- А также некоторые данные из таблиц, которые ведут менеджеры и специалисты.
Отчёт занимает шесть страниц, он интерактивный, а все цифры меняются в реальном времени.
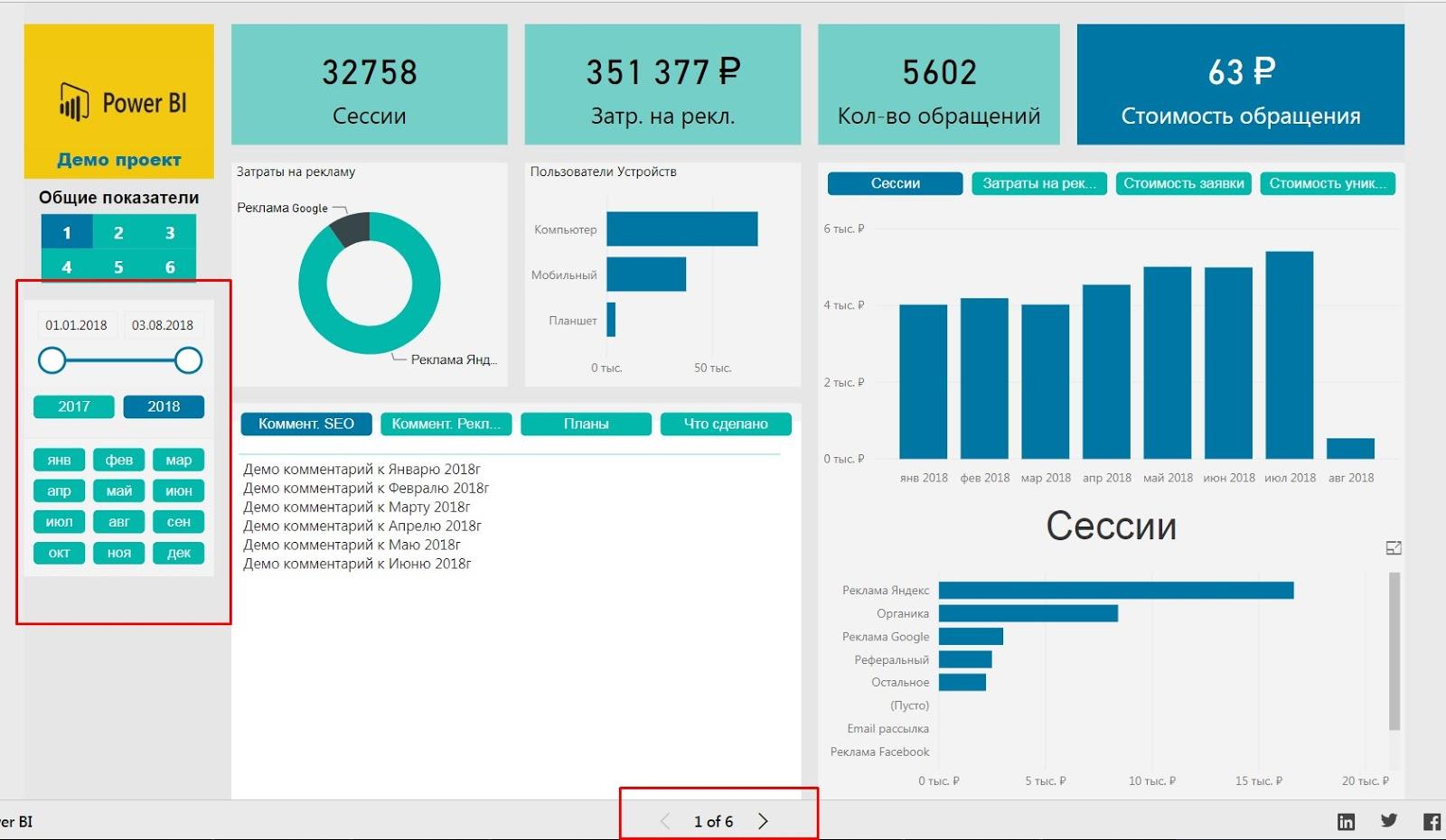
Первая страница — общие показатели:
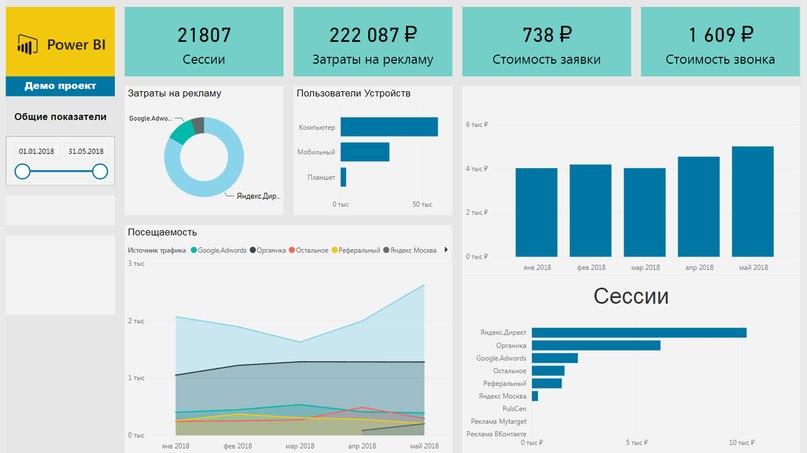
Сверху видим ключевые показатели проекта. С помощью фильтров можно быстро получить данные за любой период. Теперь все участники проекта видят показатели проекта и не дёргают веб-аналитика или специалиста по рекламе.
Вторая страница — посещаемость сайта:
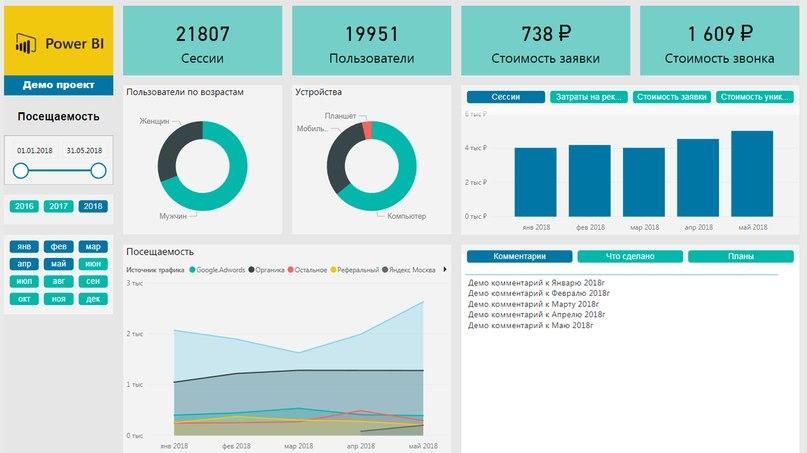
Эта страница заменяет ежемесячный отчёт по SEO. Раньше отчёт за месяц делали в отдельном файле, было сложно сравнивать цифры разных периодов. Теперь быстро получаем данные за несколько месяцев в один клик. Да, всё это есть в сервисе Topvisor, но клиентам удобнее видеть всё в одном отчёте.
Мы оставили место для отображения списка выполненных и запланированных задач. Эти данные планируем выгружать из таск-менеджера с описанием задачи и отчётом по отработанному и запланированному времени.
Третья страница — позиции в поисковой выдаче:
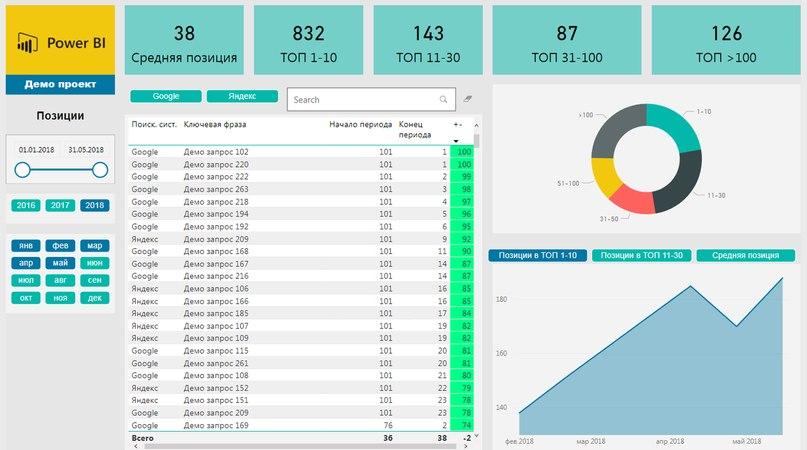
Эта страница отчёта показывает, как изменились позиции запросов в поисковой выдаче. Какие показатели улучшились, а какие, наоборот, просели в поиске. Видим позицию в начале и в конце выбранного периода. Запросы, которые подросли, подсвечиваются зелёным цветом, а которые упали — красным.
Если запросов много, а нас интересует только их часть, то можно воспользоваться текстовым поиском.
Четвёртая страница — звонки:
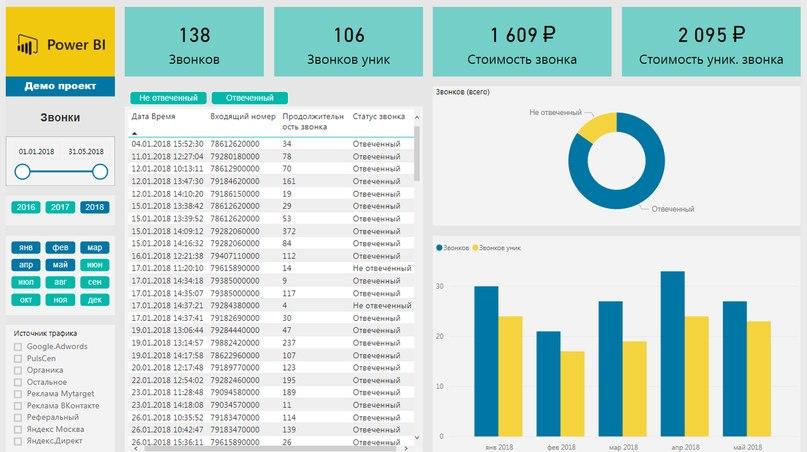
Здесь собираются данные обо всех телефонных звонках из рекламы с отметкой продолжительности звонка и статусом (ответили или нет). Если слева внизу выбрать источник трафика (например, Яндекс.Директ), то увидим, сколько звонков было принято, а также сколько стоит один звонок именно из Директа.
Пятая и шестая страницы — отчёты по рекламе:
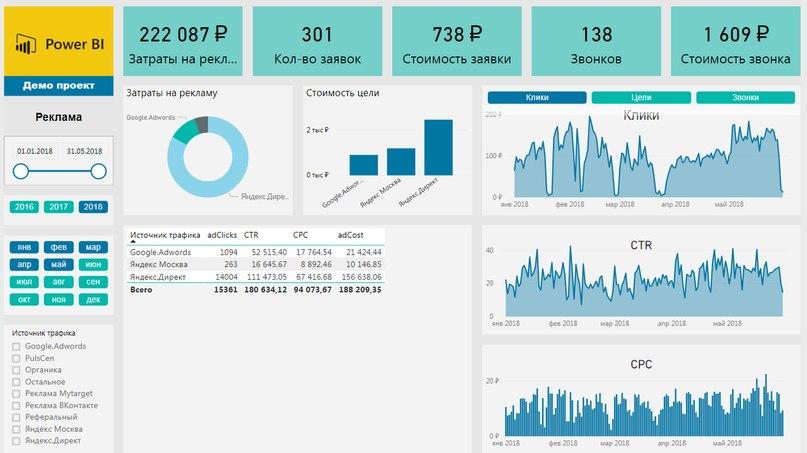
На пятой странице собраны основные рекламные показатели: количество кликов, CTR, CPС, а также аналогичные показатели по целям и звонкам. На шестой — те же данные, но в разрезе кампаний и ключевых слов.
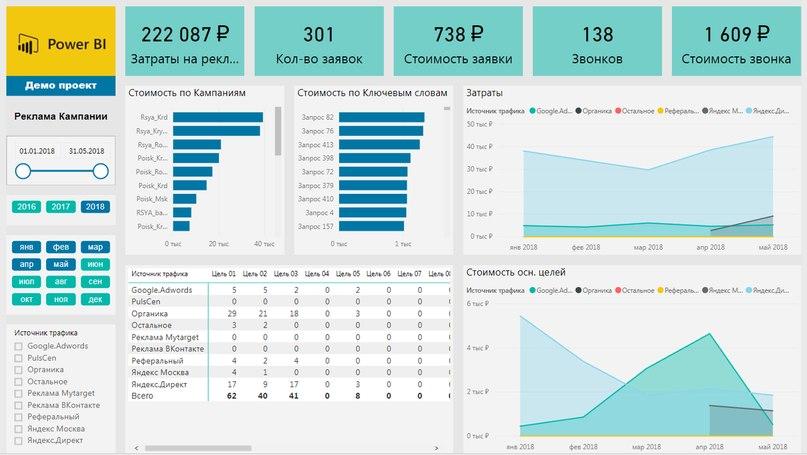
Можно увидеть, на какое ключевое слово потрачено больше всего денег. Или сколько стоила одна основная цель на сайте по данному ключевому слову или кампании. Этой вкладкой в основном пользуется специалист по рекламе для анализа эффективности рекламных кампаний и ключевых слов.
Сколько стоит такой отчёт
Преимущества отчётов очевидны, но есть один жирный минус: поддержание работоспособности системы требует большого количества рук. Разработка отчёта заняла больше двух месяцев и 180 часов команды. Сейчас в процессе доработки отчётов заняты менеджер проекта, аналитик, программист, сеошник и специалисты по платному трафику. Ошибки возникают постоянно: то не обновились данные, то появились новые данные, то изменился формат данных, получаемых по API.
Вот так выглядит список правок и доработок:
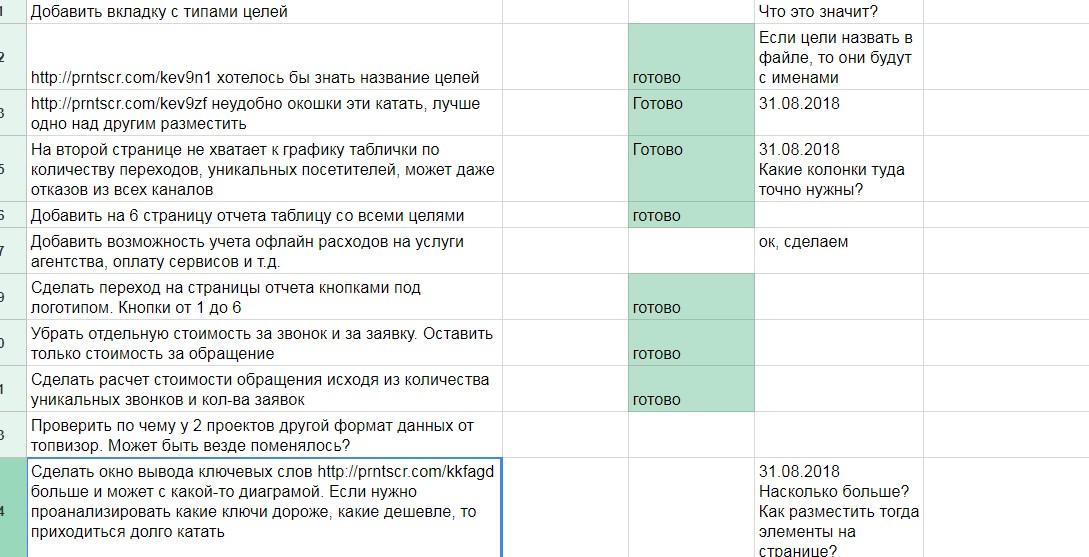
Мы до сих пор делаем некоторым клиентам отчёты в старом формате, так как есть проблемы с формированием разных срезов данных. Поэтому работа с POWER BI — это история скорее не про экономию времени сотрудников (по крайней мере, не на старте), а про эффективность. Времени тратим на отчётность столько же и даже больше, но данные стали актуальными и наглядными.
Это наш первый вариант отчёта, вероятно, многое исправим и сделаем удобнее, понятнее и красивее. Если у вас есть идеи или опыт, напишите в комментариях, что можно сделать лучше.
Читайте также:

