Как сделать фон в письме яндекс
Обновлено: 04.07.2024
Добавьте фоновое изображение в Outlook, чтобы оживить ваши электронные письма и заставить их выглядеть иначе, чем на белом фоне. Вы можете не только сделать фон ваших писем сплошным цветом, градиентом, текстурой или рисунком, но вы также можете выбрать собственное изображение, чтобы получатели увидели большое изображение за текстом письма.
Инструкции в этой статье применяются к Outlook 2019, Outlook 2016, Outlook 2013, Outlook 2010 и Outlook для Office 365.
Откройте настольное приложение Microsoft Outlook.
Перейдите на вкладку Главная и выберите Новый адрес электронной почты . Или нажмите Ctrl + N .
Перейдите на вкладку Параметры .
В группе Темы выберите стрелку раскрывающегося списка Цвет страницы .
Выберите Заполнить эффекты .
В диалоговом окне Эффекты заливки перейдите на вкладку Изображение .
Выберите Выбрать картинку .
- Выберите Из файла , чтобы вставить изображение с вашего компьютера.
- Выберите Поиск изображений Bing и введите слово или фразу, чтобы найти изображение в Интернете.
- Выберите OneDrive , чтобы вставить изображение из своей учетной записи OneDrive.
Выберите изображение, затем выберите Вставить .
В диалоговом окне Эффекты заливки выберите ОК .
Как вставить фоновое изображение Outlook в macOS
Нажмите в теле письма.
Выберите Параметры > Фоновое изображение .
Выберите изображение, которое вы хотите использовать в качестве фонового рисунка, затем нажмите Открыть .
Шаг 1. Подготовка письма
Важным правилом при отправке письма таким способом является то, что ссылки на изображения в коде должны быть прописаны полностью, а сами изображения должны находиться на сервере.
Если ссылки ведут на изображения с вашего компьютера, то программа их не увидит.
Если вы заказывали шаблон у нас, то мы уже сами обо всем позаботились и в ваших исходниках уже есть заранее подготовленный шаблон с правильно прописанными ссылками.
Откройте шаблон через обычный блокнот и скопируйте все содержимое письма. Потом весь этот код нам нужно будет встaвить в тело письма в Яндекс Почте.
Шаг 2. Вставка письма в Яндекс
У вас должна появиться вот такая панель (она выделена синим). Теперь интерфейс поддерживает различное оформление, а значит и код письма. Правда просто так его вставить не получится.
Мы пойдем на хитрость и вставим код нашего шаблона прямо в код страницы. Для этого нужно найти кусок в коде, который отвечает за содержание письма, и подменить его нашим содержанием.
Для этого нажмите правой кнопкой мыши на пустую область письма и выберите “просмотреть код” (В каждом браузере этот пункт называется по-своему, но смысл сохраняется).
Все эти хитрые манипуляции мы проводили для того, чтобы появился вот этот блок, отвечающий за содержимое письма. (Панель может визуально отличаться в зависимости от вашего браузера. Мы показываем на примере Google Chrome).
Теперь нам нужно удалить этот блок, а на его место вставить код нашего письма. Для этого кликните на этот блок правой кнопкой мыши и выберите “Edit as HTML”,
теперь нам необходимо удалить текущий код…
… и на его место вставить код нашего письма. После этого закройте панель, нажав на крестик в правом верхнем углу панели.
Если вы сделали все правильно, то шаблон отобразится в теле письма.В данный момент в нем нет картинок, но не беспокойтесь по этому поводу. В отправленном письме картинки будут, при условии, что ссылки на картинки правильные (см. Шаг 1). Если переживаете за результат, то просто отправьте это письмо себе, и вы увидите, что все получилось как надо.
Шаг 3. Отправка html-письма в Яндекс Почте
Внесите нужные изменения в содержание письма, просто перепечатывая тексты и применяя различные стили. Можно пользоваться всеми инструментами из верхней панели.
После того, как письмо готово — впишите почту получателя, тему письма и отправляйте!
Ладно, это без труда сделал средствами TB, создал пустое письмо и с помощью функции "Формат" > "Цвета и фон страницы"
вставил картинку как фон, получилось:
Одно "Но": этот шаблон нужно каждый раз в ручном режиме вызывать, а надо, чтобы при нажатии на клавишу "Создать" автоматически вставлялся этот фон. Как это сделать?
С помощью функции "Вставлять подпиь из файла". Но при попытке скопировать исходный код шаблона (который создал TB) и вставив его в html файл, любой браузер выдает сплошной текст.
Как вставить код из шаблона в html файл?
Есть ли кто на форуме, кто знает, как фоновую картинку, преобразованную TB в схему base64 вставить в html файл с подписью, чтобы при нажатии на клавишу "Создать" вставлялся этот фон и подпись с картинкой (сейчас вставляется только подпись с картинкой)?
№7 14-03-2013 10:08:52
Одно "Но": этот шаблон нужно каждый раз в ручном режиме вызывать, а надо, чтобы при нажатии на клавишу "Создать" автоматически вставлялся этот фон. Как это сделать?
я помню те времена когда обновления программ убирали проблемы и исправляли баги, а не добавляли их.
toxID:05AB9B827D896AACEE7FF4573A02FB8F025F46ADC856B98F65BC1BA9BD21A81DC98BA9C36CE3
№8 14-03-2013 10:16:23
И бывают такие случаи, когда нам нужно в текст письма вставить картинку, будь то поздравительная открытка или просто фото (картинка). Не прикреплять к письму фото как файлы, а именно вставить в текст письма, чтобы как-то украсить внешний вид письма. Этим мы сегодня и займемся.
Мы рассмотрим этот процесс на популярных почтовых сервисах, а также в почтовых клиентах: The Bat и Mozilla Thunderbird. По последнему вы найдете несколько статей на нашем сайте в категории Полезный софт -> Для компьютера.
Предлагаю вам начать с сервиса Яндекс. Заходим в свой почтовый ящик. Как его создать, читайте здесь. Нажимаем кнопку Написать

Далее откроется окно для написания нового письма. Заполняем стандартные поля: кому, тема. Пишем любой текст, какой вам нужно. И в середину письма хотим вставить картинку. Как это сделать? Если мы просто перенесем картинку в тело письма, то она загрузится как прикреплённый файл


Теперь в окне письма появилась панель для форматирования текста: выделения жирным, курсивом, расположение по левому, правому краю, по середине. Можно задать цвет текста, цвет фона и т.д. Очень похожа на стандартную панель Word

Попробуем теперь поставить нашу картинку в текст письма. Ставим сначала курсор в то место, куда будем ставить изображение, затем открываем папку с фотографией и просто перетаскиваем в око письма, в место, где стоит курсор. И как видим, картинка успешно установилась.

Теперь выделяем наше изображение, щелкнув по ней мышкой. Вокруг картинки появились маркеры, двигая за которые мы можем ее уменьшать или увеличивать в размере. Однако, помните, при увеличении размера картинки ухудшается ее качество.
Также мы можем выставить фотографию по середине письма, по левому краю, в таком случае, текст будет обтекать ее справа. Или мы сделаем выравнивание по правому краю, текст соответственно будет обтекать с левой стороны. Также мы можем поставить на изображение ссылку, нажав на соответствующую кнопку.
Как вставить картинку в письмо на сервисе Почта от Google

Изображение встало туда, куда мы и хотели. Тут, как оказалось, намного проще вставить картинку, чем в Яндекс.
Здесь тоже есть возможность изменения размера картинки. Для этого выделяем ее и при помощи маркеров изменяем размеры.

Или же воспользоваться панелью, на которой можно указать нужный размер: маленький, оптимальный или исходный.
Для выравнивания картинки по середине, правому краю, откройте панель форматирования и выберите нужный вариант выравнивания.

К сожалению, почему-то здесь картинка не обтекается текстом при выравнивании по левому или правому краю. После этого можно отправлять письмо адресату. Идем дальше.
Во время добавления изображений в письмо на этом сервисе обнаружилась такая интересная картина. Если добавляем, используя при этом браузер Mozilla Firefox, то все нормально. Картинка встает в нужное место.

А вот при использовании браузера Google Chrome и Яндекс Браузер, картинка загружается автоматически на ваш компьютер и открывается в новой вкладке браузера. Как быть?
1 способ — зайти в браузер Firefox и оттуда добавить в письмо картинки.
2 способ – прикрепить эти картинки к письму как файлы, тогда получатель увидит сам текст, а под ним и картинки.
3 способ – написать письмо с картинками в редакторе Word, сохранить в файл, а затем прикрепить файл к письму.
4 способ — чуть сложней. Заходим в Мой мир, раздел Фотографии, загружаем в любой альбом нужную фотографию, открываем ее, щелкаем правой кнопкой по ней и из контекстного меню выбираем Копировать изображение

После этого заходим в свою почту, создаем новое письмо и в нужное место вставляем наше изображение, используя контекстное меню или сочетание клавиш Ctrl + V

Все, наше изображение успешно встало в письмо. Только помните, если вы удалите картинку из Моего Мира, она исчезнет и из вашего письма.
Мы с вами рассмотрели, как вставить изображение в письмо в популярных почтовых сервисах. Сейчас посмотрим, как вставить картинки в письма, используя почтовые клиенты The Bat и Mozilla Thunderbird.
Вставка картинок в письмо клиента The Bat
Кто использует данный почтовый клиент для получения и отправки писем, наверное, заметили, что вставка картинок в письмо тоже невозможно – картинки сохраняются как прикрепленные файлы. Нам это не совсем подходит. Для того, что изображение вставлялись в письмо, нужно лишь изменить формат письма. Для этого, в нижней части окна создания нового письма меняем формат письма на HTML/Простой текст

После этого картинки будут свободно вставляться в письмо.

Также можно изменять размеры фотографии, менять ее расположение с помощью панели форматирования. После создания письма можно отправлять получателю.
Вставка изображений в почтовом клиенте Mozilla Thunderbird

Вот и все, пожалуй, на сегодня. Будем заканчивать. Надеюсь, что у вас все получится. Удачи и до новых встреч!
За признание — прощение, за утайку — нет помилования. Лучше грех явный, нежели тайный.

Подписыватесь на наш Telegram-канал, чтобы не пропустить свежие статьи с нашего сайта
Если вам понравилась наша статья, поделитесь с вашими друзьями.
2 — фото с надписью размещаете в альбом мои фото в моём мире майл ру
3 — пишите новое письмо и в тело письма вставляете фото с моего мира
копировать с мира и вставить в тело письма.
Есть другой вариант вставить фото с надписью в тело письма, но это делается в почте Яндекс.
1 — в Яндексе пишете новое письмо
2 — на тело письма перетаскиваете фото с надписью с рабочего стола.
Подготовительные действия перед созданием html-письма

Рис. 1

Рис. 2
Работаем с интерфейсом почтовика в браузере
Открываем в нашем браузере (в нашем примере всё делаем в Google Chrome, но подойдёт и любой альтернативный) сервис Яндекс.Почта, вводим логин и пароль почтового ящика. И создаём новое письмо.

Рис. 3

Рис. 4

Рис. 5

Рис. 6

Рис. 7

Рис. 8

Рис. 9
Произойдёт вставка, и код заменится на наш. Для завершения правки и применения изменений закроем вспомогательное окно для отображения кода крестиком в его правом верхнем углу.

Рис. 10
Последние штрихи

Рис. 11
Обратите внимание, что есть только одна кнопка Автоответ , и ей можно назначить только один шаблон электронной почты; возможно, хорошо, чтобы это был ответ, который вы используете чаще всего.
Ответ с готовым шаблоном электронной почты в 1 клик от Яндекс.Почты
Ответ с использованием шаблона автоответа будет отправлен без дальнейшего подтверждения.
Как создать шаблон письма в яндекс почте
И так, у вас есть готовое сверстанное html-письмо. Не буду вдаваться в тонкости верстки, НО….
ОБРАТИТЕ ВНИМАНИЕ:
1. Не используйте теги
для оформления абзаца текста. Яндекс прибавляет дополнительные отступы этому тегу, и верстка может выглядеть не совсем так, как планируется.
2. В коде между тегами не должно быть пробелов, отступов и новых абзацев. Все должно быть написано в одну строку. Это грозит тем же, что и п.2 – ваш макет превратится в длинное полотно с огромными дырками))
Должно быть все органично, в спокойном режиме отправляйте не более 50 писем в день и будет ваш СЧАСТЬЕ!
При верстке должны быть картинки прописаны абсолютными ссылками. Изображение, используемые в макете, можно загрузить на Яндекс.Диск (это именно при отправке через Яндекса-почту, если вы создаете шаблон письма).
Но обязательно проведите тест, чтобы убедиться, что картинки корректно прописаны в письме.
Финальный аккорд – отводим мышку в сторону и просто кликаем по пространству. Готово! Теперь останется прописать ТЕМУ письма и КОМУ вы будете отправлять эту красоту))
Также рекомендую перед рассылкой протестировать на основных почтовых клиентах. Отправьте себе на Яндекс, создайте дополнительные почты (если еще нет) на mail, gmail. Посмотрите, как ваше письмо будет смотреться на мобильном телефоне, в идеале с разными разрешениями.
Как создать и настроить шаблон письма в почте Яндекс
Это будет удобно, например, для менеджеров по продажам. Создав единожды необходимый шаблон, вам будет достаточно нажать одну кнопку, и текст из шаблона встаёт в тело письма автоматически. Вам остаётся отредактировать нужные параметры, например, изменяете суммы, имя клиента, дату и т. д.
Настраиваем шаблон письма в почте Яндекс.
Всё моё руководство можно уложить в три шага:
- Создаём подпись
- Добавляем портрет
- Создаём шаблон письма
Создаём подпись
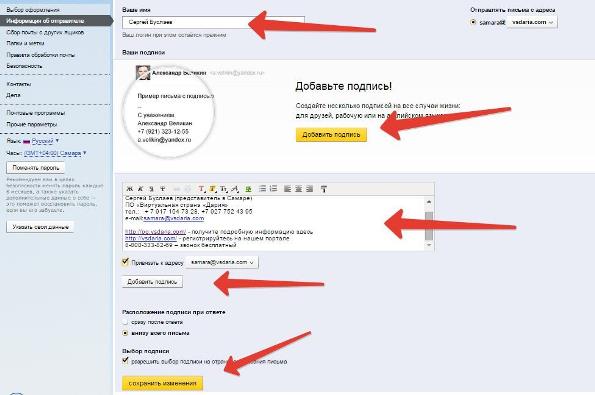
Добавляем портрет
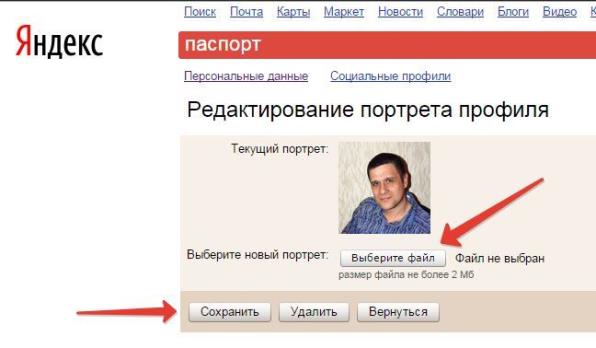
Создаём шаблон письма
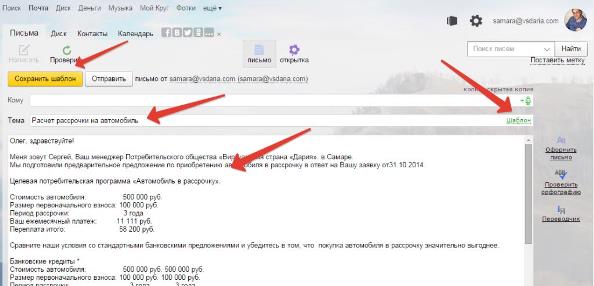
При очередном написании письма просто выберите из списка нужный шаблон. Отредактируйте по потребности и отправляйте почту.
Послесловие
В почте Яндекс можно создавать несколько шаблонов, что позволит эффективно использовать почтовый ящик при массовой работе с клиентами. Менеджеры смогут легко и быстро обрабатывать заявки буквально в два клика. Этот инструмент можно смело отнести к искусству заключения сделок
Читайте также:

