Как сделать проектор беспроводным
Обновлено: 02.07.2024
Рассмотрим, как подключить телефон андроид к проектору. Соединение устройств будет происходить с помощью беспроводных технологий, переходников и кабелей USB, USB-C-HDMI и мобильной связи высокого разрешения.
Как подключить телефон к проектору с помощью беспроводных технологий
Подключение к проектору с помощью беспроводных технологий напрямую зависит от возможностей мобильного устройства. Некоторые модели можно соединить через простой Wi-Fi модуль, в то время как остальные получиться подключить только посредством специальных переходников или технологий.
Как подключить смартфон через Chromesat
Самым очевидным способом подключение телефона Андроид к проектирующему устройству считается использование ChromeCast. Главное требование – поддержка технологии со стороны проектора.
Когда chromecast соединиться с портом HDMI на проектирующем приборе, пользователь сможет передавать картинку с мобильного девайса с помощью беспроводного канала. В это время все содержимое будет отображаться на проекторе. Чтобы улучшить качество изображения, потребуется зайти в настройки телефона и отключить энергосберегающий режим.
Как соединить телефон с проектором с помощью описываемой технологии:
В случае успешного подключения на экране проектирующего прибора появиться изображение с девайса.
Как подключиться к проектору с телефона через Miracast
Практически все современные проекторы и мобильные телефоны оснащены технологией Miracast. Некоторые проектирующие модели ограничены в технологических возможностях. В таком случае можно воспользоваться специальным адаптером. Проводной узел будет напрямую подключаться к HDMI-порту на приборе. Инструкция по подключению выглядит таким же образом, как и с технологией chromecast – подключить адаптер и отыскать устройство.

Если в проекторе miracast имеется, то провести подключение будет гораздо проще. Для этого на обоих устройствах необходимо активировать технологию и осуществить поиск. После сопряжения картинка с телефона автоматически отобразится в приборе.
Как подключиться к проектору с телефона с помощью Wi-Fi Direct
Wi-Fi Direct – одна из технологий, которая позволяет подключить современный смартфон на базе Android к любому устройству. Стоит заметить, что методика подключения не будет заметно отличаться от версии операционной системы и марки смартфона. Главное, чтобы проектирующее устройство имело возможность подключения через рассматриваемую технологию. Какие действия потребуется воспроизвести:
Как провести подключение через WI-FI модуль
В случае этого подключения передача данных будет осуществляться через DLNA-протокол. Прибор же будет выступать в качестве передатчик, а запускать его работу получиться через смартфон. Однако для начала потребуется обзавестись специальным программным обеспечением (если оно отсутствует по умолчанию). Что нужно сделать:
- Перейти в настройки проектирующего устройства.
- Указать беспроводной модуль в качестве источника сигнала.
- Далее нужно соединить девайс с созданной сетью. Для этого ввести название и пароль, которые указаны в проекторе.
- Зайти в настройки смартфона и отыскать раздел экрана.
- Кликнуть на вкладку с беспроводным проецированием.

Данный метод актуален для смартфонов на базе Андроид, чья версия не ниже 4.2. В противном случае потребуется провести обновление системы.
Как подключиться к проектору с помощью кабеля
Когда беспроводное подключение оказалось бессильным, единственным выходом будет использование переходников или специальных проводов. Большинство гаджетов Андроид успешно работаю с кабелями USB-C, microUSB, HDMI или MHL. Чтобы провести сопряжение устройств, любой из перечисленных вариантов должен подключиться к соответствующему порту на проекторе.
Как подключить телефон к проектору через USB
Все современные девайсы оснащены miniUSB разъемами, которые необходимы для восполнения энергии и состыковки со стационарными устройствами. Соответственно, в комплекте с телефоном должен идти оригинальный шнур. Что касается соединения с проектором, процедура будет осуществлять с помощью HDMI-порта. То есть, вход в телефон будет через USB, а в прибор – HDMI.

Если подобного шнура в комплекте нет, тогда можно приобрести адаптер под проектор. Вместе с переходником будет идти кабель, который подключится к обоим устройствам и будет подавать больше мощности для усиления передачи. Как будет проходить подключение:
- В первую очередь подключить адаптер в мобильный девайс – сторона USB.
- Обратную часть шнура (HDMI) соединить с соответствующим портом проектирующего прибора.
- Сетевой провод переходника подключить к розетке. Это нужно для усиления сигнала.
- Установить на мобильный гаджет драйвера для корректной работы (в том случае, если система не сделает это самостоятельно).
Использование MHL
MHL – это мобильное соединение с высоким разрешением. Данный метод также подразумевает использование HDMI-разъема. Как и в предыдущем случае, один конец шнура будет со стандартным портом microUSB. Данный провод также может заряжать устройство, однако его отличительной стороной является предоставление высокого качества в видео и аудиоконтенте.

Главное требование со стороны проектора – наличие порта HDMI, на котором находится разметка MHL. В противном случае после подключения телефона в обычный порт, устройство не будет передавать сигнал. Что касается телефона, его система также должна поддерживать технологию Mobile High-Definition Link.
Подключение происходит следующим образом:
- Одну сторону шнура соединить с телефоном.
- Вторую часть установить в прибор проецирования.
- В настройках проектора выставить чтение с порта HDMI MHL.
Использование кабеля USB-C-HDMI
В более продвинутых смартфонах на базе Андроид используются кабеля USB-C. Они предназначены для быстрого восполнения энергии, а также для передачи информации. Чтобы подключить смартфон с помощью данного провода в проектор, в комплекте должен иметься переходник под разъем HDMI.

Для начала в устройстве проецирования необходимо установить считывание с порта HDMI. Далее с помощью кабеля нужно соединить телефон и проектирующий прибор. Единственным недостатком данного метода является отсутствие зарядки во время подключения к проектору.
Приложения производителя
Большинство продвинутых проекторов оснащены специальными приложениями, которые позволяют проецировать изображение с мобильного телефона. Конечно, некоторые модели не могут передавать картинку полноценно. То есть, после подключения на экране проектора будет отображаться конкретный документ, файл или фотография. Данный способ можно назвать презентацией.
Что касается популярных производителей, они предоставляют стандартные приложения или позволяют соединять устройства напрямую (с помощью беспроводного канала). К таким фирмам можно отнести:
- Epson iProjection;
- Wireless Projector;
- Projector Quick Connection;
- Panasonic;
Проблемы при подключении проектора к телефону
Периодически во время подключения девайса к проектору могут возникать различные проблемы. Ниже рассмотрены часто встречающиеся сбои и методы их решения:
Для начала нужно перезагрузить проектор, на телефоне выключить вайфай, после чего повторить попытку. Если бесполезно, то данный метод не подходит
В настройках прибора нужно поставить другое разрешение. Если такой возможности нет, нужно подключать через кабель MHL
В этом случае может помочь сетевой кабель. Если в комплекте таковой имеется, нужно подключить адаптер к розетке – описываемый шаг увеличит мощность передачи сигнала
Подключение проектора по Wi-Fi — один из методов коннекта беспроводных устройств со смартфонами, планшетниками и ПК. Вся техника настраивается очень просто и не нуждается в долгой предварительной подготовке. В статье — разбор всех тонкостей и необходимых приложений, а также советы по подключению.
Как подключить проектор к интернету по WiFi

Гаджеты синхронизируются, даже если будут находиться в 5–10 метрах. При этом подключить беспроводной проектор можно будет к любому устройству, поддерживающему ретрансляцию изображения: смартфону, компьютеру и т.д.
Установка проектора
В качестве подставки для проектора лучше выбрать устойчивый стационарный штатив (его используют для видеокамер), который гарантированно выдержит конструкцию. Стандартный штатив, идущий в комплекте, лучше оставить для более компактных гаджетов по типу экшн-камер.
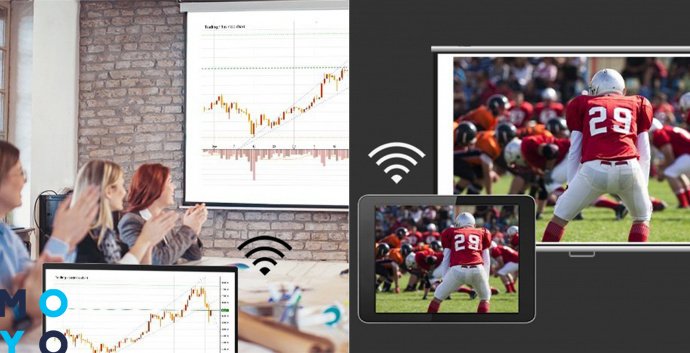
Размер финального изображения будет зависеть исключительно от расстояния от проектора до стены или экрана. Лучше не направлять его на телевизор, так как черный дисплей поглотит большую часть света, и никто не увидит транслируемый контент.
Как выбрать угол наклона
В современных беспроводных проекторах на корректный показ изображения не будет влиять его наклон — гаджет сам рассчитает наклон и выстроит правильную картинку.
Важно: Главное, чтобы экран, на который будет транслироваться изображение, был параллельным полу — в противном случае часть транслируемой картинки будет за его пределами.
Обзор рабочего стола
В беспроводных проекторах уже установлены основные приложения для интернет-серфинга (Ютуб) и ретрансляции экрана других девайсов, такие как Miracast и AirPlay. Уже на этом этапе можно смотреть контент из сети и файлы, находящиеся внутри плеера либо на подсоединенной к нему флешке.
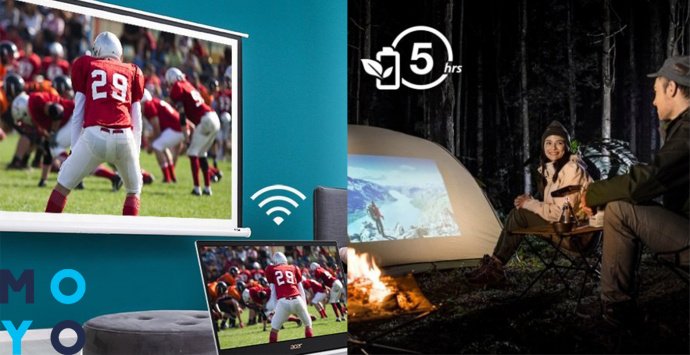
Во встроенных приложениях можно увидеть плееры для трансляции файлов с локальной сети. К ней подключаются компьютеры, ноутбуки и даже смартфоны.
Подключение проектора к интернету по WiFi
Для начала нужно включить онлайн-статус девайса. Это делается таким способом:
Алгоритм включения режима модема на iOS и Android-устройствах следующий:
В компьютере режим раздачи интернета включается специальными программами. Самая популярная среди них — Connectify, позволяющая раздавать интернет без адаптеров, если компьютер подключен к сети по проводу.
Просмотр видео с YouTube
Для просмотра видеороликов с Youtube достаточно открыть встроенное приложение и найти нужный ролик в поиске. Авторизация в сервисе не обязательна.
Установка других приложений с интернета
Если есть необходимость скачать сторонние приложения, нужно будет зайти в учетную запись Google и загрузить необходимые программы из магазина.
Важно: Не рекомендуется устанавливать apk с непроверенных источников, так как они могут занести вирус на проектор, что приведет к его поломке.
Для ввода логина и подтверждения данных проще подключить физическую клавиатуру и мышь, чем использовать эмулированные аналоги. Тип подключения зависит от устройства: где-то поддерживается только беспроводная связь, а где-то — usb-подключение.
Трансляция со смартфона Android через Miracast на проектор
Если нужно подключить проектор через wi-fi напрямую к мобильному устройству, следует воспользоваться этими встроенными программами:
- Miracast — для устройств на Андроид;
- AirPlay — для iOS.
Чтобы воспользоваться преимуществами технологии, достаточно просто включить нужную программу и подтвердить активацию режима ретрансляции.
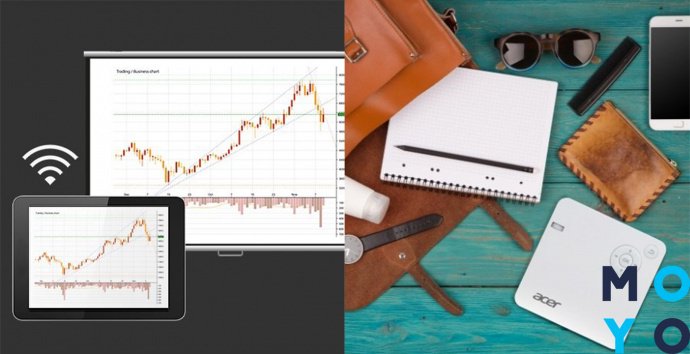
В некоторых мобильных телефонах Miracast присутствует по умолчанию.
Чтобы использовать софт, нужно:
Бывает, что такого пункта нет в настройках, хоть смартфон поддерживает эту функцию. Это возможно, если производитель установил свою оболочку и просто не добавил в нее возможность Миракаст-трансляции.
Это исправимо, если использовать бесплатные программы:
- Miracast Wi-fi Display;
- Miracast Screen Sharing;
- Screen Mirroring.
Подключение в программах проходит такому алгоритму:
- Включить программы на смартфоне и проекторе.
- Подсоединить гаджеты к одной сети.
- Найти проектор и нажать Connect.
- Разрешить доступ к мультимедиа на мобильном девайсе и доступ к файлам.
- Выбрать нужный документ.
- На экране стартует воспроизведение, а смартфон станет компактным пультом.
Важно: Если нет wi-fi роутера, можно пойти на хитрость — раздать интернет с устройства через режим модема. Он и будет служить общей сетью.
Для владельцев Apple-устройств подключение проектора через WiFi проходит через приложение AirPlay. При этом на гаджет нужно поставить программу с поддержкой DLNA-подключения из AppStore. Для поиска подобных приложений достаточно ввести в строке поиска AppStore словосочетания Miracast или Screen Mirror.
Лучшие программы собраны в таблице ниже:
Передача видео по Wi-fi проходит через приложение AirPlay на проекторе и любое из приложение выше на телефоне.

Алгоритм коннекта следующий:
Беспроводное соединение позволяет отказаться от любых кабелей, которые загромождают пространство и усложняют установку оборудования. Перечисленные выше способы позволяют подключать по вай-фай к проектору разные девайсы — как телефон, так и ноутбук, планшет или ПК. Они обеспечивают качественную трансляцию контента с четкой картинкой и хорошим звуком.
, но в случае с Windows 7, обычно, достаточно штатных.
При утере диска, приложение можно скачать в Интернете с сайта торговой марки проектора.
Перед тем, как подключить проектор к ноутбуку, нужно установить антенны Wi-Fi в USB-разъемы проектора и ПК, внешне они напоминают маленькую флешку. Световой индикатор зеленого цвета информирует, что соединение прошло успешно.
Стоит отметить, что далеко не все проекторы, которые поддерживают
Wi-Fi, будут проецировать видео.
Некоторые модели могут быть подключены только для управления оборудованием, этот нюанс нужно уточнять еще при покупке. Проводное соединение надежнее и практичнее: HDMI штекер, например, предназначен для передачи видео отличного качества без помех.
Подключение проектора к ПК
Представленное в данной статьи руководство подойдет для подключения проектора как к ПК, так и к ноутбуку. Но учтите, далеко не все устройства по умолчанию оборудованы необходимыми видеовходами и выходами.
Шаг 1: Подключение
Процесс подключения проектора не должен вызвать у каких-либо сложностей, достаточно просто следовать представленной нами инструкции. При этом не забывайте, что предварительно оба устройства необходимо отключить от высоковольтной сети.
- На корпусе проектора и вашего компьютера найдите один из следующих разъемов:
- VGA;
- HDMI;
- DVI.
В идеале на обоих устройствах должен присутствовать один и тот же тип разъема.
Примечание: Наиболее оптимальным является HDMI, так как гарантирует высокое качество видеосигнала.
Некоторые модели могут по умолчанию использоваться без проводов, работая через WiFi.

В магазине электроники приобретите кабель, имеющий с двух сторон одинаковые коннекторы.

Если на проекторе и ПК присутствует лишь одна разновидность разъема, вам придется обзавестись подходящим переходником.

Сделайте то же самое на компьютере и проследите, чтобы провода были подключены плотно. В случае с VGA-кабелем обязательно закрепите коннектор с помощью стандартных фиксаторов.

Завершив подключение провода, включите питание на обоих устройствах, после чего можно будет переходить к их настройке.
Шаг 2: Настройка
В случае подключения компьютера к проектору необходимо не только правильно соединить оборудование, но и настроить его для дальнейшего использования. В некоторых случаях настройка осуществляется автоматически, достаточно одного лишь их включения.
Проектор
-
Как сказано выше, обычно проекторы автоматически настраиваются на передачу видеосигнала. Узнать об успешном подключении вы сможете, если проектор после включения начал отображать изображение с компьютера.

Иногда на ПДУ проектора может быть несколько кнопок, соответствующих тому или иному интерфейсу подключения.
Существуют также проекторы и с собственным меню для настройки, устанавливать параметры в котором следует исходя из инструкции в комплекте.

Разрешение экрана
-
Изучите технические характеристики используемого проектора, что, в частности, касается поддерживаемого разрешения экрана.



В настройках графики измените значение в соответствии с требованиями подключенного оборудования.

На Windows 10 требуется выполнить несколько дополнительных шагов.

- Если вы все сделали правильно, качество изображения с проектора стбализируется.
Режим отображения

Сочетание клавиш является универсальным для версий ОС Windows выше седьмой.
Выводим контент в нужном режиме
Теоретически, после подключения кабеля в соответствующий разъем, картинка должна отобразиться автоматически. В некоторых случаях, когда настройки некорректны, пользователь должен сам внести необходимые изменения для вывода контента. Известно, что каждая версия операционной системы имеет свои особенности, потому здесь нет единого порядка действий.
Затем, пользователь получает доступ к четырем режимам отображения картинки
- Дублирование (повторение) – когда видео с компьютера или ноутбука дублируется на внешний экран.
- Только компьютер – контент воспроизводится на дисплее ноутбука, а внешний экран в это время не задействован.
- Расширение – рабочий стол делится на две части, левая его сторона отображается на мониторе ПК, а правая через проектор.
- Только проектор – информация будет спроецирована только на большом экране.
Полезные фишки для Power Point
Ручная отладка изображения
Как изменить установки на компе/ноутбуке (для платформы Windows 7/
Vista
):
На этом задача, как подключить проектор к компьютеру, выполнена. После соединения, пользователю остается выбрать удобный режим вывода для проведения презентации или домашнего просмотра видео.
Было время, когда производители телефонов пробовали добавлять в устройства проекторы. Не веришь? Вот, например, Samsung Galaxy Beam с такой диковинной функцией. Он давно снять с производства, но проектор в нем реально работал.
Проектор в телефоне выводил на стену или любую поверхность изображение, дублируя содержимое на экране смартфона: видео с YouTube, текст или страничку из браузера, лежа на диване в темном помещении. Так как проекторы не очень мощные, то требовалось выключить свет и закрыть окна — ограничения, стандартные и для более мощной техники такого типа.
Теперь пошла вторая волна мобильных проекторов. Такие аксессуары выпустили пусть и не все, но многие производители. Я не знаю, с чем это связано, возможно, пробуют новую нишу, вдруг покупатели захотят смотреть видосы дома на стенах, как мы в детстве глядели диафильмы? Поэтому предлагаю посмотреть на подборку из нескольких мобильных проекторов, вот они.
Как подключить проектор и ТВ одновременно

WHD200 способен передавать FullHD 3D видео с источника совместимого с форматом HDMI 1.4a на расстояние до 20 метров в посещении! Как и в прошлый раз (да и как обычно, в принципе) система представляет из себя два устройства: передатчик, подключаемый к плееру/приставке/ПК кабелем HDMI, и приемник, подключаемый к проектору аналогичным шнурком. Причем кабель от источника идёт в комплекте.
Одной из фишек, выделяющих новинку на фоне конкурентов является его способности не только к беспроводной, но и проводной коммутации. Т.е. в дополнение к беспроводной связи с проектором, можно подключить еще одно устройство по кабелю. Причем источников, подключенных к передатчику может быть сразу два. Зачем это нужно? Представьте, что у вас есть зал, в котором установлен проектор и телевизор. Игровая приставка и 3D-плеер установлены под ТВ. Чтобы не тянуть кабель к проектору подключаем его по радиоканалу, а ТВ проводом. Теперь можно играть при свете на телевизоре, а выключив свет и выдвинув перед ТВ экран, смотреть кино. И всё это без нагромождения устройств и проводов, просто нажав на кнопку пульта ДУ.

Задержка при беспроводном подключении составляет менее 1 мс.
- Потоковое видео Full HD без проводов (HDMI 1.4a 3D)
- Дальность приёма 20 м (в помещении)
- Простая настройка, автоматическое определение устройств (Plug-n-Play)
К сожалению, цену на Optoma WHD200 мне пока не назвали.
Собираетесь купить проектор для дома? Узнайте как выбрать проектор для домашнего кинотеатра и рассчитывать расстояние и размер экрана.
Уже купили проектор, а при установке возникли проблемы? Читайте как установить проектор здесь и здесь.
Понравилась статья? Поделись ею с друзьями, кликнув на иконку соцсети.
ASUS S1 Mobile
Небольшой, недорогой и мобильный проектор от ASUS будет хорошей альтернативой аналогичному аксессуару от Moto. А благодаря встроенной батарейке на 6000 мАч ASUS еще и дольше работает. При яркости 50 люмен (на четверти мощности) проектор трудится до 3 часов. Кроме того эта штука работает как powerbank и заряжает смартфон при необходимости. К сожалению, подключить проектор можно только по проводу, используя адаптер и кабель HDMI/MHL.
Цена: $270/26000 рублей
Яркость: 200 люмен
Как подключить проектор к ТВ
Для того чтобы подключить проектор к ТВ вам потребуется:
Для начала необходимо убедиться, что на обоих устройствах (на проекторе и ТВ) присутствуют разъемы для передачи видеосигнала. Это могут быть каналы передачи типа RCA, HDMI, VGA и др. Если на ТВ и проекторе отсутствуют одинаковые разъемы – приобретите специальный переходник.
Осуществите подключение аппарата к TV с помощью соответствующего кабеля. Качество картинки будет зависеть, прежде всего, от формата данных. Так, наивысшее качество передачи сигнала предусмотрено в формате HDMI.

Чаще всего, современные TV для передачи данных используют каналы VGA и HDMI. Старые модели поддерживают канал RCA (тюльпан).

ASUS ZenBeam E1
Ещё один вариант от ASUS, устройство меньше, чем S1, так что при желании его даже можно запихнуть в задний карман джинсов. По мне так это странная идея, но в ASUS думают иначе. Причем этот малыш работает даже дольше — зарядки хватает на 5 часов работы. Батарейка на 6000 мАч и тут работает в качестве запасного аккумулятора для телефона или другой подходящей техники. Правда, тут меньше запас по яркости. Устройство анонсировали в начале июня, но сколько оно будет стоить, пока неизвестно.
Цена: пока не продается
Яркость: 150 люмен
Как подключить проектор к ТВ
Для того чтобы подключить проектор к ТВ вам потребуется:
Для начала необходимо убедиться, что на обоих устройствах (на проекторе и ТВ) присутствуют разъемы для передачи видеосигнала. Это могут быть каналы передачи типа RCA, HDMI, VGA и др. Если на ТВ и проекторе отсутствуют одинаковые разъемы – приобретите специальный переходник.
Осуществите подключение аппарата к TV с помощью соответствующего кабеля. Качество картинки будет зависеть, прежде всего, от формата данных. Так, наивысшее качество передачи сигнала предусмотрено в формате HDMI.
Чаще всего, современные TV для передачи данных используют каналы VGA и HDMI. Старые модели поддерживают канал RCA (тюльпан).
LG Minibeam Nano
Проектор с плавными очертаниями корпуса легкий и мобильный, хотя его и не засунуть в карман штанов. Зато по сравнению с другими аналогами он работает без проводов, картинку можно стримить через Miracast или Wi-Fi Direct, если не хочется подключаться через HDMI/MHL. Через встроенный USB-порт можно подключить флешку и смотреть видео, фотки или читать всей семьей курсовую работу. Проектор светит не очень ярко и работает всего 2 часа.

Устройства Android великолепны, но маленький размер экрана иногда может мешать просмотру видеоконтента. Когда Вы подключаете свое устройство к проектору, Вы можете продемонстрировать контент на большом экране. Вот несколько способов сделать это.
Если у Вас нет проектора, Вы также можете подключить Android устройство к телевизору. Тем не менее, проекторы являются лучшим вариантом, поскольку они обычно проецируют экран гораздо большего размера, чем телевизор, что делает их идеальными для воспроизведения мультимедиа.
Беспроводное подключение через Chromecast
Самый простой способ подключения устройства Android к проектору — использовать Google Chromecast. Для этого проектор должен поддерживать HDMI подключения.
После того, как Вы подключите Chromecast к порту HDMI, Вы сможете транслировать на него экран своего устройства Android по беспроводной сети. Ваш Chromecast будет отображать содержимое через проектор.
Убедитесь, что Вы отключили режим энергосбережения на своем устройстве Android, так как это может снизить качество трансляции.
Если у Вас еще нет приложения Google Home, загрузите и установите его из магазина Google Play.



После подключения Ваш экран должен начать потоковую передачу на проектор через Chromecast.
Проводное подключение
Если беспроводной вариант не подходит, Вы можете использовать вместо этого проводное соединение. Все устройства Android имеют разъем Micro-USB или USB-C.
С помощью кабеля Вы можете подключить Ваше устройство Android к проектору через кабель HDMI. Другой поддерживаемый стандарт — MHL, который также позволяет подключаться через порт HDMI.
Кабель USB-C-HDMI
Новые устройства Android, используют USB-C для зарядки. Если у Вас есть устройство с портом USB-C, Вы можете использовать кабель USB-C-HDMI для подключения устройства напрямую к проектору с поддержкой HDMI.
Вам не нужно ничего делать, кроме как подключить устройство с портом USB-C к проектору. Убедитесь, что проектор настроен на правильный вход HDMI.
Имейте в виду, что одним из недостатков USB-C-HDMI является отсутствие зарядки. Если Вы используете другие проводные методы, такие как MHL, Вы можете подключить устройство к сети во время подключения.
Мобильная связь высокого разрешения (MHL)
MHL использует специально разработанные кабели HDMI. В отличие от более нового метода USB-C, кабели MHL используют Micro-USB. Как уже упоминалось выше, он также может заряжать Ваше устройство, предоставляя видео и аудио.
Некоторые проекторы поддерживают HDMI, но Вам нужно специально искать порт HDMI с меткой MHL на Вашем проекторе. Если Вы его не видите, оно не будет заряжать Ваше устройство. Ваше устройство Android также должно поддерживать MHL.
Для подключения через MHL Вам не нужно ничего делать на устройстве Android, кроме как подключить его к проектору с помощью подходящего кабеля. На Вашем проекторе переключите вход на соответствующий порт MHL HDMI, чтобы увидеть проецируемый экран Android.
Беспроводное подключение
Miracast и Wi-Fi Direct — это стандарты беспроводной связи, которые соединяют устройства с другими устройствами, такими как проекторы. Ранее Android официально поддерживал Miracast, до выхода Android 6 Marshmallow. Miracast по-прежнему работает с некоторыми устройствами Android, потому что он основан на Wi-Fi Direct, который все еще поддерживается Android.
Если неизвестно, поддерживают ли оба устройства Wi-Fi Direct или Miracast, то лучший способ определить, будут ли они подключены, — это попробовать один из этих стандартов.
Лучший способ подключения с помощью Miracast — использовать стороннее приложение, такое как Castto, для подключения.
Читайте также:

