Как сделать пробный звонок в тимс
Добавил пользователь Алексей Ф. Обновлено: 05.10.2024
Microsoft Teams — облачный сервис для создания единой рабочей среды в компании, он объединяет много полезных инструментов для бизнеса — групповые чаты, доступ к корпоративным документам, аудио и видеоконференциям.
Подключив свои телефонные номера, вы можете использовать Teams, как корпоративную телефонную станцию.
Сценарии использования
Звонки пользователям
Свяжитесь с пользователем Teams, даже если его нет за компьютером! Звоните из Teams на стационарные или мобильные телефоны и принимайте входящие вызовы.
Телеконференции
Участвуйте в конференциях Teams co своего стационарного или мобильного телефона, а также добавляйте в конференцию других сотрудников.
Ваше рабочее пространство в Teams теперь дополнено полноценной телефонной станцией. Принимайте входящие звонки от клиентов прямо в Teams, подключайте голосовое меню, распределяйте вызовы между менеджерами, записывайте и храните разговоры.
Подключить просто
Вам не нужно покупать какое-либо оборудование к себе в офис, не нужно настраивать его и сопровождать. У нас есть готовое решение для интеграции телефонии! Достаточно иметь только выход в интернет.
Подключение происходит по стандартному SIP-протоколу. Вы можете подключить существующие телефонные номера, обеспечивая бесшовную миграцию.
Вам будут доступны прием и переадресация звонков, группы вызова, голосовая почта, автосекретарь и многоуровневое голосовое меню. Совершайте и принимайте звонки с различных устройств, включая компьютеры, смартфоны, планшеты.
Для работы коннектора вам необходима лицензия E5 Microsoft 365.
Пошаговая инструкция к коннектору
1 Заведение домена
Далее пройдет проверка и, если данные введены верно, домен будет работоспособен.
2 Создание пользователя и назначение ему созданного домена
3 Добавление домена
4 Назначение номера пользователю
5 Завершение настройки
Облачная АТС Плюсофон для Microsoft Teams
Для своих клиентов мы реализовали возможность совершения звонков абонентам Microsoft Teams непосредственно из АТС Плюсофон. Это освобождает вас от необходимости дополнительного администрирования телефонии в Microsoft Teams.
Это руководство покажет вам, как записать собрание Microsoft Teams с легкостью. Microsoft Teams - это популярный набор инструментов для сотрудничества на основе облака. С помощью Teams пользователи могут записывать свои собрания и групповые звонки, чтобы просмотреть их позже или поделиться с кем-то другим. Однако есть несколько вопросов, связанных с сервисом, например, кто может записывать собрания, уведомляет ли Teams других участников и т. Д. В этой статье мы подробно ответим на эти вопросы.

Часть 1: Как записать собрание в командах с помощью встроенной функции
Перед записью собрания Teams вы должны знать некоторые правила:
1. Не все участники собрания могут это записать. Только организатор собрания или человек из той же организации имеет такое право.
2. Администратор может контролировать возможность записи для каждого участника. Если пользователь отключен, он или она не может записывать встречу.
3. Максимальная продолжительность записи - четыре часа.
4. Как только вы начнете записывать собрание Teams, другие участники получат уведомление.
5. Функция записи недоступна в бесплатном плане Microsoft Teams.
Если вы соответствуете правилу, выполните следующие действия, чтобы начать запись собрания в Microsoft Teams.
После того, как вы участвуете в собрании или создаете собрание, щелкните значок Еще кнопку на панели инструментов с трехточечным значком.
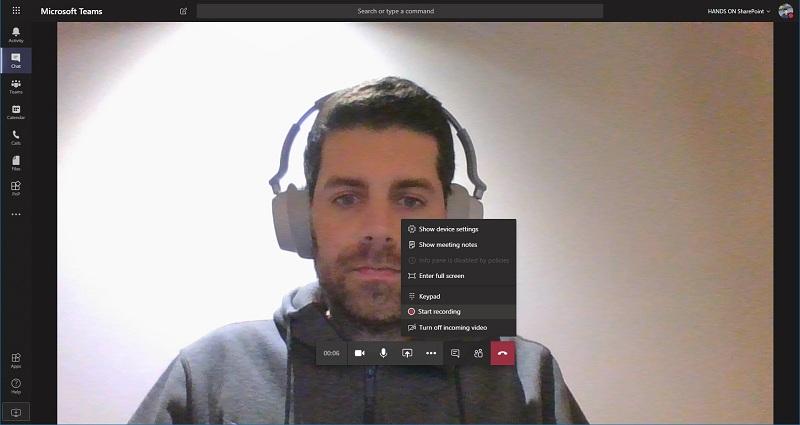
Если вы хотите остановить запись собрания вручную, перейдите к Еще вариант и выберите Остановить запись .
Наконечник: Запись остановится автоматически, если с собрания уйдет последний человек.
1. Если ваша организация по-прежнему использует Microsoft Stream, откройте запись в Microsoft Stream и загрузите ее с портала.
2. Запись сохраняется в SharePoint, если это собрание канала. Ссылка на запись доступна в течение семи дней в разговоре канала.
3. Для других типов собраний он будет сохранен на One Drive, и вы можете загрузить запись на свой One Drive.
Примечание: Только организатор встречи может скачать запись. Остальные участники могут просматривать его только онлайн.
Часть 2: Самые простые способы тайной записи собраний команд
Метод 1: записать собрание Teams на рабочем столе
Сможете ли вы нарушить правило и записать собрание в Microsoft Teams по своему желанию? Aiseesoft Screen Recorder есть ответ.

- Запишите любое собрание в Teams в качестве организатора или участника.
- Записывайте свои реакции через веб-камеру и микрофон.
- Не уведомлять других участников при записи собрания.
- Создавайте расписание и записывайте встречи автоматически.
Как записать собрание команд тайно
Запустите лучший регистратор собраний, как только вы установите его на свой компьютер, и выберите Видеомагнитофон . Тогда вы получите несколько опций в интерфейсе. Установите регион записи в Монитор раздел, например В полностью экран или На заказ область, край. Включите Системный звук и отрегулируйте громкость. Чтобы добавить свои реакции, включите Веб-камера и Микрофон . Другие варианты можно найти на Настройки диалоговое окно, и вы можете открыть его, нажав Настройки кнопку.
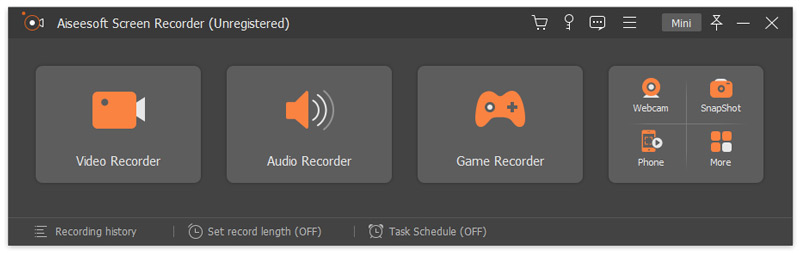

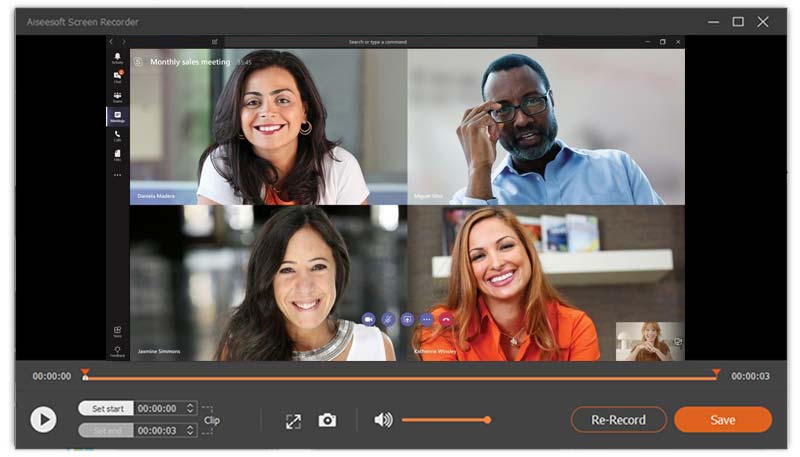
Метод 2: записать собрание Teams в Интернете
Иногда вам просто нужно записать одно собрание в Teams, или вам неудобно устанавливать программное обеспечение для записи. Aiseesoft Бесплатный онлайн рекордер экрана может удовлетворить ваши потребности.
1. Запишите собрание команд без установки какого-либо программного обеспечения.
2. Совершенно бесплатно, без оплаты.
3. Нет водяных знаков или других ограничений, например длины.
4. Поддержка нескольких источников одновременно.
Как записать собрание команд онлайн
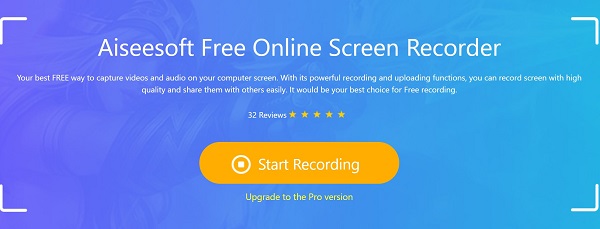
Нажмите Зона записи и установите его на основе встречи. Включите динамик и проверьте громкость. В камера и Микрофон можно добавить к записи свое лицо и голос. Вы можете решить, включать их или нет. Удар REC , чтобы начать запись собрания Teams.
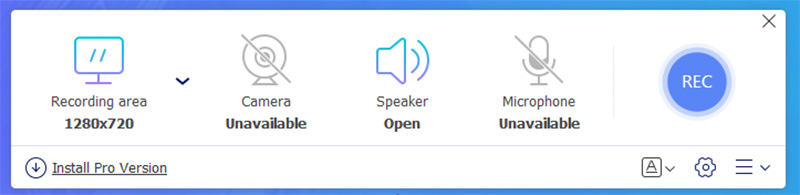
Чтобы остановить запись, нажмите кнопку Stop на панели инструментов, и запись будет сохранена на ваш жесткий диск.
-
Пошаговое руководство о том, как записать видеозвонок или встречу на Lifesize Как записывать свои встречи на одной странице на рабочем столе и в Интернете
Часть 3. Часто задаваемые вопросы о записи собрания Microsoft Teams
Могут ли команды обнаруживать запись собрания?
Если вы используете встроенную функцию, Teams узнает о записи собрания и сообщит всем участникам. У сторонних рекордеров такой возможности нет.
Знают ли команды, если вы снимаете скриншот?
Вообще говоря, Teams не знает, делаете ли вы снимки экрана на своем компьютере. Однако сделать снимок экрана с анимированным экраном встречи сложно.
Где сохраняется запись в Teams?
С первого квартала 2021 года Microsoft Teams не будет сохранять записи собраний в Stream. Вместо этого собрание канала будет сохранено в SharePoint, а собрание в чате переместится на One Drive стартера.
Что вы думаете об этом посте.
Рейтинг: 4.9 / 5 (на основе голосов 179) Подпишитесь на нас в
Чтобы записывать свои телефонные звонки на Vonage и сохранять важные чаты, все, что вам нужно сделать, это прочитать наше пошаговое руководство и следовать ему, чтобы получить то, что вы хотите.
Эта статья расскажет вам о трех лучших методах записи приветствий голосовой почты для Jive, чтобы вы могли поддерживать связь с клиентами и партнерами в отсутствие.
В этом руководстве рассказывается, как лучше всего записывать переговорные комнаты в Robin, чтобы вы могли поделиться дизайном и расписанием с любыми участниками и коллегами.

Screen Recorder
Aiseesoft Screen Recorder - лучшее программное обеспечение для записи экрана, позволяющее захватывать любые действия, такие как онлайн-видео, звонки с веб-камеры, игра на Windows / Mac.
Почему не включается микрофон или камера в клиенте?
Способ устранения неполадок зависит от причины их возникновения. Чтобы решить проблему, необходимо последовательно проверить исправность устройств и настройки программного обеспечения. Благодаря этому вам удастся установить, с чем связаны неполадки.
Неисправность в Майкрософт Тимс может быть вызвана:
- Поломкой устройств для записи звука и видео.
- Некорректными настройками конфиденциальности в Microsoft Teams.
- Программным сбоем со стороны системы и драйверов.
Возможно также, что с приложениями и аппаратурой все в порядке. Прежде чем предполагать наличие неисправностей, проверьте, работают ли у вас микрофон и камера в программе.
Как это сделать:
- Посмотрите на панель инструментов. Убедитесь, что камера и микрофон находятся во включенном состоянии. Для этого проверьте, не перечеркнуты ли их значки косыми чертами. Если иконки пересечены диагональными линиями, кликните по ним левой кнопкой мыши. Для каждой кнопки будет достаточно одного щелчка.
Проверьте список подключенных устройств и убедитесь, что в программе Microsoft Teams выбрана верная аппаратура для записи и воспроизведения. В соответствующих полях должны быть указаны только те камера, наушники, динамики и микрофон, которые вы пытаетесь использовать для связи.
Вызов осуществляется из окна тестового чата. Если микрофон не заработал, то источник проблемы лежит в другой области.
Способ открыть Майкрософт Тимс доступ к внешним устройствам
На всякий случай убедитесь, что клиенту предоставлены все необходимые разрешения, если у вас не работает камера или внешний микрофон при запуске Майкрософт Тимс.
Как это делается:
Проследите, чтобы тумблер от этой строчке находился в активном положении. Включенный бегунок сдвинут вправо. Если вы все сделали правильно, он загорится цветным светом.
Настройки конфиденциальности Windows и MacOS
На компьютере с операционной системой Windows делайте следующее:
Что делать, если у вас не работают камера с микрофоном на Макбуке:
После этого программа должна исправно заработать. Если этого не произошло, переходите к следующему способу по исправлению проблем.
Встроенное средство для устранения неполадок в Майкрософт Тимс
Если настройки конфиденциальности и другие стандартные параметры в порядке, в системе могли накопиться ошибки, которые стали причиной неисправностей с камерой и микрофоном. Включите штатное средство устранения неполадок для вашего компьютера.
Рассмотрим, как это делать пользователям Windows 10:
После этого система проинструктирует вас относительно следующих шагов. Выполните все необходимые действия. Когда программа завершит устранение неполадок, закройте окно. Затем проверьте, как в Майкрософт Тимс работают камера и микрофон.
Переподключение камеры и микрофона на ПК и другие способы устранения неполадок
Чтобы устранить неполадки, проверьте систему на наличие конфликтующего софта и аксессуаров.
| Что нужно сделать: | Пояснение: |
|---|---|
| Выключите все лишние программы. | Возможно, клиент Microsoft Teams конфликтует с одним из запущенных приложений. Особое внимание уделите софту, для работы которого требуются микрофон и камера. |
| Перезагрузите компьютер. | Это позволяет сбросить случайные системные ошибки. Проследите, чтобы после этого Skype и другие лишние приложения оставались выключенными. |
| Переподключите микрофон и камеру. | Если для соединения используется кабель сомнительного качества, используйте другой шнур. Это поможет при наличии дефектов провода. |
| Если вы используете несколько устройств одного типа, отключите их все. | По очереди соединяйте каждый аксессуар с компьютером. Тестируйте их по отдельности на случай, если они конфликтуют между собой. |
Хотя бы одно устройство начнет исправно работать. Если этого не произошло, читайте дальше. Для проформы можно перезагрузить компьютер еще раз.
Обновление софта для работы Майкрософт Тимс
Возможно, имеющиеся у вас программы слишком устарели.
Попробуйте выполнить простые операции по обновлению ПО:
Если эти действия не помогли, переустановите драйвера. Их можно обновить или откатить до предыдущей версии.
Драйвера для вашей камеры и микрофона
Для начала попробуйте проверить наличие более актуальных версий софта для Windows 10.
Как найти драйвера к вашему микрофону или неработающей камере:
Если это не помогло, откатите драйвер к предыдущей версии:
Видео-инструкция
Если эти советы не помогли, и у вас до сих пор не работает камера или микрофон в программе Майкрософт Тимс, попробуйте их переподключить. Также протестируйте, работает ли ПО с чужими аксессуарами для записи. Это поможет точно установить источник неприятностей. Возможно также, вы пользуетесь плохо совместимой техникой. Более подробно можно посмотреть в данном видео.
Мы понимаем, что малый и средний бизнес не может позволить себе не быть постоянно на связи. Мы знаем, что вам необходимо продолжать обслуживать своих существующих клиентов, развивать бизнес, встречаться с сотрудниками и делать все возможное для того, чтобы ваша компания продолжала работать. Поэтому мы делаем Microsoft Teams доступнее, давая возможность организациям, у которых нет Office 365, воспользоваться им.

За подробностями заглядывайте под кат.
Что такое Microsoft Teams?
Microsoft Teams — это платформа для командной работы, позволяющая предприятиям малого и среднего бизнеса удаленно выполнять многие важные бизнес-задачи. С помощью Microsoft Teams вы можете общаться в чате, проводить видеоконференции, совместно работать с другими сотрудниками, а также с клиентами, поставщиками и партнерами. Приложения Microsoft Office встроены прямо в Microsoft Teams, поэтому вы можете использовать и делиться файлами, созданными в Word, Excel, PowerPoint и Outlook, не выходя из системы. Недавно мы делились советами о том, как начать удаленно работать с Teams.
Как воспользоваться Microsoft Teams?
Microsoft Teams является частью Office 365. Если ваша организация лицензирована для Office 365, вам уже доступен этот инструмент, и вы можете войти в систему здесь.
Даже если у вас нет Office 365, мы хотим предоставить вам доступ к Microsoft Teams в эти непростые времена. Вот несколько простых способов получить программный продукт Microsoft Teams для вашей компании прямо сейчас – даже если у вас нет Office 365.
Запись собрания Microsoft Teams может быть полезна для людей, которые не смогли присутствовать на собрании живым. Также замечательно, если встреча важна, и вам нужно вернуться к конкретным ее частям позже. Вот как записать собрание команд используя приложение Teams, а также руководство по записи собраний Teams без ведома другого человека.
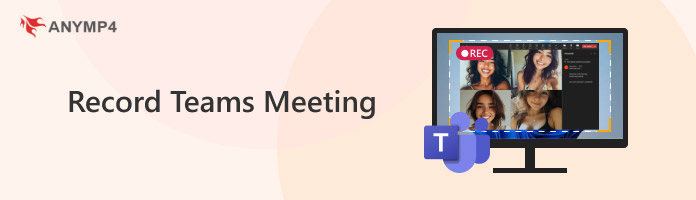
Запись записи Microsoft Teams
Часть 1. Как записывать собрания в Microsoft Teams
Чтобы начать запись собрания или группового вызова в Teams, вам необходимо знать о предварительных требованиях для записи собрания в облаке Teams. Чтобы записать собрание Teams, для организатора должен быть включен Microsoft Stream. Обратите внимание, что перечисленные ниже предварительные условия требуются как для организатора встречи, так и для человека, инициирующего запись:
- 1. У пользователя есть Office 365 E1, E3, E5, A1, A3, A5, Microsoft 365 Business Premium, Business Standard или Business Basic1.
- 2. Пользователь согласился с правилами компании, если они настроены администратором.
- 3. У пользователя достаточно места в Microsoft Stream для сохранения записей.
- 4. Для параметра CsTeamsMeetingPolicy -AllowCloudRecording установлено значение true, чтобы записывать собрания и групповые вызовы.
- 5. Для параметра CsTeamsCallingPolicy -AllowCloudRecordingForCalls установлено значение true, чтобы записывать вызовы 1: 1.
- 6. Пользователь не является анонимным, гостевым или федеративным пользователем на собрании.
- 7. Чтобы включить транскрипцию для собрания пользователя, назначенная им политика собрания Teams должна иметь для параметра -AllowTranscription значение true.
Запись собрания или звонка в Microsoft Teams
Шаг 1 : Когда собрание начнется, перейдите к элементам управления собранием и нажмите Больше вариантов (три точки), затем выберите Начать запись и расшифровку .
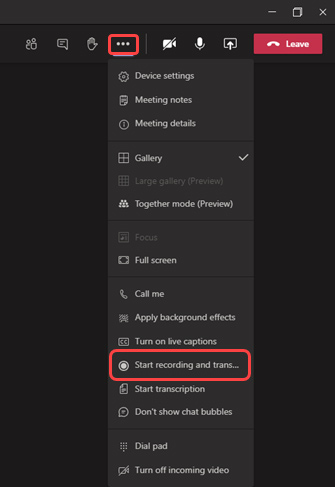
Примечание: Человек, начавший запись, получит электронное письмо от Microsoft Stream. Когда запись включена, все участники собрания получают уведомление о том, что запись началась, а также отображаются в чате собрания или в разговоре канала.

Шаг 3 : Затем запись сохраняется в SharePoint, если это была встреча канала, или OneDrive, если это была встреча любого другого типа.
Примечание: В настоящее время только регистратор собрания и организатор могут загружать запись. Для участников они имеют право только на просмотр.
Часть 2. Как записать встречу команды тайно, не зная об этом
По умолчанию, когда начинается запись собрания Teams, Teams показывает уведомление всем участникам на рабочем столе, в веб-приложениях и мобильных приложениях Teams, а также для людей, которые присоединились по телефону. Кроме того, вам необходимо получить разрешение каждого на законных основаниях, прежде чем вы сможете записывать встречу. Если вы хотите записать собрание Teams без ведома кого-либо или продемонстрировать собрание Microsoft Teams в качестве участника, AnyMP4 Screen Recorder может помочь записать собрание Teams без ограничений.
Шаги по тайной записи собрания команд
Шаг 1 : Чтобы использовать эту программу, вам необходимо скачать и установить ее на свой компьютер. Запустите AnyMP4 Screen Recorder, а затем выберите одну из четырех основных функций в главном интерфейсе. Здесь нужно нажать на Видеомагнитофон .
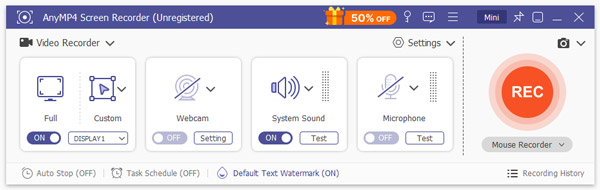
Шаг 2 : В окне видеомагнитофона щелкните На заказ чтобы настроить размер окна для записи. Вы также можете выбрать В полностью запись на весь экран.

Если вам нужно записать звук с собрания, вы можете включить Звуковая система только, Микрофон только или оба.

Шаг 3 Теперь нажмите REC чтобы начать запись. Во время записи вы можете делать снимки, добавлять аннотации, рисовать и т. Д. Когда вы хотите завершить запись, щелкните красный квадрат в верхнем левом углу.

Шаг 4 : Затем вы попадете в окно предварительного просмотра. Здесь вы можете предварительно просмотреть записанную встречу, обрезать ненужные части видео и отрегулировать громкость. Если результат вас устраивает, нажмите на Сохраните и выберите папку назначения, чтобы экспортировать ее на свой компьютер. Затем вы перейдете в библиотеку записей, где сможете увидеть все записи.

Если ты хочешь преобразовать командную запись в другие форматы, это программное обеспечение может вам точно помочь.
Часть 3. Часто задаваемые вопросы о записи собраний Microsoft Teams
Как найти записи моих встреч в Microsoft Teams?
В начале 2021 года записи собраний Teams больше не будут сохраняться в Microsoft Stream. С этого момента все записи собраний будут сохраняться в OneDrive и SharePoint.
Как поделиться записью собрания Teams с другими?
Просто найдите файл в OneDrive или SharePoint и поделитесь им напрямую с людьми или скопируйте ссылку и поделитесь ею.
Записываются ли звонки Microsoft Teams автоматически?
Нет. Звонки не записываются автоматически. Нет настроек для автоматического включения записи звонков. Однако любой, кто присутствует на встрече, может начать запись. Запись будет доступна в потоковой передаче группового поста.
Как записать собрание в Microsoft Teams на телефоне iOS или Android?
Чтобы записать собрание в группах Microsoft на свой телефон, вы можете попробовать некоторые приложения для записи экрана, чтобы выполнить работу. Ознакомьтесь со следующими статьями, чтобы узнать подробности:
Лучшее приложение для записи экрана iPhone 11
Лучшие способы записи экрана на устройствах Android
Может ли кто-нибудь скачать запись собрания Teams?
В первом квартале 1 года только регистратор и организатор встречи смогут загрузить запись встречи. Все остальные участники смогут только просматривать его.
Заключение
Как упоминалось выше, записать собрание в Teams несложно, но у него есть ограничения. Во-первых, ИТ-администратор заранее включил функцию записи, чтобы вы могли записать встречу. А у человека, который хочет записать собрание, должна быть лицензия Office 365 Enterprise E1, E3 или E5. Если человек, который хочет записать собрание Teams, является гостем или из другой организации, он не сможет записать собрание.
Для тех людей, которые не могут записать встречу, вы абсолютно можете записать контент с помощью инструмента записи экрана. AnyMP4 Screen Recorder стоит попробовать. Сталкивались ли вы с какой-либо проблемой при выполнении описанных выше шагов? Сообщите нам свои мысли в разделе комментариев ниже.
Что вы думаете об этом посте.
Рейтинг: 4.9 / 5 (на основе рейтингов 140)
Размещено от Райли Митчелл в Запись звонков
Хотите сохранить некоторые важные видео встречи Zoom? В этом посте мы покажем вам полные решения для записи видео встреч Zoom на Windows / Mac / iOS / Android.
Как использовать функцию записи GeForce Experience по умолчанию для графической карты NVIDIA? Почему программа не работает и как найти лучшую альтернативу? Просто узнайте больше подробностей из статьи.
Хотите записать закадровый голос или подкаст? Мощный бесплатный онлайн-микрофонный рекордер - это то, что вы ищете. Прочтите этот пост и ознакомьтесь со списком из 5 самых популярных онлайн-микрофонов, чтобы не терять возможности.
В этой статье собраны некоторые из лучших видео-чейнджеров, которые вы можете использовать, чтобы заменить исходный фон вашими любимыми сценами на компьютере и мобильном телефоне.
Читайте также:

