Как сделать принтер виртуальным
Обновлено: 02.07.2024
Установить виртуальный принтер в Windows 7 можно используя программу doPDF. С помощью doPDF можно составлять PDF документы в любой программе, которая может отправлять документы на печать.
Преимущества pdf-документов состоят в том, что они одинаково отображаются на любой платформе.
Виртуальный принтер может понадобиться в случае, когда отсутствует или неисправен физический принтер.
Распечатать, конечно, не получится, но получить точную копию документа можно. Затем скопировать полученный файл на флеш-накопитель и распечатать его в любом другом месте.
Также виртуальный принтер может быть полезен, если не требуется распечатывать документ прямо сейчас, а в дальнейшем через какое-то время.
Во всех этих случаях виртуальный принтер станет хорошим помощником.
Устанавливаем виртуальный принтер с программой doPDF
В открывшемся окне еще раз нажимаем на одноименную кнопку.
Выбираем место сохранения и скачиваем файл-установщик. Запускаем его и устанавливаем программу на компьютер.

При установке лучше проследить, чтобы не установились в нагрузку еще какие-то ненужные приложения.
После установки заходим в панель управления, выбираем Устройства и принтеры и в новом окне увидим принтер doPDF 8.

В окне Печать надо выбрать принтер doPDF 8, произвести соответствующие настройки и нажимаем OK.

Запускается программа doPDF 8, в окне которой надо выбрать место, куда будет отправлен документ.
Здесь же можно задать название pdf документа, выбрать качество, если это рисунок, назначаем папку, в которую нужно сохранять документы и нажимаем OK. Документ сразу открывается.
Как установить виртуальный принтер Google
Компания Google также предоставляет возможность установить виртуальный принтер. Для этого открываем Google Chrome, заходим под своим аккаунтом, переходим в браузере в Настройки, спускаемся вниз, находим Показать дополнительные настройки.
В этих настройках будет раздел Виртуальный принтер Google. Жмем Настроить.

В открывшемся окне Устройства нажимаем Добавить принтеры.

В новом окне автоматом выбираются присоединенные к компьютеру принтеры. Можно разрешить подключить к Google только некоторые из них, поставив соответствующие галочки.
Оставляем, для примера, doPDF 8 и нажимаем Добавить принтер. Процедура завершена, принтер подключен.

Теперь разберемся, как им управлять в своем аккаунте. Нажимаем ссылку Управление принтерами.
В аккаунте появляется доступ к этому принтеру.

Здесь можно получить по нему сведения, удалить его, предоставить общий доступ, показать задания для печати, либо переименовать.
Теперь, если требуется распечатать страницу в интернете, то можно делать это без дополнительного программного обеспечения.
Просто в Google Chrome нажимаем Ctrl+P,

в открывшемся окошке жмем Изменить и в окне Выбор места назначения будет доступен виртуальный принтер.

Выбираем установленный принтер и печатаем.
Если же нужно распечатать документ из какой-то программы, установленной на компьютере, то потребуется установить драйвер.
В поиске набираем Драйвер виртуального принтера для Windows и выбираем первую строчку. Открывается окно приложений, совместимых с виртуальным принтером Google.
Выбираем Виртуальный принтер Google для Windows

и жмем на ссылку Драйвер виртуального принтера Google для Windows.
Открывается окно Установка виртуального принтера.

Нажимаем Загрузить Виртуальный принтер Google, знакомимся с условиями и соглашаемся установить. Сохраняем файл, запускаем его и устанавливаем.
Переходим в программу, в которой требуется печатать, например, в графическую программу IrfanView.
Выбираем в программе Файл — Печать. В открывшемся окне Печать изображений выбираем установленный виртуальный принтер. Задаем необходимые настройки и нажимаем Печать.

Таким образом, можно распечатывать документы, практически с любого устройства, сохранять их, например, на Яндекс.Диске и затем распечатывать при возможности на физическом принтере в любом доступном месте.
Как распечатать документ с компьютера, не подключённого ни напрямую к принтеру, ни к локальной сети с таковым? Сделать это можно через Интернет с использованием любого способа отправки файла документа на компьютер с подключённым принтером – по электронной почте, через облачное хранилище, мессенджер и прочие интернет-каналы связи. Конечно, это вариант для разовых случаев, и на поток работу даже в небольшой организации таким образом не поставишь.
1. О сервисе
Для удалённой печати на компьютере с подключённым принтером не требуется постоянная активность Chrome , браузер может быть закрыт, достаточно, чтобы он работал в фоновом режиме. На удалённых устройствах, с которых будет осуществляться отправка данных на печать, также должно быть установлено определённое ПО. Но, во всём будем разбираться поэтапно.
2. Добавление виртуального принтера

Далее идём в настройки браузера.






3. Веб-интерфейс сервиса

Каждый физический принтер закрепляется только за одним аккаунтом Google – за тем пользователем, который первым его добавил в настройках Chrome. И функция предоставления общего доступа является единственным способом удалённого использования одного и того же принтера с разных аккаунтов Google.

4. Отправка на удалённую печать с Windows-устройств


Устанавливаем драйвер в систему как обычную программу. Драйвер совместим со всеми версиями Windows, включая самую новую 10.
Ещё одно обязательное условие для Windows-устройств – наличие авторизованного браузера Google Chrome. Авторизоваться в браузере необходимо, соответственно, с того аккаунта, к которому привязан нужный физический принтер.
Дальше поступаем так, как и при обычной отправке данных на печать: открываем в нужной программе нужный документ и печатаем его.

Проверяем, чтобы в параметрах печати был указан виртуальный принтер.

После отправки документа на печать откроется вкладка Chrome , где необходимо указать нужный удалённый принтер.

Перед непосредственным выводом данных на печать к ним можно применить параметры, предлагаемые сервисом – указать число копий, размер бумаги, выставить цветную или чёрно-белую печать и т.п.

5. Отправка на удалённую печать со смартфонов и планшетов
6. Удаление принтера

И жмём кнопку удаления принтера.

После удаления принтер может быть подвязан к другому аккаунту Google.
Формат PDF примечателен тем, что позволяет сохранить исходное форматирование документа и одновременно защищает его от дальнейшего редактирования. Это полезно в тех случаях, когда вы хотите показать свою статью, презентацию или же веб-страницу именно в том виде, в котором она была задумана изначально.
Для создания таких документов применяется специальная программа. Она называется виртуальным принтером PDF и позволяет конвертировать в данный формат практически любой текстовый или же графический файл. Ниже будут рассмотрены лучшие из таких приложений, и вы сможете самостоятельно выбрать то из них, которое соответствует всем вашим требованиям.
Штатное средство Windows 10

Чтобы включить виртуальный принтер в Windows 10, сделайте следующее:
CutePDF Writer
Как установить виртуальный принтер PDF, если вы не хотите ставить на свой ПК Windows 10? Ответ очевиден – использовать для этих целей специальную программу. Одним из таких приложений как раз и является CutePDF Writer. Установка данной бесплатной утилиты проходит в два этапа. Первым делом нужно будет инсталлировать саму программу, а затем она попросит вас добавить отдельный конвертер. Обязательно согласитесь на это, иначе приложение не сможет корректно работать.
PDF Creator
Сразу стоит сказать, что этот виртуальный принтер PDF на русском языке заметно отличается от своих аналогов. Так, данная программа не просто добавляет свой значок на рабочий стол и в список устройств для печати, но еще и интегрируется во многие популярные приложения. Например, в браузере появляется опция, позволяющая быстро преобразовать в PDF интернет-страницу, которую вы просматриваете в данный момент. Кроме того, вы сможете настраивать качество документов, быстро отправлять их по электронной почте, менять цветовую гамму и так далее.

К сожалению, свежие версии PDF Creator переводятся на русский язык не так быстро, как этого бы хотелось. Поэтому, если для вас это является проблемой, вы можете либо использовать более ранние редакции приложения, либо обратить внимание на альтернативные варианты.
DoPDF
Тем пользователям, которые не хотят заморачиваться с многочисленными настройками, отлично подойдет этот виртуальный принтер PDF. Программа распространяется бесплатно и отлично справляется со своей главной задачей – конвертацией документов. Также doPDF примечательна тем, что позволяет сильно ухудшить качество файла в процессе его преобразования, а это, в свою очередь, уменьшает его размер.

Минусом приложения является отсутствие русского языка. Тем не менее перевод уже в процессе, так что через какое-то время эта проблема исчезнет.
BullZIP PDF Printer

Также, помимо базовых функций BullZIP PDF Printer, стоит выделить возможность устанавливать на документы пароль, водяные знаки, шифрование и прочие атрибуты. Это пригодится в том случае, если вы хотите скрыть от посторонних глаз какую-то важную информацию или же защитить ее от незаконного копирования.
Онлайн-сервисы
Ну а тем, кто не желает нагружать свой компьютер дополнительными программами, подойдут виртуальные принтеры PDF, работающие в режиме онлайн. Чтобы воспользоваться одним из них, достаточно загрузить на соответствующий сайт исходный файл, а затем конвертировать его в PDF, следуя подсказкам.
По большей части онлайн-сервисы пригодятся тем, кто не очень часто работает с документами. Ведь не совсем логично устанавливать на свой ПК виртуальный принтер, если вы хотите конвертировать при помощи него всего лишь один файл. Однако для преобразования большого количества документов все-таки лучше пользоваться десктопными программами.
В последние несколько лет наблюдается повальная компьютеризация практически всех слоев населения. Компьютерная техника устанавливается в учреждениях различной направленности, в школах, библиотеках. И конечно же, ноутбуки и ПК имеются почти у каждого обитателя мегаполисов. В связи со столь широким распространением оргтехники необходимо быть в курсе особенностей использования данных устройств. К примеру, что такое виртуальный принтер? Как его установить и применять?
О чём пойдет речь:
Что это такое?
Виртуальный принтер – специальная программа, позволяющая получать доступ к определенному устройству в независимости от местонахождения пользователя и аппарата. Другими словами, вы можете находиться в соседней комнате или в другом городе, и при этом без проблем подключаться к принтеру. Первой данную возможность предложила пользователям компания Гугл. Разработчики создали распечатывающее устройство, которое подключается к сети интернет.

При хорошей скорости интернет-передачи можно без труда передать фотоснимки, тексты и другие изображения на домашний принтер. При наличии соответствующей программы, передать снимки можно даже со смартфона. Преимущества удаленного доступа к принтеру ощутимо и для офисных сотрудников. Используя данную возможность владелец бизнеса может без труда передать нужную информацию своим подчиненным, которые находятся в офисе в другой стране.
О настройке
Чтобы получить возможность полноценно пользоваться удаленным доступом к принтеру необходимо связать виртуальную часть с реальной. Для начала следует подключить принтер дома или в офисе к компьютеру и сети интернет. Чтобы вся система работала слаженно необходимо скачать или обновить, имеющиеся драйвера. Важно устанавливать последнюю версию ПО, поскольку от этого зависит работоспособность удаленного принтера и качество печатаемой информации.

Если планируется использовать виртуальный принтер PDF Google потребуется лишь установка Chromebook. Это программное обеспечение изначально поддерживает работу виртуального принтера. Во всех остальных случаях установка драйверов необходима.
Инструкция по подключению
Установив все необходимые драйвера и браузер, можно переходить к настройке виртуального принтера.
- Запускаем реальный принтер.
- Включаем ПК и запускаем нужный браузер. Это может быть Windows, Google Chrome, любой другой на системе Андроид.
- Открываем настройки браузера. Заходим в меню.
- В окне Виртуальный принтер находим пункт Добавить. И добавляем свое устройство.
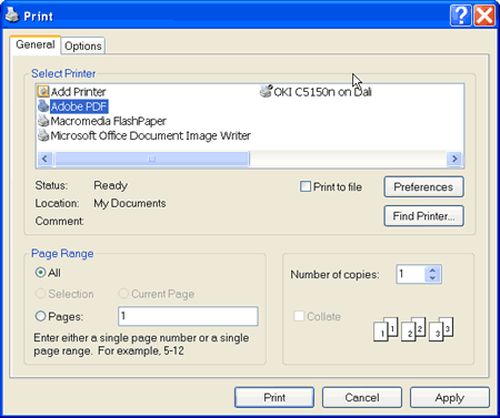
PDF-принтер
Если нет в распоряжении браузера Google, то найти подходящее бесплатное программное обеспечение на русском языке для Андроид довольно сложно. Почему-то большинство разработчиков ставят высокую цену на ПО для создания удаленного принтера. Но все-таки в сети интернет можно найти ряд сайтов, где представлены бесплатные виртуальные принтеры на русском языке. Учитывая, что в последнее время большую популярность приобрел формат PDF, многие пользователи скачивают ПО именно для распечатки информации удаленно в данном формате.
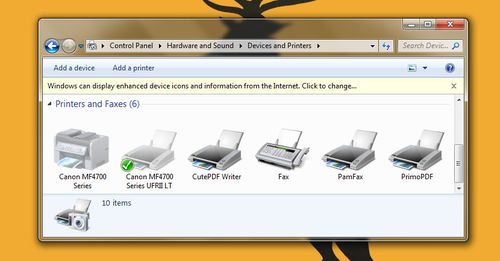
О популярности PDF
Причина популярности формата PDF заключается в превосходном качестве и форматировании любой информации на высшем профессиональном уровне. Если вы работаете в Ворде, текстовый документ можно сохранить в профессиональном формате PDF. Для этого отлично подходит виртуальный принтер. При выводе документа на печать программа самостоятельно форматирует информацию, представляя ее в лучшем виде.
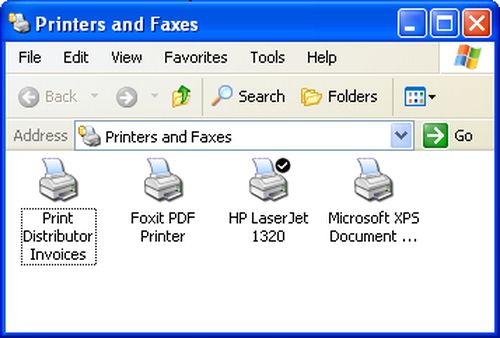
PDFCreator
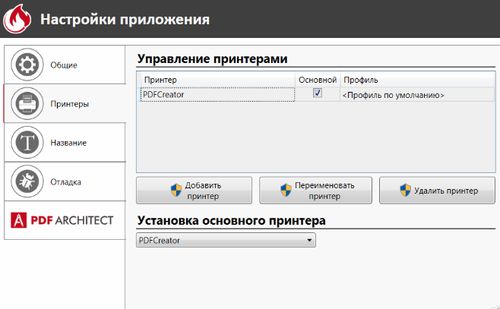
Adobe PDF
Этим приложением пользуются профессионалы высокого класса, которым в работе нужны инструменты самой последней модификации. Программа является платной. Но в спектр ее возможностей входит масса интересных и полезных настроек. Adobe PDF – это отличный выбор для офисного оснащения крупной корпорации. Где высокое качество и скорость работы ПО играет важнейшую роль в организации труда сотрудников.
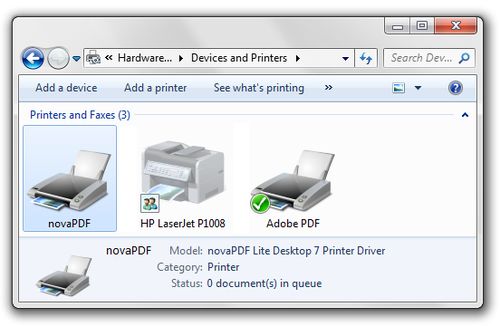
В заключении
Читайте также:

