Как сделать повороты мышкой в блюстакс
Добавил пользователь Алексей Ф. Обновлено: 04.10.2024
Запустите игру и нажмите комбинацию клавиш Ctrl+Shift+A или кликните по иконке клавиатуры на боковой панели инструментов BlueStacks, чтобы открыть расширенные настройки игрового управления. Чтобы добавить новый контроллер, кликните по иконке контроллера мышью или перетащите его в выбранное место на игровом поле.
Как убрать курсор мыши в Блюстакс?
Для того чтобы убрать курсор в Tencent Gaming Buddy нужно всего лишь нажать на кнопку Ctrl. В BlueStacks это делается через нажатие кнопки F1, а в Nox правой кнопкой мыши. Таким образом вы включаете режим прицеливания и курсор убирается.
Как настроить управление в Standoff 2 на ПК BlueStacks 4?
Запустите Standoff 2, кликнув по иконке игры на главном экране BlueStacks, как показано на изображении ниже.
Как поменять язык ввода в BlueStacks?
BlueStacks как сменить язык ввода
Как запустить игру в BlueStacks?
Как убрать курсор мыши во время игры?
Как разблокировать курсор мыши?
Сочетания клавиш Alt+Tab позволяет перейти в программы в Windows, а Ctrl+Shift+H — посмотреть настройки управления и также разблокировать курсор.
Как поменять язык в Блюстакс 4?
Как я могу это сделать?
Как в эмуляторе андроид поменять язык?
Как войти в аккаунт гугл в плей маркете Blue?
Как войти в аккаунт Google на BlueStacks?
Как работать с программой BlueStacks?
Играйте в любимые игры для Android на ПК, выполнив 3 простых действия:
- Скачайте и установите BlueStacks 4.
- Загрузите игру с Google Play Store в BlueStacks.
- Используйте уникальное встроенное управление для игр или настройте персональное в конфигураторе кнопок
Что такое BlueStacks multi instance Manager?
Менеджер окон — это мощный инструмент, позволяющий легко создавать множество окон BlueStacks и авторизоваться в них с разных аккаунтов Google. Кроме того, вам доступно создание окон на основе различных версий Android.
Играя в PUBG Mobile на PC нужен эмулятор Android. В настоящее время нет проблемы с их выбором, например, можно использовать BlueStacks, Nox, либо официальный эмудятор Tencent Gaming Buddy от разработчиков PUBG Mobile. Если играть через эмулятор, то и дело на экране может появляться курсор мыши, это небольшой гайд расскажет, как его убрать в различных эмуляторах.
Конечно если вы давно играете в ПАБГ Мобайл на компьютере, то и сами знаете как это сделать, но начинающим геймерам эта информация может пригодиться.
Как убрать курсор мыши в PUBG Mobile
Для того чтобы убрать курсор в Tencent Gaming Buddy нужно всего лишь нажать на кнопку Ctrl.

В BlueStacks это делается через нажатие кнопки F1, а в Nox правой кнопкой мыши. Таким образом вы включаете режим прицеливания и курсор убирается.
Режим стрельбы на BlueStacks 4
- Цель статьи . Вы сможете легко и эффективно играть в шутеры от первого лица (FPS) и снайперские игры с помощью мыши, настроив режим стрельбы на BlueStacks 4.
- Преимущества. Вы сможете повысить точность и время отклика, используя режим стрельбы на BlueStacks 4.
- Затрагиваемая аудитория. Игроки, любящие играть в FPS и снайперские игры на BlueStacks 4.
- Затрагиваемые версии BlueStacks. Все версии BlueStacks 4 и выше.
- Затрагиваемые регионы. Все регионы.
Действия:
1. Запустите BlueStacks и установите любой шутер. Нажмите на иконку клавиатуры в нижнем правом углу экрана, чтобы открыть редактор настроек управления в играх – появится окно, как показано на изображении ниже. Далее нажмите на кнопку “Редактировать”.

2. В окне “Расширенное управление в игре” найдите раздел “Камера, прицел, выстрел”.

3. Кликните по разделу и перетащите мышкой в любое место на экране иконку F1. Предпочтительно разместить ее в правой части от центра экрана, чтобы не затрагивать контроллер D-pad.
Дополнительный функционал режима стрельбы:
1. Настройки камеры. В этом окне вы найдете описание для всех клавиш, которые назначены для конкретной игры. Чтобы открыть это окно, кликните правой кнопкой мыши по иконке F1, которая находится на игровом поле.
Давайте рассмотрим его подробнее.
Категория подсказки может быть для стрельбы, боя и так далее.

2. Область
а) X. Местоположение оси X, когда установлен режим стрельбы.
б) Y. Местоположение оси Y, когда установлен режим стрельбы.
в) Начать остановку. Клавиша переключения, которая включает/отключает режим стрельбы.
г) Приостановить. Приостанавливает режим стрельбы и позволяет вам свободно двигать курсором мыши, пока вы зажимаете эту кнопку. Как только вы ее отпускаете, возвращаетесь в режим стрельбы.
д) Чувствительность мыши. От этого параметра зависит, насколько чувствителен прицел к движениям мышью. Чувствительность со значением 1 указывает на то, что она настроена на чувствительность Windows.
Cовет. Зайдите в панель управления на своем компьютере. В разделе “Устройства и принтеры” найдите мышь и в ее свойствах перейдите в раздел “Параметры указателя”. Снимите галочку с опции “Включить повышенную точность установки указателя”, чтобы достичь более точного прицеливания в игре.
е) Параметры. Различные значения используются для оптимизации прицела в разных играх. 0 означает непрерывное прицеливание, 1 – появление курсора, когда он достигает определенной границы. Это не влияет на точность и позволяет избежать прерывания режима стрельбы всякий раз, когда изменяется интерфейс игры.
ж) Уровень чувствительности Y. Этот параметр используется для назначения различной чувствительности для оси Y (вертикального движения мышью). Например, значение 2 указывает, что вертикальное движение мышью происходит в 2 раза быстрее горизонтального.
3. Режим кругового обзора
a) Включить режим. Нужно поставить галочку, чтобы включить режим кругового обзора, который является важной составляющей большинства игр жанра Battle Royale.

б) Иконка в виде глаза размещается над контроллером кругового обзора, если он доступен в настройках игры или пользовательском интерфейсе.
в) Свободный обзор X, Y – определение координат вручную.
г) Свободный обзор – клавиша для кругового обзора.
4. Огонь левой кнопкой мыши
a) Включить режим. Поставленная галочка позволяет использовать левую кнопку мыши для стрельбы.

б) Иконка мыши может быть размещена над контроллером или клавишей, которая используется для стрельбы.
в) Действие в X, Y – определение координат вручную.
г) Действие – клавиша для стрельбы (левая кнопка мыши стоит по умолчанию).
Пожалуйста, посмотрите видео о том, как настроить режим стрельбы на BlueStacks 4.
Играйте в любимые игры для Android на ПК, используя клавиатуру, мышь или геймпад.
Интуитивность
Управление как в играх для ПК
Персонализация
Обмен настройками с другими игроками
Импорт и экспорт контроллеров

С безупречным игровым управлением приходят эпичные победы
Играя на ПК в приложения для Android с помощью мыши и клавиатуры, вы получаете исключительный игровой опыт. Добавьте к этому возможность персонализации игровых контроллеров, и ваш мобильный гейминг на ПК станет более эффективным и точным.
Управление как в играх для ПК
Играйте как на компьютере: удобство управления клавиатурой и мышью не сравнится с тачскрином мобильных устройств. С игровыми контроллерами BlueStacks применение заклинаний или стрельба по противникам становятся еще проще.
Персонализация
Готовые наборы контроллеров BlueStacks более чем достаточны для комфортного геймплея. Однако вы можете изменить настройки управления под свой стиль игры.
Импорт и экспорт схем управления
Вы вольны импортировать и экспортировать готовые наборы контроллеров или собственные схемы управления, а также делиться ими со своими друзьями.
Выбирайте жанр игры и устройство
Прицеливание и стрельба
Прицеливание и стрельба
Другие важные действия
Другие важные действия
Другие важные действия
Другие важные действия
Готовые наборы игровых контроллеров
Наши геймеры проводят бесконечное множество часов, играя в ваши любимые игры, чтобы настроить идеальное управление. В результате вы получаете фантастические наборы контроллеров, которые легко запомнить и применять в процессе игры. Используйте их по максимуму и получайте невероятные результаты.
Изменение готовых схем управления
Окно игрового управления открывается автоматически после запуска любой игры. Кроме того, вы можете ее открыть нажатием комбинации клавиш Ctrl+Shift+H или кликом по иконке в виде вопросительного знака на боковой панели инструментов BlueStacks.
Измените назначенные клавиши на другие по своему усмотрению.
Нажмите на кнопку "Сохранить", чтобы изменения вступили в силу.

Расширенные настройки игрового управления
Изменяйте имеющиеся контроллеры и создавайте новые не только для клавиатуры и мыши, но и для геймпада. Вы можете выполнить тонкую настройку каждого контроллера.
Создавайте новые контроллеры
Создавайте новые контроллеры быстро и легко для любой игры в расширенных настройках управления. Ниже вы узнаете, как это сделать.
Запустите игру и нажмите комбинацию клавиш Ctrl+Shift+A или кликните по иконке клавиатуры на боковой панели инструментов BlueStacks, чтобы открыть расширенные настройки игрового управления.
Чтобы добавить новый контроллер, кликните по иконке контроллера мышью или перетащите его в выбранное место на игровом поле.
(Опционально) После размещения контроллера на игровом поле, кликните по нему правой кнопкой мыши, чтобы открыть дополнительные настройки.
Нажмите на кнопку "Сохранить".

Меню, вызываемое правым кликом мыши по контроллеру на игровом поле, открывает еще больше опций персонализации. Ваш внутренний гик будет в восторге! Также это пока единственная возможность вручную настроить геймпад в играх без готовых наборов контроллеров.
Расширенное игровое управление
Оглянитесь вокруг, прицельтесь и стреляйте
Оглянитесь вокруг, прицельтесь и стреляйте
Стреляйте точно в цель как настоящий профессионал. Все, что вам нужно, это нажать на клавишу F1 (по умолчанию) и активировать режим стрельбы. Теперь прицельтесь и стреляйте левой кнопкой мыши. Желаете персонализировать режим, быстрее двигаться и обнаруживать цель? Вам поможет контроллер "Прицел и стрельба".

Запустите любой шутер.
Нажмите комбинацию клавиш Ctrl+Shift+A или кликните по иконке в виде клавиатуры на панели инструментов BlueStacks, чтобы открыть расширенные настройки управления.
Перенесите контроллер "Прицел и стрельба" в выбранное место на игровом поле.
Кликните правой кнопкой мыши по контроллеру, чтобы перейти к дополнительным настройкам.
Дополнительные настройки для кругового обзора, прицеливания и стрельбы.
Указывает на тип контроллеров, к которым относятся назначенные клавиши.
Местоположение оси X, когда выбран режим стрельбы.
Местоположение оси Y, когда выбран режим стрельбы.
Клавиша, позволяющая включать или отключать режим стрельбы. По умолчанию это клавиша F1.
Приостанавливает режим стрельбы и позволяет вам свободно двигать курсором мыши, пока вы зажимаете эту кнопку. Как только вы ее отпускаете, возвращаетесь в режим стрельбы.
От этого параметра зависит, насколько чувствителен прицел к движениям мыши. Чувствительность со значением 1 указывает на то, что она настроена на чувствительность Windows. (Cовет. Перейдите в панель управления на своем компьютере, найдите раздел "Параметры указателя" и снимите галочку с опции "Включить повышенную точность установки указателя", чтобы достичь более точного прицеливания)
Уровень чувствительности Y
Этот параметр используется для назначения различной чувствительности для оси Y (вертикального движения курсора). Например, значение 2 указывает, что вертикальное движение курсора происходит в 2 раза быстрее горизонтального.
Режим кругового обзора
Поставьте галочку, чтобы включить режим кругового обзора, который является важной составляющей большинства игр жанра королевской битвы.
Иконка в виде глаза
Разместите иконку над контроллером кругового обзора, если доступна данная опция.
Круговой обзор X, Y
Ручное определение координат.
Клавиша, необходимая для кругового обзора.
Огонь левой кнопкой мыши
Позволяет использовать левую кнопку мыши для стрельбы.
Разместите на игровом поле иконку в виде мыши над контроллером стрельбы из оружия.
Иконка мыши может быть размещена над контроллером или клавишей, которая используется для стрельбы.
Действие в координатах X, Y
Ручное определение координат.
Клавиша для стрельбы (по умолчанию левая кнопка мыши)
Подложка с клавишами
Выберите ее, чтобы видеть подсказки клавиш на игровом поле.
Область тапа
Область тапа
Выберите клавишу и назначьте ее для выполнения различных действий в игре: ударов, выстрелов, прыжков или заклинаний. Нажатие клавиши позволяет освободить курсор мыши и выполнить необходимую задачу.
Video Как активировать виртуальную клавиатуру на BlueStacks
Включить виртуальную клавиатуру в эмуляторе BlueStacks
Виртуальная клавиатура BlueStacks может использоваться не только как обычная полноценная клавиатура, но и очень приятные смайлики для общения с друзьями.
Шаг 1: В главном интерфейсе BlueStacks выберите левую кнопку мыши на значке настроек (форма шестеренки).
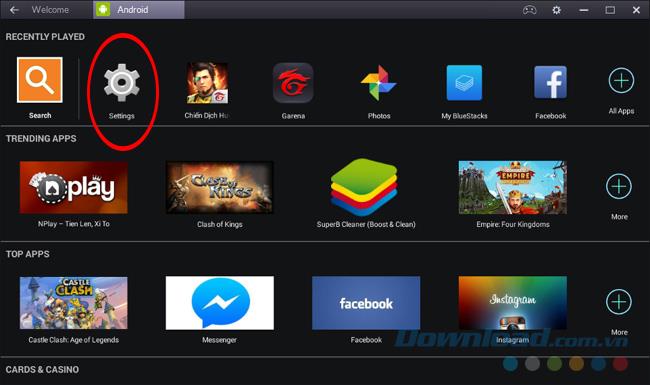
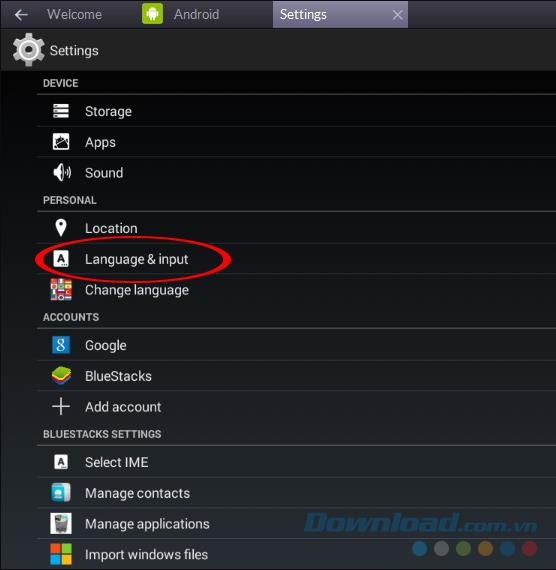
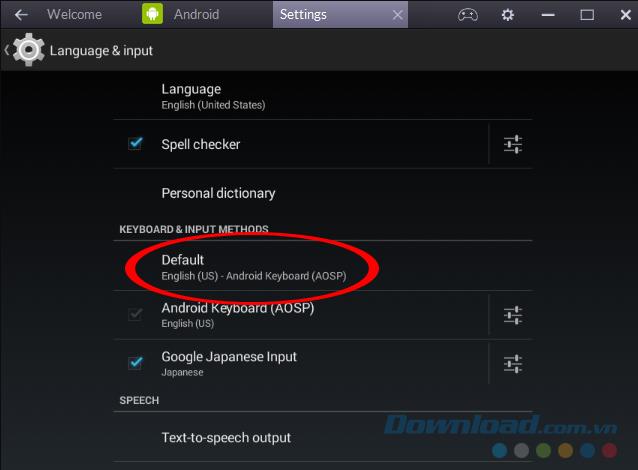
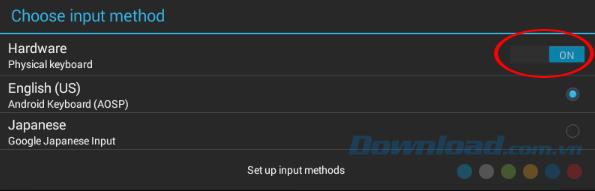
Переведите оборудование в режим ВЫКЛ.
Шаг 4: Вернитесь в основной интерфейс, попробуйте нажать на значок поиска и попробуйте поискать как обычно. Вы увидите полную виртуальную клавиатуру, нажмите на нее, чтобы использовать. Можно использовать прописные, строчные, пробел, удалить . как на обычной клавиатуре.
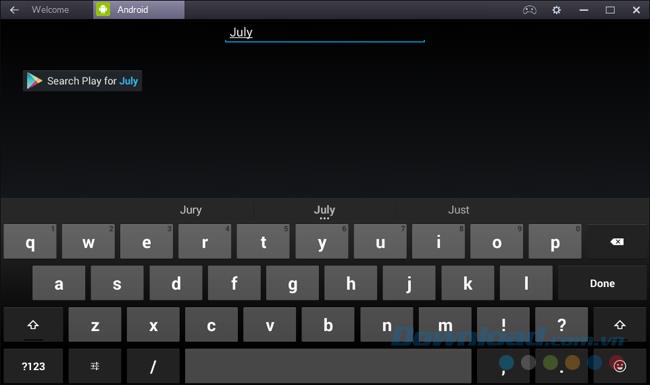
Щелкните левой кнопкой мыши на любом символе (верхний ряд) и удерживайте в течение нескольких секунд, отобразятся соответствующие цифры (от 1 до 9, 0) и символы с вьетнамскими акцентами.
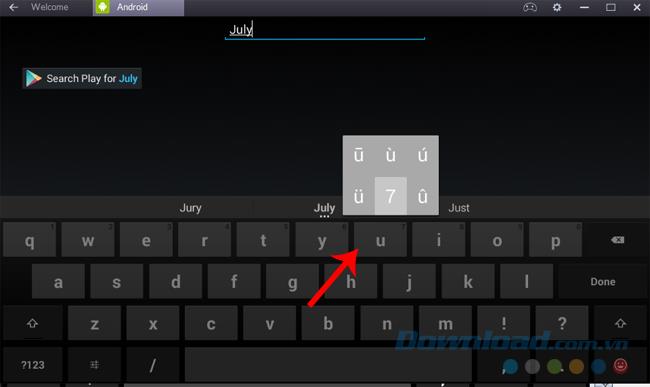
Кроме того, смайлики на клавиатуре также позволят нам использовать несколько наборов смайликов, довольно интересных и забавных.
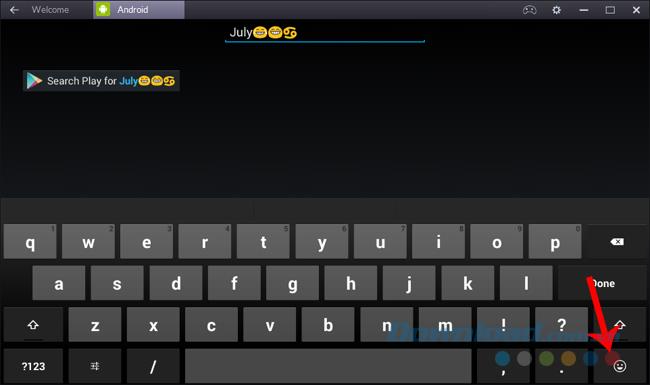
Использование вьетнамского языка для поиска программного обеспечения или игр, использование этих эмоций в чате сделает разговор более оживленным и насыщенным.
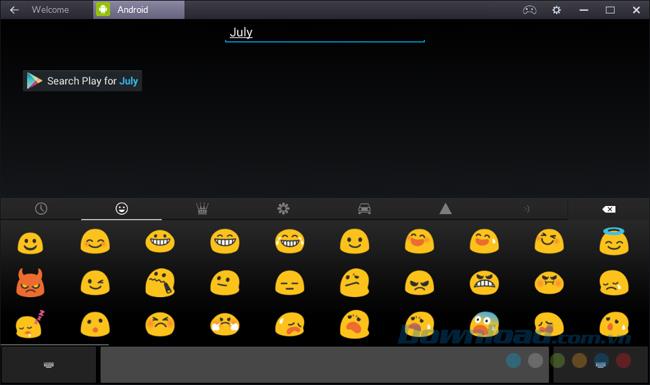
Примечание:
Изображение статьи было сделано на эмуляторе BlueStacks, версия 2. Если используемая версия не работает, попробуйте удалить и установить BlueStacks этой версии.
Читайте также:

