Как сделать полусумматор workbench
Обновлено: 04.07.2024
Веб-разработчик растёт вместе с проектами, которые он создаёт и развивает. С ростом проектов увеличивается сложность программной части, неизбежно возрастает количество обрабатываемых ею данных, а так же сложность схемы данных. Общение с другими вебщиками показывает, что огромной популярностью среди нас пользуются базы данных MySQL, а для управления ими - небезызвестный PHPMyAdmin. Переходя от маленьких проектов к большим, от cms к фреймворкам, многие, как и я, остаются верны MySQL. Однако для проектирования сложной базы данных с большим количеством таблиц и связей, возможностей PHPMyAdmin катастрофически не хватает. Поэтому я решил написать обзор MySQL Workbench - замечательной бесплатной десктопной программы для работы с MySQL.
В первой части обзора я расскажу о самых основах работы с программой, так что, можете использовать эту статью как руководство начинающего пользователя. Вторая часть будет посвящена использованию Workbench в бою при работе с удалённым сервером. В ней я дам базовые инструкции и рекомендации по настройке подключения сервера и синхронизации с ним.
MySQL Workbench — инструмент для визуального проектирования баз данных, интегрирующий проектирование, моделирование, создание и эксплуатацию БД в единое бесшовное окружение для системы баз данных MySQL.

Должен сказать, что программа действительно великолепная. Она позволяет быстро и с удовольствием накидывать схемы данных проекта, проектировать сущности и связи между ними, безболезненно внедрять изменения в схему и так же быстро и безболезненно синхронизировать её с удалённым сервером. А графический редактор EER-диаграмм, напоминающих забавных таракашек, позволяет увидеть общую картину модели данных и насладиться её лёгкостью и элегантностью :) После первой же пробы этот инструмент становится незаменимым помощником в боевом арсенале веб-программиста.
Дистрибутив MySQL Workbench доступен на этой странице. Самая свежая версия программы на момент написания статьи - Version 6.1. Перед скачиванием требуется выбрать одну из следующих платформ:
- Microsoft Windows (доступны MSI Installer и ZIP архив)
- Ubuntu Linux
- Fedora
- Red Hat Enterprise Linux / Oracle Linux
- Mac OS X
После выбора платформы вам предлагают зарегистрироваться или авторизоваться в Oracle. Если не хотите, внизу есть ссылка "No thanks, just start my download" - жмите на неё ;)
Начало работы
Стартовый экран программы отражает основные направления её функциональности - проектирование моделей баз данных и их администрирование:

В верхней части экрана находится список подключений к MySQL серверам ваших проектов, а список последних открытых моделей данных - в нижней части экрана. Работа обычно начинается с создания схемы данных или загрузки существующей структуры в MySQL Workbench. Приступим к работе!
Создание и редактирование модели данных
Для добавления модели нажимаем плюсик рядом с заголовком "Models" или выбираем "File → New Model" (Ctrl + N):

На этом экране вводим имя базы данных, выбираем кодировку по умолчанию и, если нужно, заполняем поле комментария. Можно приступать к созданию таблиц.
Добавление и редактирование таблицы
Список баз данных проекта и список таблиц в пределах базы данных будет располагаться во вкладке "Physical Schemas". Чтобы создать таблицу, дважды кликаем на "+Add Table":

Откроется удобный интерфейс для редактирования списка полей и их свойств. Здесь мы можем задать название поля, тип данных, а так же установить для полей различные атрибуты: назначить поле первичным ключом (PK), пометить его Not Null (NN), бинарным (BIN), уникальным (UQ) и другие, установить для поля авто-инкремирование (AI) и значение по умолчанию (Default).
Управление индексами
Добавлять, удалять и редактировать индексы таблиц можно во вкладке "Indexes" интерфейса управления таблицей:

Вводим название индекса, выбираем его тип, затем галочками помечаем в нужном порядке список полей, участвующих в данном индексе. Порядок полей будет соответствовать порядку, в котором были проставлены галочки. В данном примере я добавил уникальный индекс к полю username.
Связи между таблицами
Установка внешних ключей и связывание таблиц возможно только для таблиц InnoDB (эта система хранения данных выбирается по умолчанию). Для управления связями в каждой таблице находится вкладка "Foreign Keys":

Для добавления связи открываем вкладку "Foreign Keys" дочерней таблицы, вводим имя внешнего ключа и выбираем таблицу-родителя. Далее в средней части вкладки в графе Column выбираем поле-ключ из дочерней таблицы, а в графе Referenced Column - соответствующее поле из родительской таблицы (тип полей должен совпадать). При создании внешних ключей в дочерней таблице автоматически создаются соответствующие индексы.
В разделе "Foreign Key Options" настраиваем поведение внешнего ключа при изменении соответствующего поля (ON UPDATE) и удалении (ON DELETE) родительской записи:
- RESTRICT - выдавать ошибку при изменении / удалении родительской записи
- CASCADE - обновлять внешний ключ при изменении родительской записи, удалять дочернюю запись при удалении родителя
- SET NULL - устанавливать значение внешнего ключа NULL при изменении / удалении родителя (неприемлемо для полей, у которых установлен флаг NOT NULL!)
- NO ACTION - не делать ничего, однако по факту эффект аналогичен RESTRICT
В приведённом примере я добавил к дочерней таблице UserProfile внешний ключ для связи с родительской таблицей User. При редактировании поля userId и удалении позиций из таблицы User аналогичные изменения будут автоматически происходить и со связанными записями из таблицы UserProfile.
Наполнение таблицы базовыми данными
При создании проекта в базу данных часто нужно добавлять стартовые данные. Это могут быть корневые категории, пользователи-администраторы и т.д. В управлении таблицами MySQL Workbench для этого существует вкладка "Inserts":

Как видно из примера, в случае, если перед записью в базу данных к данным нужно применить какую-то функцию MySQL, это делается с помощью синтаксиса \func functionName('data'), например, \func md5('password').
После ввода данных необходимо сохранить их в локальную базу данных нажатием на кнопку "Apply Changes".
Создание EER диаграммы (диаграммы "сущность-связь")
Для представления схемы данных, сущностей и их связей в графическом виде в MySQL Workbench существует редактор EER-диаграмм. Для создания диаграммы в верхней части экрана управления базой данных дважды кликаем на иконку "+Add Diagram":

В его интерфейсе можно создавать и редактировать таблицы, добавлять между ними связи различных типов. Чтобы добавить уже существующую в схеме таблицу на диаграмму, просто перетащите её из панели "Catalog Tree".

Для экспорта схемы данных в графический файл выберите "File → Export", а затем один из вариантов (PNG, SVG, PDF, PostScript File).
Импорт существующей схемы данных (из SQL дампа)
Если у нас уже есть схема данных, её можно без труда импортировать в MySQL Workbench для дальнейшей работы. Для импорта модели из SQL файла выбираем "File → Import → Reverse Engineer MySQL Create Script. ", после чего выбираем нужный SQL файл и жмём "Execute >"

В MySQL Workbench так же предусмотрен импорт и синхронизация модели данных нарямую с удалённым сервером. Для этого потребуется создать подключение удалённого доступа к MySQL, о которых я расскажу в продолжении данного обзора.
Демо-проект из статьи доступен для скачивания по этой ссылке. Желаю успехов и красивых таракашек схем!
Разработка любого радиоэлектронного устройства сопровождается физическим или математическим моделированием. Физическое моделирование связано с большими материальными затратами, поскольку требуется изготовление макетов и их трудоемкое исследование. Часто физическое моделирование просто невозможно из-за чрезвычайной сложности устройства, например, при разработке больших и сверхбольших интегральных микросхем. В этом случае прибегают к математическому моделированию с использованием средств и методов вычислительной техники.
Например, известный пакет P-CAD содержит блок логического моделирования цифровых устройств, однако для начинающих, в том числе и для студентов, он представляет значительные трудности в освоении. Не меньшие трудности встречаются и при использовании системы DesignLab. Как показал анализ состояния программного обеспечения схемотехнического моделирования, на этапе начального освоения методов автоматизированного проектирования и на этапах проведения поисково-исследовательских работ целесообразно рассмотреть возможность использования следующих программ типа Electronics Workbench - EWB.
Система схемотехнического моделирования Electronics Workbench предназначена для моделирования и анализа электрических схем рис.1. Правильно говорить: система моделирования и анализа электрических схем Electronics Workbench, но для краткости здесь и далее мы будем называть её программой.
Программа Electronics Workbench позволяет моделировать аналоговые, цифровые и цифро-аналоговые схемы большой степени сложности. Имеющиеся в программе библиотеки включают в себя большой набор широко распространенных электронных компонентов. Есть возможность подключения и создания новых библиотек компонентов.
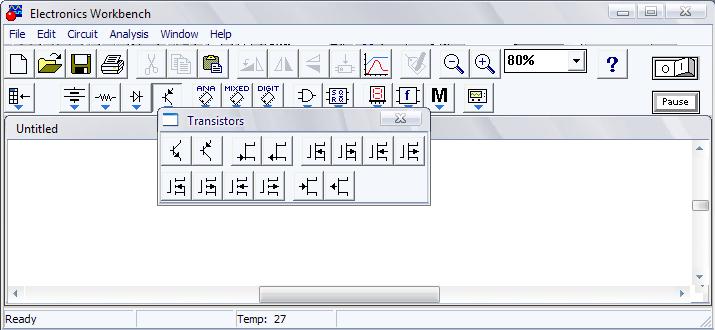
Параметры компонентов можно изменять в широком диапазоне значений. Простые компоненты описываются набором параметров, значения которых можно изменять непосредственно с клавиатуры, активные элементы - моделью, представляющей собой совокупность параметров и описывающей конкретный элемент или его идеальное представление.
Модель выбирается из списка библиотек компонентов, параметры модели также могут быть изменены пользователем. Широкий набор приборов позволяет производить измерения различных величин, задавать входные воздействия, строить графики. Все приборы изображаются в виде, максимально приближенном к реальному, поэтому работать с ними просто и удобно.
Результаты моделирования можно вывести на принтер или импортировать в текстовый или графический редактор для их дальнейшей обработки. Программа Electronics Workbench совместима с программой P-SPICE, то есть предоставляет возможность экспорта и импорта схем и результатов измерений в различные её версии.
Основные достоинства программы
Экономия времени Работа в реальной лаборатории требует больших временных затрат на подготовку эксперимента. Теперь, с появлением Electronics Workbench, электронная лаборатория всегда будет под рукой, что позволяет сделать изучение электрических схем более доступным. Достоверность измерений
В природе не существует двух совершенно одинаковых элементов, то есть все реальные элементы имеют большой разброс значений, что приводит к погрешностям в ходе проведения эксперимента. В Electronics Workbench все элементы описываются строго установленными параметрам, поэтому каждый раз в ходе эксперимента будет повторяться результат, определяемый только параметрами элементов и алгоритмом расчета.
Удобство проведения измерений Учеба невозможна без ошибок, а ошибки в реальной лаборатории порой очень дорого обходятся экспериментатору. Работая с Electronics Workbench, экспериментатор застрахован от случайного поражения током, а приборы не выйдут из строя из-за неправильно собранной схемы. Благодаря этой программе в распоряжении пользователя имеется такой широкий набор приборов, который вряд ли будет доступен в реальной жизни.
Таким образом, у Вас всегда имеется уникальная возможность для планирования и проведения широкого спектра исследований электронных схем при минимальных затратах времени. Графические возможности Сложные схемы занимают достаточно много места, изображение при этом стараются сделать более плотным, что часто приводит к ошибкам в подключении проводников к элементам цепи. Electronics Workbench позволяет разместить схему таким образом, чтобы были чётко видны все соединения элементов и одновременно вся схема целиком.
Интуитивность и простота интерфейса делают программу доступной любому, кто знаком с основами использования Windows. Совместимость с программой P-SPICE Программа Electronics Workbench базируется на стандартных элементах программы SPICE. Это позволяет экспортировать различные модели элементов и проводить обработку результатов, используя дополнительные возможности различных версий программы Р-SPICE.
Компоненты и проведение экспериментов
В библиотеки компонентов программы входят пассивные элементы, транзисторы, управляемые источники, управляемые ключи, гибридные элементы, индикаторы, логические элементы, триггерные устройства, цифровые и аналоговые элементы, специальные комбинационные и последовательные схемы.
Активные элементы могут быть представлены моделями как идеальных, так и реальных элементов. Возможно также создание своих моделей элементов и добавление их в библиотеки элементов. В программе используется большой набор приборов для проведения измерений: амперметр, вольтметр, осциллограф, мультиметр, Боде-плоттер (графопостроитель частотных характеристик схем), функциональный генератор, генератор слов, логический анализатор и логический преобразователь.
Анализ схем Electronics Workbench может проводить анализ схем на постоянном и переменном токах. При анализе на постоянном токе определяется рабочая точка схемы в установившемся режиме работы. Результаты этого анализа не отражаются на приборах, они используются для дальнейшего анализа схемы. Анализ на переменном токе использует результаты анализа на постоянном токе для получения линеаризованных моделей нелинейных компонентов.
Анализ схем в режиме АС может проводиться как во временной, так и в частотной областях. Программа также позволяет производить анализ цифро-аналоговых и цифровых схем. В Electronics Workbench можно исследовать переходные процессы при воздействии на схемы входных сигналов различной формы.
Операции, выполняемые при анализе:
Electronics Workbench позволяет строить схемы различной степени сложности при помощи следующих операций:
• выбор элементов и приборов из библиотек,
• перемещение элементов и схем в любое место рабочего поля,
• поворот элементов и групп элементов на углы, кратные 90 градусам,
• копирование, вставка или удаление элементов, групп элементов, фрагментов схем и целых схем,
• изменение цвета проводников,
• выделение цветом контуров схем для более удобного восприятия,
• одновременное подключение нескольких измерительных приборов и наблюдение их показаний на экране монитора,
• присваивание элементу условного обозначения,
• изменение параметров элементов в широком диапазоне. Все операции производятся при помощи мыши и клавиатуры. Управление только с клавиатуры невозможно.
Путем настройки приборов можно:
• изменять шкалы приборов в зависимости от диапазона измерений,
• задавать режим работы прибора,
• задавать вид входных воздействий на схему (постоянные и гармонические токи и напряжения, треугольные и прямоугольные импульсы).
Графические возможности программы позволяют:
• одновременно наблюдать несколько кривых на графике,
• отображать кривые на графиках различными цветами,
• измерять координаты точек на графике,
• импортировать данные в графический редактор, что позволяет произвести необходимые преобразования рисунка и вывод его на принтер.
Electronics Workbench позволяет использовать результаты, полученные в программах Р-SPICE, РСВ, а также передавать результаты из Electronics Workbench в эти программы. Можно вставить схему или её фрагмент в текстовый редактор и напечатать в нем пояснения или замечания по работе схемы.
Работа с Electronics Workbench
Программа Electronics Workbench предназначена для моделирования и анализа электронных схем. Возможности программы Electronics Workbench v.5 примерно эквивалентны возможностям программы MicroCap и позволяют выполнять работы от простейших экспериментов до экспериментов по статистическому моделированию.
При создании схемы Electronics Workbench позволяет:
-выбирать элементы и приборы из библиотек,
-перемещать элементы и схемы в любое место рабочего поля,
-поворачивать элементы и их группы на углы, кратные 90 градусам,
-копировать, вставлять или удалять элементы, фрагменты схем,
-изменять цвета проводников,
-выделять цветом контура схем,
-одновременно подключать несколько измерительных приборов и наблюдать их показания на экране монитора,
-присваивать элементам условные обозначения,
-изменять параметры элементов.
Изменяя настройки приборов можно:
-изменять шкалы приборов в зависимости от диапазона измерений,
-задавать режим работы прибора,
-задавать вид входных воздействий на схему (постоянные или гармонические токи или напряжения, треугольные или прямоугольные импульсы).
-вставлять схему или ее фрагмент в текстовый редактор, в котором печатается пояснение по работе схемы.
Компоненты Electronics Workbench
После запуска WEWB32 на экране появляются строка меню и панель компонентов.
Панель компонентов состоит из пиктограмм полей компонентов, а поле компонентов - из условных изображений компонентов.
Щелчком мыши на пиктограмме компонентов открывается поле соответствующее этой пиктограмме.
Ниже приведены некоторые элементы из полей компонентов:
Basic (базовые компоненты)
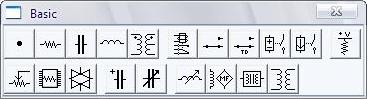
Соединяющий узел
Узел служит для соединения проводников и создания контрольных точек.
Резистор
Сопротивление резистора может быть задано числом в Ом, кОм, МОм
Конденсатор
ёмкость конденсатора задается числом с указанием размерности (пФ, нФ, мкФ, мФ, Ф).
Ключ
Ключ, управляемый клавишей. Такие ключи могут быть замкнуты или разомкнуты при помощи управляемых клавиш на клавиатуре. ( Имя управляющей клавиши можно ввести с клавиатуры в диалоговом окне, появляющемся после двойного щелчка мышью на изображении ключа.)
Земля
Компонент "Заземление" имеет нулевое напряжение и служит точкой для отсчета потенциалов.
Источник постоянного напряжения 12В
ЭДС источника постоянного напряжения указывается числом с указанием размерности (от мкВ до кВ)
Источник постоянного тока 1А
Ток источника постоянного тока задается числом с указанием размерности (от мкА до кА)
Источник переменного напряжения 220 В / 50 Гц
Действующее значение (root-mean-sguare-RMS) напряжения источника задается числом с указанием размерности (от мкВ до кВ). Имеется возможность установки частоты и начальной фазы.
Источник переменного тока 1 А/1 Гц
Действующее значение тока источника задается числом с указанием размерности (от мкА до кА). Имеется возможность установки частоты и начальной фазы.
Генератор тактов 1000 Гц / 50%
Генератор вырабатывает периодическую последовательность прямоугольных импульсов. Можно регулировать амплитуду импульсов, скважность и частоту следования импульсов.
Indicators (Приборы из библиотеки индикаторов)
Простейшими приборами являются вольтметр и амперметр. Они автоматически изменяют диапазон измерений. В одной схеме можно применять несколько таких приборов одновременно.
Вольтметр
Вольтметр используется для измерения переменного или постоянного напряжения. Выделенная толстой линией сторона прямоугольника соответствует отрицательной клемме.
Двойным щелчком на изображении вольтметра открывается диалоговое окно для изменения параметров вольтметра:
-величины внутреннего сопротивления -вида измеряемого напряжения (DC-постоянное, АС-переменное).
При измерении переменного синусоидального напряжения (АС) вольтметр показывает действующее значение
Амперметр
Амперметр используется для измерения переменного или постоянного тока. Выделенная толстой линией сторона прямоугольника соответствует отрицательной клемме.
Двойным щелчком на изображении амперметра открывается диалоговое окно для изменения параметров амперметра
Овеличины внутреннего сопротивления Овида измеряемого напряжения (DC-постоянное, АС-переменное).
При измерении переменного синусоидального напряжения (АС) амперметр показывает действующее значение
Instruments
1 .Функциональный генератор
Генератор является идеальным источником напряжения, вырабатывающего сигналы синусоидальной, либо треугольной, либо прямоугольной формы. Средний вывод генератора при подключении к схеме обеспечивает общую точку для отсчета амплитуды переменного напряжения. Для отсчета напряжения относительно нуля этот вывод заземляют. Крайний левый и правый выводы служат для подачи сигнала на схему. Напряжение на правом выводе изменяется в положительном направлении относительно общего вывода, на левом выводе - в отрицательном.
При двойном щелчку мыши на изображении генератора открывается увеличенное изображение генератора на котором можно задать:
-форму выходного сигнала,
-частоту выходного напряжения (Frequency),
-скважность (Duty cycle),
-амплитуду выходного напряжения (Amplitude),
-постоянную составляющую выходного напряжения (Offset).
2. Осциллограф
На изображении осциллографа имеется четыре входных зажима
-верхний правый зажим - общий,
-нижний правый - вход синхронизации,
-левый и правый нижние зажимы представляют собой входы Канал А и Канал В соответственно.
Двойным щелчком по уменьшенному изображению осциллографа открывается изображение простой модели осциллографа на которой можно установить
-расположение осей, по которым откладывается сигнал,
-нужный масштаб развертки по осям,
-смещение начала координат по осям,
-емкостной вход (кнопка АС) или потенциальный вход (кнопка DC) канала,
-режим синхронизации (внутренний или внешний).
Поле Trigger служит для определения момента начала развертки на экране осциллографа. Кнопки в строке Edge задают момент запуска осциллограммы по положительному или отрицательному фронту импульса на входе синхронизации. Поле Level позволяет задавать уровень при превышении которого запускается развертка.
Кнопки Auto, А, В, Ext задают режимы синхронизации
-Auto -автоматический запуск развертки при включении схемы. Когда луч доходит до конца экрана, осциллограмма прописывается с начала экрана,
-А - запускающим является сигнал, поступающий на вход А,
-В - запускающим является сигнал, поступающий на вход В,
-Ext - Внешний запуск. В этом случае сигналом запуска является сигнал, подаваемый на вход синхронизации.
Нажатие кнопки EXPAND на простой модели осциллографа открывает расширенную модель осциллографа. В отличие от простой модели здесь имеются три информационных табло, на которых выводятся результаты измерений. Кроме этого, непосредственно под экраном находится линейка прокрутки, позволяющая наблюдать любой временной отрезок от момента включения до момента выключения схемы.
На экране осциллографа расположены два курсора (красный и синий), обозначаемые 1 и 2, при помощи которых можно измерить мгновенные значения напряжений в любой точке осциллограммы. Для этого курсоры перетаскиваются мышью в требуемое положение (мышью захватывают треугольники в верхней части курсора).
Координаты точек пересечения первого курсора с осциллограммами отображаются на левом табло, координаты второго курсора на среднем табло. На правом табло отображаются значения разностей между соответствующими координатами первого и второго курсоров.
Кнопка Reduce обеспечивает переход к простой модели осциллографа.
3. Графопостроитель (Боде-плоттер)
Используется для построения амплитудно-частотных (АЧХ) и фазо-частотных 29
Для того чтобы не загромождать общую схему программа "EWB" позволяет отдельные части схемы объединить в блок. Например, если вы собираетесь смоделировать работу радиолокационной станции (в которой содержится довольно большое количество элементов) с имитатором цели, то можно выделить некоторые части схемы, из которых состоит радиолокационная станция и преобразовать их в функциональные блоки (см. рис. 8.1).

Рис. 8.1. Схема модели радиолокационной станции с имитатором цели (отдельные части схемы представлены в виде функциональных блоков).
peredat - передатчик; im_celi - имитатор цели; pomeha - имитатор помех в радиолокационном канале; priemnic - приемник; GTI - генератор опорных импульсов; sinhr - синхронизатор; schetch - счетчик импульсов.
Главное что требуется в данном случае от подсхемы - это обеспечить соответствие сигналов на входе и на выходе блоков.
Например, на рис. 8.1 видно, что осциллограф подключен к входу и выходу приемника. Так как назначение и функции, выполняемые приемником нам известны, то мы можем контролировать правильность его работы, сравнивая входной и выходной сигналы.
Для оценки правильности работы устройства на уровне блоков этого вполне достаточно. На рис. 8.2 приведены осциллограммы входного и выходного сигналов приемника, глядя на которые можно сказать, что приемник работает правильно. То есть он принимает сигнал на фоне помех и выделяет нужный информационный сигнал. Причем если мы хотим просто смоделировать работу какого-либо устройства и его начинка (то есть принципиальная схема) не важна, то применять в этом случае подсхемы (блоки) очень эффективно.

Рис. 8.2. Принимаемый сигнал и сигнал на выходе приемника
Объединение схемы в блок удобно также при создании новых компонентов, которые вы хотите использовать постоянно (например, вы хотите, чтобы у вас был такой компонент как амплитудный детектор или фильтр нижних частот). О том, как создать и сохранить такие блоки-компоненты будет написано несколько ниже.
Внутри блока могут находиться также другие блоки (вложенные блоки или, если сказать иначе, вложенные подсхемы), например, в состав блока приемника может входить блок детектора, блок преобразователя частоты, блок фильтра нижних частот и другие блоки.

Рис. 8.3. Выделение элементов для объединения их в подсхему.
А теперь о том, как создать подсхему. Снова вернемся к схеме для снятия вольтамперных характеристик лампового триода и сделаем из нее виртуальный стенд для изучения вольтамперных характеристик лампового триода, в котором из основного блока будут выходить только проводники, подключающиеся к органам управления (переменным резисторам) и приборам.
Расположите компоненты схемы так, как показано на рис. 8.3. Для того чтобы объединить группу элементов в блок необходимо их выделить (см. рис. 8.3). При этом не выделяйте компоненты, которые должны остаться вне блока (это гораздо проще, чем исправлять подобные ошибки потом).

После того как вы выделили группу элементов нужно нажать на кнопку , находящуюся на панели инструментов, или выбрать пункт меню "Circuit" - "Create Subcircuit". В обоих случаях на экран выводится окно, в котором вы должны указать имя создаваемого блока и некоторые дополнительные параметры (указать метод создания) (см. рис. 8.4).

Рис. 8.4. Окно для ввода параметров блока
Переведем то, что отображается в этом окне, и я думаю, не стоит дополнительно пояснять эти пункты, так как и так все понятно: "Name" - поле для ввода имени подсхемы (имя должно быть на английском языке); "Copy from circuit" - копировать выделенные объекты в подсхему; "Move from circuit" - переместить выделенные объекты в подсхему; "Replace in circuit" - заменить выделенные объекты в схеме. Если что-то непонятно то просто попробуйте выбрать каждый пункт и посмотреть что из этого получается. Выбрав пункт "Replace in circuit" мы получим схему, которая показана на рис. 8.5. Кроме того, в библиотеке "Favorites" теперь появился новый компонент "stend", который можно использовать при составлении схем. А если мы сохраним файл как шаблон, то этот блок будет доступен во всех схемах, которые мы будем делать после этого (так же мы до этого делали с обычными элементами). То есть мы может делать свои компоненты-блоки.

Рис. 8.5. Получившийся виртуальный стенд
И сразу хочу отметить некоторые нюансы, которые при этом возникают. Не рекомендую вам сохранять файл как шаблон, если блок содержит вложенную подсхему - она может неправильно отображаться в программе при следующем ее запуске (точнее эта подсхема будет, скорее всего, пустой или поврежденной, другими словами - непригодной для использования). И в заключение этого параграфа посоветую не слишком злоупотреблять подсхемами, так как их наличие замедляет симуляцию схемы, хотя и дает выигрыш в других отношениях: легко читаемая схема, легче отыскать ошибку в схеме (найти неисправный блок проще, чем в большой схеме) и т.д.
Ну а теперь мы перейдем к рассмотрению приборов и инструментов, имеющихся в программе EWB. В частности с двумя вы уже поверхностно знакомы - это вольтметр и амперметр - они самые простые. Кроме этих двух приборов есть и более сложные инструменты - осциллограф, анализатор АЧХ/ФЧХ, функциональный генератор, мультиметр и др.
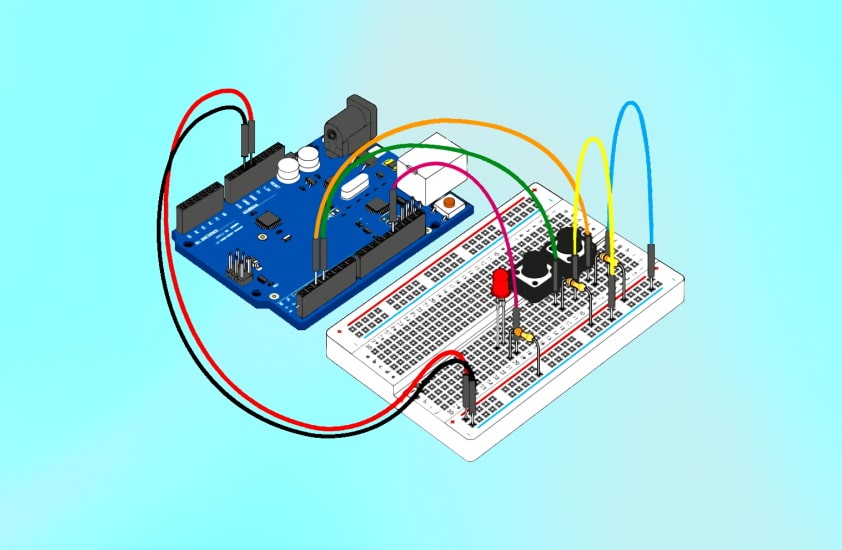
Программа Electronics Workbench v5.12 предназначена для моделирования цифровых и аналоговых электронных схем и анализа их электрических параметров в различных режимах.
Программа Electronics Workbench имеет хорошо продуманный интерфейс и огромную библиотеку элементов. В данном обзоре рассмотрены основные особенности, компоненты и принципы работы в программе. А приведенная ссылка для скачивания и рекомендации по настройке позволят вам ознакомится и попрактиковаться в Electronics Workbench v5.12.
Создание принципиальных схем в программе Electronics Workbench
Программа реализована как реальная лаборатория, в которой имеются перед глазами все компоненты и инструменты, готовые к использованию.
Прежде чем создавать чертеж принципиальной схемы средствами программы Electronics Workbench, необходимо на листе бумаги подготовить ее эскиз с примерным расположением компонентов и с учетом возможности оформления отдельных фрагментов в виде подсхем. Целесообразно также ознакомиться с библиотекой готовых схем программы для выбора аналога (прототипа) или использования имеющихся решений в качестве подсхем.
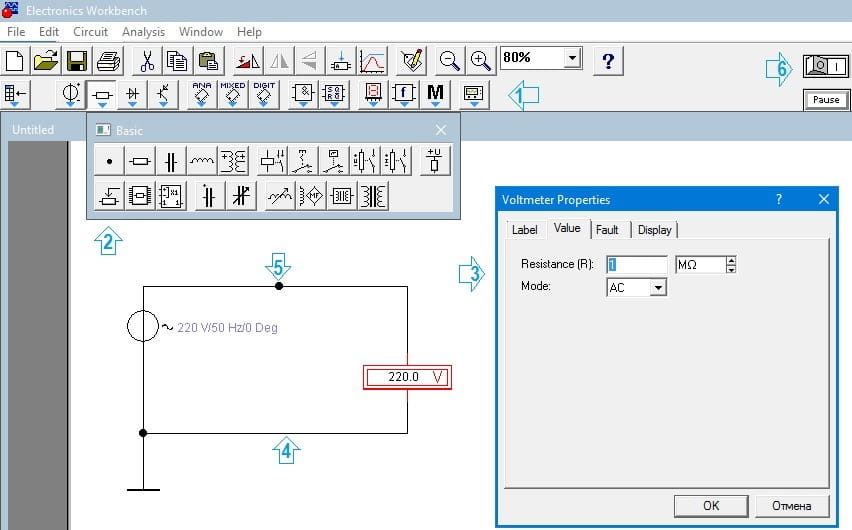
После размещения компонентов производится соединение их выводов проводниками (4). При этом необходимо учитывать, что к выводу компонента можно подключить только один проводник. Для выполнения подключения курсор мыши подводится к выводу компонента и после появлении точки черного цвета нажимается левая кнопка и появляющийся при этом проводник протягивается к выводу другого компонента до появления на нем такой же точки, после чего кнопка мыши отпускается, и соединение готово. Подключение к схеме контрольно-измерительных приборов производится аналогично.
При необходимости подключения к этим выводам других проводников в библиотеке Basic выбирается точка (символ соединения) и переносится (5) на ранее установленный проводник. Если необходимо переместить отдельный сегмент проводника, к нему подводится курсор, нажимается левая кнопка и производятся нужные перемещения.
Когда схема собрана следует, нажать на тумблер (6) в верхнем правом углу рабочей области программы. Повторное нажатие приведет к остановке расчета.
Компоненты электронных схем Electronics Workbench
Раздел Sources в программе Electronics Workbench содержит следующие компоненты:
Раздел Basic в программе содержит следующие компоненты:
Раздел Diodes содержит следующие компоненты:
 | |
| 1 | Diode. Диод. |
| 2 | Zener Diode. Полупроводниковый стабилитрон, или диод Зенера — полупроводниковый диод, работающий при обратном смещении в режиме пробоя. |
| 3 | LED. Светодиод (светоизлучающий диод) излучает видимый свет при проведении тока в прямом направлении. |
| 4 | Full Wave Bridge Rectifier. Полноволновой мостовой выпрямитель. Этот компонент использует четыре диода для выполнения полноволнового выпрямления входного переменного напряжения. Два диода проводят в течение каждого полупериода, давая полноволновое выпрямленное выходное напряжение. Верхняя и нижняя клеммы могут использоваться в качестве входных клемм для переменного напряжения. Левая и правая клеммы могут использоваться в качестве выходных клемм постоянного тока. |
| 5 | Shockley Diode. Диод Шокли (четырехслойный диод, диод PNPN, динистор). Не следует путать его с диодом Шоттки. |
| 6 | Silicon Controlled Rectifier. Тиристор SCR — управляемый кремниевый выпрямитель. |
| 7 | Diac. Диак — триггерный двухэлектродный элемент твердотельной электроники, представляющий собой структуру из нескольких полупроводниковых слоев с чередующимися (p-, n-) типами легирования и обладающий симметричной относительно начала координат S-образной вольт-амперной характеристикой. |
| 8 | Triac. Симистор или триак — полупроводниковый прибор, являющийся разновидностью тиристоров и используемый для коммутации в цепях переменного тока. В электронике часто рассматривается как управляемый выключатель. В отличие от тиристора, имеющего катод и анод, основные выводы симистора называть катодом или анодом некорректно, так как в силу структуры симистора они являются тем и другим одновременно. |
Раздел Transistors в программе Electronics Workbench содержит следующие компоненты:
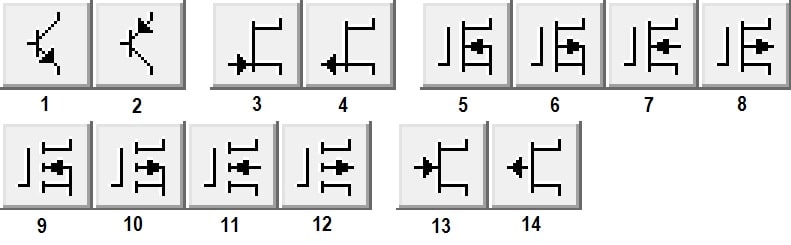 | |
| 1 | NPN BJT (Bipolar junction transistor). NPN Биполярный транзистор. |
| 2 | PNP BJT (Bipolar junction transistor). PNP Биполярный транзистор. |
| 3 | N-Channel JFET. N-канальный полевой транзистор с управляющим PN-переходом. |
| 4 | P-Channel JFET. P-канальный полевой транзистор с управляющим PN-переходом. |
| 5 | 3-Terminal Depletion N-MOSFET. Полевой n-канальный МОП-транзистор со встроенным каналом. |
| 6 | 3-Terminal Depletion P-MOSFET. Полевой р-канальный МОП-транзистор со встроенным каналом. |
| 7 | 4-Terminal Depletion N-MOSFET. Полевой n-канальный МОП-транзистор со встроенным каналом. |
| 8 | 4-Terminal Depletion P-MOSFET. Полевой р-канальный МОП-транзистор со встроенным каналом. |
| 9 | 3-Terminal Enhanced N-MOSFET. Полевой n-канальный МОП-транзистор с индуцированным каналом. |
| 10 | 3-Terminal Enhanced P-MOSFET. Полевой р-канальный МОП-транзистор с индуцированным каналом. |
| 11 | 4-Terminal Enhanced N-MOSFET. Полевой n-канальный МОП-транзистор с индуцированным каналом. |
| 12 | 4-Terminal Enhanced P-MOSFET. Полевой р-канальный МОП-транзистор с индуцированным каналом. |
| 13 | N-Channel GaAsFET. N-канальный GaAsFET (арсенид-галлиевый полевой транзистор). |
| 14 | P-Channel GaAsFET. P-канальный GaAsFET (арсенид-галлиевый полевой транзистор). |
Раздел Analog ICs в программе содержит следующие компоненты:
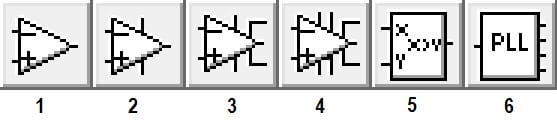 | |
| 1 | 3-Terminal Opamp. 3-клеммный операционный Усилитель. |
| 2 | 5-Terminal Opamp. 5-клеммный операционный усилитель. |
| 3 | 7-Terminal Opamp. 7-клеммный операционный усилитель. |
| 4 | 9-Terminal Opamp. 9-клеммный операционный усилитель. |
| 5 | Comparator. Компаратор. Это схема, которая сравнивает два входных напряжения и выдает выход в любом из двух состояний, указывая на большее или меньшее отношение входов. |
| 6 | Phase-Locked Loop. Контур фазовой автоподстройки частоты. Этот компонент моделирует поведение схемы с фазовой автоподстройкой, которая представляет собой схему, содержащую генератор, выходная фаза и частота которого управляются для синхронизации с входным опорным сигналом. |
Раздел Mixed ICs содержит следующие компоненты:
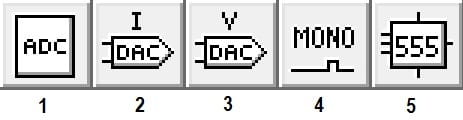 | |
| 1 | ADC. Аналого-цифровой преобразователь — устройство, преобразующее входной аналоговый сигнал в дискретный код. |
| 2 | DAC-I. ЦАП — универсальный цифроаналоговый преобразователь выходного тока, который преобразует цифровой сигнал в аналоговый эквивалент. |
| 3 | DAC-V. ЦАП. |
| 4 | Monostable. Моностабильный. |
| 5 | 555 Timer. 555 Таймер. |
Раздел Digital в программе Electronics Workbench содержит следующие компоненты:
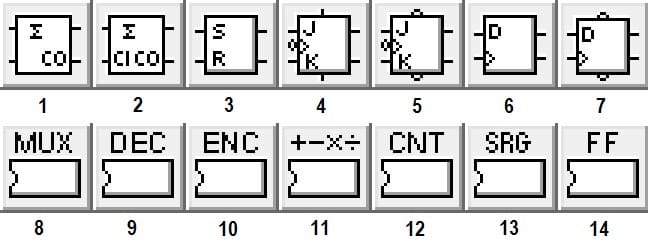 | |
| 1 | Half Adder. Полусумматор — комбинационная логическая схема, имеющая два входа и два выхода (двухразрядный сумматор, бинарный сумматор). |
| 2 | Full Adder. Полный сумматор. |
| 3 | RS Flip-Flop. RS-триггер — триггер с раздельной установкой состояний логического нуля и единицы (с раздельным запуском). |
| 4 | JK Flip-Flop with Active High Asynchronous Inputs. Триггер JK с активными высоко синхронными входами. |
| 5 | JK Flip-Flop with Active Low Asynchronous Inputs. Триггер JK с активными малыми асинхронными входами. |
| 6 | D Flip-Flop. D-триггер с одним информационным входом, работающий так, что сигнал на выходе после переключения равен сигналу на входе D до переключения. |
| 7 | D Flip-Flop with Active Low Asynchronous Inputs. D-триггер с активными малыми асинхронными входами. |
| 8 | Multiplexer ICs. Микросхемы мультиплексора. Этот компонент является просто шаблоном. Он не имеет контактов или меток и не может быть подключен к цепи. |
| 9 | Demultiplexer ICs. Микросхемы демультиплексора. Этот компонент также является просто шаблоном. |
| 10 | Encoder ICs. Микросхемы кодировщика. Этот компонент также является просто шаблоном. |
| 11 | Arithmetic ICs. Арифметические микросхемы. Этот компонент является просто шаблоном. Он не имеет контактов или меток и не может быть подключен к цепи. |
| 12 | Counter ICs. Счетчик микросхем. Этот компонент также является просто шаблоном. |
| 13 | Shift Register ICs. Микросхемы регистров сдвига. Этот компонент также является просто шаблоном. |
| 14 | Flip-Flop ICs. Триггерные микросхемы. Этот компонент является просто шаблоном. Он не имеет контактов или меток и не может быть подключен к цепи. |
Раздел Indicators в программе содержит следующие компоненты:
 | |
| 1 | Voltmeter. Вольтметр — электроизмерительный прибор непосредственного отсчета для определения напряжения или ЭДС в электрических цепях. Подключается параллельно нагрузке или источнику электрической энергии. Сторона с более темной границей — это отрицательная клемма. |
| 2 | Ammeter. Амперметр — прибор для измерения силы тока в амперах. Подключать его нужно последовательно. Сторона с более темной границей — это отрицательная клемма. |
| 3 | Bulb. Лампочка — это резистивный компонент, который рассеивает энергию в виде света. |
| 4 | Probe. Светодиодный датчик. |
| 5 | Seven-Segment Display. Семисегментный дисплей. |
| 6 | Decoded Seven-Segment Display. Декодированный семисегментный дисплей. |
| 7 | Buzzer. Зуммер. Используется встроенный динамик компьютера для имитации пьезоэлектрического зуммера. |
| 8 | Bargraph Display. Отображение гистограммы. Дисплей гистограммы представляет собой массив из 10 светодиодов. Этот компонент может использоваться для визуальной индикации повышения и понижения напряжения. |
| 9 | Decoded Bargraph Display. Декодированный дисплей гистограммы имеет встроенную схему декодирования, так что единственным входным сигналом, который ему требуется, является измеряемое напряжение. |
Раздел Controls содержит следующие компоненты:
 | |
| 1 | Voltage Differentiator. Дифференциатор напряжения. Этот компонент вычисляет производную входного напряжения и подает ее на выход. |
| 2 | Voltage Integrator. Интегратор напряжения. Этот компонент вычисляет интеграл напряжения и подает его на выход. |
| 3 | Voltage Gain Block. Блок усиления напряжения. Этот компонент умножает входное напряжение на коэффициент усиления и подает его на выход. |
| 4 | Transfer Function Block. Блок передаточных функций. Этот компонент моделирует передаточную характеристику устройства, схемы или системы в области s. Блок передаточной функции может использоваться в анализе постоянного, переменного и переходного процессов. |
| 5 | Multiplier. Множитель. Этот компонент умножает два входных напряжения. |
| 6 | Divider. Делитель. Этот компонент делит одно напряжение на другое. |
| 7 | Three-Way Voltage Summer. Сумматор предназначен для суммирования нескольких сигналов поданных на его входные выводы. |
| 8 | Voltage Limiter. Ограничитель напряжения. |
| 9 | Voltage-Controlled Limiter. Ограничитель, управляемый напряжением. |
| 10 | Current Limiter Block. Блок ограничителя тока. |
| 11 | Voltage Hysteresis. Гистерезис напряжения. Этот компонент представляет собой простой буферный каскад, обеспечивающий гистерезис выходного сигнала по отношению к входному. |
| 12 | Voltage Slew Rate. Скорость нарастания напряжения. |
Раздел Miscellaneous в программе Electronics Workbench содержит следующие компоненты:
 | |
| 1 | Fuse. Предохранитель представляет собой резистивный компонент, который защищает от скачков напряжения и перегрузки по току в цепи. |
| 2 | Write Data. Запись данных. Этот компонент позволяет сохранять результаты моделирования в виде файла ASCII. |
| 3 | Netlist Component. Компонент Netlist (подсхема SPICE) позволяет вставлять в схему подсхемы. |
| 4 | Lossy Transmission. Линия передачи с потерями представляет собой 2-портовую сеть, через которое проходят электрические сигналы. |
| 5 | Lossless Transmission. Этот компонент представляет собой 2-портовую сеть, через которую проходят электрические сигналы. |
| 6 | Crystal. Кристалл. |
| 7 | DC Motor. Двигатель постоянного тока. |
| 8 | Triode Vacuum Tube. Триодная вакуумная трубка. Этот компонент ведет себя как трехэлектродная трубка, состоящая из анода, катода и пластинчатого электрода. |
| 9 | Boost Converter. Повышающий преобразователь. |
| 10 | Buck Converter. Понижающий преобразователь. |
| 11 | Buck-Boost Converter. Универсальный преобразователь. |
| 12 | Textbox. Текстовое поле |
| 13 | Title Block. Блок заголовка. |
Раздел Instruments в программе содержит следующие компоненты:
 | |
| 1 | Multimeter. Мультиметр. |
| 2 | Function Generator. Функциональный генератор представляет собой источник напряжения, который подает синусоидальные, треугольные или квадратные волны. |
| 3 | Oscilloscope. Осциллограф — прибор, предназначенный для исследования амплитудных и временных параметров электрического сигнала, подаваемого на его вход. |
| 4 | Bode Plotter. Анализатор амплитудно-частотных и фазочастотных характеристик цепи или устройства. |
| 5 | Word Generator. Генератор слов. |
| 6 | Logic Analyzer. Логический анализатор — электронный прибор, который может записывать и отображать последовательности цифровых сигналов. |
| 7 | Logic Converter. Логический преобразователь. |
Установка программы несложная, и включает несколько шагов, проиллюстрированных ниже.
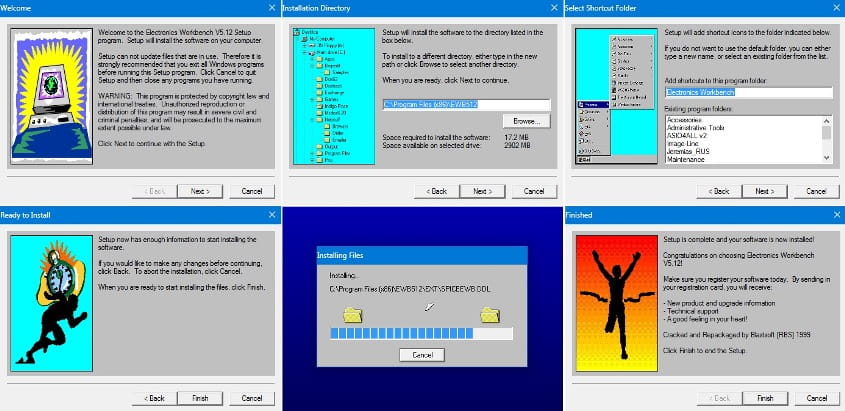
После установки, в зависимости от операционной системы, могут возникнуть проблемы. Это связано с тем, что программа Electronics Workbench 5.12 совместима с Windows 95, Windows 98, Windows XP.
В качестве заключения — программу моделирования электронных схем Electronics Workbench 5.12 можно установить на Windows 7. Для оптимальной работы необходимо провести следующие настройки:
Читайте также:

