Как сделать поиск по документу на макбуке
Добавил пользователь Дмитрий К. Обновлено: 05.10.2024
Рассмотрим в данной статье тему файлов и работы с ними на Mac OS Х, будет описание лишь основных и самых важных моментов.
Общие сведения
Открываем папку с файлами, что делается по двойному щелчку. Сразу откроется связанная программа для выбранного типа файлов, то есть все как в Windows. По умолчанию, файлы открываются в режиме просмотра.
Одиночный щелчок мыши лишь выделяет объект (папку или файл). Опять же, с выделенным таким образом объектом можно сделать много различных действий:
Функция быстрый просмотр на Mac OS
Все это работает, если файл выделен. Если в режиме данной функции убрать выделение с файла, то в окне появится папка, которая его содержит.
В общем, функция быстрого просмотра очень удобна, если надо быстро просмотреть какой-то файл. Конечно, она не заменит полноценной программы, так как в данном режиме с файлом практически ничего нельзя сделать. Однако это очень помогает, чтобы определить, что делать с файлом дальше. И к тому же, сокращает время на открытие программ.
Помогает работать либо с самой папкой (если в ней не выделен ни один файл), либо с файлами в самой папке.


Верхняя часть появившегося окна содержит название, размер, дату изменения. То есть все основные характеристики файла, включая когда и в какой папке он создан.

Посмотреть свойства нескольких объектов
Зайти в папку, выделить нужные объекты, нажать cmd + I. Откроются меню свойств каждого файла. Это удобно, если надо, к примеру, сравнить их характеристики.
Ctrl+ cmd +I – открытие окна общих свойств выделенных объектов.
Создаем новую папку, помещаем в нее все необходимые файлы. Затем просто перетаскиваем с помощью мыши в боковую панель.
Теперь вы знаете как работать с файлами и папками в Mac OS Х. Это лишь начало, азы, освоив которые вы без труда сможете быстро и эффективно работать на MacOS Х.
До того, как пересесть на Mac, я очень любил работать с текстом без помощи мыши, перемещаясь и внося правки исключительно при помощи клавиатуры. Да и сейчас я считаю этот навык незаменимым для разработчика, писателя и уж тем более для классического офисного самурая.
Навигация по тексту
- Перейти в начало строки — ⌘ + ← (Command + стрелка влево).
- Перейти в конец строки — ⌘ + → (Command + стрелка вправо).
- Перейти в начало текущего слова — ⌥ + ← (Option + стрелка влево).
- Перейти в конец текущего слова — ⌥ + → (Option + стрелка вправо).
- Перейти в начало текста — ⌘ + ↑ (Command + стрелка вверх).
- Перейти в конец текста — ⌘ + ↓ (Command + стрелка вниз).
Добавив клавишу Shift, мы получим шесть сочетаний для быстрого выделения строк, слов и всего текста.
Выделение текста
- Выделить текст с текущей позиции до начала строки — ⇧ + ⌘ + ← (Shift + Command + стрелка влево).
- Выделить текст с текущей позиции до конца строки — ⇧ + ⌘ + → (Shift + Command + стрелка вправо).
- Выделить текст с текущей позиции до начала слова — ⇧ + ⌥ + ← (Shift + Option + стрелка влево).
- Выделить текст с текущей позиции до конца слова — ⇧ + ⌥ + → (Shift + Option + стрелка вправо).
- Выделить текст с текущей позиции до начала текста — ⇧ + ⌘ + ↑ (Shift + Command + стрелка вверх).
- Выбрать текст с текущей позиции до конца текста — ⇧ + ⌘ + ↓ (Shift + Command + стрелка вниз).
Эти сочетания работают во всех версиях macOS, в приложениях на базе Cocoa, включая Safari, Chrome, TextEdit, Pages и весь пакет iWork, а также в большинстве приложений и текстовых редакторов для Mac. Что ещё замечательно, эти же сочетания клавиш работают и на iOS-устройствах с клавиатурой, подключённой через Bluetooth или док-коннектор.
Если ваш контент Finder помечен, отсортирован и упорядочен, легко найти нужные данные в нужное время. Но даже если вы не так организованы, все в порядке. Вам просто нужно знать лучшие приемы поиска и места, чтобы сузить то, что вам нужно.
На этой ноте, вот пять удобных способов найти определенный контент Finder, к которому вы недавно обращались. Они идеально подходят для случаев, когда вы не можете вспомнить имена файлов, но могут запомнить такие атрибуты, как приблизительный размер файла или дату изменения.
1. Проверьте список недавних элементов и папку последних.
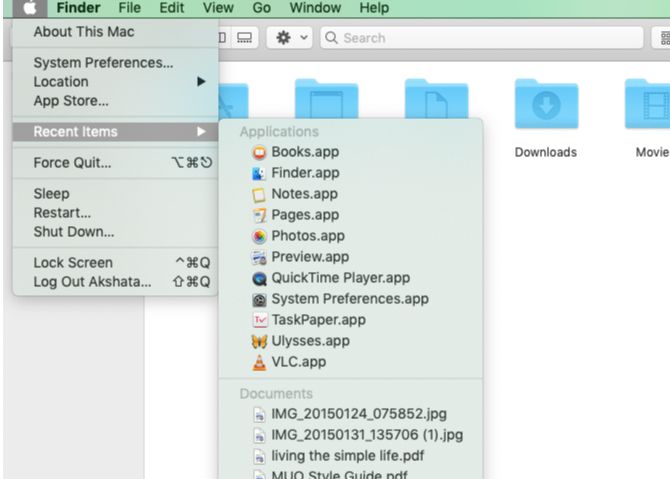
Первые две остановки для поиска недавно использованного файла или папки должны быть следующими:
Если вам повезет, ваш поиск закончится в одном из этих двух мест.
2. Проверьте списки недавних приложений в приложениях
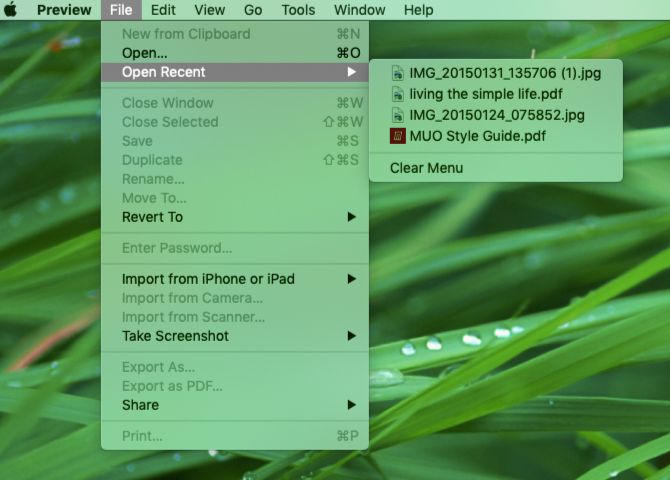
Часто программы просмотра документов, музыкальные плееры, офисные приложения, приложения для заметок и т. д. Имеют свой собственный список недавних. Поэтому, когда вы ищете недавно открывшийся файл определенного типа, возможно, будет проще найти его через связанное приложение.
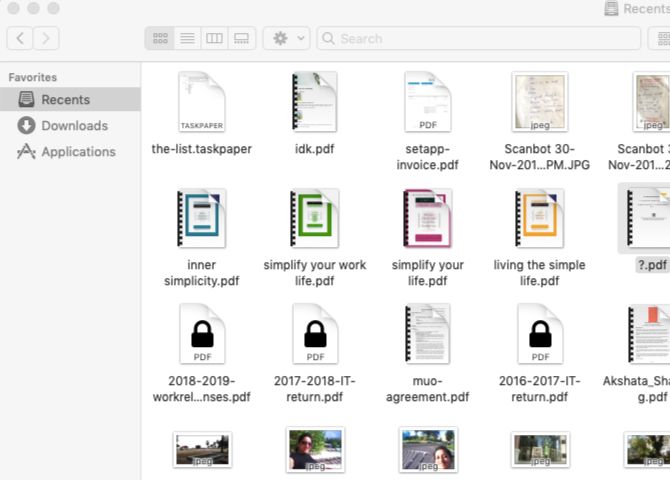
В этом представлении достаточно легко обнаружить фотографии и файлы / папки с характерными титульными страницами или значками благодаря отображению эскизов.
Для других типов данных представление значков может быть не идеальным. Вместо этого вы можете переключиться на одно из этих представлений:
- Просмотр списка : для сканирования таких деталей, как тип данных, размер и дата изменения.
- Просмотр галереи : для просмотра увеличенной версии каждого элемента и просмотра его метаданных.
4. Группируйте элементы по определенным атрибутам
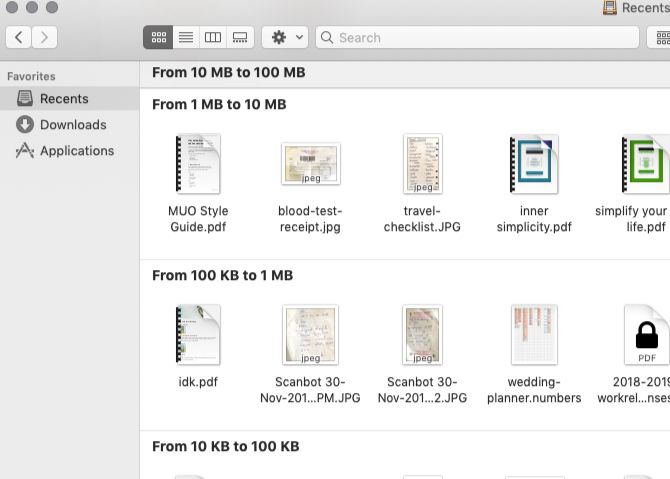
Иногда ни один из параметров просмотра не помогает. Вот когда вы можете положиться на группы Finder для более эффективной сортировки.
В этом новом пункте меню выберите Размер. Затем содержимое Finder перестраивается для отображения данных в группах из 100 байтов на 1 КБ, из 100 КБ в группу 1 МБ и т. д. (Вы увидите разделитель между каждой группой.) Если вы знаете приблизительный размер файла, который ищете, эта группировка упростит поиск файла.
Вы часто ищете определенные типы файлов, к которым вы недавно обращались или редактировали? Пришло время ускорить поиск с помощью умной папки.
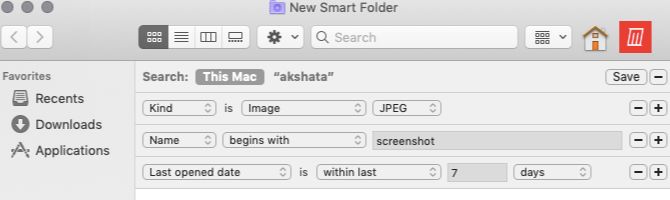
Затем смарт-папка по умолчанию отображается на боковой панели. При нажатии на нее отображаются все файлы JPEG с префиксом снимка экрана, который вы открывали за последние семь дней.

Сочетания клавиш экономят время независимо от того, какой тип компьютера вы используете. Чтобы помочь вам работать быстрее, вот список часто используемых ярлыков для Microsoft Office на Mac. Мы включили OneNote, Outlook, Excel, PowerPoint, Word и некоторые основные универсальные ярлыки для начала. Мы даже покажем вам, как создавать свои собственные сочетания клавиш .
Итак, если вам интересно, какие ярлыки Mac Excel могут помочь вам быстрее перемещаться по электронным таблицам или какие ярлыки Mac Word могут помочь вам быстрее форматировать текст, мы предоставим вам необходимую информацию.
Создать или удалить пользовательский ярлык в Word
Microsoft Word позволяет обновлять сочетания клавиш, в отличие от других приложений Office 2016. И этот процесс прост и разумен, если вы регулярно используете Word.

Откройте документ Word и — в меню Mac, а не в меню в Word — выберите Сервис> Настроить клавиатуру . Затем выберите категорию и команду. Если текущий ярлык существует, он будет отображаться в области Current Keys .

Еще один пользовательский вариант сочетания клавиш
Многие предпочитают добавлять сочетания клавиш на свой Mac и применять их к конкретным приложениям, что можно сделать только при отсутствии конфликтов. Вы можете сделать это, перейдя в Системные настройки > Клавиатура > Сочетания клавиш > Сочетания клавиш приложения . Затем щелкните значок плюса, выберите приложение, введите команду меню и добавьте ярлык.
Однако, опять же, это будет работать только в том случае, если нет конфликта, и лично мне пока не удалось использовать этот метод.

Некоторые сочетания клавиш, без которых мы не можем жить
Было бы удивительно, если бы мы все могли запомнить сотни сочетаний клавиш. Это невозможно для большинства, поэтому мы придерживаемся тех, которые мы используем постоянно. Они становятся такой привычкой, что это почти автоматически. Но всегда приятно учиться новым.
Для получения дополнительных сочетаний клавиш ознакомьтесь с этими наиболее полезными сочетаниями клавиш для Mac. Самые полезные сочетания
Читайте также:

