Как сделать красную строку в повер поинт
Обновлено: 07.07.2024
Абзацы и шрифт слайдов презентации PowerPoint форматируются точно так же, как текст Word. Одно из неоспоримых преимуществ программного пакета Office ХР — это сходство операций во всех приложениях. Вы можете выделить любой фрагмент текста, настроить отступы, интервалы и режимы выравнивания абзацев, воспользовавшись приемами, описанными на занятии 6. Эти параметры удобнее всего регулировать с помощью горизонтальной и вертикальной линеек, которые подобны линейкам Word. Посредством табуляторов можно создавать небольшие таблицы. Выделив фразу, с помощью команды Формат > Шрифт можно изменять размер и начертание ее шрифта.
Основными текстовыми элементами презентаций являются списки. В отличие от Word списки PowerPoint изначально предполагаются многоуровневыми, что вносит некоторую специфику в приемы их форматирования. Чтобы приукрасить списки презентации, созданной на предыдущем занятии, выполните следующие шаги.
1. Откройте презентацию План.ррt
2. Из обычного режима, щелкнув на соответствующей кнопке, перейдите в Режим слайдов, чтобы развернуть слайд на все окно PowerPoint.
3. Несколькими нажатиями клавиши Page Down перейдите к последнему, восьмому слайду, показанному на. рис. 14.1. На этом слайде расположен двухуровневый список.
4. Чтобы вывести на экран линейки (если таковые отсутствуют), выберите команду Вид > Линейка.
5. Щелкните в пределах списка. Вокруг списка появится рамка габаритного контейнера с шестью маркерами, а на линейках появятся границы габаритного контейнера и ползунки отступов пунктов списка первого и второго уровней. Списки PowerPoint поддерживают шесть уровней вложения пунктов, которые соответствуют шести уровням в режиме структуры. По умолчанию пункты разного уровня отличаются маркерами и величиной отступа от левого края. Давайте скорректируем эти параметры на примере списка восьмого слайда.
Рис. 14.1. Слайд презентации PowerPoint с двухуровневым списком
6. Перетащите ползунок левого отступа второго уровня вправо на 4 см. Этот ползунок смещает как маркеры, так и пункты списка.
7. Перетащите влево на 1 см ползунок отступа маркеров. Маркеры второго уровня сместятся влево, а текст пунктов останется на месте.
8. Щелкните слева от пункта 30-секундный ролик, чтобы выделить его.
9. Нажмите клавишу Shift и щелкните слева от следующего пункта. Теперь окажутся выделенными два пункта второго, уровня.
10. Щелкните в области выделенного текста правой кнопкой мыши и выберите в контекстном меню команду Список (рис. 14.2).
11. В открывшемся окне диалога щелкните на вкладке Маркированный список.
12. С помощью этого окна можно выбрать один из предлагаемых вариантов маркеров, щелкнув на нем, или же самим разработать вариант маркера. Щелкните на кнопке Настройка. В списке Шрифт окна диалога Символ выберите пункт Wingdings (рис. 14.3).
13. Щелкая на клетках с символами, можно просматривать значки в увеличенном виде. Выберите подходящий маркер.
14. Щелкните на кнопке ОК.
Рис. 14.2. Форматирование списка
В качестве маркера можно использовать любой символ любого шрифта и даже рисунок. Чтобы назначить рисунок, щелкните в окне вкладки Маркированный список на кнопке Рисунок и выберите один из предлагаемых графических маркеров либо импортируйте в библиотеку маркеров файл с рисунком.
Рис. 14.3. Выбор маркера
15. Щелкните на пункте Местные радиостанции.
16. Нажмите клавишу Shift и щелкните правее пункта Специальные предложения, чтобы выделить три последних пункта слайда.
17. Щелчком ла кнопке Увеличить размер шрифта панели инструментов Форматирование сделайте крупнее шрифт выделенного фрагмента.
18. Чтобы три последних пункта выводились курсивом, щелкните на кнопке Курсив той же панели инструментов,
Рис. 14.4. форматирование списка
19. Щелкните на кнопке Нумерация. Теперь роль маркеров последнего списка слайда будут играть последовательные числа, как показано на рис. 14.4.
Отступы и междустрочные интервалы в MS PowerPoint
Отступы и междустрочные интервалы — чрезвычайно важные инструменты в работе с презентацией, позволяющие не только визуально сгруппировать или напротив, отделить разные блоки, но также создавать многоуровневые маркированные и нумерованные списки, повысить читаемость текста и просто (но я вам этого не говорил!) впихнуть на слайд больше текста, чем туда влезает по умолчанию.
Отступы и создание вложенных списков
Способа создать в PowerPoint вложенный список или отступ текста от края слайда ровно два:
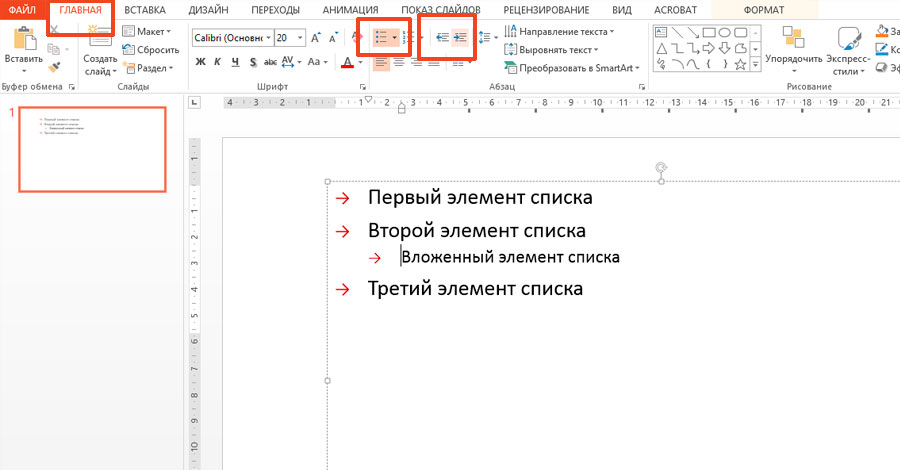
Создаем вложенные списки в PowerPoint

Оформление вложенных списков в презентации
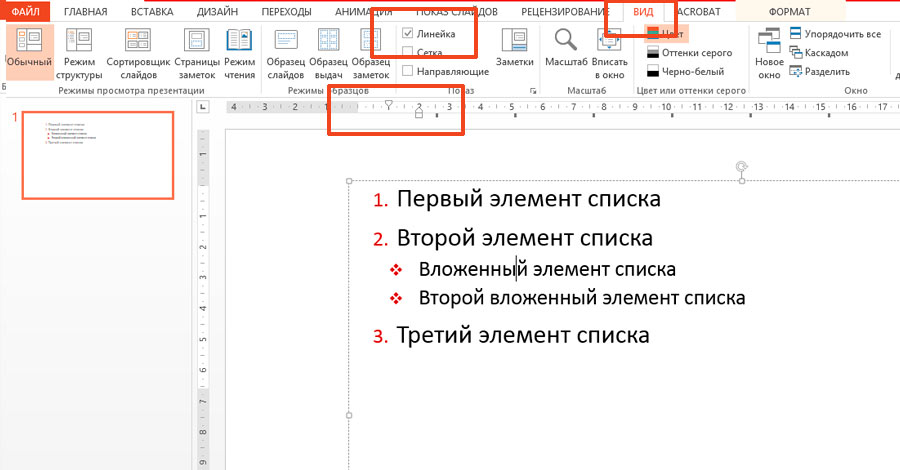
Линейками немного поправим наш список
Примечание: теоретически, к двум способам сдвига строк прибавляется ещё и третий — не заморачиваться и использовать линейки. Никто не запрещает этого делать, но во-первых способы 1 и 2 позволяют гарантировано сдвигать блоки на одинаковое расстояние, а не учиться снайперски сдвигать мышь на +/- миллиметр. А во-вторых, так удобнее, ну правда!
Междустрочные интервалы в PowerPoint
Междустрочный интервал — это самая простая возможность почувствовать себя настоящим верстальщиком и наборщиком,не имея при этом никаких специальных навыков. Знать надо только два правила:
- Чем меньше интервал, тем больше текста влезет на слайд презентации, но тем сложнее будет его читать.
- Чем больше будет интервал, тем проще будет чтение, но тем меньше текста влезет на слайд.
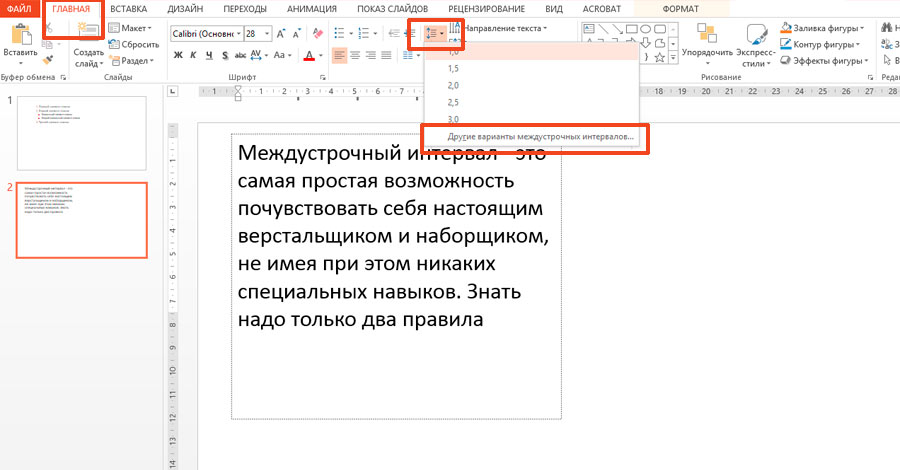
Настраиваем междустрочный интервал в PowerPoint
Пример небольшого изменения исходного текста с интервалом 0.8 и отступом с красной строки, вы можете увидеть на рисунке:

Настройка междустрочного интервала в презентации
Форматирование абзаца
Представление о форматировании абзацев
Как и при создании документов в редакторе Word, значительное внимание мы уделяем форматированию абзацев.
Абзац — фрагмент текста, заканчивающийся символом возврата каретки (жестким переносом) введенным, например, нажатием клавиши ENTER.
Форматирование абзаца включает в себя выравнивание и выбор интервала между строками, а также создание маркированных и нумерованных списков.
Меню Формат в программах Word и PowerPoint
При всем внешнем сходстве в том, как программы Word 2002 и PowerPoint 2002 работают с текстом, они имеют различные способы форматирования абзаца.
И эта разница доходит до того, что в меню Формат в программе Word присутствует подменю Абзац для форматирования абзаца, а в программе PowerPoint, как легко видеть, этого подменю нет.
Выполнить операцию форматирования легче всего с помощью специальной группы кнопок на панели инструментов Форматирование, выделив предварительно нужный абзац.
Интервалы между строками и между абзацами
Иногда необходимо сделать текст компактнее, не меняя размера шрифта, которым он оформлен, или наоборот более разреженным.
При этом надо учитывать, что низкая разреженность строк (т.е. небольшое расстояние между соседними строками) затрудняет чтение, а высокая — делает документ малоинформативным.
Данная операция осуществляется посредством изменения интервалов между строками и/или между абзацами.
Для того, чтобы изменить интервалы в данном абзаце, его надо выделить, а затем следует щелкнут меню Формат и найти команду Интервалы (подсвечена).
Появится диалоговое окно Интервал (как видите, название окна несколько отличается от команды, его вызвавшей).
Автор полагает, что с помощью данного окна Вам не составляет труда увеличить или уменьшить интервалы между строками, хотя необходимую степень разрежения или сжатия часто приходится устанавливать экспериментально.
Вам необходимо учитывать, что упоминающаяся тут линия не совпадает с высотой строки. Поэтому, возможно, Вам имеет смысл работать с пунктами, для чего надо открыть выпадающие списки и установить пункты вместо линий.
Кроме использования указанного окна Интервал у Вас имеется возможность использовать специальные кнопки на панели Форматирование для изменения интервалов между абзацами.
При обычной настройке панели Форматирование эти кнопки не видны. Но их можно добавить на эту панель так, как мы это изучали в разделе, посвященном интерфейсу Программы.
Выравнивание определяет ориентацию строк текста по отношению к левому и правому полю страницы. На панели Форматирование присутствует три типа выравнивания текста в абзаце: Влево, По центру и Вправо.
Если требуется изменить тип выравнивания только для одного абзаца, то его можно не выделять, а лишь поместить текстовый курсор в любую позицию абзаца. Операция выравнивания применяется ко всему абзацу.
Широко распространено мнение, что в программе PowerPoint нет выравнивания абзаца по ширине текстовой рамки (или надписи). Это мнение основано на том, что в отличие от панели Форматирование редактора Word на панели Форматирование программы PowerPoint отсутствует соответствующая кнопка.
Такой кнопки нет не только на самой панели, её нет и среди скрытых кнопок панели Форматирование.
Действительно, поступим так же, как в предыдущем разделе и откроем панель настройки панели Форматирование.
Мы обнаружим, что присутствуют только указанные три кнопки (мы специально показали кнопки выше и ниже этих трех кнопок выравнивания).
Но если Вы щелкните меню Формат, и в нем наведете курсор мыши на команду Выравнивание, то обнаружите, что всё-таки команда Выравнивание абзаца по ширине существует в наборе команд программы PowerPoint 2002.
Секрет 12. Неразрывный пробел в презентации
На уроке 1 я рассказала вам, что такое неразрывный пробел в Word’е.

Неразрывный пробел образуется одновременным нажатием клавиш Shift+Ctrl+пробел:
И если в тексте документа эти случаи вполне терпимы, то в презентациях просто недопустимы в силу особенностей восприятия (см. Д3 Свойства восприятия).
Кстати, хочу заметить, что высококвалифицированные полиграфисты никогда не допустят одиночных предлогов и разорванных числового значения с размерностью, как на приведённом мной примере. Вот вам несколько ссылок:
Вы скажете, что в Point’е никаких неразрывных пробелов нет. И будете абсолютно правы! И тем не менее…
По окончании урока вы сможете:
- Искусственно образовать новую строчку в тексте слайда
- Искусственно вставить на разрывный пробел в текст слайда
1. Новая строчка в тексте слайда

Получаем такую картину:

Шаг 2. Теперь выделяем текстовый блок и меняем размер шрифта (двойной щелчок ЛМ по тексту → лента Главная → группа команд Шрифт → кнопка выпадающего меню размера шрифта → размер шрифта 24 или другой на ваше усмотрение):

Получили, что получили:
Как видите, искусственное образование новой строчки далеко не панацея.
Конечно, я пользуюсь приёмом искусственного образования строчки. Но только на последней стадии форматирования презентации, когда дальнейших правок не предвидится.
А теперь попробуем неразрывный пробел.
2. Неразрывный пробел в тексте слайда
Шаг 1. Выделите текст слайда (тройной щелчок ЛМ по тексту)

Шаг 3. Откройте новый документ Word и вставьте содержимое буфера обмена (лента Главная → группа команд Буфер обмена → команда Вставить):
В Word’е мы можем включить режим непечатаемых символов и увидеть эти символы.
В Point’е нет режима непечатаемых символов, поэтому мы увидеть эти символы не можем.
Мне очень недостаёт режима непечатаемых символов в Point’е!

Шаг 6. Выделите текст (см. урок 2) тройным щелчком ЛМ и скопируйте в буфер обмена (лента Главная → группа команд Буфер обмена → команда Копировать):
Возвращаемся в Point (надеюсь, вы его не закрыли?). Я буду работать в своей презентации, но можно открыть новую презентацию – это не важно.

Шаг 7. Выделите заполнитель (см. Секрет 6) с текстом (подведите курсор к границе заполнителя → как только курсор превратится в крестик с разнонаправленными стрелками щёлкните ЛМ) и вставьте содержимое буфера обмена (лента Главная → группа команд Буфер обмена → команда Вставить):То есть мы заменили содержимое заполнителя на содержимое буфера обмена.

Я даже вставила содержимое буфера обмена дважды и получила такую картину:

Шаг 8. Задайте первому абзацу размер шрифта 20 пт, а второму абзацу – 28 пт (выделяем абзац → лента Главная → группа команд Шрифт → кнопка выпадающего меню Размер шрифта):
Я уже слышу возражения, что сделать таким образом неразрывный пробел для всех предлогов долго, что начальство торопит, времени нет.
На это меня два возражения:
Во-первых, давайте уважать наших клиентов и делать для них презентации высшего качества.

Маркированные списки являются стандартным тарифом в презентациях PowerPoint, и иногда вы хотите настроить эти маркеры так, чтобы они выглядели правильно. PowerPoint дает вам достаточный контроль, позволяя выровнять и скорректировать текст после маркера. Вот как.
Выравнивание маркированного текста по горизонтали в его текстовом поле
Сначала откройте презентацию PowerPoint и перейдите к слайду с маркированным текстом. Выделите текст на маркере, который вы хотите настроить.


Слева направо, эти варианты:
- Выровнять по левому краю (Ctrl + L)
- Центр (Ctrl + E)
- Выровнять по правому краю (Ctrl + R)
- Обоснуйте (Ctrl + J)
При наведении указателя мыши на каждый параметр отображается тип выравнивания, соответствующая комбинация клавиш и описание выравнивания.

Теперь вы заметите выделенный текстовый центр внутри текстового поля.

Если вам необходимо одновременно выровнять несколько точек маркера с одинаковыми настройками выравнивания, вы можете выбрать несколько точек маркера одновременно, а затем выбрать выравнивание. Если вы хотите, чтобы точки маркера имели разные выравнивания, вам придется устанавливать каждую из них по отдельности.
Выровняйте маркированный текст по горизонтали, отрегулировав отступ

Теперь вы заметите линейку сверху и слева. Далее выберите маркированный текст, с которым вы хотите работать. Мы будем использовать тот же текст.

После выбора текста на линейке появляются три линейных отступа:
- Отступ первой строки: это верхний маркер (треугольник, направленный вниз), и вы можете использовать его для настройки положения самого маркера.
- Отступ висячий: это средний маркер (треугольник, направленный вверх), и вы можете использовать его, чтобы отрегулировать положение текста.
- Отступ слева: это нижний маркер (прямоугольник), и вы можете использовать его для одновременной регулировки положения маркера и текста.
Выровнять маркированный текст по вертикали в его текстовом поле
Следуйте этим простым правилам, и вы сможете привлечь внимание к конкретным моментам, используя уникальное размещение текста и маркеров.
Абзацы и шрифт слайдов презентации PowerPoint форматируются точно так же, как текст Word. Одно из неоспоримых преимуществ программного пакета Office ХР — это сходство операций во всех приложениях. Вы можете выделить любой фрагмент текста, настроить отступы, интервалы и режимы выравнивания абзацев, воспользовавшись приемами, описанными на занятии 6. Эти параметры удобнее всего регулировать с помощью горизонтальной и вертикальной линеек, которые подобны линейкам Word. Посредством табуляторов можно создавать небольшие таблицы. Выделив фразу, с помощью команды Формат > Шрифт можно изменять размер и начертание ее шрифта.
Основными текстовыми элементами презентаций являются списки. В отличие от Word списки PowerPoint изначально предполагаются многоуровневыми, что вносит некоторую специфику в приемы их форматирования. Чтобы приукрасить списки презентации, созданной на предыдущем занятии, выполните следующие шаги.
1. Откройте презентацию План.ррt
2. Из обычного режима, щелкнув на соответствующей кнопке, перейдите в Режим слайдов, чтобы развернуть слайд на все окно PowerPoint.
3. Несколькими нажатиями клавиши Page Down перейдите к последнему, восьмому слайду, показанному на. рис. 14.1. На этом слайде расположен двухуровневый список.
4. Чтобы вывести на экран линейки (если таковые отсутствуют), выберите команду Вид > Линейка.
5. Щелкните в пределах списка. Вокруг списка появится рамка габаритного контейнера с шестью маркерами, а на линейках появятся границы габаритного контейнера и ползунки отступов пунктов списка первого и второго уровней. Списки PowerPoint поддерживают шесть уровней вложения пунктов, которые соответствуют шести уровням в режиме структуры. По умолчанию пункты разного уровня отличаются маркерами и величиной отступа от левого края. Давайте скорректируем эти параметры на примере списка восьмого слайда.
Рис. 14.1. Слайд презентации PowerPoint с двухуровневым списком
6. Перетащите ползунок левого отступа второго уровня вправо на 4 см. Этот ползунок смещает как маркеры, так и пункты списка.
7. Перетащите влево на 1 см ползунок отступа маркеров. Маркеры второго уровня сместятся влево, а текст пунктов останется на месте.
8. Щелкните слева от пункта 30-секундный ролик, чтобы выделить его.
9. Нажмите клавишу Shift и щелкните слева от следующего пункта. Теперь окажутся выделенными два пункта второго, уровня.
10. Щелкните в области выделенного текста правой кнопкой мыши и выберите в контекстном меню команду Список (рис. 14.2).
11. В открывшемся окне диалога щелкните на вкладке Маркированный список.
12. С помощью этого окна можно выбрать один из предлагаемых вариантов маркеров, щелкнув на нем, или же самим разработать вариант маркера. Щелкните на кнопке Настройка. В списке Шрифт окна диалога Символ выберите пункт Wingdings (рис. 14.3).
13. Щелкая на клетках с символами, можно просматривать значки в увеличенном виде. Выберите подходящий маркер.
14. Щелкните на кнопке ОК.
Рис. 14.2. Форматирование списка
В качестве маркера можно использовать любой символ любого шрифта и даже рисунок. Чтобы назначить рисунок, щелкните в окне вкладки Маркированный список на кнопке Рисунок и выберите один из предлагаемых графических маркеров либо импортируйте в библиотеку маркеров файл с рисунком.
Рис. 14.3. Выбор маркера
15. Щелкните на пункте Местные радиостанции.
16. Нажмите клавишу Shift и щелкните правее пункта Специальные предложения, чтобы выделить три последних пункта слайда.
17. Щелчком ла кнопке Увеличить размер шрифта панели инструментов Форматирование сделайте крупнее шрифт выделенного фрагмента.
18. Чтобы три последних пункта выводились курсивом, щелкните на кнопке Курсив той же панели инструментов,
Рис. 14.4. форматирование списка
19. Щелкните на кнопке Нумерация. Теперь роль маркеров последнего списка слайда будут играть последовательные числа, как показано на рис. 14.4.
Визуально текстовые поля обоих типом можно привести к одинаковому виду так, что различить их будет невозможно, так в чем же принципиальное отличие? Принципиальное отличие заключается в том, что текст введенный в текстовый заполнитель, будет отображаться в структуре, а введенный в простую фигуру – нет.

Надписи и текстовые заполнители на слайде PowerPoint
Кроме того, текст введенный в обычные текстовые поля или фигуры, т.е. не в заполнители, не будет менять свое расположение и форматирование с изменением макета слайда.
Добавление надписей в PowerPoint
Текстовые заполнители, участвующие в структуре, добавляются в макет слайда на этапе создания макета (будем рассматривать в шестом занятии). Однако, даже если макетом не предусмотрен текстовый заполнитель, можно переключить презентацию в режим структуры и вводить текст в панели слайдов.
Текст в заполнители в режиме структуры вводится по следующим правилам: первым вводится заголовок, переход в следующий заполнитель осуществляется комбинацией Ctrl + Enter (нажатие на последнем заполнителе начнет новый слайд с таким же макетом), если нужно сделать разрыв строки в текущем заполнителе, тогда используем Shift + Enter .
Клавиша Enter работает по разному в зависимости от того, где была нажата: после ввода заголовка — начнется новый слайд (если случайно нажали, можно нажать Tab , тогда новый слайд удалиться, а вы перейдете в редактирование текста в заполнителе), если нажать Enter , при вводе текста в заполнителе, то просто начнется новый абзац в текстовом заполнителе.

Добавление текста на слайд в режиме структуры

Текст на слайде PowerPoint в обычных текстовых полях
Использование автоподбора текста

Различные параметры настройки текста для текстового поля PowerPoint

Опции настройки параметров текста в надписи
Всего есть 3 настройки, которые работают совместно с опцией «Переносить текст в фигуре по словам«, создавая 6 вариантов размещения текста в надписи.
Если опция включена:
- Без автоподбора – текст может выходить за рамки фигуры только в вертикальной плоскости, т.е. вниз.
- Сжать при наложении – уменьшение размера шрифта происходит по мере набора текста, который не помещается в фигуру, вам не стоит беспокоиться о том, чтобы с помощью Enter начать новую строку.
- Подгонять размер фигуры под текст – размеры фигуры подстраивается под текст в вертикальной плоскости, т.е. фигура по ширине не меняется, а меняется по высоте, размер шрифта зафиксирован.
Если опция выключена:
- Без автоподбора – если текст в поле не будет помещаться, то он просто начнет выходить за границы как по вертикали, так и по горизонтали.
- Сжать при наложении – текст будет ужиматься только когда не будет помещаться вертикально, в то же время, горизонтально текст сможет заходить за рамки.
- Подгонять размер фигуры под текст – размеры фигуры подстраивается под текст как по ширине, так и по высоте, при этом, если текст выходит за рамки слайда, то он выходит за рамки вместе с фигурой.

Настройка параметров текста всплывающей команды фигуры
Форматирование надписей
При выделении текстового блока (клике по его границе), пользователю доступны элементы форматирования. Первое, на что следует обратить внимание, так это возможность поворота самого поля на произвольный угол, просто кликнув мышкой по завернутой стрелке сверху блока и проворачивая мышкой. Если при таком повороте зажать Shift , то фигура будет поворачиваться дискретно на 7,5 градусов, это бывает удобно, если надпись необходимо развернуть на 45 или 90 градусов.

Управление надписями с помощью элементов интерфейса PowerPoint
Третий важный момент – форматирование текстовой надписи (как заполнителя, так и простой) и форматирование любой фигуры абсолютно ничем не отличается именно по этой причине здесь мы не будем детально останавливаться на форматировании.
Сохранение форматирования для будущих надписей

Установка параметров форматирования надписи, как параметры по умолчанию для будущих текстовых надписей
Все, теперь при вставке новой текстовой надписи на слайд, она уже будет иметь заранее предопределенное форматирование.
Видеоверсия
Текстовая версия
Форматирование в PowerPoint – это изменение внешнего вида объектов, которые присутствуют на слайде. Это может быть текст, рисунок, диаграмма и т.д. В случае с презентацией грамотное форматирование элементов является важнейшей составляющей успешной подачи выступления.
Если сравнивать PowerPoint с текстовым процессором Word, то настройки шрифта практически одинаковы, а вот из настроек абзаца присутствуют только базовые параметры и полностью отсутствует возможность управления стилями текста. Здесь есть стили оформления текстовых блоков, но это уже относится к форматированию фигур.

Группа "шрифт" вкладки "Главная"
В группе шрифт ключевым параметром является выпадающий список шрифтов. В списке находятся все шрифты, которые находятся в системе. Позже в данном занятии мы добавим новые шрифты в систему, а также научимся внедрять шрифты в саму презентацию.
Кстати, что такое символ и шрифт, как соотносится размер шрифта с реальными размерами в метрических единицах, можно узнать из первого вопроса третьего занятия по текстовому процессору MS Word. Здесь же оставим рисунок из данного занятия.

Типы и размеры шрифтов
Рядом с выпадающим списком шрифтов находится команда изменения размера. можно указать как точный размер, так и немного увеличить/ уменьшить, подбирая оптимальный размер.
Внизу группы находятся команды: выделение полужирным, курсивом, сделать текст подчеркнутым или зачеркнутым, установить межзнаковый интервал и изменить регистр слова. Также можно изменить как цвет шрифта, так и текст выделения (маркер).

Инструменты PowerPoint для форматирования текста
Изменение стиля шрифта
Несмотря на то, что в PowerPoint можно изменять параметры шрифта, выделяя текст полужирным, курсивом, подчеркнутым, или зачеркнутым, а также, добавляя эффект тени, или изменяя цвет, здесь нельзя сохранять проделанные настройки в стили, как в том же Word или Excel.
Поэтому, говоря о стиле шрифта в PowerPoint, здесь имеется ввиду не сохраненный набор параметров оформления, а просто примененный к определенному участку текста.

Использование инструмента "Формат по образцу"
Формат по образцу
Добавление нестандартных шрифтов
По умолчанию в системе Windows установлено много шрифтов, но стремлении создать идеальную презентацию подбор красивых шрифтов нестандартных шрифтов может выделить ваш доклад.
Нестандартным шрифтом будем называть шрифт, который по умолчанию не установлен в системе.
Перед использованием нестандартных шрифтов нужно понимать два важных момента:
- если вы планируете показывать презентацию на другом компьютере, то на нем так же должны быть установлены данные шрифты, иначе система подберет стандартную замену и внешний вид потеряется;
- не все шрифты поддерживают кириллицу, хотя правильнее – не все шрифты поддерживают все языки. Если вы нашли красивое оформление шрифта на английском, не обязательно он будет поддерживать русский.

Внедрение нестандартных шрифтов в презентацию
Где же искать нестандартные шрифты?
Здесь можно ввести текст, который следует оформить определенным шрифтом, можно произвести фильтрацию по типам шрифтов, а также указать поддерживаемые языки. Кроме того, очень удобная сортировка, с помощью которой можно узнать, какие шрифты пользуются популярностью.

Поиск интересных шрифтов с помощью Google fonts

Дополнительные опции при скачивании нестандартных шрифтов
После этого разархивируем шрифты, выделяем и нажимаем установить.

Установка новых шрифтов в систему
После этого можно перезапустить приложение и использовать нестандартные шрифты в своей работе.
В шестом занятии проектирования темы презентации мы еще вернемся к вопросу правильного определения и использования шрифтов.
Видеоверсия
Текстовая версия

Команды управления абзацами в PowerPoint
И с помощью ленты и диалогового окна можно настроить выравнивание: по левому, по центру, по правому краю, или растянуть по ширине текстового блока, установить отступ для всего текста в блоке и задать стандартные параметры междустрочного интервала.
Только с помощью ленты можно разбить текст на колонки, изменить направление текста (например, разместив текст на слайде PowerPoint вертикально) и установить выравнивание текста в текстовом поле по верхнему краю, по центру, либо по нижнему краю.
Уникальные параметры для диалогового окна – это установка отступа первой строки, настройка интервала перед и после абзаца, а также точное значение междустрочного интервала.
![Настройка табуляции в PowerPoint]()
Настройка табуляции в PowerPoint
Табуляция
В PowerPoint существует 4 вида табуляции:
- левостороння табуляция – используется по умолчанию и выравнивает текст по левому краю относительно позиции табуляции;
- табуляция по центру – выравнивает текст по центру относительно позиции табуляции;
- правосторонняя табуляция – выравнивает текст по правому краю относительно позиции табуляции;
- табуляция по разделителю – выравнивает текст по разделителю. Используется, как правило, для того чтобы выровнять числа относительно разделителя целой и дробной части в числах.
Списки в PowerPoint
В PowerPoint доступно использование двух типов списков: нумерованных и с маркированных. Последние еще называют буллитами. Любой из этих списков может быть как одноуровневым, так и многоуровневым, с разным типом нумерации для каждого уровня.

Примеры списков в PowerPoint
Для того, чтобы начать список, следует выбрать его тип на ленте интерфейса. Если кликнуть не на саму пиктограмму, а на выпадающий список возле нее, то можно выбрать тип маркера (тире, точка, птичка или собственный) или номера (арабский, римский, буквы и т.д.). При этом, в режиме живого просмотра, маркер в списке будет меняться на тот на котором просто наведен курсор.
Списки в PowerPoint, фактически, представляют собой абзацы с номером или маркером в начале, а каждый последующий уровень устанавливается с помощью клавиши Tab (но это не табуляция, в том понимании, что мы рассмотрели ранее), если нужно вернуться на уровень выше, нажимается сочетание Shift + Tab . Это сочетание, кстати, также работает со списками в Word.

Работа с различными уровнями списка в PowerPoint
Такое переключение списка в обычный абзац работает не только в заполнителях, но и обычных текстовых полях или фигурах и работает для каждого уровня списка отдельно. Например, можно сделать 3-х уровневый список с нумерованным 1-м уровнем, второй уровень сделать без маркера, а третий сделать маркированным.
Остается только добавить, что нумеровать можно уже введенный текст, достаточно его выделить и выбрать маркер, а клавишей Tab выбрать уровень для выделенного текста.
Видеоверсия
Текстовая версия
Механизм проверки правописания достаточно прост. В Office есть словарь со словами определенных языков, если слово отсутствует в словаре, значит оно подчеркивается волнистой красной линией. Вызывая контекстное меню на слове, вы можете выбрать вариант его исправления или добавить новое слово в свой словарь.
В проверке правописания в PowerPoint нужно понимать следующее:
Орфографические ошибки в презентациях, которые подчеркиваются красной волнистой линией, не будут подчеркиваться во время показа слайд-шоу. Это важно, когда в презентации, есть сокращения, которые не понимает PowerPoint. Нет необходимости все слова добавлять в словарь только ради того, чтобы PowerPoint не указывал на ошибки во время презентации.

Отключение исправления ошибок в параметрах PowerPoint
Если презентация мультиязычная, то незнакомые слова будут подчеркиваться, не стоит их добавлять в основной словарь, нужно установить курсор на слове и указать для него язык, кликнув на строке состояния по индикатору языка.

Принудительный запуск проверки правописания
Флэшкарты
Так называемые карты памяти, смотрите на карту и пытаетесь ответить, по клику на карту отобразится правильный ответ. Карты памяти хороши для запоминания ключевых позиций занятия. Все занятия данного курса снабжены картами памяти.
Практика
В практической части вы найдете задания по прошедшему занятию. После их выполнения у вас есть возможность сравнить свой вариант с подготовленным лектором ответом. Настоятельно рекомендуется смотреть решение только после того, как вы выполнили задание самостоятельно. Для некоторых заданий есть небольшие подсказки
Задание 1. Установка нестандартных шрифтов
Задание 2. Добавление текстовых надписей в презентацию
Картинки из презентаций (от SlidesCarnival):
Читайте также:


