Как сделать подстановку данных в excel к номерам
Добавил пользователь Дмитрий К. Обновлено: 05.10.2024
При работе с таблицей может понадобиться нумерация. Она структурирует, позволяет быстро в ней ориентироваться и искать нужные данные. Изначально в программе уже есть нумерация, но она статичная и не может быть изменена. Предусматривается способ ручного ввода нумерации, который удобен, но не такой надежный, его сложно использовать при работе с большими таблицами. Поэтому в данном материале мы рассмотрим три полезных и простых в использовании способа нумерации таблиц в Excel.
Метод 1: нумерация после заполнения первых строк
Этот метод является самым простым и часто используемым при работе с маленькими и средними таблицами. Он занимает минимум времени и гарантирует исключение каких-либо ошибок в нумерации. Пошаговая инструкция они выглядит следующим образом:
- Для начала требуется создать дополнительный столбец в таблице, который будет предназначен для дальнейшей нумерации.
- Как только столбец создан, в первой строке поставьте цифру 1, а во второй строке поставьте цифру 2.
- Выделите заполненные две ячейки и наведите курсор на правый нижний угол выделенной области.
- Как только появится значок черного креста, зажмите ЛКМ и протяните область до конца таблицы.
Если все сделано правильно, то столбец с нумерацией будет автоматически заполнен. Этого будет достаточно для достижения желаемого результата.
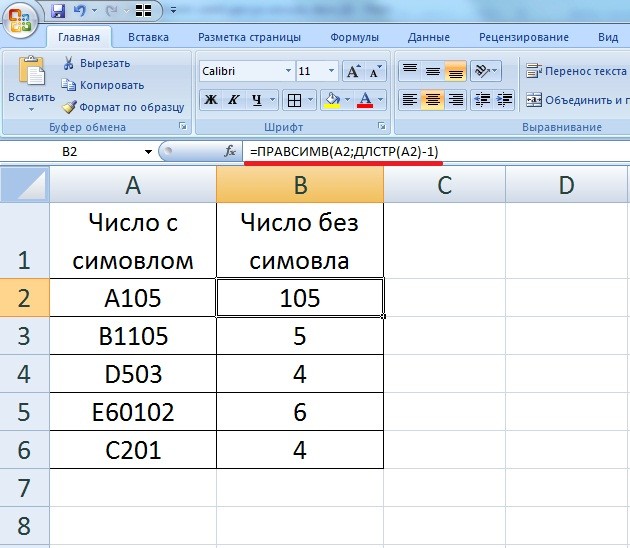
Результат проделанной работы
Эти действия помогут получить всю необходимую нумерацию и помогут в дальнейшем не отвлекаться на такие мелочи во время работы с таблицей.
Метод 3: применение прогрессии
А этот метод отличается от других тем, что избавляет пользователей от необходимости использования маркера автозаполнения. Этот вопрос крайне актуален, так как его применение неэффективно при работе с огромным таблицами.
Имеется альтернативный способ выполнения такой нумерации, который выглядит следующим образом:
Данный вариант является более универсальным, так как не требует обязательного подсчета строк, которым необходима нумерация. Правда, в любом случае придется выделять диапазон, который необходимо пронумеровать.
Обратите внимание! Для того чтобы упростить выделение диапазона таблицы с последующей нумерацией, вы можете просто выделить столбец, нажав на шапку Excel. Затем воспользоваться третьим методом нумерации и скопировать таблицу на новый лист. Это упростит нумерацию огромных таблиц.
Заключение
Нумерация строк может упростить работу с таблицей, которой требуется постоянная актуализация или необходим поиск нужной информации. Благодаря подробным инструкциям, указанным выше, вы сможете выбрать наиболее оптимальный вариант решения поставленной задачи.

Для пользователей программы Microsoft Excel не секрет, что данные в этом табличном процессоре размещаются в отдельных ячейках. Для того, чтобы пользователь мог обращаться к этим данным, каждому элементу листа присвоен адрес. Давайте выясним, по какому принципу нумеруются объекты в Экселе и можно ли изменить данную нумерацию.
Виды нумерации в Microsoft Excel
Прежде всего, следует сказать о том, что в Экселе имеется возможность переключения между двумя видами нумерации. Адрес элементов при использовании первого варианта, который установлен по умолчанию, имеет вид A1. Второй вариант представлен следующей формой — R1C1. Для его использования требуется произвести переключение в настройках. Кроме того, пользователь может собственноручно пронумеровать ячейки, воспользовавшись сразу несколькими вариантами. Давайте рассмотрим все эти возможности подробнее.
Способ 1: переключение режима нумерации
Прежде всего, давайте рассмотрим возможность переключения режима нумерации. Как уже говорилось ранее, адрес ячеек по умолчанию задается по типу A1. То есть, столбцы обозначаются буквами латинского алфавита, а строчки — арабскими цифрами. Переключение в режим R1C1 предполагает вариант, при котором цифрами задаются не только координаты строк, но и столбцов. Давайте разберемся, как произвести такое переключение.







Урок: Почему в Экселе вместо букв цифры
Способ 2: маркер заполнения
Кроме того, пользователь сам может пронумеровать строки или столбцы, в которых расположены ячейки, согласно своим потребностям. Эта пользовательская нумерация может использоваться для обозначения строчек или колонок таблицы, для передачи номера строчки встроенным функциям Excel и в других целях. Конечно, нумерацию можно произвести вручную, просто вбивая с клавиатуры нужные числа, но намного проще и быстрее выполнить данную процедуру, используя инструменты автозаполнения. Особенно это актуально при нумерации большого массива данных.
Взглянем, как при помощи маркера заполнения можно произвести автонумерацию элементов листа.



Способ 3: прогрессия




Результат будет тот же: выделенные объекты окажутся пронумерованными.
Урок: Как сделать автозаполнение в Экселе
Способ 4: использование функции
Пронумеровать элементы листа, можно также прибегнув к использованию встроенных функций Excel. Например, для построчной нумерации можно применять оператор СТРОКА.
Как видим, единственным аргументом данной функции является ссылка на ячейку, номер строки которой нужно вывести в указанный элемент листа.
Посмотрим, как работать с указанным оператором на практике.





Как видим, отличается только наименование самого оператора, а аргументом, как и в прошлый раз, остается ссылка на конкретный элемент листа.
Посмотрим, как выполнить поставленную задачу с помощью данного инструмента на практике.



Теперь все ячейки нашей условной таблицы имеют свою относительную нумерацию. Например, элемент, в котором на изображении ниже установлена цифра 5, имеет относительные пользовательские координаты (3;3), хотя абсолютный его адрес в контексте листа остаётся E9.

Урок: Мастер функций в Microsoft Excel
Способ 5: присвоение имени ячейке
В дополнение к вышеуказанным способам нужно отметить, что, несмотря на проведенное присвоения номеров столбцам и строкам определенного массива, наименования ячеек внутри него будут задаваться в соответствии с нумерацией листа в целом. Это можно увидеть в специальном поле имен при выделении элемента.


Теперь нашей ячейке присвоено наименование согласно её относительному адресу в составе массива. Таким же образом можно дать имена и другим элементам массива.
Урок: Как присвоить имя ячейке в Экселе
Пронумеровать в Excel можно столбцы, строки и страницы. В Excel обычно списки стараются пронумеровать, а иногда делают очень большие списки которые потом распечатывают и чтобы в этих распечатанных листах не запутаться необходимо предварительно страницы пронумеровать. В экселе пронумеровать строки и столбцы можно несколькими способами.
Как в эксель пронумеровать строки и столбцы

- Этот способ применяют когда поставить нумерацию в экселе нужно для несколько строк или столбцов. При этом способе нумерация строк в экселе проводится заполнением каждой ячейки простым вводом цифр в каждую ячейку.
- Этот способ используется чтобы поставить номер по порядку в эксель для большого количества строк и столбцов. При этом способе нужно вручную поставить номер в экселе для первой ячейки. Как поставить нумерацию в эксель с помощью мышки и клавиатуры
Как пронумеровать страницы в эксель
Иногда приходится составлять какие-нибудь огромные списки например из 10000 строк. При распечатывании этих списков получается много листов поэтому необходимо предварительно пронумеровать страницы в экселе чтобы не запутаться в них потом. Сначала эти списки в эксель нужно разделить на страницы, для этого переходим на вкладку Вставка и нажимаем Колонтитулы.

В эксель нумерация по порядку страниц делается через колонтитулы
После этого весь список будет разделён на страницы. Теперь нужно будет поставить в экселе номер по порядку на эти страницы. Нумерация страниц в Excel производится на вкладке Конструктор. По умолчанию нумерация страниц в экселе будет находится над списком списком по центру. Номера страниц в экселе можно расположить слева, справа или по центру только под текстом или над текстом. Чтобы номер страницы в эксель находился снизу списка нужно в панели инструментов нажать на Перейти к нижнему колонтитулу. Чтобы указать с какой стороны для страниц поставить порядковый номер в эксель нужно просто навести курсор в левую, правую или центральную часть и нажать левую кнопку мыши.

Нумерация страниц в эксель ставится под текстом или под текстом
Теперь нужно будет нажать на Номер страницы и тогда в выбранном месте отобразится код. После этого если нажать на какую-нибудь ячейку в списке то сразу вы увидите что все страницы будут пронумерованы.
Видео
В этом видео показано как используя колонтитулы в Excel можно пронумеровать страницы.
Во время работы в Excel нередко требуется нумерация строк в отдельном столбце. Сделать это можно, прописав порядковые номера в ручном режиме, другими словами, набрав их на клавиатуре. Однако при работе с большим объемом информации проставлять номера вручную – не слишком приятная и быстрая процедура, при которой, к тому же, могут быть допущены ошибки и опечатки. К счастью, Эксель позволяет автоматизировать этот процесс, и ниже мы рассмотрим, как именно это можно реализовать различными способами.
Метод 1: нумерация после заполнения первых строк
Данный метод, пожалуй, самый простой. При его реализации требуется лишь заполнить первые две строки столбца, после чего можно растянуть нумерацию на оставшиеся строки. Однако, он удобен только при работе с небольшими таблицами.
Метод 2: оператор СТРОКА
Данный метод для автоматической нумерации строк предполагает использование фукнции “СТРОКА”.
Вместо ручного ввода формулы можно воспользоваться Мастером функций.
Метод 3: применение прогрессии
Минусом первого и второго методов является то, что приходится растягивать номера на другие строки, что при больших размерах таблицы по вертикали не слишком удобно. Поэтому давайте рассмотрим еще один способ, который избавляет от необходимости выполнять такое действие.
Данный метод можно реализовать по-другому.
Удобство такого метода в том, что не нужно считать и прописывать количество строк, в которые нужно вставить номера. А недостаток заключается в том, что как и в первом и втором методах, придется заранее выделить диапазон ячеек, что не так удобно при работе с большими таблицами.
Заключение
Нумерация строк может значительно упростить работу в Эксель при работе с большим объемом данных. Выполнить ее можно разными способами, начиная от ручного заполнения, заканчивая полностью автоматизированным процессом, который исключит любые возможные ошибки и опечатки.
Читайте также:

