Как сделать переход в kdenlive
Обновлено: 07.07.2024
Если в Kdenlive добавлять клип слайдшоу из картинок, то можно указать эффект анимация панорама и приближение.
Как получить этот же эффект (чтобы фотки увеличивались и двигались) ручками добавив в качестве клипа просто картинки?
Ну. тут придётся объяснять весь принцип добавления эффектов и переходов в Kdenlive. Если добавляются отдельные картинки - то они и воспринимаются как отдельные объекты. И весь набор эффектов и переходов, который Вы хотите добавить, придётся добавлять к каждой картинке и каждый эффект настраивается отдельно (можно сохранить настройки и повторять их).
Если Вы хотите соединить картинку с видео на манер слайдшоу и наложить эффекты - то только стандартный подход, то есть, отдельно накладывать эффект перемещения, прозрачности, переход и т.д.
Самый быстрый способ обучиться - поискать видео на ютубе, там всё достаточно понятно, даже без знаний английского языка. Это реально нагляднее и удобнее, иначе вылезет что-то, чего Вы не знаете и опять по новой спрашивать, ждать, объяснять.
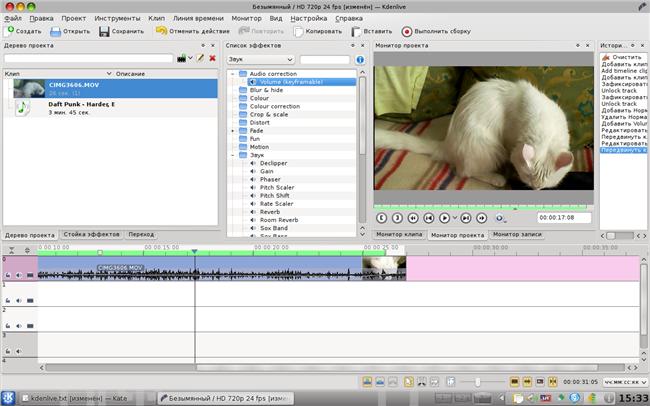
Первый шаг - создание проекта и экспорт видеороликов и саундтреков
При запуске kdenlive можно сразу же начать редактирование, но рекомендуем сначала создать проект т.к падения программы пока что имеют место быть, да и вообще это всегда приличный тон работы с чем-либо серьезным.
Нажимаем Файл -> Создать и выбираем каталог проекта, разрешение, количество видео и аудио дорожек и создавать ли эскизы на временной шкале.
Теперь можно работать с проектом и не забывать нажимать Ctrl+S для сохранения.
Теперь нам нужно добавить исходные видеозаписи и всё, что может понадобиться для монтажа (изображения, саундтреки и т.п). Для этого в области "Дерево проекта" нажимаем на значок "добавить файлы" и выбираем всё что нужно, либо же просто перетаскиваем мышкой файлы в эту область.
Теперь у вас есть всё чтобы начать монтаж. Для пред просмотра добавленных клипов нужно выделить его и на проигрывателе сбоку нажать на "play", так же этот монитор будет помогать для пред просмотра получившегося видео с временной шкалы.
Начинаем монтаж и знакомимся с временной шкалой
Чтобы начать монтаж видео надо начать использовать временную шкалу. Просто перетащите нужные файлы из "дерева проекта" на временную шкалу, разбивая их на разные дорожки по типу содержимого, например саундтрек или которые стоит добавлять на отдельную дорожку, а не на дорожку с основным видео или записью звука.
Над звуковой дорожкой есть зеленая линия, передвигая которую, можно выделить фрагмент шкалы для пред просмотра в мониторе проекта. Так же показывается время, относительно начала дорожек.
Сбоку от дорожек есть инструменты её управления: "Зафиксировать дорожку" - эта кнопка позволяет заблокировать изменение дорожки, например если вы знаете, что ее закончили и трогать нельзя; "Вкл/Выкл звук дорожки" - эта кнопка поможет, например если вы хотите чтобы играло только видео, но не звук или по любой другой конкретной ситуации; "Скрыть дорожку" - нажав эту кнопку, дорожка не будет видна в мониторе проекта и не будет учитываться при рендеринге.
Так же нужно обязательно ознакомиться с инструментами под шкалой: можно устанавливать масштаб, передвигать или обрезать клипы на дорожках, двигать все клипы одновременно и еще некоторые функции - все они часто используются при большинстве более-менее сложных задачах.
Монтаж и добавление эффектов
Передвигая клипы по шкале и смотря на мониторе как все выходит можно смонтировать относительно простой проект.
Так же может понадобиться использовать эффекты.
Рассмотрим это на примере регулирования громкости.
Около "дерева проектов" есть "Список эффектов" - выбираем "Audio correction" -> "Volume (keyFramable)" и перетаскиваем его на шкалу.
Теперь на шкале есть линия, при нажатии на нее мышкой появится маркер который можно передвигать вверх (на заданном участке звук увеличится) или внизу (звук будет тише изначального) и таких маркеров можно создать сколь угодно много, регулируя тем самым громкость на протяжении всего проекта. На словах трудно понять принцип работы таких маркеров, но при нескольких минутах работы вы все поймете.
Так же вы можете поэкспериментировать с эффектами или добавить переходы - все они потом будут во вкладке "Стойка эффектов" где вы сможете управлять всеми эффектами в данном клипе.
Экспорт
После того как вы закончите с проектом нужно будет "собрать" получившееся видео в один файл.
На панели инструментов нажимаем "Выполнить сборку" - выбираем формат, разрешение и имя файла и нажимаем "Сборка в файл".
Это довольно долгий процесс так что вам придется запастись терпением и ждать.
При хорошо заданном разрешении и формате (рекомендую задать точно такое же разрешение - главное не выставить неправильное соотношение сторон!) качество будет как у изначального видео.
Всем приятной работы с kdenlive!
Автор: krig, дата: 17 июня 2010 , время: 11:58:42 (MSK).
Спасиьбо за вводную. У меня есть вопрос по этому видеоредактору.
Довольно давно приходилось собирать видеоуроки под виндой, и там использовал в качестве видеоредактора Camtasia Studio. Отличный инстумент - довольно простой и в то же время все что мне нужно было там было. Минус у него только один - не работает под линукс (цена не минус, а достойное вознаграждение авторам за отличный продукт) =)
Автор: krig, дата: 17 июня 2010 , время: 11:59:04 (MSK).
Так вот, сейчас есть необходимость снова сделать парочку видеоуроков, и kdenlive претендент номер 1 для монтирования, но, посмотрев его, не смог найти одну очень полезную фичу, которая быа в камтазии - т.н. коллауты. Т.е. некое облачко или стрелка с текстом, которое можно добавить в таймлайн проекта, задать ему некоторые настройки и при сборке они просто встраиваются в видео. Нечто подобное относительно недавно появилось на youtube, но там коллауты не являются частью видео, а добавляются их плеером по ходу проигрывания.
Собственно вопрос - можно лиреализовать эти самые коллауты в kdenlive?
Автор: krig, дата: 17 июня 2010 , время: 11:59:39 (MSK).
PPS: очень странное ограничение на 2к символов в каменте =)
Автор: Subsanek, дата: 17 июня 2010 , время: 14:16:19 (MSK).
krig, к сожалению встроенной поддержки таких эффектов нет. Тем не менее можно нарисовать в GIMP, а потом добавить на видео. Так же можно попробовать написать разработчикам - возможно добавят в новых версиях.
Автор: Леонид, дата: 15 ноября 2010 , время: 10:32:20 (MSK).
Скажите, пожалуйста, как сделать следующее. Имеем основное видео - на него сверху накладываем картинку - на картинку титр, нужно сделать протаивание титра из прозрачного. Еще один вопрос: можно ли Fade to black сделать с белым? Благодарю
Автор: Subsanek, дата: 19 ноября 2010 , время: 17:42:27 (MSK).
Леонид, к сожалению, я не так хорошо знаком с методами редактирования видео. Однако стоит посмотреть в окно настроек эффектов - настройки цвета и т.п там вполне часто встречаются.
Автор: Елена, дата: 26 января 2011 , время: 15:52:08 (MSK).
Скажите, пожалуйста, как вытащить из видеоклипа аудио и сохранить его отдельным файлом не перекодируя? Это легко в авидемукс, а как здесь?
И можно ли в этой программе
удалить,например, рекламу из клипа, а затем сохранять клип не перекодируя?
Автор: Алексей, дата: 30 января 2011 , время: 22:38:17 (MSK).
В некоторых видеоредакторах есть эффекты по увеличению контурной резкости. Как здесь осуществить эту функцию? Можно ли каким-либо образом удалить из видеоряда кадры, значительно отличающиеся от остальных?Спасибо.
Автор: Subsanek, дата: 05 февраля 2011 , время: 13:50:09 (MSK).
К сожалению, таких функций в kdenlive не видел.
Автор: Олег, дата: 25 декабря 2011 , время: 09:18:32 (MSK).
Какие вопросы могут быть к автору, если он не занимается монтажом и даже не знает термины(рендеринг или визуализация, но никак не реддинг )?
Автор: Subsanek, дата: 27 марта 2016 , время: 11:58:34 (MSK).
Вероника, в настройках, в том числе и в самой ОС, чтобы сразу загружался и использовался по умолчанию русский языковой пакет.
Kdenlive (KDE Non-Linear Video Editor - Нелинейный Видео Редактор для KDE) - это свободное программное обеспечение (GPL licensed) Основной платформой программы является Linux, но она способна работать на многих платформах (BSD, MacOS).
"Нелинейное видеоредактирования" гораздо мощнее редактирования начального уровня (линейное), поскольку требует определенных знаний. Но таким редактированием могут заниматься не только специалисты, им можно воспользоваться для небольших личных проектов.
Kdenlive объединяет множество плагинов эффектов для обработки и создания видео и звука . Кроме того Kdenlive имеет мощные инструменты титров, DVD авторинга (меню) , поэтому может быть использован в качестве полноценной студии для создания видео.
На рисунке ниже мы увидим главную рабочую область программы:

Рис 1.Основная рабочая область
В верхней части рабочей области находится основное меню программы. Там находятся такие вкладки как:
- Файл (в которой можно сохранить проект, открыть существующие проекты , мастер создания DVD, а так же возможность перекодировать клипы)
- Правка (где представлены функции с редактированием проекта)
- Проект (все возможные функции связанные с проектом)
- Инструмент (представлены функции режимы воспроизведения и режим перезаписи)
- Клип (представлены функции для маркировки видео, выбор формата воспроизведения: только звук, только видео, звук и видео)
- Линия времени (функции для изменения начало и конца видео, сгруппировать видео и тд)
- Монитор (представлены функции для воспроизведения, перемотки видео)
- Вид (представлены функции с возможностью организации рабочей панели по вкусу пользователя)
- Настройка (представлены функции с настройками визуализации, сборки проекта)
- Справка (представлена информация о программе и общая помощь по программе)
Создание нового проекта

Сначала следует создать новую (пустую) папку для нашего нового проекта. Назовем эту папку quickstart-tutorial/. Далее, нам нужны будут несколько образцов видеоклипов, которые можно скачать ниже, после чего их следует извлечь, в каталог quickstart-tutorial/Videos/ в папке проекта.
Рис 2. показывает предложенную структуру каталога: Каждый проект имеет свой собственный каталог, с видео-файлами в Videos подкаталоге, аудио-файлы в Audio подкаталоге.
Рис 2. Иерархия каталогов Kdenlive

Откройте 'Kdenlive' и создайте новый проект ( Файл -> Создать ).
Выберите ранее созданную папку проекта (quickstart-tutorial/) и соответствующий профиль проекта. Упомянутые выше файлы имеют параметры 720p, 23,98 кадров/с. Если вы используете собственные файлы и не можете определить для них профиль, "'Kdenlive"' предложит соответствующий профиль во время добавления первого клипа, так что вы можете не заполнять поле профиля, оставив в нем значение по умолчанию.
Рис 3. Диалоговое окно Новый проект
Добавление клипов

Теперь, когда проект создан, добавим несколько клипов (т.е. те, которые вы скачали). Это делается через Виджет Дерева проекта; щелчок на иконке Добавить клип (Add Clip) непосредственно открывает диалог выбора файла, нажатие на стрелку вызывает список дополнительных типов клипов, которые могут быть также добавлены . Видеоклипы, аудиоклипы, изображения, и другие Kdenlive проекты могут быть добавлены через стандартный диалог Добавить клип (Add Clip) .
Рис 4. Дерево проекта: Добавление видео клипов

После загрузки клипов, Kdenlive будет выглядеть так. Слева вверху уже знакомое нам дерево проекта. Правее него мониторы, для просмотра видео; Монитор клипа показывает видео оригинального клипа, Монитор проекта показывает как будет выглядеть видео на выходе, с примененными переходами, эффектами и т.д. Ниже мониторов находится очень важная Линия времени (Timeline): Монтажный стол Это место, где видео клипы будут редактироваться. На ней есть два различных типа дорожек - видео и аудио. Видеодорожки (видеотреки) могут содержать любые клипы, аудиодорожки (аудиотреки) тоже – но когда видеофайл кладется на аудиодорожку, будет использоваться только звук.
Рис 5. Окно Kdenlive с учебными файлами

Сохраним нашу работу через Файл -> Сохранить (File -> Save) . Это сохранит наш проект, т.е. описание того, где мы разместили клипы на Монтажном столе (Timline), какие мы применили эффекты и т. д.. Но такой проект не может быть воспроизведен. Процесс же создания окончательного видео, называется Сборка пректа (Рендеринг).
Рис 6. Сохранение проекта Kdenlive
Монтажный стол (Timeline)
Теперь перейдем к самому редактированию. Клипы проекта объединяются в окончательный результат на монтажном столе. Перенести клип на стол можно с помощью перетаскивания с последующим сбросом: перетащите клип с "Napoli" из дерева проекта и сбросьте его на первую дорожку монтажного стола.
Возьмите клип "Spoon" и поместите его на первую дорожку. Перетащите клип "Napoli" на начало трека монтажного стола (иначе окончательное видео начнется с нескольких секунд с полностью черным экраном), а клип "Spoon" расположите сразу после клипа "Napoli" , как это показано на Рис 7.

Рис 7.Первые клипы на timeline

Полученный предварительный результат уже можно просмотреть нажатием клавиши Пробел (или кнопки Воспроизвести на панели монитора проекта). Мы сможем увидеть, что после клипа "Napoli" сразу начнется воспроизведение клипа "Spoon". Если курсор монтажного стола расположен не в начале, воспроизведение на мониторе проекта начнется с середины клипа. Изменить местоположение точки начала воспроизведения можно или перетаскиванием на монтажном столе или перетаскиванием на мониторе проекта. Так же это можно сделать путем нажатие комбинации Ctrl + Home , что переведет курсор в начальную точку для активного монитора.
Рис 8. Курсор Монтажного стола (Timeline)

Как вы не забыли, у нас еще есть клип "Billard". Добавим его на Timeline. Первые полторы секунды в клипе ничего не происходит, поэтому стоит "'вырезать"' эту часть, чтобы клип не был слишком скучным. Простой способ выполнения этой задачи заключается в передвижении курсора редактирования до желаемой позиции (то есть позиции, на которой следует обрезать видео), после этого следует перетянуть левую границу клипа появившимся маркером изменения размера. Эта отметка прилипнет, к курсору редактирования когда приблизится .
Рис 9. Маркер изменения размера

Чтобы добавить переход между клипами "Spoon" и клипом "Billard", два клипа должны перекрыть один другой. Точнее: второй клип должен быть выше или ниже первого и закончиться на несколько кадров позже начала второго. Масштабирование до появления отдельных кадров, поможет вам; это также позволит всегда легко делать одинаковую продолжительность перехода, в данном случае это пять кадров. Вы cможете увеличивать либо с помощью ползунка Масштаб в нижней части окна Kdenlive , или используя Ctrl + Колесо мыши . Kdenlive будет увеличивать в позиции Курсора редактирования, поэтому сначала установите его в позицию, которую вы хотите увидеть в увеличенном масштабе.
Рис 10. Перекрытие клипов

Теперь, когда клипы перекрываются, может быть добавлен переход. Это делается либо щелкнув правой кнопкой мыши на верхний клип и выбрав Добавить переход (Add Transition) или, проще, кликнув на зеленый треугольник, появляющийся при наведении указателя мыши на нижний правый угол клипа Spoon . По умолчанию добавляется переход Наплыв. Переход Наплыв это плавный переход изображения одного клипа в изображение следующего.
Рис 11. Маркер перехода

Давайте добавим последний клип, "Piano" и снова применим переход Наплыв. При добавлении его на первый трек Тimeline, нам нужно нажать на нижний левый край нового клипа, чтобы добавить переход на предыдущий клип.
Эффекты

Клип "Piano" может быть раскрашен, добавлением к нему эффекта. Выберим клип "Piano", затем дважды щелкнем эффект Корреция RGB (RGB Adjustment) в Списке эффектов (Effect List) . Если он не виден, вы можете включить его через Вид - > Список эффектов (View -> Effect List) .
Рис 12. Список эффектов

После добавления эффекта, его название будет добавлено к клипу на Монтажном столе (Тimelinе). Он так же появится в виджете Стойка эффектов (Effect Stack) .
Чтобы получить теплые желто-оранжевые тона на изображении, словно уютным вечером, компонента синего цвета должна быть уменьшена, а красного и зеленого увеличены.
Значения в виджете стойки эффектов могут быть изменены с помощью ползунка (средняя кнопка мыши сбрасывает его в значение по умолчанию), или вводом значения напрямую, дважды щелкнув цифры справа от ползунка.

Эффекты могут быть так же добавлены с помощью значка Добавить новый эффект (Add new effect) (в рамке слева на картинке ) в Стойке эффектов (Effect Stack) ; Это всегда относится к клипу, который в данный момент выбран на Монтажном столе (Тimeline). Снятием отметки с соответствующего пункта можно временно отключить эффект (параметры эффекта при этом сохранятся), такое выключения может быть полезным, например, для эффектов, применение которых значительно нагружает вычислительные ресурсы.
Можно временно отключить такие эффекты на время редактирования, а затем включить их перед окончательной Сборкой проекта.
Рис 13. Стойка эффектов с эффектом RGB коррекция
При использовании некоторых эффектов, можно добавлять ключевые кадры. На это указывает иконка часов в настройках эффекта. Ключевые кадры используются для изменения параметров эффектов с течением времени. В нашем клипе использование ключевых кадров предоставляет возможность постепенно изменить цвет клавиш пианино из теплого вечернего на холодный ночной.

После нажатия на иконку ключевой кадр (Значок часов в рамке на предыдущей картинке), виджет Стойка эффектов изменится. По умолчанию будет два ключевых кадра, один в начале клипа и один в конце. Переместим Линию редактирования в конец клипа на монтажном столе Тimeline и Монитор проекта будет показывать новые цвета, при изменении параметров конечного ключевого кадра.
Убедимся, что последний ключевой кадр выбран в списке Стека эффекта. Тогда мы будем готовы залить клип "Piano" синим цветом.
Переместим Линию редактирования в начало проекта и воспроизведем его (с помощью Пробел (Space) , или кнопки Воспроизведение (Play) в Мониторе проекта(Project Monitor) ), клип "Piano" теперь меняет цвет указанным вами образом.
Рис 14. Ключевые кадры для эффектов
Музыка

Так как наши клипы не содержат звук, скачаем представленный ниже звуковой клип. Звуковой клип должен, после его добавления, оказаться на звуковой дорожке монтажного стола (Тimeline).
Размер аудио-клипа может быть изменен на Тimeline, так же, как видеоклипы. Курсор будет прилипать в конце проекта автоматически. Чтобы добавить эффект затухания в конце аудио-клипа (если файл дорожки не точно совпадает по времени с продолжительностью проекта) вы можете навести курсор на правый верхний край клипа и перетащить зеленый кружок в положение, где должно начаться затухание звука.
Рис 15. Затухание звука
Сборка проекта (Рендеринг, Визуализация)

Приступим к финальному этаму. Нажмем на кнопку рендеринга Выполнить сборку (или Проект - > Выполнить сборку (Project -> Render) , или Ctrl + Enter ) чтобы получить диалоговое окно, показанное слева. Выберем нужный выходной файл для нашего нового видео со всеми эффектами и переходами, выберем MPEG4 (можно просматривать почти везде) и битрейт 2000k (чем выше будет значение битовой скорости, тем большим будет файл выводимых данных и лучше качество изображения, но поскольку начальная битовая скорость всех файлов проекта равнялась 2000 кБ/с, использование больших значений не приведет к улучшению качества изображения, поэтому не стоит ими пользоваться ), и нажмите кнопку Сборка в файл (Render to File) .
Через несколько секунд рендеринг будет закончен, и первый Kdenlive проект завершен!
NEW откроется окно Project Settings (настройки проекта), здесь хранятся основные настройки проекта, корневая папка, где находятся все файлы проекта. Стоит отметить, что выбор видеовыхода разнообразен: здесь можно использовать популярные форматы, такие как DV PAL, NTSC и др., можно задать количество кадров в секунду, также на забыты и разные пропорции кадра. К примеру, можно сделать видео как для широкоэкранного экрана (с пропорциями кадра 16:9), так и для экранов с пропорциями 4:3.

Изначально задаем количество аудио и видеодорожек. В моем случае достаточно двух видеодорожек и одной для аудио.

Программа состоит из следующих элементов:
Главное меню, которое содержит перечень команд (File, Edit, Project, Tool, Clip, Timeline, Monitor, View, Settings, Help)
Панель инструментов, в которой расположены часто используемые команды. В любой момент можно изменить панель добавив или удалив команды (осуществляется это при помощи Settings->Configure Toolbars)
Программа разбита на окна, которые несут определенные функции:
Окно Project Tree (древо проекта) хранит в себе все файлы, которые участвую в монтаже, будь то видео, аудио или звуковой файл. Мы не сможем использовать любой файл в монтаже, если он не занесен в древо проекта.

Все окна программы можно перемежать между собой, для этого нужно выделить нужное окно, щелкнув левой кнопкой мыши и удерживая ее, перетащить в нужное место, затем в появившемся выделенном синем участке отпустить кнопку мыши.
Также окна можно не перемещать, а лишь изменять их размеры, для этого нужно выделить край окна и удерживая левой кнопкой мыши растянуть или сузить наше окно.

Программа не ограничивается этими окнами, можно добавить на экран другие. Для этого нудно выбрать View и там щелкнуть по необходимому окну. К примеру, нам нужна история, в которой отображаются все наши действия во время монтажа (очень удобная вещь, если что-то сделали не так и нужно это отменить).

От теории к практике:

Вот мы видим, как все выбранные файлы были перенесены в наше древо проекта.

Перетаскиваем нужные файлы в окно Timeline в нужной для нас последовательности


Затем добавляем оставшиеся файлы

В итоге у нас 60 графических файлов в окне Timeline общей длиной почти на 5 минут, естественно, нужно сжать временные рамки для нашего видео, для этого каждый элемент сжимаем на определенную величину. Для этого нужно выбрать объект на Timeline, щелкнуть на нем левой кнопкой мыши и сжимать или растягивать объект. Также для удобства пользуемся масштабированием

Может получиться так, что файлы, которые мы импортировали в проект, не подходят по размерам кадра, которые мы задали (если обратить внимание на окно Project Monitor, то заметны две вертикальные черные полоски по бокам).

Решить эту проблему можно очень просто: правой кнопкой мыши щелкаем на любой объект в видеодорожке, выбираем add transition->Composite и выставляем галочки в Align, Fill, Distort и Force Progressive Rendering
в Timeline появится наш эффект, который мы растягиваем на всю продолжительность ролика и перетаскиваем все наши видеофайлы на одну дорожку

После того, как последовательность кадров была упорядочена и проблема с положением кадра была решена, пришло время заняться звуковой дорожкой. Для этого импортируем звуковой файл в древо проекта, а потом перетаскиваем его на аудио дорожку в Timeline

Можно разнообразить звуковыми эффектами анимацию, но сейчас задача состоит в том, чтобы лишь продемонстрировать принцип работы, поэтому нескольких копий одного звука будет достаточно.
После того, как все дорожки смонтированы и мы готовы получить финальный видеоролик, жмем Render

Выставляем настройки нашего экспорта и жмем Render to File



После этого в папке, которую мы указали в самом начале, открываем наш свеженький ролик и наслаждаемся результатом:
В заключении хотелось бы отметить плюсы и минусы, которые я лично заметил в процессе работы на kdenlive:
МИНУСЫ: программа хоть и может изменять размер окон, но тут есть ограничения, сильно ужать то или оное окно не получится, поэтому в каких-то моментах, когда на рабочем столе помимо программы должно отображаться что-то еще, могут возникнуть некоторые неудобства. Также я не нашел (возможно, не там искал) возможность работы программы с альфа-каналами для графического изображения, но это уже запросы из раздела профессионального монтажа, поэтому можно отнести этот недостаток к незначительным.
ОБЩИЙ ВЫВОД: программа отлично подойдет для новичков в монтаже видео, разного рода эффекты, переходы и приемы скрасят монтажный процесс, даже если все-таки руссификатор не установлен и владение английским оставляет желать лучшего, то все достаточно просто изучается с он-лайн переводчиками. Если нужно создать простенькое слайд-шоу из фотографий или же разнообразить эффектами видео, то программа прекрасно справится с поставленной задачей.

Рассмотрим программу kdenlive на примере Ubuntu13.
В частности рассмотрим покадровую анимацию с заготовленными графическими файлами.
Сама установка программы совершается при помощи Ubuntu Software Center

В поисковой строке пробиваем “kdenlive”. Автоматически увидим найденную программу (у меня отмечено галочкой, т.к программа уже установлена на компьютер).
Сама установка не составит особого труда, поэтому перейдем сразу к интерфейсу.
В Меню File->NEW откроется окно Project Settings (настройки проекта), здесь хранятся основные настройки проекта, корневая папка, где находятся все файлы проекта. Стоит отметить, что выбор видеовыхода разнообразен: здесь можно использовать популярные форматы, такие как DV PAL, NTSC и др., можно задать количество кадров в секунду, также на забыты и разные пропорции кадра. К примеру, можно сделать видео как для широкоэкранного экрана (с пропорциями кадра 16:9), так и для экранов с пропорциями 4:3.

Изначально задаем количество аудио и видеодорожек. В моем случае достаточно двух видеодорожек и одной для аудио.

Программа состоит из следующих элементов:
Главное меню, которое содержит перечень команд (File, Edit, Project, Tool, Clip, Timeline, Monitor, View, Settings, Help)
Панель инструментов, в которой расположены часто используемые команды. В любой момент можно изменить панель добавив или удалив команды (осуществляется это при помощи Settings->Configure Toolbars)
Программа разбита на окна, которые несут определенные функции:
Окно Project Tree (древо проекта) хранит в себе все файлы, которые участвую в монтаже, будь то видео, аудио или звуковой файл. Мы не сможем использовать любой файл в монтаже, если он не занесен в древо проекта.

Все окна программы можно перемежать между собой, для этого нужно выделить нужное окно, щелкнув левой кнопкой мыши и удерживая ее, перетащить в нужное место, затем в появившемся выделенном синем участке отпустить кнопку мыши.
Также окна можно не перемещать, а лишь изменять их размеры, для этого нужно выделить край окна и удерживая левой кнопкой мыши растянуть или сузить наше окно.

Программа не ограничивается этими окнами, можно добавить на экран другие. Для этого нудно выбрать View и там щелкнуть по необходимому окну. К примеру, нам нужна история, в которой отображаются все наши действия во время монтажа (очень удобная вещь, если что-то сделали не так и нужно это отменить).

От теории к практике:

Вот мы видим, как все выбранные файлы были перенесены в наше древо проекта.

Перетаскиваем нужные файлы в окно Timeline в нужной для нас последовательности


Затем добавляем оставшиеся файлы

В итоге у нас 60 графических файлов в окне Timeline общей длиной почти на 5 минут, естественно, нужно сжать временные рамки для нашего видео, для этого каждый элемент сжимаем на определенную величину. Для этого нужно выбрать объект на Timeline, щелкнуть на нем левой кнопкой мыши и сжимать или растягивать объект. Также для удобства пользуемся масштабированием

Может получиться так, что файлы, которые мы импортировали в проект, не подходят по размерам кадра, которые мы задали (если обратить внимание на окно Project Monitor, то заметны две вертикальные черные полоски по бокам).

Решить эту проблему можно очень просто: правой кнопкой мыши щелкаем на любой объект в видеодорожке, выбираем add transition->Composite и выставляем галочки в Align, Fill, Distort и Force Progressive Rendering
в Timeline появится наш эффект, который мы растягиваем на всю продолжительность ролика и перетаскиваем все наши видеофайлы на одну дорожку

После того, как последовательность кадров была упорядочена и проблема с положением кадра была решена, пришло время заняться звуковой дорожкой. Для этого импортируем звуковой файл в древо проекта, а потом перетаскиваем его на аудио дорожку в Timeline

Можно разнообразить звуковыми эффектами анимацию, но сейчас задача состоит в том, чтобы лишь продемонстрировать принцип работы, поэтому нескольких копий одного звука будет достаточно.
После того, как все дорожки смонтированы и мы готовы получить финальный видеоролик, жмем Render

Выставляем настройки нашего экспорта и жмем Render to File



После этого в папке, которую мы указали в самом начале, открываем наш свеженький ролик и наслаждаемся результатом:
В заключении хотелось бы отметить плюсы и минусы, которые я лично заметил в процессе работы на kdenlive:
МИНУСЫ: программа хоть и может изменять размер окон, но тут есть ограничения, сильно ужать то или оное окно не получится, поэтому в каких-то моментах, когда на рабочем столе помимо программы должно отображаться что-то еще, могут возникнуть некоторые неудобства. Также я не нашел (возможно, не там искал) возможность работы программы с альфа-каналами для графического изображения, но это уже запросы из раздела профессионального монтажа, поэтому можно отнести этот недостаток к незначительным.
ОБЩИЙ ВЫВОД: программа отлично подойдет для новичков в монтаже видео, разного рода эффекты, переходы и приемы скрасят монтажный процесс, даже если все-таки руссификатор не установлен и владение английским оставляет желать лучшего, то все достаточно просто изучается с он-лайн переводчиками. Если нужно создать простенькое слайд-шоу из фотографий или же разнообразить эффектами видео, то программа прекрасно справится с поставленной задачей.
Сейчас каждый имеет возможность записать видео в качестве HD с помощью своего мобильного устройства. Качество оборудования постоянно улучшается, даже маленькие объективы со слабой светосилой, какие есть в смартфонах позволяют достигать приемлемых результатов для любительского видео различных памятных событий и мероприятий.
К сожалению, объединить записи оказывается не слишком просто. Для этого необходим видеомонтаж, который делается при помощи специальных программ. Многие из них платные, но есть и бесплатные программы с открытым исходным кодом, которые позволяют все, что можно сделать на профессиональных приложениях.

Видеоредактор kdenlive

В программе есть полный набор инструментов для обработки видео. Рассмотрим, как смонтировать видео из двух дорожек. На самом деле, число дорожек может быть больше, это зависит от настроек проекта. Тема чрезвычайно обширна, мы сможем описать только самые основные операции по созданию своего видео из различных материалов.
Проект kdenlive
Пусть имеется два видеофайла в формате mp4 (конечно, их может быть значительно больше), из которых надо собрать один, удаляя некоторые фрагменты первого и добавляя второй или его части. Обычно обрезаются неудачные кадры, получившиеся при съемке, которые сильно ухудшают восприятие материала. Но можно собирать и целые фильмы.
Шаг 1. Создаем новый проект.

Шаг 2. Выбирается профиль для выходного видео. Он включает множество параметров и настроек, но пользователю не придется вникать в них, так как большая часть их стандартизована и остается только выбрать нужный. Допустим, DVD/PAL, подходящий для просмотра в телевизоре.

Шаг 3. Выбор числа дорожек видео и аудио. Для нашего примера подойдут две дорожки видео и одна аудио. (Несколько аудиодорожек могут быть использованы для многоголосной озвучки.) Tumbnails – иконки кадров и звуковых дорожек, они очень помогут на монтажном столе, так как создают полную иллюзию кинопленки, где виден каждый кадр.

Шаг 4. Прокси клипы – целесообразно использовать для видео (и графики) в высоком разрешении. Это ускоряет работу и меньше нагружает компьютер. Нет смысла постоянно масштабировать кадры для маленьких иконок, поэтому kdenlive создает сжатые версии файлов специально для монтажного стола (timeline). На качество выходного видео они никак не влияют, для них кодеки используют оригинальные версии файлов.
Шаг 5. После создания основных настроек появится пустой безымянный проект. Можно добавить заметки к проекту.

Теперь кнопка сохранения стала активной. Можно сохранять.

Файл естественно сохранять в каталоге проекта под именем demo.kdenlive. В этот же каталог можно добавить исходное видео.

Вообще говоря, такое расположение видео необязательно, так как проект будет использовать ссылки (путь) на любое место в файловой системе компьютера.
Шаг 6. И наконец, проект можно архивировать, выдав команду из меню Проект | Архивировать:

Сейчас в проекте пусто, есть только файл проекта, однако в сложных проектах может быть очень большое количество информации о клипах (дублях), позиций для склейки, синхронизации и микширования аудио, наложения эффектов и т.д. Это даст возможность работать независимо от основных видеофайлов, даже на другой машине.
На заметку! Тем не менее, надо помнить, что изменение исходного видео и аудио приведет к ошибкам в проекте!
Шаг 7. Добавление видеофайлов. Клипы добавляются соответствующей кнопкой, показанной на первом рисунке. Поскольку мы выбрали создание прокси, сразу начнется генерация этих файлов. Это займет некоторое время, зависящее от размера видео и мощности вашей машины, но обычно это несколько минут.

В список клипов также можно добавить звуковые дорожки, папки с титрами, изображения и др. Все это можно архивировать, но необходимо выбрать эти пункты в списке клипов:

Если материал очень большой по размеру, можно ограничиться архивированием только прокси-клипов. Важно только, чтобы при окончательной сборке фильма все дубли были доступны в оригинальном качестве.
Процесс монтажа видео
Снятые дубли отбираются по содержанию после просмотра (полезно составить сценарий в виде обычного текста в заметках) и остаются в проекте если устраивают режиссера (создателя видео). Затем начинается техническая часть.
Шаг 1. Одна из дорожек помещается на монтажный столик. Инструментом ножницы (см. первый рисунок) из нее удаляют помехи и ненужные сцены. При этом можно в любой момент сжимать/растягивать дорожку для требуемого позиционирования кадров.

Шаг 2. После выбора нужного кадра на границу между двумя смежными кадрами помещается указатель мыши (в этом режиме он имеет вид маленьких ножниц) и дорожка режется на части кликом левой кнопкой мыши.

В результате получается набор фрагментов, которые можно видеть при масштабировании проекта в целом.

Шаг 3. Можно добавить и вторую дорожку. При этом ненужную можно временно отключить, одной из кнопок, расположенных слева. Верхняя дорожка накладывается на нижнюю, так что ее лучше использовать для наложения титров. Но временно можно использовать и для нарезки кадров. Главное, не забывать отключать отображение верхних дорожек.

Важно! Если вам нужен стоп-кадр из фильма, НЕ используйте его захват при работе с прокси, в итоговом результате он будет пониженного качества. Добавьте все такие кадры из ролика с нормальным качеством (в исходном разрешении)! Это можно сделать позже, в отдельном небольшом или даже безымянном проекте без прокси, но следует запомнить точную позицию кадра в клипе, это всегда можно сделать с точностью до кадра.


Шаг 5. Нарезанные лишние фрагменты выделяются мышью и удаляются. При этом исходные файлы совершенно не затрагиваются, операция удаления состоит в том, что временная позиция и статус фрагмента сохраняются в xml формате файла проекта, для последующего использования выходным кодеком.
Шаг 6. Оставшиеся части видео, возможно от разных клипов, соединяются в желаемом порядке на одной из дорожек. Клипы можно двигать мышкой и перемещать с дорожки на дорожку. На мониторе можно делать просмотр любого кадра, в любое время, просто устанавливая указатель позиции мышью.
Шаг 7. Звуковые дорожки используются аналогично видеоклипам. Из можно резать, перемещать и подгонять по времени к определенным местам сцен при озвучке.
Примечание! Не забывайте время от времени сохранять проект!
Применение эффектов
- Добавление эффекта производится выделением фрагмента, к которому этот эффект нужно применить. Так как эффект действует на весь фрагмент, то иногда имеет смысл нарезание сцены на более мелкие части только ради эффекта.
- Выделив нужную часть, выбирают нужный эффект из списка в контекстном меню и он добавляется к фрагменту видео или аудио. Стек эффектов полезно держать на виду, чтобы не запутаться и не забыть, какие именно эффекты и где использованы.


Создание титров
Титры – это текстовые надписи на экране, которые появляются, в том числе, и поверх движущегося или нет изображения. Ту же самую роль играют субтитры, с той разницей, что они располагаются внизу экрана и не мешают основному изображению. Назначение титров – показать в начале и/или в конце название фильма, имена создателей, актеров и т.д. Назначение субтитров обычно состоит в демонстрации переводного текста, когда фильм используется иноязычной аудиторией. Технология создания титров и субтитров в kdenlive одна и та же.
-
Для титров создается клип. Это делается выбором в меню добавления клипов.



Запись готового проекта
Шаг 2. Прежде всего, необходимо выбрать профиль для вывода, например, медиаплееры – они бывают программными или представляют отдельное оборудование, специально для просмотра видео.
Шаг 3. Каждый из профилей может предоставлять несколько кодеков, и пользователь должен выбрать наиболее подходящий, какой именно, должно быть ему известно.
Шаг 4. Далее следует выбрать подходящие битрейты.

Примечание! Здесь немного теории: каждый видео- или аудиоматериал уже записан с определенным битрейтом (потоковой скоростью в кбит/сек), так что превышение этих параметров над существующими нисколько не увеличит качество ролика (количество информации не увеличится), а лишь замедлит процесс записи и весьма существенно увеличит его размер на диске.
Шаг 6. Для чернового просмотра или обсуждения готового видео, нет смысла долго ждать, пока будет получен ролик в целевом качестве. Для этого опять-таки можно использовать сборку из прокси-клипов. Процесс пройдет значительно быстрее, а ролик получится небольшим, что хорошо для отправки его по сети. Для записи прокси воспользуйтесь флажком Render using proxy clips (Записать видео из прокси клипов). Качество такого ролика не на высоте, но он представляет полноценное содержание фильма.
Шаг 7. Для окончательной, чистовой записи флажок прокси надо снять (или совсем не ставить, если этого не нужно), и подтвердить все настройки. Появится окно в котором будет отображаться ход выполнения задачи.

По завершению записи можно выйти из kdenlive.
В этой статье были рассмотрены лишь самые простейшие приемы работы с kdenlive. Редактор kdenlive может гораздо больше, по сути он заслуживает толстой книги в качестве учебника. Полное изучение его возможностей займет не меньше полугода интенсивных, добросовестных занятий и способно поднять новичка почти до профессионального уровня.
Видео — Работа в программе в Kdenlive
Читайте также:

