Как сделать кровь в after effects
Обновлено: 04.07.2024
Содержание урока:
00:25 Начальные настройки плагина Particular и анимация источников света
02:12 Работа с выражением wiggle() для создания горизонтальных отклонений
04:04 Дублирование основы анимации для стекающих капель
05:29 Настройка размеров и формы частиц
06:31 Создание утолщений в начале движения капель вторым эффектом Particular
07:48 Создание кровавой заливки на весь экран эффектами Fractal Noise и Displacement Map
12:28 Работа с задним фоном и предварительным цветом крови
12:55 Настройка Layers Styles для придания внешнего вида жидкости и простого объема слою
16:33 Расширение границ слоя эффектом Motion Tile
17:24 Результат
Music by audionautix.com - бесплатная музыка по лицензии "Creative Commons License 3.0" для ваших проектов!
Видео 💉Заливаем экран кровью в After Effects. Капли крови. Урок Trapcode Particular - AEplug 196 канала AEPlug - Уроки After Effects

Вот и пришло время уже для четвертого урока нашего мини курса по основам After Effects. И сегодня я вам расскажу про маску в After Effects, о том, что это такое вообще, и как её сделать.
Что такое маска в After Effects?
На втором уроке, мы познакомились со слоями. Вспомните этот урок. Напомню, слои в программе After Effects идут один над другим. Прямо как слои в слоёном пироге. Только вот одна загвоздка возникает. Когда вы кушаете пирог, то все слои перемешиваются, и вы получаете бесподобный вкус. Но когда вы размещаете слои в программе After Effects, то вы видите тот слой, который находится выше. Потом слой, который под ним, и так далее.
Так стоп. Но если у вас на нижнем слое кадры с одной камеры, а на верхнем слое кадры с другой камеры, то как вы сможете увидеть нижний слой?

Здесь я стрелками обозначил верхний, видимый слой, и нижние, в данный момент времени, невидимые слои. Но если мы хотим вставить только часть верхнего слоя, и поместить его над нижним, то мы должны что-то сделать. Это что-то, и называется создать маску.

Таким образом, отделив объект от фона, например, отделив девушку от фона, как это сделано на скриншоте выше, мы можем разместить её в другом месте. Например, на пляже. Или на склоне горы. Да где угодно, даже на луне. Именно так и создаются многие эффекты в кино.
Как создать маску в After Effects.
Для создания маски воспользуйтесь инструментом — Rectangle Tool, или горячей клавишей Q. После чего, вы можете выделить прямоугольную область.


Теперь вы можете посмотреть и управлять свойствами маски.
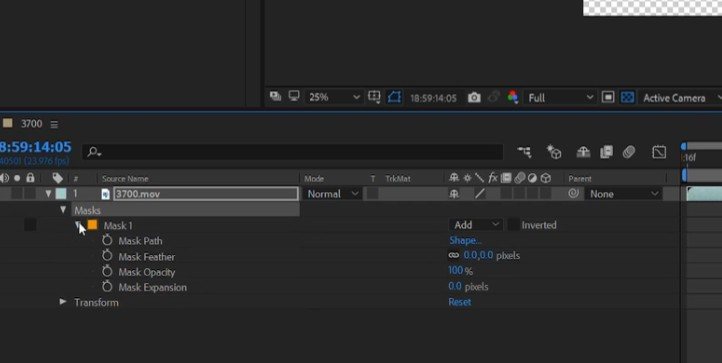
Свойства маски.

И вот так, создавая ключевые кадры, про которые вы узнали в третьем уроке, можно сделать простую анимацию маски.
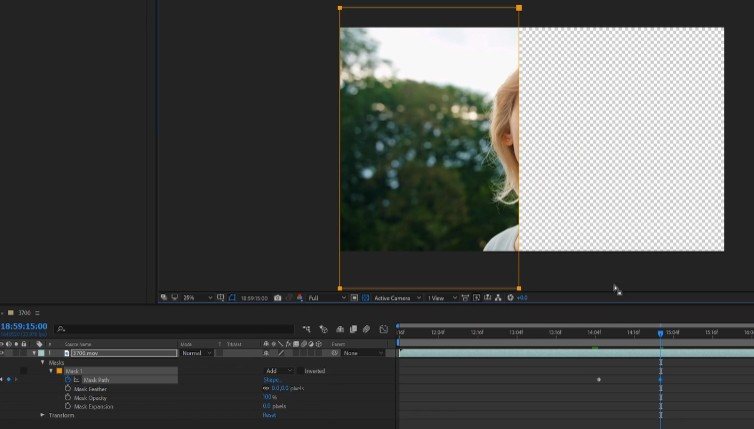
Mask Feather — Сглаживание краев. Используется для более плавного отделения. Чем выше значение, тем сильнее будут размазаны края.


Mask Opacity — Определяет прозрачность маски.
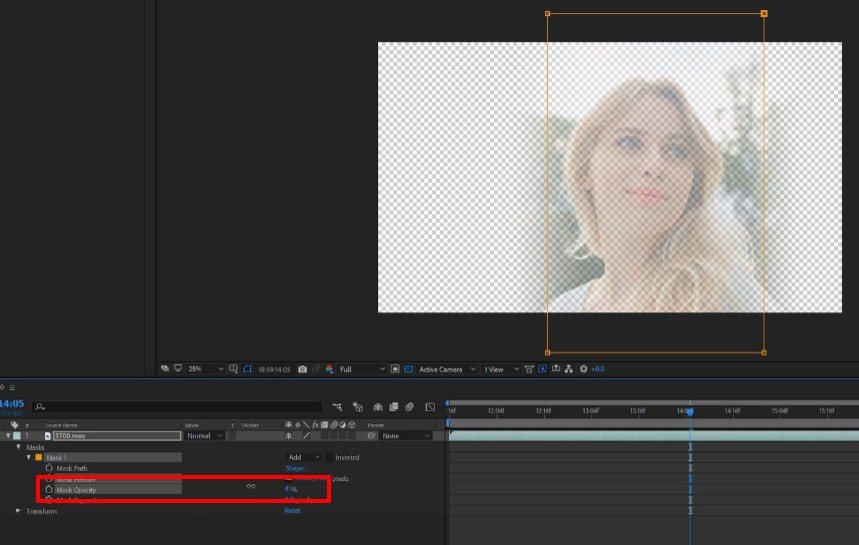
Mask Expansion — Определяет размер маски. Дело в том, что вам возможно придется увеличить или уменьшить маску. Да, для этого можно выделить заново её. Но проще дать знать программе, что вы ее хотите увеличить.

Инвертирование маски.
Часто также бывают ситуации, когда объект нужно не оставить, а наоборот, удалить. В таком случае, нужно просто инвертировать маску. В этом случае, то что будет внутри маски, станет невидимым, а то, что за границей, станет видимым.


Виды масок.
До сих пор мы говорили про прямоугольную маску. Но маска может быть не обязательно быть прямоугольной, она может быть круглой, овальной, многоугольной.

Но кроме этого, есть и другой инструмент для создания маски – Pen Tool.
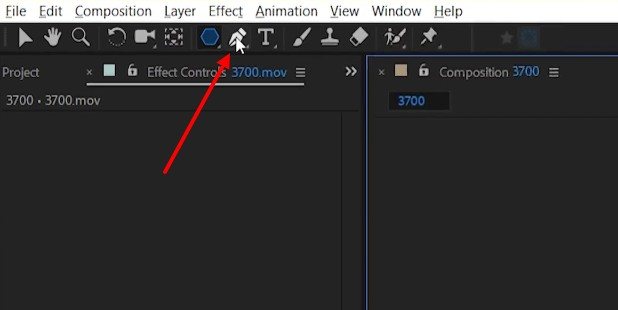
Суть его проста. Вокруг объекта, вы создаете точки, и они связываются между собой.

Таким образом, можно отделить объект сложной формы.
Чем больше вы создадите точек, тем более точно будет вырезан объект. Тут же доступны и кривые Безье, о которых, мы также говорили в прошлом уроке. Затем, после выделения объекта, вы смещаете ползунок текущего положения, и корректируете. В конечном итоге, вы получаете видео, обрезанное от фона.
Когда вы начнете делать точную маску, вы наверное заметите, что отделять объект от фона, это не столь уж и простое занятие. То есть, технически, ничего сложного в этом нет, но поработать придется изрядно. Однако, если вы создаете видео для себя, то можно немного схолтурить. Корректировать маску не каждый кадр, а например, каждый 10й или даже один раз в секунду. При использовании размытия краев, неточности будут почти невидимыми, а вы сэкономите немало сил и времени.
Но вот собственно и все. Теперь, надеюсь, у вас появилось представление о том, что такое маска и как её создать в After Effects. А теперь, до встречи на следующем уроке!
Общие сведения о цветокоррекции, включая ссылки на руководства и другие ресурсы, см. в разделе Цветокоррекция и настройка цвета.
Эффекты сторонних разработчиков в этой категории, включенные в After Effects:
Эффект нейтрализации цвета CC
Эффект смещения цвета CC
Эффект тонера CC
Этот эффект работает с цветом 8 бит, 16 бит и 32 бит на канал.
Выборочная коррекция цвета с помощью кривых цветокоррекции
Кривые RGB
Кривые RGB позволяют настроить яркость и тоновые диапазоны в клипе с помощью кривых.
Кривая цвета RGB
- Основная кривая управляет яркостью. Первоначально основная кривая представлена в виде прямой белой диагональной линии. Верхняя правая часть линии представляет блики, а нижняя левая часть — тени.
- Настройка основной кривой корректирует значения сразу всех трех каналов RGB. Также можно селективно настроить тональное значение только для красного, зеленого или синего канала. Чтобы настроить различные тональные области, добавляйте контрольные точки непосредственно на кривую.
- Щелкните линию кривой и перетащите контрольную точку, чтобы скорректировать тональную область. Перемещение контрольной точки вверх или вниз делает корректируемую тональную область светлее или темнее. Перемещение контрольной точки влево или вправо увеличивает или уменьшает контрастность.
- Чтобы удалить контрольную точку, удерживайте клавишу Ctrl (Windows) или Cmd (Mac OS) и щелкните нужную контрольную точку.
Кривые насыщенности и цветового тона
Пять кривых оттенка и насыщенности обеспечивают полный контроль для выполнения цветокоррекции видеороликов и изображений. Можно выбрать цвет в видеоролике и отрегулировать оттенок, насыщенность и яркость. Также можно регулировать насыщенность для диапазона яркости или диапазона насыщенности в видеоролике.
- Оттенок или оттенок — выберите цвет (тон) на изображении и замените его другим оттенком.
- Оттенок или насыщенность — измените насыщенность цвета на изображении.
- Оттенок или яркость — измените яркость цвета на изображении.
- Насыщенность или насыщенность — выберите и отрегулируйте диапазон насыщенности в пределах исходной насыщенности изображения.
- Яркость или насыщенность — выберите диапазон яркости и отрегулируйте насыщенность в нем.
Настройка кривых оттенка и насыщенности
На панели Таймлайн выберите клип для корректировки. Выберите Эффекты > Цветокоррекция > Цвет Lumetri . Этот пункт меню также имеется на панели Эффекты и шаблоны в разделе Цветокоррекция .
На панели Элементы управления эффектами в эффекте Цвет Lumetri разверните пункт Кривые . Программа After Effects откроет два параметра:
- Кривая RGB
- Кривые цвет. тона/насыщенности
Откройте кривые оттенка и насыщенности. Все цветовые кривые отображаютcz под этим пунктом. Для корректировки отснятого материала можно использовать все цветовые кривые и даже одну кривую.
Моушн-дизайнер и преподаватель в Bang Bang Education Константин Новиков составил большую подборку полезных скриптов и плагинов в After Effects на все случаи жизни — и объяснил, зачем нужен каждый из них.
Zl Explode Shape Layers: разбирает и группирует шейповые слои, которые были созданы, например, в Illustrator, а также убирает артборд, который часто очень мешает работать.
Flow: скрипт, который позволяет удобно управлять графиками скорости и значения. Кроме того, в нем много предустановок шейповой анимации.
Overlord: своеобразный телепорт для данных между After Effects и Illustrator. Одной кнопкой он перекидывает все шейпы в АE, при этом вам не нужно сохранять какие-то дополнительные файлы и при необходимости можно также переслать вектор обратно.
Limber: предназначен для того, чтобы очень быстро создавать конечности — руки, ноги, пальцы, ну или, например, лапки у паука. В первую очередь используют для создания конечностей с угловатыми суставами — локтями и коленями.
Rubber Hose: этот скрипт делает классические диснеевские руки-сосиски и ноги-сосиски, у которых нет локтей и которые прекрасно тянутся.
Character Tool: по своей механике ближе к Rubber Hose. Кроме того, в скрипте есть еще куча мелких, но полезных функций.
Newton: плагин, который добавляет физику в проекты: если вам, например, не хочется разбираться с графиками и думать, как должен прыгать мячик, или нужно сделать так, чтобы сотня мячиков упала и заполнила логотип. Пару лет назад Apple сделала себе целый ролик на этом плагине. Одним словом, плагин позволяет соединять объекты невидимыми пружинками между собой, бросать их вниз и наслаждаться тем, как физика все делает за вас.
rd: comp setter: целая группа скриптов, которые упрощают работу. Например, rd: comp setter позволяет изменить параметры всех выделенных композиций: сменить им разрешение или частоту кадров. Около полусотни скриптов на все случаи жизни.
Rift: в пару кликов можно упорядочить слои и ключи в композиции на ваше усмотрение: выстроить их по CTI (бегунку) или же, наоборот, сделать их хаотичными. В проектах, где, например, надо сделать сдвижку в один кадр в сотне слоев, но чтобы при этом анимация заканчивалась в определенную секунду (выравниванием ключей), это незаменимый помощник.
Declutter: все очень просто: скрипт наводит порядок в проекте. Создает папочки и сортирует все элементы проекта. Помогает при работе с чужими проектами.
FormParticularStardust: три эффекта, которые по-разному работают с частицами. Можно сделать падающий снег, вращающиеся вихри, что-то похожее на дымку или логотип, разлетающийся на мелкие точечки. Stardust имеет нодовую систему и поэтому людям, склонным к визуальному программированию, легко найти с ним общий язык.
Element 3d: плагин номер один для тех, кто хочет работать с 3D-объектами в AE без использования сторонних программ. Может превратить любой текстовый слой в 3D-текст, работает с готовыми 3D-файлами. А еще имеет наборы объектов, благодаря которым можно, например, собрать огромный трехмерный город (Metropolitan Pack) и сделать пролет камерой по нему — причем это займет у вас не больше получаса, включая рендер.
Optical Flares: второй плагин от Эндрю Крамера и студии VideoCopilot. Это большая база настраиваемых бликов, вспышек и пересветов. Его часто используют для того, чтобы оживить параллаксы или видео, добавив в них игры света и бликов.
Deep GlowVibrance: два плагина, которые позволяют добавить эффект свечения в ваши объекты.
Slitscan: делает эффект отставания или замораживания линии пикселей.
AE Pixel Sorter: эффект стекания пикселей по контрастной области.
Lockdown: позволяет неплохо прикрепить текстуру к неоднородному и неплоскому движущемуся объекту.
Три плагина-диспетчера рендера для опытных пользователей, которым не хватает настроек и кодеков в Media Encoder:
Вы уже встречались со свойством слоя Непрозрачность(Opacity) и сможете сделать так, что, например, одно изображение будет просматриваться через другое. То есть, расположив два изображения друг под другом и уменьшив непрозрачность верхнего мы сможем увидеть нижнее изображение. Это самый простой пример компоновки. Компоновка (или композитинг) — это составление изображения путем смешивания или распределения частей разных изображений отдельных слоев. Так же примерами компоновки могут быть различные режимы смешивания, ключевые эффекты (keying), или маски.
Итак, у нас есть изображение, или видеофрамент. Чтобы создать на основе него маску нам нужно определиться с контуром. Создать контур можно несколькими способами. Cамый простой это использовать инструмент какой-либо фигуры. В 9 версии After Effects можно выбрать одну из пяти фигур.

Изначально выбран прямоугольник. Переключаться между ними можно нажатием клавиши на клавиатуре. Выбрав одну из фигур убедитесь, что выделен слой из которого хотите сделать маску. Иначе будет создан новый слой с изображением фигуры(об этом мы поговорим в одной из следующих статей посвященных рисованию). Двойным кликом по значку фигуры (на панели инструментов) создается маска максимального размера помещающаяся в окно композиции. Создадим маску в форме круга. Для этого переключим инструмент рисования фигуры в положение Ellipse tool. Далее переходим на панель Composition. Просто попробуйте нарисовать фигуру в любом месте изображения и посмотрите что произойдет. Зажав левую кнопку мыши перетащите курсор вверх или вниз по диагонали и отпустите кнопку мыши. Что произошло?

Изображение выходящее за пределы контура маски стало прозрачным. А внутри маски осталось все по-прежнему. Чтобы прозрачные области отображались в виде шахматной доски должен быть активирован переключатель Toggle Transparency Grid на панели Composition.

Перейдем на панель Timeline. Здесь тоже произошли изменения. У выбранного слоя появилось новая группа свойств — Masks. Здесь отображаются все маски слоя, в нашем случае Mask 1. Для каждой маски можно выбрать режим маскирования и сделать ее инвертированной(прозрачные области станут видимыми, а непрозрачные, соответственно, невидимыми) и эти свойства анимировать нельзя.

Но если нажать на вертушку маски, то отобразятся четыре свойства, которые мы можем анимировать.


Анимируются свойства маски точно так же как и свойства трансформации. Нажимаем на значок секундомера нужного свойства — создается первый ключевой кадр в месте расположения линии редактирования. Изменив ее положение, меняем значение анимируемого свойства — создан второй ключ. Изменения между ключами интерполируются средствами программы. Ничего сложного!
Так же маску можно нарисовать при помощи инструмента Pen(перо). Для удаления фона это идеальный вариант. В сложных композициях бывает не всегда удобно рисовать маски в панели Composition. Слои могут перекрывать друг друга или вовсе выходить за рамки окна композиции, так же могут мешать примененные эффекты и трансформации. Поэтому есть смысл использовать панель Layer(слой). Здесь Виден весь слой в его первоначальном состоянии, без применения каких-либо эффектов или трансформаций. Два раза кликните по нужному слою на панели Timeline и оно будет открыто в новой панели Layer.


Выбираем инструмент перо

и приступаем к рисованию контура маски. Контур состоит из манипуляторов Безье соединенных линиями. Чтобы установить манипулятор просто кликните в нужном месте мышкой. Чтобы замкнуть контур нужно кликнуть на первом манипуляторе.

Когда мы замкнем контур произойдет знакомая нам ситуация: все что находится вне контура станет прозрачным, а на панели Timeline появится новая группа свойств — Masks.

Более сложные контуры мы так же разберем в статье посвященной рисованию. А для этого изображения нам достаточно этих знаний. Теперь расположим под слоем с маской фоновое изображение.

Чтобы наша композиция выглядела более правдоподобно уменьшим масштаб слоя с маской.

Готово! Теперь наша коробка отлично сочетается с фоновым изображением!
Применяйте полученные знания в своих композициях. Экспериментируйте. Желаем Вам творческих успехов!
Читайте также:

