Как сделать невидимый блокнот на рабочем столе
Добавил пользователь Евгений Кузнецов Обновлено: 04.10.2024
С помощью нехитрых манипуляций можно сделать невидимым любой ярлык на рабочем столе операционной системы Windows. При этом функциональность скрытой иконки ничуть не пострадает: по ней, как и прежде, можно будет кликать мышью, запускать приложения, открывать контекстное меню и выполнять другие привычные операции.
В этой заметке мы для примера озадачимся сокрытием ярлыка Google Earth. Он хоть и симпатичный, но искусство требует жертв.
Чтобы добиться этого, проделываем серию следующих простых операций.
1. Заходим в свойства ярлыка и меняем закрепленный за ним значок на прозрачный. Обычно таковой присутствует в библиотеке Shell32.dll, расположенной в системной директории System32. Если бесцветной иконки нет, то её без труда можно отыскать в интернете по ключевому слову "blank.ico".
2. Нажимаем "Применить" и выходим из окна настроек.
3. Переименованием избавляемся от названия ярлыка. Обычным пробелом его забить не удастся, а вот неразрывным - вполне. Для этого удерживая Alt, набираем на цифровой клавиатуре 0160 (убедитесь, что включен режим Num Lock), жмём Enter и получаем такую картинку:
4. Остается устранить стрелку с уже почти исчезнувшей иконки (вполне возможно, что в Windows XP выполнять этот шаг не потребуется). Для этого открываем редактор реестра (меню "Пуск -> Выполнить. -> regedit.exe"), находим ветку HKEY_LOCAL_MACHINE\SOFTWARE\Classes\lnkfile и удаляем в ней строковый параметр IsShortcut. Затем перезагружаем компьютер и получаем такой вот симпатичный результат:
Ну, как? Согласитесь, здорово! Во-первых, теперь ничего не мешает лицезрению фоновой картинки Windows. А, во-вторых, эффектно: можно сродни фокуснику кликать мышью по заранее известным областям рабочего стола и запускать программы, удивляя друзей или коллег по работе. Наконец, имея на руках Windows XP, можно аналогичным образом прятать директории от любопытных пользователей.
Это очень простой способ скрыть папку с нужными документами без установки какого-либо программного обеспечения. Вам понадобиться лишь стандартный блокнот, который есть во всех версиях системы Windows.
Доступ к свой папке вы сможете получать по паролю.
1. Откройте блокнот и скопируйте в него этот код:
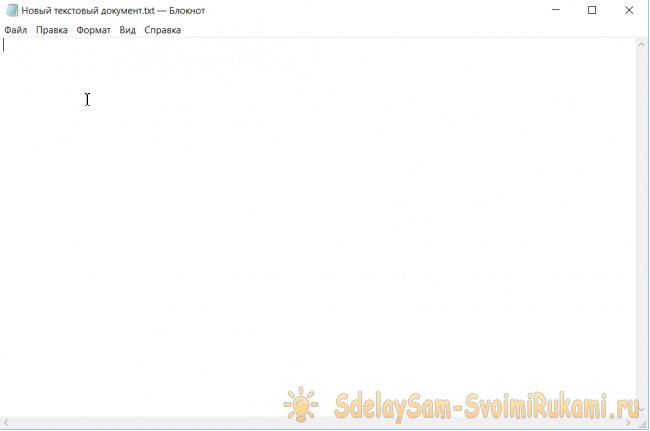



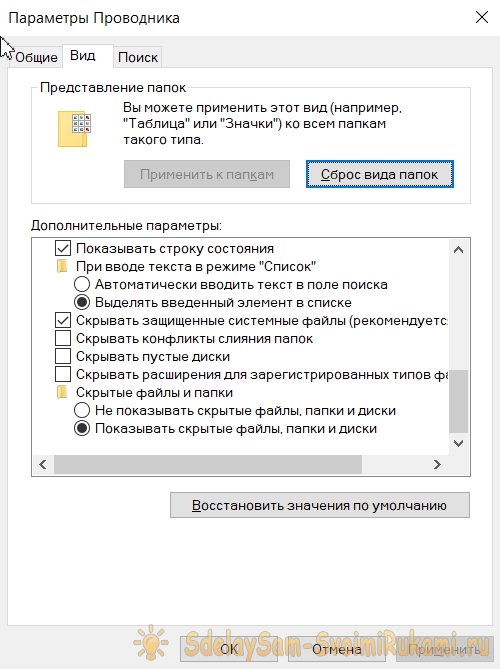
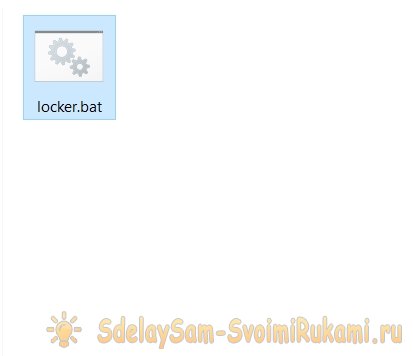

Соавтор(ы): Mobile Kangaroo. Mobile Kangaroo — ремонтная мастерская с центральным офисом в Маунтин-Вью, Калифорния, которая оказывает полный спектр услуг и является авторизованным сервисным центром Apple. Ремонтирует электронные устройства, такие как компьютеры, телефоны и планшеты, более 16 лет. Имеет представительства более чем в 20 городах.






Специалисты по ремонту компьютеров и телефонов
Mobile Kangaroo — ремонтная мастерская с центральным офисом в Маунтин-Вью, Калифорния, которая оказывает полный спектр услуг и является авторизованным сервисным центром Apple. Ремонтирует электронные устройства, такие как компьютеры, телефоны и планшеты, более 16 лет. Имеет представительства более чем в 20 городах.



- Файл будет скрыт (в буквальном смысле) до тех пор, пока на компьютере отключена функция отображения скрытых файлов и папок.








Специалисты по ремонту компьютеров и телефонов
Mobile Kangaroo — ремонтная мастерская с центральным офисом в Маунтин-Вью, Калифорния, которая оказывает полный спектр услуг и является авторизованным сервисным центром Apple. Ремонтирует электронные устройства, такие как компьютеры, телефоны и планшеты, более 16 лет. Имеет представительства более чем в 20 городах.
Как сделать скрытую папку или файл на компьютере? Наверняка, многие пользователи сталкивались с необходимостью сделать скрытую папку или скрыть какой-нибудь файл на своем компьютере.
Спрятать папку или файл бывает нужно сделать по разным причинам. Для того, чтобы случайно не удалить важную папку или файл, особенно, если к компьютеру имеют доступ другие пользователи. Также файл или папка могут быть скрыты по причине конфиденциальных данных, которые не предназначены для всеобщего обозрения.
Просто может произойти такая ситуация, когда папку или файл необходимо срочно и быстро скрыть от посторонних, а запускать специальные программы у вас не будет времени.
Сделать скрытую папку можно при помощи самой операционной системы. Также можно воспользоваться специально предназначенными для этого программами, кроме того, можно поставить пароль на папку или файл, например, при помощи архиватора WinRAR или 7-Zip.
С помощью средств операционной системы Windows можно скрыть папку или скрыть файл, а также можно создать невидимую папку. Оба способа одинаково работают в операционных системах Windows 10, Windows 8.1, Windows 8, Windows 7, Windows Vista, Windows XP.
Как скрыть папку на компьютере в Windows

Для того, чтобы скрыть файл, нужно сделать тоже самое.


После этого папка или файл станет скрытым и исчезнет из вида.
Как увидеть скрытые папки в Windows

После этого вы можете снова увидеть скрытые папки.
Как сделать видимыми скрытые папки
После того, как на компьютере был включен показ скрытых папок и файлов, вы можете открыть скрытые папки и файлы, для того, чтобы сделать их снова видимыми.
Для того, чтобы отобразить скрытые папки, необходимо будет кликнуть правой кнопкой мыши по скрытому файлу или скрытой папке. Такие скрытые папки или скрытые файлы будут отображаться в полупрозрачном виде.

Как создать невидимую папку
Для начала необходимо будет создать новую папку, или использовать уже существующую. Папку, которую вы будете делать невидимой, передвиньте с центра к краю экрана монитора, чтобы она не находилась в рабочей части монитора.


У этого способа есть недостатки. Такая невидимая папка будет заметна при перетаскивании другой папки или файла через это место, или при выделении этой части экрана монитора.
Невидимую папку также можно будет увидеть с помощью Проводника. Откройте в Проводнике папку Рабочий стол. В этой папке вы увидите папку с прозрачным значком, которую вы можете открыть для того, чтобы посмотреть содержимое невидимой папки.

Как сделать невидимую папку скрытой папкой
Для того, чтобы невидимая папка не была заметна при наведении курсора мыши на область экрана, или в папке в Проводнике, невидимую папку можно сделать скрытой. В результате, у спрятанной папки будет дополнительная защита от обнаружения.
Невидимая папка станет скрытой и не будет выделяться при наведении курсора мыши на место расположения папки на Рабочем столе.
Как сделать невидимую папку видимой

После этого невидимая папка становиться видимой, только она пока не имеет имени.
Выводы статьи
В операционной системе Windows можно быстро сделать скрытую папку, а также создать невидимую папку, которая исчезнет из вида. С помощью скрытой или невидимой папки пользователь может скрыть данные не предназначенные для всеобщего обозрения.

Если вы хотите спрятать определенные файлы в Windows от посторонних глаз, вы можете поместить их в надежно скрытую папку. Расскажем одну хитрость, позволяющую создать невидимую папку на всех актуальных версиях Windows.

Существует хитрый способ создать в Windows такую папку, которая не будет видна, даже если включить отображение скрытых файлов и папок. Если вам нужно скрыть какие-то документы от других пользователей вашего компьютера, читайте, как сделать невидимую папку в Windows.
Универсальный способ: как сделать невидимую папку в Windows 7, 8 и 10
Данный метод работает на всех популярных версиях Windows, включая Windows 7, 8.1 и 10. Полученная папка будет практически абсолютно ненаходимой. Чтобы узнать, как сделать невидимую папку, читайте нижеприведенную инструкцию.
1. Создайте на рабочем столе Windows (обязательно на рабочем столе!) новую папку. Неважно, каким образом: щелкните правой кнопкой мыши по рабочему столу и выберите Создать > Папку или нажмите Ctrl + Shift + N. Поместите в нее свои файлы. Также вы можете перенести на рабочий стол любую существующую папку.
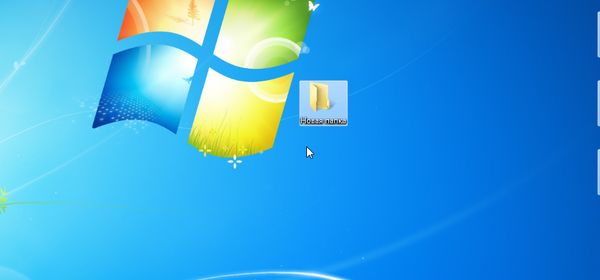
Создаем папку на рабочем столе Windows
2. Теперь нужно скрыть значок папки. Для этого нажмите по ней правой кнопкой мыши и выберите Свойства > Настройка > Сменить значок.
- В Windows 7 в отобразившемся окне будет доступен прозрачный значок; выберите его.
- Для Windows 8.1 и 10 предварительно скачайте прозрачный значок по этой ссылке и сохраните его в удобном вам месте. В окне смены значка нажмите на кнопку Обзор и выберите скачанный значок HiddenDir.ico. Он будет добавлен в библиотеку значков. Выберите его и нажмите ОК.

Присваиваем папке пустой значок
Иконка папки на рабочем столе станет полностью прозрачной.
3. Затем нужно переименовать папку, чтобы она стала безымянной. Для этого щелкните по ней правой кнопкой мыши и выберите Переименовать. Полностью сотрите название папки. Затем возпользуйтесь одним из двух способов:
- Зажмите клавишу Alt, наберите на цифровой клавиатуре 255 (обязательно на цифровой клавиатуре, которая расположена справа!) и нажмите Enter. Также можно набрать комбинацию Alt + 0160.
- Откройте комбинацией Win+R окно быстрого запуска и введите команду charmap. Отобразится таблица символов. Пролистайте ее вниз, найдите пустой знак и скопируйте его. Затем переименуйте в этот знак папку.
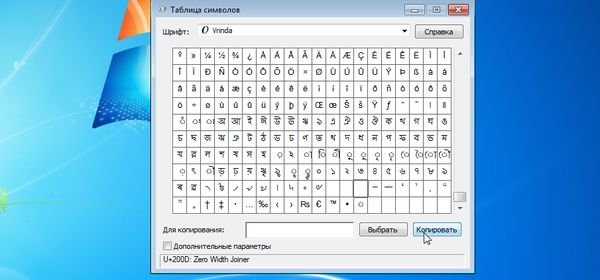
Копируем пустой знак из таблицы символов и переименовываем в него папку
В результате получится невидимая папка с пустым именем.
Эта универсальная инструкция объясняет, как сделать невидимую папку на рабочем столе Windows, местонахождение которой будет известно только вам:
- В отличие от обычных скрытых файлов и папок, полученная папка не будет видна, даже если включить опцию Показывать скрытые файлы, папки и диски в настройках папок Windows.
- Полученная папка будет практически ненаходима поиском: даже если попытаться, поиск выведет черный квадрат без какого-либо названия.
- Единственный способ открыть полученную папку — выделить все значки на рабочем столе, нажав Ctrl + A или выделив весь экран мышкой. Тогда невидимая папка будет обведена квадратом, по которому можно дважды кликнуть и открыть ее.
Конечно, этот маленький хак позволяет сделать невидимую папку в Windows, но согласитесь: это не самый надежный способ прятать файлы. Если вы хотите действительно надежно что-то скрыть, папку лучше зашифровать. Например, создать из папки архив с помощью 7-Zip или WinRar и установить на него пароль. Другой способ — воспользоваться одной из многочисленных программ для шифрования файлов и папок, например, Folder Lock или AxCrypt.
Читайте также:

