Как сделать патчер
Обновлено: 07.07.2024

Лаки Патчер позволяет создавать резервные копии apk файлов от игр и приложений, загруженных в Play Маркет. Кроме того, можно сохранить настройки и данные используемого приложения и после восстановить их, не потеряв прогресс.
Инструкция



Сделать резервную копию можно для каждого приложения, но нет никаких гарантий, что при повторной установке сохранённого apk приложение будет работать корректно.
Детальная пошаговая инструкция со скриншотами поясняющая как бесплатно производить внутриигровые покупки в играх с помощью приложения Лаки Патчер.
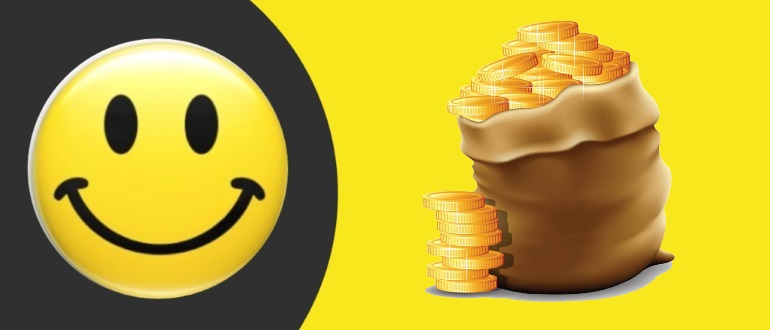
Механизм InApp purchase позволяет совершать покупки непосредственно внутри приложений для Android, не выходя и не закрывая их. В подавляющем большинстве случаев приобретаемый контент касается непосредственно той программы, в которой осуществляется его покупка. Так, например, в играх пользователи имеют возможность на платной основе получать обмундирование и очки опыта для своих персонажей, а также открывать дополнительные уровни и многое другое.
Модификатор Lucky Patcher позволяет получить доступ к платному содержимому некоторых приложений, в частности игр, без необходимости его приобретения. Для этого существует несколько способов, основной из которых заключается в использовании Modded Google Play.
Нижеприведенные методы срабатывают не всегда, однако обладают наибольшим шансом на успех. При этом каждый из них требует от пользователя наличия root-доступа.
Способ 1. Modded Google Play
Шаг 1
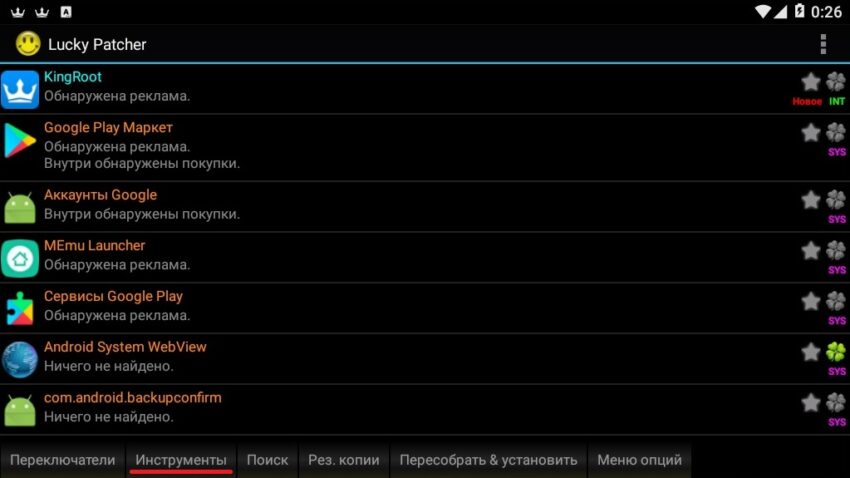
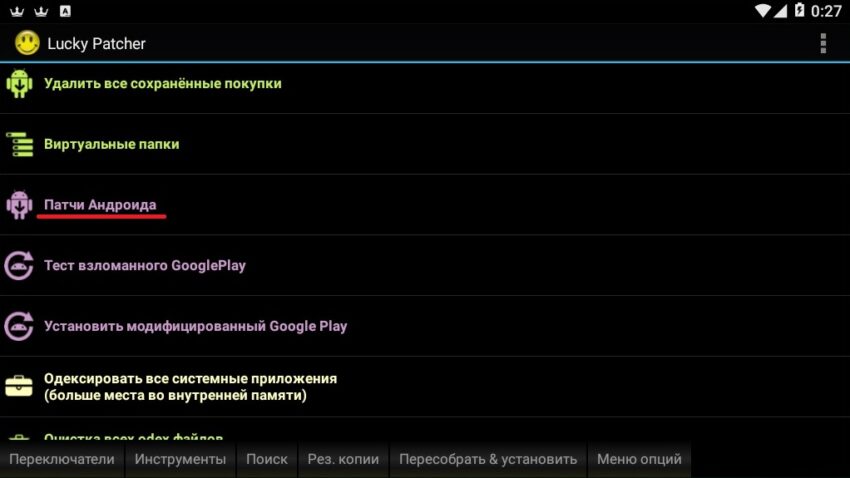
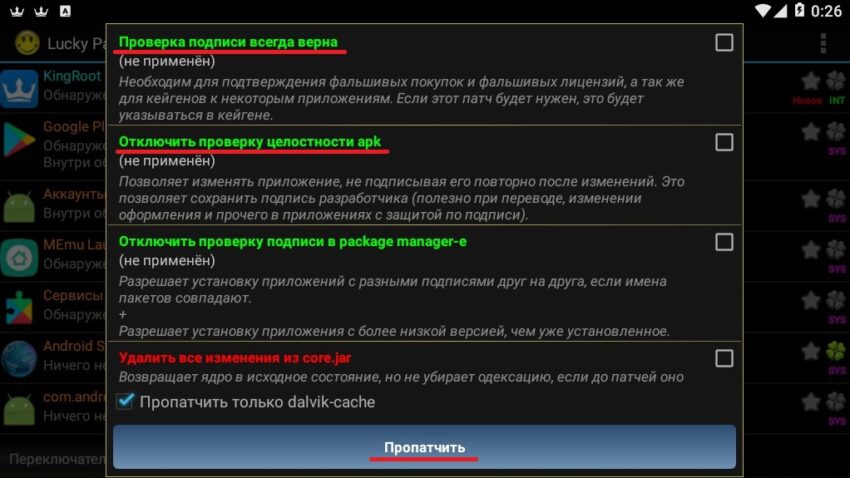
По завершении процесса, равно как с положительным, так и отрицательным результатом, обязательно перезагрузите мобильное устройство.
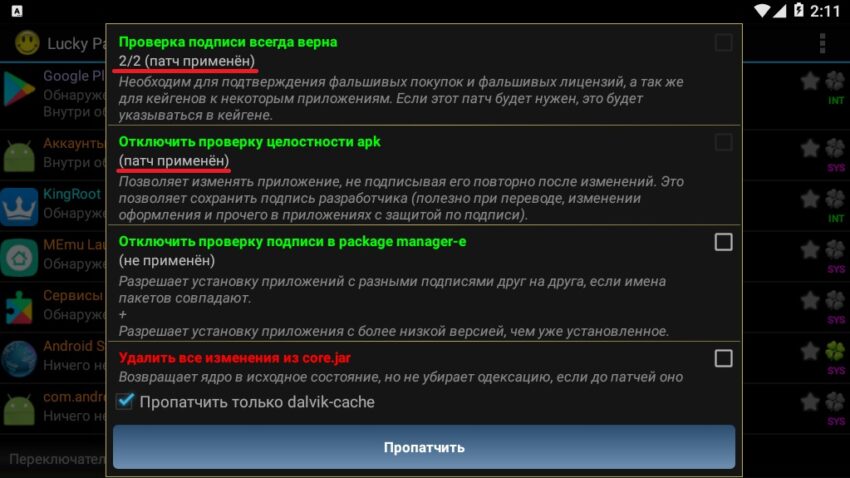
Шаг 2
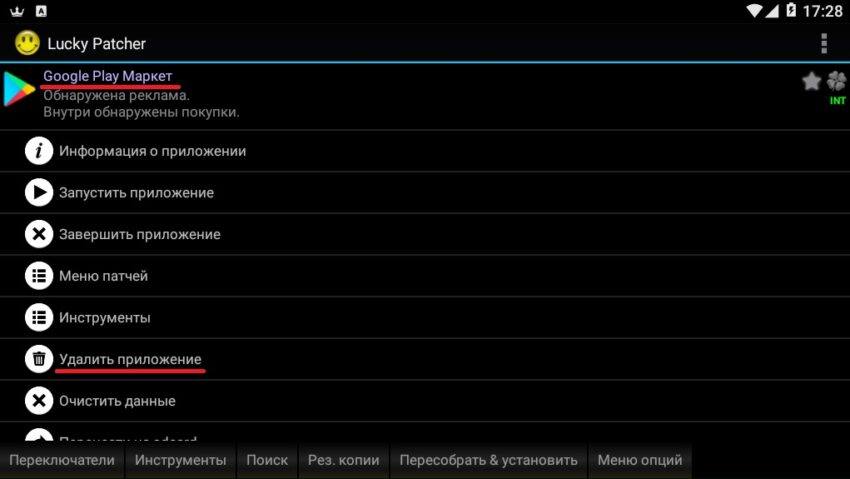
По завершении процесса перезагрузите смартфон/планшет.
Внимание: стандартный магазин Google можно восстановить, опять-таки из меню Lucky Patcher.
Шаг 3
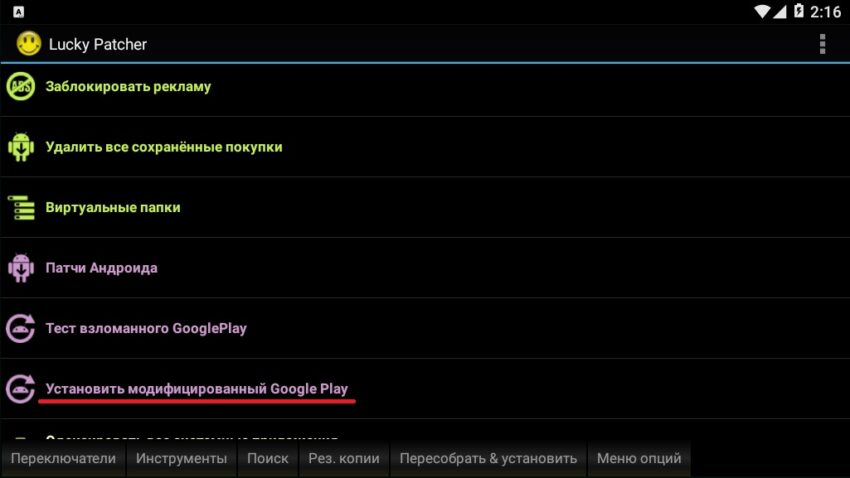
Укажите версию установщика в зависимости от версии вашей ОС.
Для большей безопасности установите Google Play как пользовательское приложение, для чего отметьте соответствующий пункт галочкой:
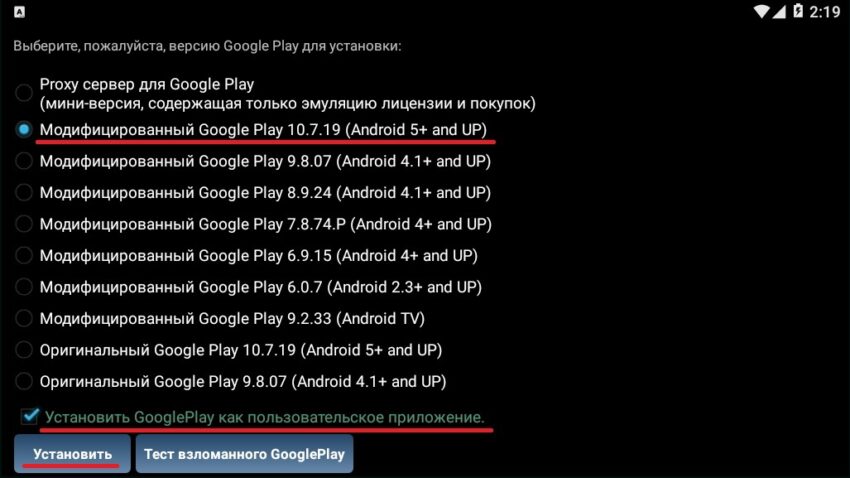
Шаг 4
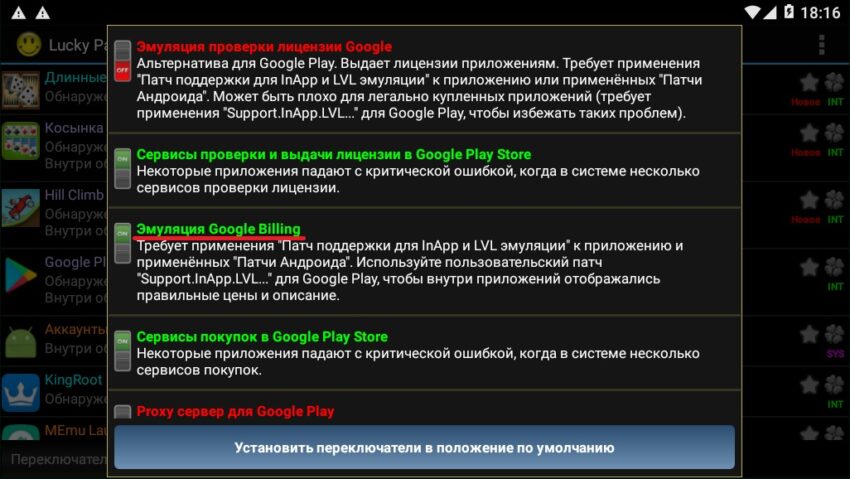
Способ 2. Использование Proxy
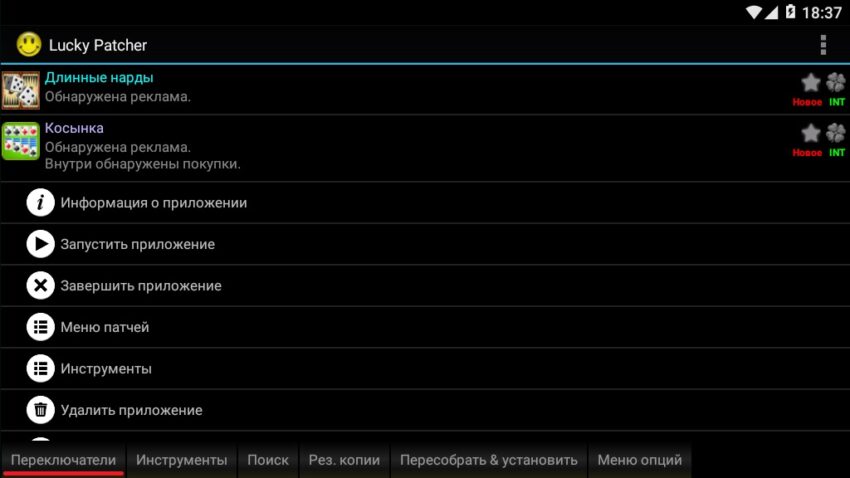
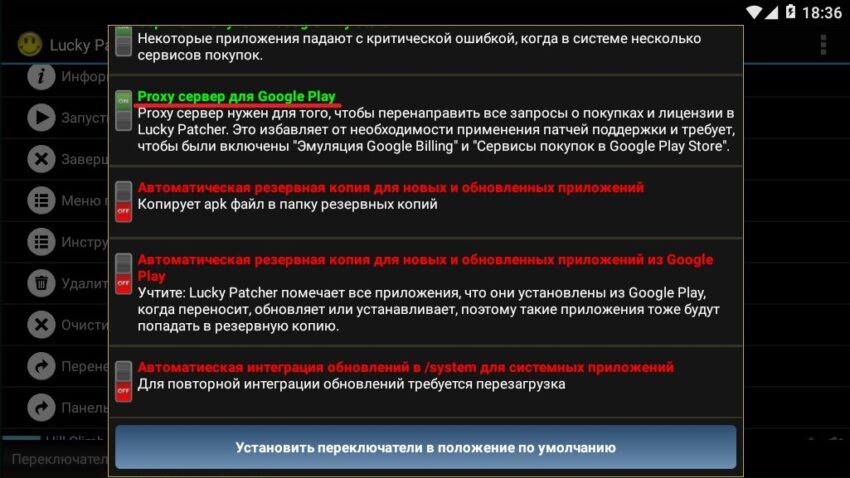
Далее запустите приложение и попробуйте повторить процедуру приобретения платного контента.
Поскольку вышеуказанный метод срабатывает далеко не всегда, на усмотрение пользователей предлагается еще один вариант.
Способ 3. Патч поддержки эмуляции
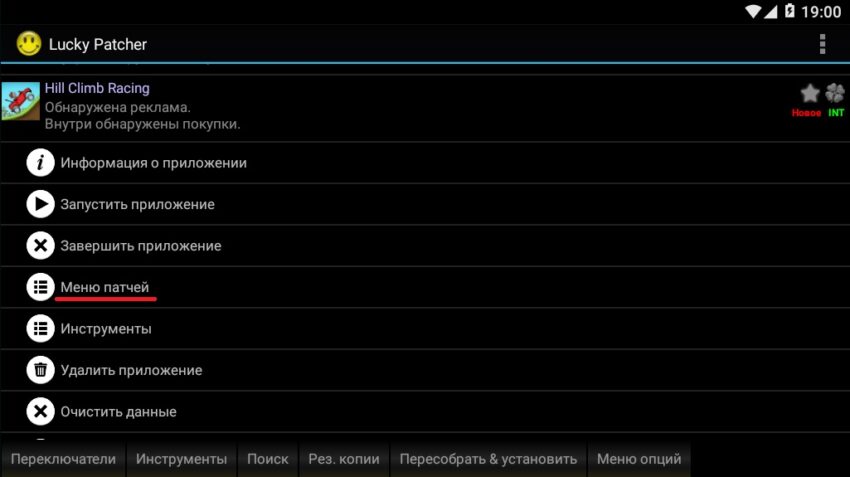
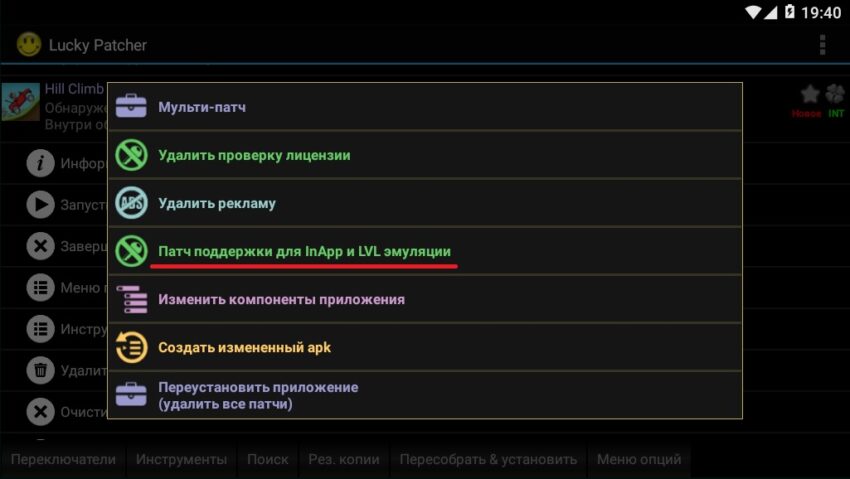
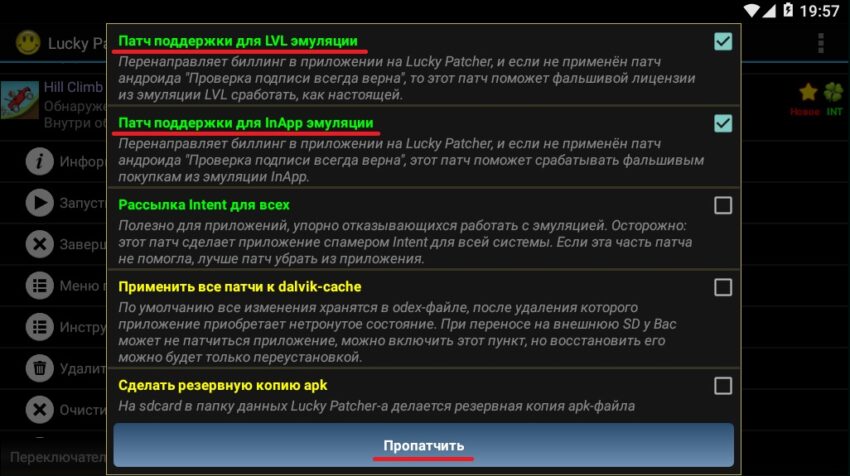
Если что-то в данной инструкции вам непонятно, у вас возникли вопросы, замечания или предложения – форма комментариев к вашим услугам. Ваше мнение важно нам и другим посетителям сайта.

Функции для приложений:
Удаление проверки лицензии(Автоматический режим): предназначен для получения всегда валидной(верной) лицензии от Google Market. Всем нам хорошо известна ситуация, когда некоторая маниакальность разработчика ограничивает нас в использовании купленного приложения без интернета, что логично к примеру для браузера или интернет радио проигрывателя, но совсем не применимо к простому плееру, пасьянсу косынке или чему-то похожему на них. Так как их сделать рабочими без интернета? Для этого эта функция и существует в патчере. Она конечно не гарантирует успеха, но чаще всего разработчик вполне тривиально общается с Google Market-ом, что дает нам шанс на некоторый успех при применении к приложению автоматического патча (Auto). Когда патч закончит свою работу, он покажет процент удачи, если он не 0, то можно попробовать запустить приложение и посмотреть результаты (иногда если процент удачи слишком мал, при запуске приложения необходим включенный интернет для положительного результата).
Удаление проверки лицензии(Ручной режим): итак, в автоматическом режиме Вы потерпели неудачу, тогда у Вас остается еще один шанс - это ручной режим (Manual). В этом режиме приложение-цель будет отсканировано на все объекты похожие на объект лицензии, проблема заключается в том, что похожими объектами могут оказаться таблицы цветов, разрешений, нажатий клавиш, да что угодно. .. И из этого обилия объектов необходимо найти один единственный являющийся лицензией. Как это сделать? Когда Вы примените ручной режим, будет показан диалог, в котором сразу надо нажать кнопку "Backup", чтобы сохранить копию оригинального состояния. Теперь выбираем объект номер 1 и нажимаем кнопку "~Patch~", а теперь запускаем кнопкой "Launch" и смотрим пропал ли запрос на лицензию, если просит повторить запрос на лицензию жмем повторить с включенным интернетом (чаще всего при патче неправильного объекта приложение будет диким образом глючить), если у нас ничего не вышло с этим объектом и приложение не стало лицензионным, жмем в диалоге патчера "Restore", чтобы вернуть всё в исходное нетронутое состояние и выбираем уже другой объект и повторяем процедуру. .. и так до тех пор, пока не добьемся желаемого. Узнав номер объекта, можно сообщить его другим, чтобы им не надо было перебирать. (чаще всего нужен включенный интернет для положительного результата)
Пользовательский патч! (Custom patch): это патч написанный для конкретного приложения результатом, которого может быть всё что угодно - это зависит от автора патча. Приложения, которые имеют такой патч помечаются желтым цветом и при долгом тапе есть пункт меню "Пользовательский патч!". Пользовательские патчи находятся в папке /sdcard/Luckypatcher/ и имеют расширение *. txt. Если Вы хотите применить чей-то пользовательский патч для какого-то приложения, надо просто скачать такой текстовый файлик и скопировать в папочку /sdcard/Luckypatcher/ и при следующем запуске Luckypatcher-а, это приложение подсветится желтым и Вы сможете применить этот патч нажав на "Патч для этой программы!".
Фиксация изменений->Зафиксировать изменения: она фиксирует состояние приложения на данный момент(исключение пользовательский патч изменяющий библиотеку), к примеру: вы долго мучилась с удалением лицензии в ручном режиме и не хотели бы потерять результат при очередном обновлении dalvik-cache системой, тогда это для Вас, нажимаете "Фиксировать изменения->Зафиксировать изменения", и это состояние зафиксируется на всегда.
Фиксировать изменения->Удалить фиксацию (для обновления приложения): это может понадобиться, когда вы начинаете устанавливать новую версию для приложения с зафиксированными изменениями, Google Play или Android OS вам ругнутся, что не хватает свободного места или памяти для установки, но это не так. Это происходит из-за файла фикса, и чтобы поставить новую версию, его надо удалить. Этим данная функция и занимается.
Патчить при перезагрузке(Patch on reboot!): с помощью этой функции можно добавить определенный патч в "Загрузочный лист"(BootList). Эта функция Вам пригодится, если у Вас по каким-то причинам не срабатывает функция "Фиксация изменений->Зафиксировать изменения". К примеру, она нужна если пользовательский патч изменяет библиотеку приложения, потому что "Зафиксировать изменения" фиксирует только изменения в dalvik-cache, оставляя измененную библиотеку в старом состоянии и на старом месте, где она в любой момент может быть заменена системой на оригинальную, лишив Вас изменений внесенных при патче. Чтобы хоть как-то обезопасить себя от этого, надо нажать "Патчить при перезагрузке->Пользовательский патч". Тогда ваша библиотека будет патчиться при каждой перезагрузке устройства. Если же по каким-то непонятным причинам у Вас не срабатывает "Зафиксировать изменения" и на приложениях с автоматически удаленной лицензией или рекламой, то можно добавить их на патч при перезагрузке.
Создать измененный apk(Create modified apk): с помощью этой функции можно создать измененный установочный пакет apk на основе выбранного установленного приложения. После выбора этого пункта можно будет выбрать какие именно изменения внести туда перед тем как создать новый apk файл. Если диалог выведен зеленым, значит всё прошло хорошо, а это означает, что изменения внесены, но совсем не означает, что приложение будет работать, так как уже довольно много приложений научились проверять себя на внесенные изменения, и когда они их находят, то ведут себя нежелательным для нас образом. Этот метод не требует root-прав для установки уже измененного apk, но он работает значительно реже, чем обычный патч уже установленного приложения.
Настройки Luckypatcher:
Загрузочный лист(BootList!): находится в настройках приложения, при выборе будет выдан список всех приложений, которые Luckypatcher патчит при загрузке устройства. В статусной строке к приложению написаны виды патчей, которые применяются к нему при загрузке устройства, чтобы убрать приложение из автозагрузки, нужно просто тапнуть по нему.
Решение проблем->Обновить Busybox: - у тех у кого кривой рут, это иногда может помочь. .. ссылка в маркет на обновление Busybox (нужна верси 1. 19. 2).
Решение проблем->Очистка всех фиксов и рез. копий: - как я уже писал, приложение к которому применили "Зафиксировать изменения" имеет проблемы при установке apk новой версии. Но если вы уже удалили старую версию приложения, а ошибка нехватки памяти осталась, по нему же уже не тапнуть и не удалить фикс. Для этого сделана эта опция, она удалит все фиксы у всех приложений и сделает установку возможной, заодно и резервные копии из далвик кэша почистит.
Решение проблем->Очистка dalvik-cache и перезагрузка: - просто стирает весь dalvik-cache для пользовательских приложений и перезагружает устройство, чтобы мусор весь оттуда грохнуть разом
Звезда: она означает, что приложение зафиксировано, когда вы удаляете фиксацию звезда тухнет, но могут быть и неточности в ее работе
Проблема: Лечил приложение Luckypatcher-ом, теперь хочу купить, а в маркете написано, что приложение уже приобретено, что делать?
Решение: Поможет только создание новой учетной записи и покупка от ее имени, некоторые люди даже прошивку на устройстве переустанавливали - это не помогает.
Еще один вариант: надо установить старую версию маркета (1. x) и купить то что хочешь.
Проблема: Пытаюсь установить новую версию приложения, а мне пишут в ответ, что не хватает места для установки, хотя это не так, его предостаточно.
Решение: Причиной этому может служит "Фиксация изменений" примененная к приложению, она мешает доустановиться ему окончательно. Чтобы решить эту проблему нужно открыть Luckypatcher тапнуть по приложению, с которым проблемы и выбрать "Фиксация изменений->Удалить фиксацию (для обновления приложения)". Если приложение уже давно удалено и тапнуть по нему нет возможности, поможет пункт "Решение проблем -> Очистка всех фиксов и рез. копий" - все фиксации и все резервные копии для всех приложений будут удалены, что приведет к полной потере изменений для всех приложений, но поможет решить проблему установки новой версии. Избежать этого глобального способа можно еще удалив файл образа изменений вручную. Заходим в папку, где раньше лежал файл *. apk удаленного приложения (по умолчанию это /data/app/) и ищем там файл с названием этого приложения и с раширением odex, удалив его, проблема будет решена, но ни в коем случае не удаляйте такие файлы в папке /system/app/, последствия могут быть фатальные.
Взломанный маркет всегда дает положительный ответ о лицензии, если программа обращается именно к нему при проверке лицензии, НО модифицированный маркет НЕ РАБОТАЕТ С БИЛЛИНГОМ, т. е. триалы, покупки из приложений, проверки лицензий через прокси-сервера, без участия установленного на устройстве маркета, будут положительными только при их официальном использовании, другими словами, если Вы за них заплатили по кредитке.
С последних версий модифицированный Google Play умеет выдавать лицензию и при отключенном интернете.
Изменена кнопка "Вернуть платёж". Теперь при ее нажатии возвращают деньги, но приложение не удаляется, как это было ранее.
- Скачиваете GooglePlay. Installer. apk .
- После установки GooglePlay. Installer. apk, на рабочем столе появится иконка с названием "Установка взломанного маркета".
- Нажмите на иконку "Установка взломанного маркета", после чего приложение запросит root права и после их получения будет долго без реакций анализируя Ваш core. jar. (Если он не пропатчен, то пропатчит его, если же пропатчен, то просто удостоверится в этом)
- Когда появится информация анализа и кнопка "Установка и перезагрузка", нажмите на кнопку.
- Всё готово, должно работать.
1. Открываете Lucky Patcher, жмёте "Патчи ядра Андроида" (это в меню где "настройки", "о программе" и прочее).
2. Ставите две верхних галочки.
3. Жмёте пропатчить. (если будет спрашивать про одексацию, то жмёте "Да", если не боитесь и есть бэкап. Можно нажать нет, тогда только далвик кэш будет пропатчен).
4. Девайс перезагрузится, всё готово, мы пропатчили то, что нужно.
5. Устанавливаете мой мод Маркета поверх существующего (Если патчи ядра не сделаны, он не установиться или будет работать неправильно).
6. Всё, теперь все приложения при включённом интернете будут получать положительный ответ о лицензии от маркета.
7. Не будет работать с биллингом (Триалы, покупка из приложения или при проверках через прокси, без участия маркета на устройстве)
Патчеры предназначены для того, чтобы вносить некоторые изменения, корректировки в работе готовых мобильных приложениях. Lucky Patcher больше известен среди геймеров, так как они чаще всего пользуются им для улучшения игры, совершения бесплатных покупок в магазинах, обладая бесконечным ресурсом в виде игровой валюты. Но даже обычным пользователям утилита интересна тем, что дает возможность блокировать рекламу, замораживать и перебирать файлы, совершенствуя их. В умелых руках утилита может стать настоящим помощникам. Поэтому в статье разберем более подробно, как пользоваться Лаки Патчер и узнаем в чем же его преимущества.

Обзор интерфейса Lucky Patcher
После установки Лаки Патчер производит сканирование устройства на наличие всевозможных программ, отсортировывая их по двум признакам: которые допустимо или нельзя изменять. При этом все отсортированные файлы ранжируются по полезности патча в порядке убывания.
Чтобы было понятно как дальше пользоваться Лаки Патчером разберем более подробно его возможности:

Настройки Патчера
Все настройки утилиты строго структурированы, что облегчает их поиск. А в дальнейшем пользоваться программой становиться довольно просто так как весь интерфейс представлен на русском языке и интуитивно понятен. Найти основное меню самой утилиты можно кликнув на три точки сверху справа.

Далее, раздел покажет две основные группы:
- Просмотр (отображение информации на экране устройства).
- Другие.

Пользуясь блоком “Другие” можно настраивать саму работу Лаки Патчера под свои интересы. Раздел довольно большой и попробуем вкратце раскрыть суть каждого компонента:
- Отключать или подключать права суперпользователя через меню “Значение проверки root”.
- Спрятать папку с утилитой для того, чтобы некоторые приложения не могли ее выявить, позволит меню “Переместить папку”.
- Сортировка файлов по количеству дней, прошедших от обновления.
- Чтобы правильно завершать работу отметьте “Подтверждать выход”.
- Быстрый старт отменит загрузку ненужных иконок при включении.
- Ускорить работу Лаки Патчера поможет отключение изображения иконок в списке меню.
- Имя APK-файлов присваивается на основании названия самого приложения. Так легче пользоваться поисковой системой или находить файл в списке.
- Скрыть уведомления от утилиты.
- Отключить проверку автообновлений софта.
- Включать и отключать вибрацию при нажатии на кнопки в Лаки Патчере.
- Скрытие рекламных баннеров в ЛП.
- Просмотр обновлений и их подгрузка.
- Информация о приложении.

В настройках есть также раздел под названием “Решение проблем”, в котором можно перейти в следующие пункты меню, настройка которых позволит более комфортно пользоваться программой:
- Установить СуперСУ.
- Обновить Базибокс.
- Создать лог для cоre-libart.jar.
- Создать лог для services.jar.

Внимание! Утилита не относится к вирусному софту, но из-за того, что она направлена на патчинг, антивирусники считают ее потенциально опасной. Поэтому не пугайтесь предупреждений системы.
Панель инструментов программы
Вдоль нижнего края Лаки Патчера располагается меню инструментов, пользоваться которым легко, прокручивая его. Триггеры включают в себя:
- Переключатели. Позволяет настроить автоматическую работу (различные варианты эмуляции, резервное копирование, проверки, зеркала).
- Инструменты (удаление покупок, блокировка баннеров, создание виртуальных папок, определение по умолчанию места установки).
- Поиск. Резервные копии (поиск по меню Лаки Патчера, хранение запасных копий).
- Пересобрать/установить (перенастрайка приложения и игры).

Переключатели
Данный триггер располагается внизу строки меню и помогает пользоваться дополнительной настройкой Лаки Патчера:
- Эмуляция проверки лицензии Гугл (раздает приложениям лицензии).
- Сервисная проверка и выдача лицензий для Гугл Плей Стор.
- Копирование Биллинга, позволяющего правильно отображать цены и описания при совершении бесплатных покупок.
- Зеркало для ИнАпп.
- Сервис покупок на Плей Стор.
- Автоматическое резервное копирование новых и обновленных приложений.
- Подключение автоматического переноса новых файлов на SD-носитель или в память гаджета.

Для того чтобы пользоваться переключателем, необходимо с левой стороны поднять или опустить его. При этом зеленым цветом загорается включенная функция, а красным отображается неактивная.
Меню приложений
Выбирая в списке интересующую игру или программу, нужно щелкнуть по ее наименованию, чтобы раскрыть меню. Пользоваться им довольно просто и интуитивно понятно, так как в названии заложен сам смысл дальнейшей работы с приложением.

- Информация. Здесь отображается все системные сведения о конкретной программе или игре.
- Запуск приложения. Нажав на эту кнопку, произойдет открытие файла.
- Меню патчей. Основной раздел, собственно для чего и создана утилита.
- Инструменты (заморозка, перенос, создание резервных копий).
- Удалить приложение.
- Очистить или сбросить все установленные настройки.
- Перенести на SD-карту.
- Панель управления (перенос пользователя в настройки приложения Андроид).
Меню патчей
Чтобы окончательно понять, как пользоваться Лаки Патчером нужно обратиться к его меню. Именно в нем находится главное данного софта.

- Удалить проверку лицензии. Можно использовать для тех приложений, которые могут работать в оффлайне, но их разработчики решили, что без интернета программа не включится. Например, подойдет для карточных игр, гонок, прослушивания музыки.
- Удалить рекламу. Лаки Патч разрешит пользоваться установленным приложением без просмотра назойливой рекламы.
- Патч поддержка для inAPP и LVL эмуляции. Использование этого меню помогает совершать различные покупки в магазине Гугл Плей.
Важно! Меню для inAPP и LVL эмуляции не позволяет пользоваться им в онлайн-играх.
- Изменить компоненты приложения. В данном разделе есть несколько вариантов, которые позволят пользоваться Лаки Патчер более комфортно:
- Ручное отключение компонентов, то есть самостоятельный выбор файлов из списка.
- Изменение с сохранением оригинальной подписи, поможет настроить определенные приложения по своему усмотрению. Например, отключение от интернета, перевод в спящий режим, запись на SD-карту и прочее.
- Изменение разрешения и активити с сохранением оригинальной подписи. Позволяет менять даже компоненты. А также доступна функция сборки приложения и дальнейшая его установка.
- Создать измененный APK. Автоматизированный раздел, дающий возможность вырезать лицензии, рекламу, изменять внутренние настройки и активити, пересобирать программы.
Как пользоваться утилитой: гайд по основным функциям
Лаки Патчер позволяет улучшать приложения, скачиваемые с Плей Маркета, настраивать их под свои требования. Многие геймеры пользуются данным софтом, чтобы совершать бесплатные покупки в играх, отключать рекламу. Ниже разберем более подробно самые востребованные функции утилиты.
Заморозка программ
При большом скачивании различных файлов память телефона или планшета перегружается, а само устройство начинает работать с торможениями. Это мешает пользоваться им комфортно и в полной мере. Лаки Патчер помогает временно заморозить софт с сохранением всех настроек, чтобы освободить место.
- Включите Лаки Патчер и в его списке выберите искомые файлы.
- Разворачиваем меню софта, длинным нажатием на его название и выбираем “Инструменты”.
- Кликнуть по “Отключить приложение (заморозить)”.

Для того чтобы опять начать пользоваться замороженной программой, необходимо пройти те же шаги. Только вместо “Отключить” высветиться “Разморозить”.
Как удалить рекламу из приложений с помощью Патчера
Постоянно всплывающая и отвлекающая картинка, спам рассылки мешают пользоваться софтом или играть в игры. Но Лаки Патчер предлагает решить эту проблему следующим образом:
- Загрузить Lucky Patcher.
- Найти и кликнуть по интересующему файлу в списке ЛП.
- Выбрать “Меню патчей”.
- Перейти в раздел “Удалить рекламу”.
- Внутри провалиться в “Удалить рекламу патчем”.
- В открывшемся списке ничего не изменять, а только нажать внизу на “Пропатчить”.

Наглядно познакомиться с инструкцией и узнать, как пользоваться меню Лаки Патчера можно в данном видеоролике:
Удаление проверки лицензии Лаки Патчером
Отключение лицензий позволяет использовать программу бесплатно и вносить в нее изменения для улучшения работы и настройки меню под свои требования. Для этого нужно:
- Запустить Лаки Патчер и найти в его списке искомый софт.
- Провалиться внутрь файла и в меню выбрать “Удаление проверки лицензии”.
- После этого кликнуть по “Автоматический режим” и “Пропатчить”.
Существует и еще один способом отключения проверки лицензий – установка модифицированной версии Гугл Плей.

- Откроются все версии Гугл Плей, из которых лучше выбирать и устанавливать самую новую.

Более наглядно познакомиться с пошаговой инструкцией удаления лицензии можно через данное видео:
Как совершать бесплатные покупки в играх и приложениях с помощью Lucky Patcher
Одной из самых востребованных функций утилиты является возможность получать игровую валюту безвозмездно и без ограничений (не доступно для онлайн-игр). Чтобы пользоваться приложением в неограниченном объеме и не тратить финансы на дополнительные возможности в нем совершите следующие действия:
- В Лаки Патчер найти искомую программу и нажать по ней.
- Выбрать “Меню патчей”.
- В открывшемся меню кликнуть по строке “Патч поддержка для InApp”.
- Ничего не изменяя, внизу страницы нажать по “Пропатчить”.

Загрузка и использование пользовательских патчей
Для подключения персональных патчей, которые дают возможность пользоваться дополнительными функциями, разблокировками, необходимо войти в приложение.
Более подробно и наглядно как пользоваться меню Лаки Патчер представлено в видео:
Создание резервной копии приложения Патчером
Иногда требуется клонирование или сохранение загруженных из Google Play программ с расширением apk. И в этом поможет Лаки Патчер. Рассмотрим пошаговую инструкцию, как пользоваться ЛП для установки резервной копии:
- Зайти в утилиту и из ее меню найти нужный файл.
- Нажимаем на ее название и выбираем “Инструменты”.
- Затем кликаем по “Создать резервную копию”.
- В открывшемся окне выбрать один из вариантов: копия файла или его настроек.

LVL-эмуляция
Все игры устроены таким образом, что необходимо проходить определенные задания, чтобы достигать следующего уровня. Во многих из них потребуется приобретать дополнительные возможности, инструменты. Лаки Патчер позволяет перенастраивать софт так, что появляется не только бесплатная валюта, на и открываются все уровни для персонажа игры. Чтобы понять, как пользоваться меню для прокачивания, посмотрите в этом разделе пошаговую инструкцию.
Меры предосторожности при использовании программы
Утилита очень востребована среди геймеров, но не нужно недооценивать ее функционал. Он способен улучшить работу устройства за счет правильного подбора настроек в скачанных программах, замораживании малоиспользуемых. Чтобы безопасно пользоваться Лаки Патчер нужно соблюдать несколько правил:
- Предварительно создавайте резервную копию файла, который планируете патчить.
- Скопируйте на внешний флеш-накопитель файлы из папки System.
- Обязательно устанавливать антивирусник, в настройках которой включить Лаки Патчер в исключения.
- Если пропатченная игра или приложение работают с ошибками, торможениями и зависаниями, то лучше их переустановить.
- При работе данная утилита пользуется рут правами, поэтому необходимо открыть доступ. Но здесь заключается опасность, если пользователь начнет изменять программные файлы, то могут возникнуть проблемы в работе операционной системы смартфона.
Важно! Обязательно перед установкой Лаки Патчера рекомендуется скачать и загрузить с Гугл Плей одну из предложенных утилит: KingRoot, OneClickRoot, Nexus Root Toolkit, Unlock Root.
Читайте также:

